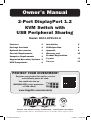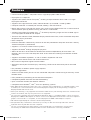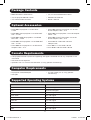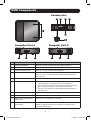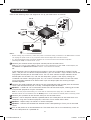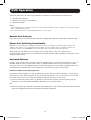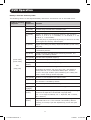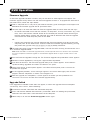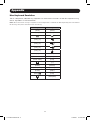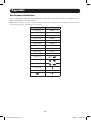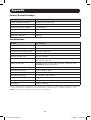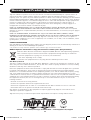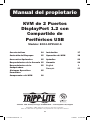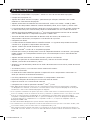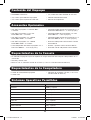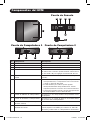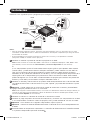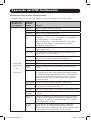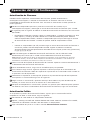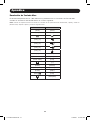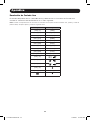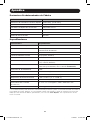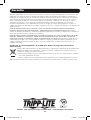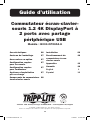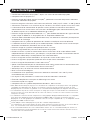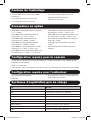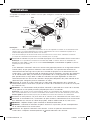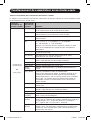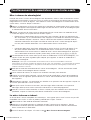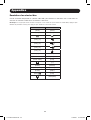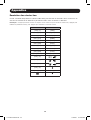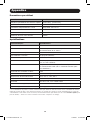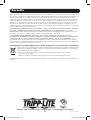Tripp Lite B004-DP2UA2-K Le manuel du propriétaire
- Catégorie
- Commutateurs KVM
- Taper
- Le manuel du propriétaire
La page est en cours de chargement...
La page est en cours de chargement...
La page est en cours de chargement...
La page est en cours de chargement...
La page est en cours de chargement...
La page est en cours de chargement...
La page est en cours de chargement...
La page est en cours de chargement...
La page est en cours de chargement...
La page est en cours de chargement...
La page est en cours de chargement...
La page est en cours de chargement...
La page est en cours de chargement...
La page est en cours de chargement...
La page est en cours de chargement...
La page est en cours de chargement...
La page est en cours de chargement...
La page est en cours de chargement...
La page est en cours de chargement...
La page est en cours de chargement...
La page est en cours de chargement...
La page est en cours de chargement...
La page est en cours de chargement...
La page est en cours de chargement...

25
1111 W. 35th Street, Chicago, IL 60609 USA • www.tripplite.com/support
Copyright © 2017 Tripp Lite. Tous droits réservés.
Toutes les marques de commerce sont la propriété de leurs propriétaires respectifs.
Commutateur écran-clavier-
souris 1.2 4K DisplayPort à
2 ports avec partage
périphérique USB
Modèle : B004-DP2UA2-K
Caractéristiques 26
Contenu de l'emballage 27
Accessoires en option 27
Configuration requise 27
pour la console
Configuration requise 27
pour l'ordinateur
Systèmes d'exploitation 27
pris en charge
Composants du commutateur 28
écran-clavier-souris
Installation 29
Fonctionnement du 30
commutateur écran-
clavier-souris
Appendice 33
Garantie 36
English 1
Español 13
Guide d’utilisation
17-10-462-93353A.indb 25 11/6/2017 11:26:07 AM

26
Caractéristiques
• Contrôle deux ordinateurs DisplayPort™ depuis une seule console vidéo DisplayPort
• Compatible avec DisplayPort 1.2
• Prend en charge MST (Multi-Stream Transport)
1
, permettant l'utilisation de plusieurs moniteurs
via un seul connecteur DisplayPort
•
Prend en charge des résolutions vidéo ultra-haute définition (UHD) jusqu'à 3 840 × 2 160 @ 60 Hz
•
Sélection de l'ordinateur via un sélecteur de port à distance, des touches rapides et une souris USB
2
• La fonctionnalité de commutation de port de la souris permet aux utilisateurs d'accéder au
commutateur écran-clavier-souris avec une souris de défilement pour commuter entre les ports
en double-cliquant sur la molette de défilement de la souris
2
• Prend en charge DisplayPort Dual Mode (DP++)
3
pour émettre directement des signaux DVI de
liaison simple ou HDMI via un DisplayPort vers un adaptateur HDMI ou DVI
• Transmet l'EDID (Extended Display Identification Data) aux ordinateurs connectés pour optimiser
la résolution de l'affichage
• Compatible avec le système de protection des contenus numériques en haute définition
• La détection de mise sous tension passe automatiquement à l'ordinateur activé suivant lorsque
l'ordinateur actuellement sélectionné est mis hors tension.
• Prend en charge les systèmes ambiophoniques de 2.1 canaux
• Prise en charge Audio HD
4
par le biais de la lecture DisplayPort
• Permet aux mises au point du commutateur écran-clavier-souris et de l'audio d'être activées
indépendamment l'une de l'autre ; par exemple, il est possible d'accéder à un ordinateur tout en
écoutant en même temps l'audio provenant d'un autre ordinateur
4
• Prise en charge des claviers multimédias ainsi que des claviers et des souris sans fil
• Prise en charge de la plupart des pilotes de souris et des souris multimédia
• Prise en charge et émulation des claviers Mac et Sun
5
• Ajoute la fonctionnalité de port du concentrateur USB 2.0 en connectant un concentrateur USB
au port de la souris sur le commutateur écran-clavier-souris
6
• Alimenté par bus; ne nécessite aucune alimentation externe
• Mise à niveau de micrologiciel
• Le mode Auto Scan permet de parcourir les ordinateurs connectés sans avoir à passer
manuellement de l'un à l'autre
• Les voyants à DEL permettent la surveillance facile des ordinateurs connectés.
• Émulation complète du clavier pour un démarrage sans erreur
• Installation rapide sans logiciel
• Compatible avec les systèmes d'exploitation Windows
®
, Mac
®
et Linux
1
MST (Multi-Stream Transport) exige que les calculateurs de compilation soient équipés d'une carte graphique
compatible avec DisplayPort 1.2. De plus, les moniteurs connectés doivent posséder des ports de sortie
DisplayPort pour la connexion en guirlande ou un concentrateur MST DisplayPort de Tripp Lite doit être utilisé.
2
La commutation de port de la souris n'est prise en charge que lorsque les fonctionnalités de commutation de
port de la souris et le mode d'émulation de la souris sont activées, et seules les souris à molette à 3 touches
sont prises en charge.
3
Les ordinateurs connectés doivent comporter une carte graphique DisplayPort Dual Mode (DP++) compatible
pour utiliser des adaptateurs passifs de DisplayPort à HDMI ou DVI et connecter un moniteur autre que
DisplayPort. Si la carte graphique de l'ordinateur connecté n'est pas compatible DP++, un adaptateur actif de
DisplayPort à HDMI ou DVI est requis.
4
L'audio HD par le biais de DisplayPort ne peut être commuté indépendamment.
5
Les combinaisons des touches rapides du clavier du PC émulent les touches spéciales sur les claviers Mac et
Sun. Les claviers Mac et Sun fonctionnent uniquement avec les ordinateurs Mac et Sun.
6
Il est recommandé d'utiliser une source d'alimentation externe avec le concentrateur USB pour assurer son
bon fonctionnement. Le mode d'émulation de la souris de l'écran-clavier-souris doit être désactivé lors de la
connexion d'un concentrateur USB.
17-10-462-93353A.indb 26 11/6/2017 11:26:07 AM

27
Contenu de l'emballage
• Commutateur écran-clavier-souris B004-
DP2UA2-K
• (x2) Câbles du moniteur DisplayPort
• (x2) Câbles de l'appareil USB A/B
• (x2) Câbles audio-stéréo de 3,5 mm
• Sélecteur de port à distance
• Manuel de l'utilisateur
Accessoires en option
• B156-002 Concentrateur MST DisplayPort
v1.2 – 2 ports
• B156-002-DVI Concentrateur MST de
DisplayPort v1.2 à DVI – 2 ports
• B156-002-HDMI Concentrateur de
DisplayPort 1.2 à HDMI – 2 ports
• B156-004-HD Concentrateur MST de
DisplayPort 1.2 à HDMI – 4 ports
• P581-006-V2 Câble d'adaptateur actif de
DisplayPort 1.2 à DVI – 1,83 m (6 pi)
• P581-006-VGA-V2 Câble d'adaptateur actif
de DisplayPort 1.2 à VGA – 1,83 m (6 pi)
• P582-006-V2 Câble d'adaptateur de
DisplayPort 1.2 à HD – 1,83 m (6 pi)
• P582-006-V2-ACT Câble d'adaptateur actif
de DisplayPort 1.2 à HD – 1,83 m (6 pi)
• U222-004-R Concentrateur ultra-compact
USB 2.0 à 4 ports
• U222-007-R Concentrateur USB 2.0 à
7 ports
• U222-010-R Concentrateur USB 2.0 à
10 ports
Configuration requise pour la console
• Un moniteur DisplayPort en mesure de prendre en charge la résolution la plus élevée de tout
ordinateur de l'installation
• Souris et clavier USB
• Haut-parleurs avec un connecteur mâle de 3,5 mm (si la fonctionnalité haut-parleur est utilisée)
Configuration requise pour l'ordinateur
• Port audio/vidéo DisplayPort
• Port USB
• Prise audio de 3,5 mm (si la fonctionnalité
haut-parleur est utilisée)
Systèmes d'exploitation pris en charge
OS Version
Windows 2000 et les versions plus récentes
Mac OS 9.0 et les versions plus récentes
Linux RedHat 6.0 et les versions plus récentes
Linux SuSE 8.2 et les versions plus récentes
Linux Mandriva (Mandrake) 9.0 et les versions plus récentes
UNIX AIX 4.3 et les versions plus récentes
UNIX FreeBSD 3.51 et les versions plus récentes
Novell Netware 5.0 et les versions plus récentes
DOS 6.2 et les versions plus récentes
17-10-462-93353A.indb 27 11/6/2017 11:26:07 AM

28
Composants du commutateur écran-clavier-souris
Nº Composant Description
1 Port audio de la console Se connecte aux haut-parleurs stéréo de 3,5 mm
2 Port du moniteur de la console Se connecte au moniteur DisplayPort de la console
3 Port du clavier de la console Se connecte au clavier USB de la console
4 Port de la souris de la console Se connecte à la souris USB de la console Le port
de la souris de la console peut aussi être connecté
à un concentrateur USB 2.0 pour ajouter une
fonctionnalité de concentrateur.
5 Prise de sélecteur de port à distance Se connecte au sélecteur de port à distance inclus
6 Voyants à DEL du port • Le voyant à DEL s'allume pour indiquer que le
port de l'ordinateur correspondant est sélectionné
et que la mise au point du commutateur écran-
clavier-souris est effectuée.
• Le voyant à DEL clignote pour indiquer que le port
de l'ordinateur correspondant est analysé via la
fonction Auto Scan.
• Le voyant à DEL est éteint lorsque le port de
l'ordinateur correspondant n'est pas sélectionné.
7 Port du moniteur de l'ordinateur Se connecte au port de sortie DisplayPort d'un
ordinateur
8 Port audio de l'ordinateur Se connecte à un port stéréo audio du haut-parleur
de 3,5 mm de l'ordinateur
9 Port USB clavier/souris de l'ordinateur Se connecte à un port USB de l'ordinateur
10 Bouton-poussoir du sélecteur de port
à distance
Lorsque le sélecteur de port à distance est
connecté, appuyer sur ce bouton pour faire basculer
la mise au point du commutateur écran-clavier-
souris et audio entre les ordinateurs connectés.
1CP2CP
12 45
3
10
6
7 89 7 98
Port de la console
Port 2 de l'ordinateurPort 1 de l'ordinateur
17-10-462-93353A.indb 28 11/6/2017 11:26:07 AM

29
Installation
Se reporter aux étapes et au schéma suivants pour configurer l’installation du commutateur écran-
clavier-souris.
Remarques :
• Avant toute connexion, s'assurer que l'alimentation de tous les appareils connectés au commutateur écran-
clavier-souris soit coupée. Débrancher les cordons d'alimentation de tous les ordinateurs équipés de la
fonctionnalité Keyboard Power On (clavier sous tension).
• Il est recommandé que la distance totale entre le moniteur de la console et les ordinateurs connectés
(y compris le commutateur écran-clavier-souris) n'excède pas 3 m (10 pi).
1
Connecter le moniteur au port de la console DisplayPort sur le commutateur écran-clavier-souris.
Remarque : Il est possible de connecter un moniteur DVI, HDMI ou VGA en utilisant un adaptateur de
DisplayPort à DVI, HDMI ou VGA (voir les sections Caractéristiques et Accessoires en option du présent
manuel pour plus de détails).
OU
Si les ordinateurs connectés sont munis d'une carte graphique prenant en charge Multi-Stream
Transfer (MST) et que plusieurs moniteurs sont connectés, il est possible de connecter un
concentrateur MST de Tripp Lite au port de la console DisplayPort sur le commutateur écran-
clavier-souris. Il est ensuite possible de connecter plusieurs moniteurs aux ports des moniteurs
sur le concentrateur MST, puis d'utiliser les paramètres de la carte graphique de l'ordinateur
pour personnaliser la façon dont la vidéo sera affichée. Cela peut également se faire sans
concentrateur MST en utilisant des moniteurs DisplayPort comportant des ports d'entrée et de
sortie MST pour configurer plusieurs moniteurs en série.
2
Connecter le clavier et la souris USD dans les ports USB correspondants de la console du
commutateur écran-clavier-souris (le port de la souris de la console est sur le dessus et le port
du clavier en bas).
3
Optionnel – Un concentrateur USB peut être connecté au port USB de la souris de la console,
ce qui permet ainsi d'ajouter plusieurs périphériques USB à l'installation.
Remarque : Pour assurer un bon fonctionnement, utiliser un concentrateur avec alimentation externe. De
plus, le mode Émulation de la souris du commutateur écran-clavier-souris doit être désactivé (voir la section
Touche rapide du présent manuel pour plus de détails) au moment de connecter un concentrateur.
4
Connecter les haut-parleurs à la prise audio de la console sur le commutateur écran-clavier-souris.
5
Connecter un ensemble écran, clavier/souris et ports audio au commutateur écran-clavier-souris
d'un ordinateur en utilisant les câbles DisplayPort, USB et stéréo audio de 3,5 mm inclus.
6
Optionnel – Répéter l'étape 5 pour connecter le deuxième ordinateur.
7
Optionnel – Connecter le sélecteur de port à distance à la prise de 3,5 mm correspondante
sur le commutateur écran-clavier-souris.
8
Mettre tous les appareils connectés sous tension. La mise au point du commutateur écran-
clavier-souris s'adaptera automatiquement au premier ordinateur sous tension.
2
1
4
5
5
6
7
PC 1
PC 2
(optionnel)
(optionnel)
Console
17-10-462-93353A.indb 29 11/6/2017 11:26:08 AM

30
Fonctionnement du commutateur écran-clavier-souris
Il existe trois façons d'accéder aux ordinateurs et aux appareils connectés au commutateur écran-
clavier-souris.
1. Sélecteur de port à distance
2. Fonctionnalité de commutation de port de la souris
3. Touches rapides du clavier
Remarques :
• Lors de la commutation de ports, attendre quelques secondes pour que la vidéo de l'ordinateur sélectionné
s'affiche sur le moniteur de la console avant de commuter à nouveau les ports.
• Ne pas commuter les ports lorsque l'équipement périphérique USB est en cours d'utilisation.
Sélecteur de port à distance
Appuyer sur le bouton placé sur le sélecteur de port à distance pour faire basculer le commutateur
écran-clavier-souris et la mise au point audio d'un port à l'autre.
Fonctionnalité de commutation de port de la souris
Remarque : La commutation de port de la souris est désactivée par défaut et doit être activée via la commande
de touche rapide du clavier. De plus, cette fonction n'est prise en charge que lorsque le mode d'émulation de la
souris du commutateur écran-clavier-souris est activé, qui est également désactivé par défaut (voir la section
Touche rapide pour plus de détails). Seules les souris à molette à 3 touches sont prises en charge.
Une fois activée, la fonctionnalité de commutation de port de la souris permet aux utilisateurs
utilisant une souris de défilement d'effectuer simultanément la mise au point du commutateur
écran-clavier-souris et audio entre les ports en double-cliquant sur la molette de défilement de la
souris.
Touches rapides du clavier
Les touches rapides permettent de commuter la fonctionnalité de mise au point entre les ports en
utilisant uniquement le clavier, ainsi que d'effectuer d'autres fonctions sur le commutateur écran-
clavier-souris. Toutes les commandes de touches rapides sont lancées en pressant deux fois la
touche [Scroll Lock], suivi par la pression d'une ou plusieurs touches. Par exemple, pour faire
basculer la mise au point du commutateur écran-clavier-souris et audio entre les ports, appuyer sur
[Scroll Lock] [Scroll Lock] [Enter].
Séquence alternative précédente des touches rapides
Par défaut, la séquence de touches rapides débute en appuyant deux fois sur la touche [Scroll
Lock] ; toutefois, si le fait d'utiliser [Scroll Lock] crée un conflit avec d'autres programmes sur les
ordinateurs connectés, il est également possible d'utiliser la touche [Ctrl]. Il est possible de
modifier la séquence de touches rapides précédente de deux façons :
1. Appuyer sur [Scroll Lock] [Scroll Lock] [x] [Enter] pour passer à la touche [Ctrl]. Le fait d'appuyer
sur [Ctrl] [Ctrl] [x] [Enter] permet de rétablir la séquence de touches rapides modifiée à [Scroll
Lock].
OU
2. Sur le sélecteur de port à distance connecté au commutateur écran-clavier-souris, appuyer sur
le bouton du sélecteur et le maintenir enfoncé pendant trois secondes pour basculer entre les
deux séquences de touches rapides précédentes.
17-10-462-93353A.indb 30 11/6/2017 11:26:08 AM

31
Tableau récapitulatif des commandes de touches rapides
Le tableau suivant contient une liste des commandes de touches rapides du clavier disponibles pour
le commutateur écran-clavier-souris.
Séquence
précédente de
touches rapides
Commande
de touches
rapides Fonction
[Scroll Lock]
[Scroll Lock]
OU
[Ctrl] [Ctrl]
[Enter] Permet de commuter la mise au point du commutateur
écran-clavier-souris et de l'audio entre les ports.
[k] [Enter] Permet de commuter uniquement la mise au point du
commutateur écran-clavier-souris entre les ports.
[s] [Enter] Permet de commuter uniquement la mise au point de l'audio
entre les ports.
[a] [Enter]
[n]
Lance un Auto Scan à des intervalles donnés, où [n] est soit
1, 2, 3, ou 4. (1 = 3 secondes, 2 = 5 secondes,
3 = 10 secondes, 4 = 20 secondes)
Appuyer sur la touche [Esc] ou [Spacebar] durant un Auto
Scan pour interrompre le balayage du port actuellement
sélectionné.
[x] [Enter] Commute la séquence de touches rapides précédentes entre
[Scroll Lock] et [Ctrl].
[m] [Enter] Active/désactive la fonction d’émulation de la souris.
Cette fonction est activée par défaut.
[w] [Enter] Active/désactive la fonction de commutation du port de la
souris. Cette fonction est désactivée par défaut.
[F2] [Enter] Active la configuration d'un clavier Mac.
[F3] [Enter] Active la configuration d'un clavier Sun.
[F10]
[Enter]
Détecte automatiquement la plateforme d'exploitation du
clavier.
[F4] [Enter] Liste les paramètres actuels du commutateur.
Pour utiliser cette touche rapide, un éditeur de texte ou un
système de traitement de texte (comme Microsoft Word)
doivent être ouverts, avec le curseur présent dans la fenêtre
de la page. Au moment d'utiliser cette touche rapide, les
paramètres actuels du commutateur écran-clavier-souris
seront affichés.
[F5] [Enter] Permet d'effectuer une réinitialisation de la souris et du
clavier USB.
[e] [Enter] Active/désactive la caractéristique Détection de mise sous
tension. Cette fonction est activée par défaut.
[r] [Enter] Permet de réinitialiser le paramètre par défaut.
[u][p][g][r]
[a][d][e]
Fait passer le commutateur écran-clavier-souris en mode
Mise à niveau de micrologiciel.
[F6], [nn],
[Enter]
Permet de configurer la présentation de la langue du clavier,
où [nn] est un numéro à deux chiffres représentant le code de la
langue désirée. (33 = anglais des États-Unis (par défaut),
15 = japonais, 08 = français, 09 = allemand)
[q], [n],
[Enter]
Active/désactive la re-détection du moniteur avec [n] étant
le port 1 ou 2 d'un ordinateur. Cette fonction est désactivée
par défaut. Son activation peut aider si des problèmes se
manifestent avec l'écran.
Fonctionnement du commutateur écran-clavier-souris
17-10-462-93353A.indb 31 11/6/2017 11:26:08 AM

32
Mise à niveau de micrologiciel
Lorsque des mises à niveau de micrologiciel sont disponibles, celles-ci sont accessible en visitant
www.tripplite.com/support. L'utilité de la mise à niveau de micrologiciel est fournie avec le fichier
intégré de mise à niveau de logiciel. Pour mettre à niveau le micrologiciel du commutateur écran-
clavier-souris, suivre les étapes ci-dessous :
1
Depuis un ordinateur ne faisant pas partie de l'installation du commutateur écran-clavier-souris,
visiter www.tripplite.com/support et télécharger le fichier de mise à niveau de micrologiciel pour
le commutateur écran-clavier-souris.
2
L'étape suivante est de faire passer le commutateur écran-clavier-souris en mode de mise à
niveau de logiciel, ce qui peut être fait de deux façons :
• Débrancher le commutateur écran-clavier-souris de la console, de tous les ordinateurs et
des accessoires (p. ex. concentrateur USB). Appuyer sur le bouton du sélecteur et le retenir
sur le sélecteur de port à distance. Tout en continuant de maintenir le bouton enfoncé,
connecter l'ordinateur utilisé pour transférer le fichier de mise à niveau de logiciel depuis
l'un des ports USB de l'ordinateur sur le commutateur écran-clavier-souris.
OU
• Connecter l'ordinateur utilisé pour télécharger le fichier de mise à niveau de logiciel à l'un
des ports USB de l'ordinateur sur le commutateur écran-clavier-souris. Faire passer le
commutateur écran-clavier-souris en mode de mise à niveau de micrologiciel en appuyant
sur la commande de touches rapides [Scroll Lock] [Scroll Lock] [u] [p] [g] [r] [a] [d] [e].
3
Le commutateur écran-clavier-souris passe alors en mode Mise à niveau de micrologiciel ; les
voyants à DEL des ports clignotent pour indiquer que l'appareil se trouve en mode Mise à
niveau de micrologiciel.
Remarque : Alors que le commutateur écran-clavier-souris se trouve en mode Mise à niveau de
micrologiciel, les fonctions normales du clavier et de la souris sont suspendues. Il est nécessaire de terminer
la mise à niveau de micrologiciel ou de quitter la mode Mise à niveau de micrologiciel pour retrouver le
contrôle normal de la console.
4
Exécuter le fichier de l'ensemble Mise à niveau de micrologiciel. L'écran d'accueil de l'utilité
Mise à niveau de micrologiciel devrait s'afficher.
5
Lire le contrat de licence, en cliquant sur le bouton J'accepte pour continuer.
6
Cliquer sur Suivant pour continuer. L'écran principal de l'utilité Mise à niveau de micrologiciel
s'affiche. Tous les appareils pouvant être mis à niveau sont mentionnés dans le panneau-liste
des appareils.
7
Sélectionner l'appareil. Sa description est affichée sur le panneau-liste de l'appareil. Cliquer sur
Suivant pour effectuer la mise à niveau.
8
Alors que la mise à niveau est en cours, des messages d'état s'affichent sur le panneau
Messages d'état et le le niveau d'avancée s'affiche dans la barre de progression.
9
Une fois la mise à niveau terminée, un écran s'affiche pour vous informer de la réussite de la
procédure. Cliquer sur Terminer pour fermer l'utilité Mise à niveau de micrologiciel.
La mise à niveau a échoué.
Si l'écran Mise à niveau complétée ne s'affiche pas, cela signifie que la mise à niveau n'a pas été
complétée avec succès. Si cela se produit, procéder de la façon suivante :
1
Débrancher le câble USB de l'ordinateur connecté.
2
Appuyer sur le bouton-poussoir du sélecteur de port à distance et le maintenir. Tout en
maintenant le bouton-poussoir, reconnecter les connecteurs USB du câble du commutateur
écran-clavier-souris à l'ordinateur.
3
Suivre à nouveau les étapes 3 à 9 de la section Mise à niveau de micrologiciel.
Fonctionnement du commutateur écran-clavier-souris
17-10-462-93353A.indb 32 11/6/2017 11:26:08 AM

33
Émulation d'un clavier Mac
Clavier standard compatible PC (touche 101/104) peut émuler les fonctions d'un clavier Mac en
utilisant les touches listées dans le tableau ci-dessous.
Remarque : Lorsque plus d'une touche est requise sur le clavier PC pour émuler le clavier Mac, appuyer puis
relâcher la première touche, puis appuyer puis relâcher la seconde touche.
Clavier PC Clavier Mac
[Shift] [Shift]
[Ctrl] [Ctrl]
[Ctrl], [1]
[Ctrl], [2]
[Ctrl], [3]
[Ctrl], [4]
[Alt] [Alt]
[Print Screen] [F13]
[Scroll Lock] [F14]
[=]
[Enter] [Return]
[Backspace] [Delete]
[Insert] [Help]
[Ctrl],
[F15]
[Compose]
Appendice
17-10-462-93353A.indb 33 11/6/2017 11:26:08 AM

34
Émulation d'un clavier Sun
Clavier standard compatible PC (touche 101/104) peut émuler les fonctions d'un clavier Sun en
utilisant les touches d'un ordinateur personnel listées dans le tableau ci-dessous.
Remarque : Lorsque plus d'une touche est requise sur le clavier PC pour émuler le clavier Sun, appuyer puis
relâcher la première touche, puis appuyer puis relâcher la seconde touche.
Clavier PC Clavier Sun
[Ctrl], [T] [Stop]
[Ctrl], [F2] [Again]
[Ctrl], [F3] [Props]
[Ctrl], [F4] [Undo]
[Ctrl], [F5] [Front]
[Ctrl], [F6] [Copy]
[Ctrl], [F7] [Open]
[Ctrl], [F8] [Paste]
[Ctrl], [F9] [Find]
[Ctrl], [F10] [Cut]
[Ctrl], [1]
[Ctrl], [2]
-
[Ctrl], [3]
+
[Ctrl], [4]
[Ctrl], [H] [Help]
Appendice
17-10-462-93353A.indb 34 11/6/2017 11:26:08 AM

35
Paramètres par défaut
Paramètre Par défaut
Séquence précédente des touches rapides [Scroll Lock], [Scroll Lock]
Intervalle Auto Scan 5 secondes
Plateforme d'exploitation du clavier Compatible avec les PC
Émulation de la souris Activée
Commutation de port de la souris Désactivée
Détection de mise sous tension Activée
Spécifications
Caractéristiques Spécifications
Nombre de ports de l'ordinateur 2
Sélection des ports Touches rapides, sélecteur de port à distance, fonction
de commutation de la souris*
Clavier de la console/ports de la souris (x2) USB-B (femelle)
Port vidéo de la console DisplayPort (femelle)
Port de haut-parleur de la console 3,5 mm (femelle)
Ports de l'ordinateur (x2) DisplayPort (femelle), (x2) USB-B (femelle),
(x2) 3,5 mm (femelle)
Ports USB 2.0 du concentrateur Le port USB de la souris peut être utilisé pour connecter
un concentrateur USB (voir la sectionInstallation pour
plus de détails).
Émulation du clavier/de la souris USB
Résolution vidéo maximale 3840 x 2160 @ 60 Hz
Température de fonctionnement 32 à 122 °F / 0 à 50 °C
Température de stockage -4 à 140 °F / -20 à 60 °C
Humidité 0 à 80 % HR, sans condensation
Dimensions de l'appareil (H x L x P) 268 x 930 x 937 mm/1,1 x 3,7 x 3,7 po
Poids de l'appareil 0,12 kg/0,26 lb
* La commutation de port de la souris est désactivée par défaut et doit être activée via la commande de touche
rapide du clavier. De plus, cette fonction n'est prise en charge que lorsque le mode d'émulation de la souris du
commutateur écran-clavier-souris est activé, fonctionnalité activée par défaut (voir la section Touche rapide pour
plus de détails). Seules les souris à molette à 3 touches sont prises en charge.
Appendice
17-10-462-93353A.indb 35 11/6/2017 11:26:08 AM

36
Garantie
Tripp Lite garantit que ses produits sont exempts de vices de matériaux et de fabrication pendant une période de
trois (3) ans à compter de la date d'achat initiale. L'obligation de Tripp Lite, en vertu de la présente garantie, se
limite à la réparation ou au remplacement (à sa seule discrétion) de tout produit défectueux. Pour obtenir
réparation au titre de cette garantie, vous devez obtenir un numéro d'autorisation de retour de matériel (RMA)
auprès de Tripp Lite ou d'un centre de réparation accrédité par Trip Lite. Les produits doivent être retournés à
Tripp Lite ou à un centre de réparation reconnu par Trip Lite en port prépayé et être accompagnés d'une brève
description du problème et d'un justificatif de la date et du lieu d'achat. Cette garantie ne s'applique pas au
matériel ayant été endommagé suite à un accident, à une négligence ou à un application abusive, ou ayant été
altéré ou modifié d'une façon quelconque.
SAUF INDICATION CONTRAIRE DANS LES PRÉSENTES, TRIPP LITE NE FOURNIT AUCUNE GARANTIE, EXPRESSE
OU TACITE, Y COMPRIS DE GARANTIES DE QUALITÉ COMMERCIALE ET DE CONFORMITÉ À UN USAGE
PARTICULIER. Certains États n'autorisent ni la limitation ni l'exclusion de garanties tacites, dans un tel cas les
limitations ou exclusions susmentionnées peuvent ne pas s'appliquer à l'acheteur.
À L'EXCEPTION DES DISPOSITIONS CI-DESSUS, TRIPP LITE NE POURRA EN AUCUN CAS ÊTRE TENU
RESPONSABLE DE DOMMAGES DIRECTS, INDIRECTS, SPÉCIAUX, FORTUITS OU CONSÉCUTIFS RÉSULTANT DE
L'UTILISATION DE CE PRODUIT, MÊME SI AYANT ÉTÉ AVISÉ DE L'ÉVENTUALITÉ DE TELS DOMMAGES. Plus
précisément, Tripp Lite ne pourra être tenu responsable de coûts, tels que perte de bénéfices ou de recettes,
perte de matériel, impossibilité d'utilisation du matériel, perte de logiciel, perte de données, frais de produits de
remplacement, réclamations d'un tiers ou autres.
L’information de conformité WEEE pour les clients de Tripp Lite et recycleurs (Union européenne)
Sous les directives et règlements de déchet d’équipements électrique et électronique (Waste Electrical
and Electronic Equipment, WEEE), lorsque les clients achètent le matériel électrique et électronique
neuf de Tripp Lite ils sont autorisés à :
• Envoyer le vieux matériel pour le recyclage sur une base de un-contre-un et en nature
(ceci varie selon le pays)
• Renvoyer le matériel neuf pour recyclage quand ceci devient éventuellement un rebut
La politique de Tripp Lite en est une d'amélioration continue. Les spécifications sont sujettes à changement sans
préavis.
17-10-462 93-353A_RevC
1111 W. 35th Street, Chicago, IL 60609 USA • www.tripplite.com/support
17-10-462-93353A.indb 36 11/6/2017 11:26:08 AM
-
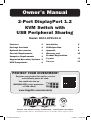 1
1
-
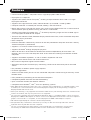 2
2
-
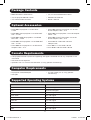 3
3
-
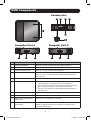 4
4
-
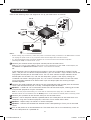 5
5
-
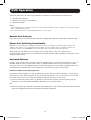 6
6
-
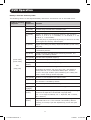 7
7
-
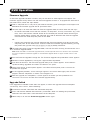 8
8
-
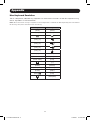 9
9
-
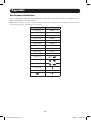 10
10
-
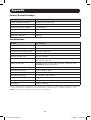 11
11
-
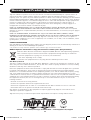 12
12
-
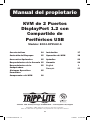 13
13
-
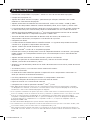 14
14
-
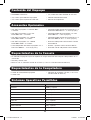 15
15
-
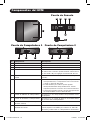 16
16
-
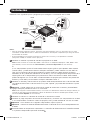 17
17
-
 18
18
-
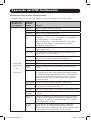 19
19
-
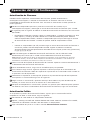 20
20
-
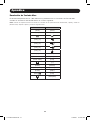 21
21
-
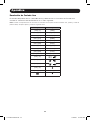 22
22
-
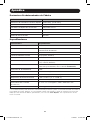 23
23
-
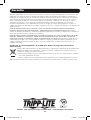 24
24
-
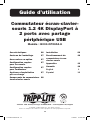 25
25
-
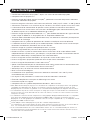 26
26
-
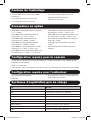 27
27
-
 28
28
-
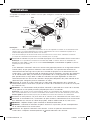 29
29
-
 30
30
-
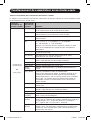 31
31
-
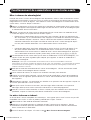 32
32
-
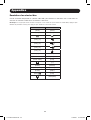 33
33
-
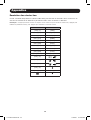 34
34
-
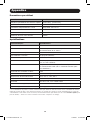 35
35
-
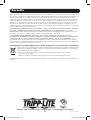 36
36
Tripp Lite B004-DP2UA2-K Le manuel du propriétaire
- Catégorie
- Commutateurs KVM
- Taper
- Le manuel du propriétaire
dans d''autres langues
Documents connexes
-
Tripp Lite B004-HUA4-K Le manuel du propriétaire
-
Tripp Lite B032-VUA2 Le manuel du propriétaire
-
Tripp Lite B004-2DUA2-K & B004-2DUA4-K Le manuel du propriétaire
-
Tripp Lite B032-HUA2 Le manuel du propriétaire
-
Tripp Lite B032-DUA2 Le manuel du propriétaire
-
Tripp Lite Owner's Manual B005-DPUA2-K Le manuel du propriétaire
-
Tripp Lite Owner's Manual B005-DPUA4 Le manuel du propriétaire
-
Tripp Lite B005-HUA2-K Le manuel du propriétaire
-
Tripp Lite B043-DUA8-SL Le manuel du propriétaire
-
Tripp Lite B005-HUA2-K Le manuel du propriétaire
Autres documents
-
DeLOCK 61644 Fiche technique
-
Value KVM Switch "Star", 1U - 2 PCs, HDMI, USB Manuel utilisateur
-
ATEN CS1922M Guide de démarrage rapide
-
TESmart HDK0402A1U Manuel utilisateur
-
ATEN CS782DP Guide de démarrage rapide
-
Roline KVM Switch, 1 User - 2 PCs, DisplayPort Manuel utilisateur
-
C2G 35567 8 Le manuel du propriétaire
-
Cable Matters 201085 Manuel utilisateur
-
Trendnet TK-241DP Fiche technique
-
Trendnet RB-TK-441DP Fiche technique