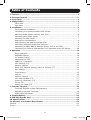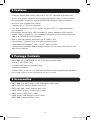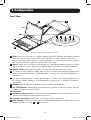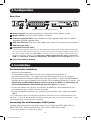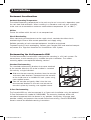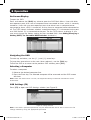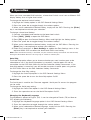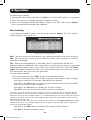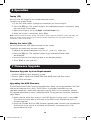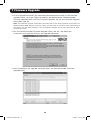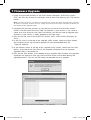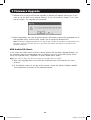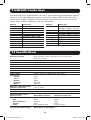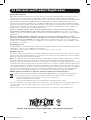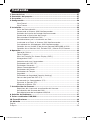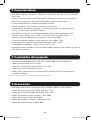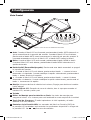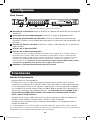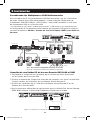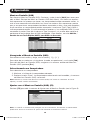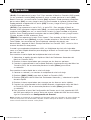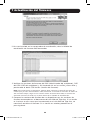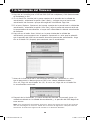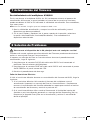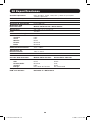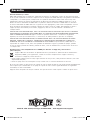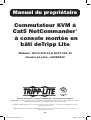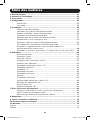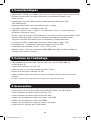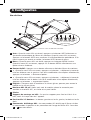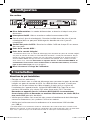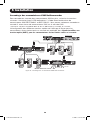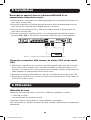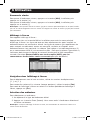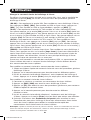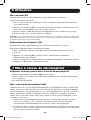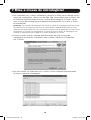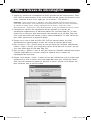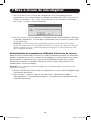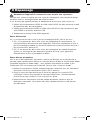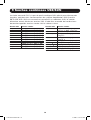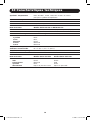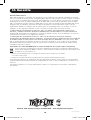Tripp Lite Cat5 Rack Console KVM Switches Le manuel du propriétaire
- Taper
- Le manuel du propriétaire
La page est en cours de chargement...
La page est en cours de chargement...
La page est en cours de chargement...
La page est en cours de chargement...
La page est en cours de chargement...
La page est en cours de chargement...
La page est en cours de chargement...
La page est en cours de chargement...
La page est en cours de chargement...
La page est en cours de chargement...
La page est en cours de chargement...
La page est en cours de chargement...
La page est en cours de chargement...
La page est en cours de chargement...
La page est en cours de chargement...
La page est en cours de chargement...
La page est en cours de chargement...
La page est en cours de chargement...
La page est en cours de chargement...
La page est en cours de chargement...
La page est en cours de chargement...
La page est en cours de chargement...
La page est en cours de chargement...
La page est en cours de chargement...
La page est en cours de chargement...
La page est en cours de chargement...
La page est en cours de chargement...
La page est en cours de chargement...
La page est en cours de chargement...
La page est en cours de chargement...
La page est en cours de chargement...
La page est en cours de chargement...
La page est en cours de chargement...
La page est en cours de chargement...
La page est en cours de chargement...
La page est en cours de chargement...
La page est en cours de chargement...
La page est en cours de chargement...
La page est en cours de chargement...
La page est en cours de chargement...
La page est en cours de chargement...
La page est en cours de chargement...
La page est en cours de chargement...
La page est en cours de chargement...
La page est en cours de chargement...
La page est en cours de chargement...
La page est en cours de chargement...
La page est en cours de chargement...
La page est en cours de chargement...
La page est en cours de chargement...

51
1111 W. 35th Street, Chicago, IL 60609 USA • www.tripplite.com/support
Remarque : Suivre ces directives et ces procédures d'utilisation pour garantir un bon fonctionnement et éviter
d'endommager cet appareil ou les périphériques qui y sont connectés.
Copyright © 2017 Tripp Lite. Tous droits réservés. Toutes les marques de commerce appartiennent à leurs
propriétaires respectifs.
TRIPP LITE mène une politique d'amélioration continue. Les caractéristiques techniques sont sujettes à
changement sans préavis.
Commutateur KVM à
Cat5 NetCommander
®
à console montée en
bâti deTripp Lite
Modèles : B070-008-19 & B070-016-19
Numéro de série : AGCB6533
Manuel du propriétaire
17-01-244-93-3244.indb 51 2/9/2017 3:41:51 PM

52
1 Caractéristiques ......................................................................................... 53
2 Contenu de l’emballage .............................................................................. 53
3 Accessoires ................................................................................................ 53
4 Configuration .............................................................................................. 54
Vue de face .......................................................................................... 54
Vue arrière ........................................................................................... 55
5 Installation ................................................................................................. 55
Directives de préinstallation.................................................................... 55
Connexion du système KVM NetCommander ........................................... 56
Modules d'interface serveur NetCommander ............................................ 56
Connexion de l'alimentation électrique..................................................... 57
Réinitialisation du système KVM NetCommander ...................................... 57
Considérations sur le montage en bâti. ................................................... 58
Montage en bâti du système KVM NetCommander ................................... 58
Cascadage des commutateurs KVM NetCommander ................................ 59
Raccorder un appareil d'accès à distance B051-000 IP au
commutateur écran-clavier-souris . ......................................................... 60
Raccorder un moniteur VGA externe, un clavier PS/2 et une souris PS/2 .... 60
6 Utilisation ................................................................................................... 60
Utilisation de base ................................................................................ 60
Raccourcis clavier ................................................................................ .61
Affichage à l'écran ................................................................................ 61
Navigation dans l'affichage à l'écran ........................................................ 61
Sélection d'un ordinateur ...................................................................... .61
Paramètres d'affichage à l'écran (F2) ...................................................... 62
Paramètres généraux ............................................................................. 62
Par défaut F7 ....................................................................................... 64
Paramètres des ports ............................................................................ 65
Paramètres de l'heure ............................................................................ 66
Sécurité ............................................................................................... 67
Paramètres d'utilisateur ......................................................................... 68
Fenêtre d'aide d'affichage à l'écran (F1) .................................................. 68
Balayage des ordinateurs (F4) ................................................................ 68
Mise au point (F5). .............................................................................. .69
Déplacer l'étiquette (F6) ........................................................................ 69
7 Mise à niveau du micrologiciel .................................................................... 69
Exigences système pour la mise à niveau du micrologiciel ......................... 69
Mise à niveau du micrologiciel KVM ........................................................ 69
Réinitialisation KVM/unité d’interface de serveur ...................................... 72
8 Dépannage ................................................................................................. 73
9 Touches combinées USB/SUN ...................................................................... 74
10 Caractéristiques techniques. .................................................................... 75
11 Garantie ................................................................................................... 76
English ............................................................................................................. 1
Español ........................................................................................................... 25
Table des matières
17-01-244-93-3244.indb 52 2/9/2017 3:41:51 PM

53
•
Commutateur KVM 8 ou 16 ports avec écran ACL 19 po intégré, clavier et pavé tactile
• Accède et commande à plusieurs ordinateurs multiplateforme depuis une
seule console
• Remplaçable à chaud : déconnecte et reconnecte des ordinateurs USB
sans redémarrage
• Balayage automatique avec intervalle de temps variable
• Conception compacte : montable en bâti 1U
• Sélection facile des ports à l'aide (1) de l'affichage à l'écran, (2) des séquences
de touches raccourcis clavier
• Ouvert : Commande jusqu'à 256 ordinateurs en ajoutant d'autres commutateurs KVM
• Gestion simple par câble : Utiliser un câble de raccordement standard Cat5e
(longueur maximale de [100 pi] pour se connecter à chaque ordinateur
• Le moniteur intégré supporte des résolutions allant jusqu'à 1366 x 768
• Multiplateforme : supporte des ordinateurs/serveurs PS/2 et USB
• Compatible avec Windows
®
, Mac
®
, Linux
®
, UNIX et DOS
• Module d'accès à distance optionnelle B051-000 IP de Tripp Lite pour accéder au
KVM par LAN, WAN ou l'Internet
• Commutateur de console KVM Cat5 de 48,25 cm (19 po) B070-008-19
ou B070-016-19
• Cordon d'alimentation C13 à 5-15P
• Câble de mise à niveau de micrologiciel RJ11 à DB9
• Pièces de fixation pour montage sur bâti
• Câble survolteur (pour connecter les ports de console KVM aux ports de console
intégrés*)
* Le câble survolteur inclus doit être connecté pour que l’appareil fonctionne.
• Commutateur de montage sur bâti KVM Cat5 B072-008-1 ou B072-016-1
• Unité d’interface de serveur B078-101-PS2; PS/2
• Unité d’interface de serveur B078-101-USB; USB
• Cordons de raccordement Cat5e anti-accroc série N001
• Cordons de raccordement Cat5e série N002
• Cordons de raccordement Cat6 anti-accroc série N201
• Unité d’accès à distance par IP B051-000
1 Caractéristiques
3 Accessoires
2 Contenu de l’emballage
17-01-244-93-3244.indb 53 2/9/2017 3:41:51 PM

54
6
7
8
9
10
11
1
2 3 4
5
Figure 1 : Panneau avant du KVM NetCommander
Vue de face
Figure 2 : Boutons du KVM
NetCommander
1
Auto : Quand le menu ACL est fermé, appuyer sur le bouton AUTO effectuera un
ajustement automatique de l'écran du moniteur. Quand le menu ACL est ouvert,
appuyer sur le bouton AUTO vous ramènera à la fenêtre/sélection précédente. Si le
menu ne peut pas revenir en arrière, le bouton AUTO fermera le menu.
2
Menu : Quand le menu ACL est fermé, appuyer sur le bouton MENU l'ouvrira.
Quand le menu ACL est ouvert, appuyer sur le bouton MENU sélectionnera une
option mise en évidence.
3
Bouton On/Off : Appuyer sur ce bouton allumera ou éteindra l'écran du moniteur.
4
< : Quand le menu ACL est ouvert, appuyer sur le bouton < déplacera la barre de
mise en évidence vers la gauche. Lors de la modification d'une option sélectionnée,
appuyer sur le bouton < diminuera l'option.
5
> : Quand le menu ACL est ouvert, appuyer sur le bouton < déplacera la barre de
mise en évidence vers la droite. Lors de la modification d'une option sélectionnée,
appuyer sur le bouton < augmentera l'option.
6
Poignée : Tirer pour sortir le module en le faisant glisser; pousser pour rentrer le
module en le faisant glisser.
7
Moniteur ACL 19 po : Après avoir sorti le module, relever le couvercle pour
accéder au moniteur ACL, au clavier et au pavé tactile.
8
Clavier
9
Supports de montage en bâti : Ce sont les supports pour fixer le châssis à un
bâti, situés à chaque coin de l 'appareil.
10
Pavé tactile à 2 boutons : Le bouton gauche est le clic gauche, le droit est le clic
droit.
11
Commandes d'affichage ACL : Les commandes ACL d'affichage à l'écran situées
ici commandent la position et les paramètres de l'image de l'écran ACL. Consultez
1
–
5
pour des détails.
4 Configuration
17-01-244-93-3244.indb 54 2/9/2017 3:41:51 PM

55
1
2
3
7
4
5
6
Figure 3 : Panneau arrière du KVM NetCommander
Vue arrière
1
Prise d'alimentation : Le cordon d'alimentation se branche ici depuis une prise
de courant.
2
Interrupteur On/Off : Met en marche ou arrête le commutateur KVM.
3
Port de mise à jour du micrologiciel : Brancher le câble fourni de mise à jour du
micrologiciel dans ce port pour télécharger les données de mise à jour du
micrologiciel.
4
Section des ports du CPU : Brancher les câbles Cat5e de chaque PC ou serveur
dans ces ports.
5
Ports de la console KVM *
6
Ports de la console intégrée*
* Le KVM est fourni avec un câble de démarrage pour connecter les ports de console intégrés
aux ports de console du KVM. Ce câble doit être connecté à l'unité pour fonctionner. Ne pas
enlever les câbles d'appoint à moins qu'il ne s'agisse de l'installation d'un appareil d'accès à
distance B051-000 IP de Tripp Lite ou d'un moniteur VGA externe, d'un clavier PS/2 et/ou
d'une souris PS/2. Consulter Raccorder un appareil d'accès à distance B051-000 IP au
commutateur écran-clavier-souris et Raccorder un moniteur VGA externe, un clavier
PS/2 et une souris PS/2 pour plus de détails.
7
Mise à la masse à l’usage de l’utilisateur
• Éteindre tous les ordinateurs*
• Le KVM est fourni avec un câble de démarrage pour connecter les ports de console
intégrés aux ports de console du KVM. Ce câble doit être connecté à l'unité pour
fonction ner. Ne pas enlever les câbles d'appoint à moins qu'il ne s'agisse de
l'installation d'un appareil d'accès à distance B051-000 IP de Tripp Lite ou d'un
moniteur VGA externe, d'un clavier PS/2 et/ou d'une souris PS/2. Consulter
Raccorder un appareil d'accès à distance B051-000 IP au commutateur
écran-clavier-souris et Raccorder un moniteur VGA externe, un clavier PS/2 et
une souris PS/2 pour plus de détails.
• Vérifier que les câbles sont assez loin des sources d'interférence de bruit électrique
comme les fluorescents, les systèmes CVCA et les moteurs
• Vérifier que la distance entre les ordinateurs et le commutateur KVM n'excède
pas (100 pi).
* Les ordinateurs PS/2 ont besoin d'avoir les connecteurs de clavier et de souris installés avant
d'être mis en marche. Si vous branchez les connecteurs de clavier et de souris dans un ordinateur
PS/2 actif, il pourrait ne pas les reconnaître et faire en sorte qu'ils ne fonctionnent pas.
Directives de pré-installation
4 Configuration
5 Installation
17-01-244-93-3244.indb 55 2/9/2017 3:41:52 PM

56
Jusqu'à 30,5 m (100 pi)
SIU
Vers le port VGA
de l'ordinateur
Vers le port
de la souris
de l'ordinateur
Vers le port
du clavier de
l'ordinateur
Du câble Cat5 au port de
l'ordinateur pour le commutateur
écran-clavier-souris NetCommander
Module d'interface serveur NetCommander
L'ordinateur connecté fournit l'alimentation du module d'interface serveur. Dans le cas
du module d'interface serveur PS/2 NetCommander, l'alimentation provient du port du
clavier. Dans le cas du module d'interface serveur NetCommander USB (B078-101-
USB), l'alimentation provient du port USB. Lorsqu’elle est connectée et qu’elle reçoit
l'alimentation électrique, la diode verte sur les récepteurs en service s’illuminera.
Lorsqu’elle est connectée au port actif sur le KVM, la diode orange s’illuminera.
Connexion d'un module d'interface serveur PS/2 NetCommander
(Modèle # B078-101-PS2)
1. Éteindre l'ordinateur à connecter au B078-101-PS2 (SIU).
2. Connecter le connecteur VGA B078-101-PS2 au port VGA de l'ordinateur.
3. Connecter le connecteur de clavier PS/2 du B078-101-PS2 au port de clavier de
l'ordinateur PS/2.
4. Connecter le connecteur de souris PS/2 du B078-101-PS2 au port de souris
de l'ordinateur PS/2.
5. Connecter un extrémité du câble de raccordement Cat5 au port RJ45 DU
B078-101-PS2.*
6. Connecter l'autre extrémité au port RJ45 désirée de la console.* Lorsqu’elle est
connectée et qu’elle reçoit l'alimentation électrique, la diode verte s’illuminera.
7. Répéter ces étapes pour chaque ordinateur/serveur PS/2 que vous connectez
à la console KVM.
Connexion du système KVM NetCommander
Connecter chaque ordinateur au KVM à l'aide d'un B078-101-PS2* ou d'un module
d'interface serveur B078-101-USB* de Tripp Litea et d'un câble de raccordement
Cat5e.
* le câble Cat5 ne doit pas dépasser la longueur de (100 pi)
Figure 4 : Module d'interface serveur PS/2 NetCommander
Module d'interface serveur = SIU
5 Installation
17-01-244-93-3244.indb 56 2/9/2017 3:41:52 PM

57
Jusqu'à 30,5 m (100 pi)
SIU
Du câble Cat5 au port de
l'ordinateur pour le commutateur
écran-clavier-souris NetCommander
Vers le port USBVers le port VGA
Figure 5 : Module d'interface serveur USB NetCommander
Module d'interface serveur = SIU
Connexion d'un module d'interface serveur USB NetCommander
(Modèle # B078-101-USB)
1. Connecter le connecteur VGA B078-101-USB au port VGA de l'ordinateur.
2. Connecter le connecteur USB B078-101-USB au port USB de l'ordinateur.
3. Connecter un extrémité du câble de raccordement Cat5 au port RJ45 DU
B078-101-USB.*
4. Connecter l'autre extrémité au port RJ45 désirée de la console KVM.*
Lorsque le récepteur en service est connecté et reçoit l'alimentation électrique,
la diode verte s’illuminera.
5. Répéter ces étapes pour chaque ordinateur/serveur PS/2 que vous connectez
à la console KVM.*
* le câble Cat5 ne doit pas dépasser la longueur de (100 pi)
1. Brancher le KVM uniquement à l'aide du cordon d'alimentation fourni.
2. Mettre en marche la console KVM.
Pour réinitialiser le commutateur KVM, éteindre l'appareil puis le remettre en marche à
l'aide de l'interrupteur à l'arrière. Les modules d'interface serveur ne sont pas affectés
par cette réinitialisation.
Connexion de l'alimentation électrique
Réinitialisation du commutateur KVM
5 Installation
17-01-244-93-3244.indb 57 2/9/2017 3:41:52 PM

58
1
2
Considérations sur le montage en bâti
Montage en bâti du KVM NetCommander
Le KVM NetCommander Console est conçu pour être monté dans un système en bâti
1U. Pour votre commodité, un kit de montage en bâti est fourni pour une installation
rapide. les différentes options de montage sont expliquées dans les sections suivantes.
Température ambiante de fonctionnement
La température ambiante de fonctionnement pourrait être un problème et dépend de la
charge du bâti et de sa ventilation. Lors de l'installation dans un bâti clos ou à plusieurs
appareils, veiller à ce que la température ne dépasse par la température nominale
maximale (32º to 104º F).
Circulation d'air
Veiller à ce que la circulation d'air dans le bâti ne soit pas entravée.
Surcharge du circuit
Lors de la connexion de l'équipement au circuit d'alimentation, envisager l'effet de la
surcharge des circuits sur la protection contre les surintensités et le câblage
d'alimentation.
Il faut maintenir une mise à la terre fiable de l'équipement monté en bâti.
Pour protéger contre les surcharges, le commutateur écran-clavier-souris et les
ordinateurs/serveurs connectés devraient être raccordés à un onduleur SmartPro
®
ou
SmartOnline
®
de Tripp Lite.
1
2
Montage en bâti à 2 montants
Le KVM console peut également être monté dans un bâti à 2 montants à l'aide du kit
optionnel à cet effet (modèle No : B019-000). La quincaillerie de montage permet
d'ouvrir la console avec le tiroir dans n'importe quelle position. La stabilité est garantie
par de l'acier robuste d'épaisseur 14 qui empêche le cadre de la console de se tordre.
Consulter le manuel de l'utilisateur B019-000 pour des instructions de montage
détaillées.
Montage en bâti standard
Le ferrures de montage en bâti standard qui sont livrés déjà
fixées au la console permettent à une personne seule
d'installer l'appareil dans des bâtis 1U.
Sortir les ferrures arrière de montage de la console en
les faisant glisser et les fixer toutes les deux (détachées
de la console) à l'intérieur et à l'arrière d'un bâti
standard 1U à l'aide de vis fournies par l'utilisateur.
Prendre la console, la faire glisser doucement dans les
deux ferrures dans le bâti, et la fixer en place en posant
des vis fournies par l'utilisateur.
5 Installation
17-01-244-93-3244.indb 58 2/9/2017 3:41:52 PM

59
Modèle : B070-016-19
Modèle : B072-008-1
ou B072-016-1
Modèle : B072-008-1
ou B072-016-1
Niveau supérieur
Deuxième niveau
Vers SIUs
Vers SIUs
Vers SIUs
Deuxième niveau
Pour raccorder en cascade deux commutateurs KVM ou plus, suivre les instructions
suivantes. Connecter jusqu'à 256 ordinateurs* à l'aide d'une combinaison de
commutateurs KVM B072-008-1 et B072-016-1. Vous pouvez seulement raccorder en
cascade 1 autre niveau de commutateurs KVM sur la console KVM.
* Quand les 16 ports d'um B070-016-19 ont un B072-016-1 raccordés en cascade.
La configuration des différentes touches rapides de l'affichage à l'écran pour les
commutateurs écran-clavier-souris en cascade est expliquée dans Ajouter/modifier une
touche rapide (HKEY) pour les commutateurs écran-clavier-souris en cascade.
Figure 6 : Cascadage des commutateurs KVM NetCommander
Cascadage des commutateurs KVM NetCommander
Module d'interface serveur = SIU
5 Installation
17-01-244-93-3244.indb 59 2/9/2017 3:41:53 PM

60
Commuter entre les ordinateurs connectés à l'aide des méthodes suivantes :
• L'affichage à l'écran
• Les commandes de raccourcis clavier
L'affichage à l'écran sert également à régler différents paramètres.
Une confirmation au sommet de l'écran de votre moniteur identifie quel est l'ordinateur
sélectionné.
Utilisation de base
5 Installation
6 Utilisation
Raccorder un appareil d'accès à distance B051-000 IP au
commutateur écran-clavier-souris
1. Déconnecter les connecteurs du câble de pontage de la console branchés dans les
ports de la console KVM.
2. Brancher l'extrémité du câble de pontage que vous venez de déconnecter dans les
Ports locaux de la console de la module d'accès à distance.
3. Brancher les connecteurs PS/2 et VGA de la module d'accès à distance dans les
Ports de la console KVM.
4. Pour des instructions supplémentaires sur la configuration de l'appareil d'accès à
distance B051-000 IP, consulter le manuel de l'utilisateur inclus avec l'appareil.
Figure 7 : Connexion d'un module d'accès à distance B051-000 IP
1. Débrancher uniquement les connexions du câble d'appoint des ports de la console
écran-clavier-souris auxquels vous souhaitez raccorder un dispositif externe. Si un
moniteur, un clavier et une souris externes sont raccordés, enlever complètement le
câble d'appoint du commutateur écran-clavier-souris.
2. Raccorder le moniteur VGA externe au port de la console écran-clavier-souris VGA.
3. Raccorder le clavier PS/2 et la souris aux ports de la console écran-clavier-souris du
clavier PS/2 et de la souris.
Raccorder un moniteur VGA externe, un clavier PS/2 et une souris
PS/2
17-01-244-93-3244.indb 60 2/9/2017 3:41:53 PM

61
Figure 8 : La fenêtre principale d'affichage à l'écran
Navigation dans l'affichage à l'écran
Pour le déplacement vers le haut ou le bas, utiliser les touches de déplacement
[ ] et [ ].
Pour sauter d'un colonne à la suivante (lorsque pertinent), utiliser la touche [Tab].
Pour sortir de l'affichage à l'écran ou revenir à la fenêtre précédente d'affichage à
l'écran, appuyer sur [Esc].
Selection d'un ordinateur
Pour sélectionner un ordinateur :
1. Se déplacer à la ligne de l'ordinateur désiré.
2. Appuyer sur la touche Enter [Retour]. Vous aurez accès à l'ordinateur sélectionné
et l'écran se fermera.
Remarque : Lorsque l'affichage à l'écran est actif, les commandes de raccourcis clavier et la
souris seront désactivées.
Affichage à l'écran
Pour appeler l'affichage à l'écran :
Appuyer deux fois sur la touche MAJ et la relâcher pour ouvrir le menu principal
d'affichage à l'écran. Les lignes de texte en bleu représentent les ports auxquels un
ordinateur/serveur est connecté et allumé. Les lignes de texte en gris représentent les
ports auxquels un ordinateur/ serveur est connecté et éteint ou auxquels aucun
ordinateur/serveur n'est connecté. La colonne Type indique si un ordinateur/serveur (C)
ou un commutateur KVM (S) est connecté au port. Pour que la colonne Type affiche S,
l'utilisateur doit changer le réglage du raccourci clavier pour le KVM raccordé en
cascade (Consulter Ajouter/modifier une touche rapide (HKEY) pour les
commutateurs écran-clavier-souris en cascade pour plus de détails.)
Pour passer à l'ordinateur suivant, appuyer sur la touche [MAJ], la relâcher, puis
appuyer sur la touche [+].
Pour passer à l'ordinateur suivant, appuyer sur la touche [MAJ], la relâcher, puis
appuyer sur la touche [-].
Remarque : Vous pouvez utiliser la touche [+] de la section alphanumérique ou du pavé numéri-
que sur un clavier AnglaisUS Avec un clavier non Anglais US utiliser la touche [+] du pavé numéri-
que seulement.
Raccourcis clavier
6 Utilisation
17-01-244-93-3244.indb 61 2/9/2017 3:41:53 PM

62
Paramètres généraux
La ligne du mot GENERAL étant mise en évidence, appuyer sur [Enter]. La fenêtre des
paramètres généraux apparaît (voir Figure 10).
Figure 10 : La fenêtre des paramètres
Sécurité
L'option de sécurité du menu des paramètres généraux d'affichage à l'écran vous
permet d'activer ou de désactiver la sécurité par mot de passe. Par défaut, la sécurité
par mot de passe est désactivée. Seul l'administrateur est capable d'activer ou
désactiver la sécurité par mot de passe.
Pour activer ou désactiver la sécurité par mot de passe :
1. Mettre en évidence l'option de sécurité du menu des paramètres généraux
d'affichage à l'écran.
2. Appuyer sur la barre d'espacement pour changer l'activation/désactivation de la
sécurité par mot de passe.
3. Appuyer sur la barre d'espacement affichera une invitation à entrer le mot de passe
de sécurité (Le mot de passe de sécurité par défaut est 'Admin').
4. Une fois que vous avez tapé le bon mot de passe et appuyer sur [Enter], le statut de
sécurité par mot de passe sera modifié.
Remarque : Une fois la sécurité par mot de passe activée, les commandes de raccourcis clavier
seront désactivées, vous limitant au menu d'affichage à l'écran comme seul moyen de sélectionner
un port. Si vous quittez le menu d'affichage à l'écran, vous devrez faire la commande 'MAJ, MAJ.'
pour accéder à nouveau au menu d'affichage et sélectionner un autre port. Il vous sera demandé
d'entrer votre mot de passe chaque fois que vous voudrez avoir accès au menu d'affichage à l'écran.
* Consulter la section principale Sécurité pour plus d'informations sur les fonctions de sécurité.
6 Utilisation
Paramètres d'affichage à l'écran (F2)
Appuyer sur [F2] pour ouvrir la fenêtre des paramètres d'affichage à l'écran (voir Figure 9).
Figure 9 : La fenêtre des paramètres
Remarque : Si l'affichage à l'écran est protégé par mot de passe, seul l'administrateur sera capable
d'avoir accès à la fenêtre des paramètres F2 à l'aide du mot de passe approprié.
17-01-244-93-3244.indb 62 2/9/2017 3:41:53 PM

63
Changer le raccourci clavier de l'affichage à l'écran
Par défaut, le raccourci clavier principal est la touche MAJ. Vous avez la possibilité de
remplacer la touche [MAJ] par un des 4 choix du menu des paramètres généraux
d'affichage à l'écran.
(SH-SH) : Cela représente la touche MAJ. Pour accéder au menu d'affichage à l'écran,
vous appuyez sur [MAJ], [MAJ]. Pour accéder au KVM en ligne suivant, appuyer sur
[MAJ], [+]. Pour accéder au KVM en ligne précédent, appuyer sur [MAJ], [-].
(CL-CL) : Cela représente la touche Ctrl. Pour accéder au menu d'affichage à l'écran,
vous pouvez appuyer sur la touche [Ctrl] gauche 2 fois ou sur la touche [Ctrl] droite une
fois et sur la touche [Ctrl] gauche. Vous pouvez appuyer soit sur la touche [Ctrl] une fois
et sur la touche [+] pour accéder au KVM en ligne suivant. Vous pouvez appuyer soit sur
la touche [Ctrl] une fois et sur la touche [-] pour accéder au KVM en ligne suivant.
(CLF11)
: Cela représente la touche Ctrl et la touche F11. Pour accéder au menu
d'affichage à l'écran, vous appuyez sur la touche [Ctrl], puis sur [F11]. Vous pouvez
appuyer soit sur la touche [Ctrl] une fois et sur la touche [+] pour accéder au KVM en
ligne suivant. Vous pouvez appuyer soit sur la touche [Ctrl] une fois et sur la touche [-]
pour accéder au KVM en ligne suivant.
(PRSCR) : Cela représente la touche Impr. écran. Pour accéder au menu d'affichage à
l'écran, vous appuyez une fois sur la touche [Impr. écran]. Quand vous sélectionnez la
touche Impr. écran comme raccourci clavier, les commandes de raccourci clavier de
sélection de ports sont désactivées, laissant le menu principal d'affichage à l'écran
comme seul moyen de commuter vers un autre port.
Quand vous avez raccordé en cascade des commutateurs KVM, un commutateur de
niveau inférieur doit avoir un raccourci clavier d'affichage à l'écran différent de celui
d'un commutateur de niveau supérieur.
Pour modifier un raccourci clavier d'un commutateur de niveau supérieur :
1. Mettre en évidence l'option de raccourci clavier du menu des paramètres généraux
d'affichage à l'écran.
2. Appuyer sur la barre d'espacement pour basculer entre les différentes options.
3. Un fois le raccourci clavier désiré sélectionné, sortir simplement de l'affichage à
l'écran. Appuyer sur la touche [Enter] n'est pas requis pour activer votre sélection.
Pour modifier un raccourci clavier de niveau inférieur :
1. Connecter un clavier et un moniteur au commutateur de niveau inférieur.
2. Appuyer sur [MAJ], [MAJ] pour ouvrir le menu d'affichage à l'écran.
3. Appuyer sur [F2] pour obtenir le menu des paramètres généraux et pour mettre en
évidence l'option de raccourci clavier.
4. Appuyer sur la barre d'espacement pour basculer entre les différents
raccourcis clavier.
5. Un fois le raccourci clavier désiré sélectionné, simplement sortir de l'affichage
à l'écran. Appuyer sur la touche [Enter] n'est pas requis pour activer votre sélection.
6. Suivre les instructions dans Paramètres des portes pour actualiser le menu
Paramètres des ports dans l'affichage à l'écran des commutateurs écran-clavier-
souris du niveau supérieur pour refléter la nouvelle touche rapide des
commutateurs écran-clavier-souris du niveau inférieur.
Remarque : Quand la sécurité par mot de passe est activée, toutes les commandes de raccourci
clavier de sélection de port sont désactivées, laissant le menu principal d'affichage à l'écran
comme seul moyen de commuter vers un autre port.
6 Utilisation
17-01-244-93-3244.indb 63 2/9/2017 3:41:53 PM

64
Saut automatique
L'option de saut automatique vous permet de choisir si vous désirez que les ports
inactifs soient sélectionnables ou non. Si l'option de saut automatique est activée, les
ports inactifs ne seront pas accessibles par le menu principal d'affichage à l'écran ou les
commandes de raccourci clavier de sélection de port. Si l'option Auto Skip (saut
automatique) est désactivée, il est possible d'accéder aux ports inactifs en utilisant le
menu principal de l'affichage à l'écran ou les commandes de touches rapides de
sélection des ports.
Pour changer le réglage de saut automatique :
1. Mettre en évidence l'option de saut automatique du menu des paramètres
généraux d'affichage à l'écran.
2. Appuyer sur la barre d'espacement pour activer/désactiver l'option de
saut automatique.
Port série
Le port série sert à la mise à jour du micrologiciel. Port série On (activé) signifie que le
programme peut être utilisé.
Pour modifier le réglage du port série :
1. Mettre en évidence l'option de port série du menu des paramètres généraux
d'affichage à l'écran.
2. Appuyer sur la barre d'espacement pour activer/désactiver l'option de port série.
Changer la langue du clavier
Le clavier est préréglé sur Anglais US. Il peut être changé pour Français (FR) ou
Allemand (DE) en faisant ce qui suit :
1. Mettre en évidence la langue du clavier dans le menu des paramètres généraux
d'affichage à l'écran.
2. Appuyer sur la barre d'espacement pour basculer entre les différentes options.
3. Un fois la langue désirée, sortir simplement de l'affichage à l'écran. Appuyer sur la
touche [Enter] n'est pas requis pour activer votre sélection.
Modification du nom du commutateur
Le nom du commutateur KVM apparaît au bas du menu des paramètres généraux
d'affichage à l'écran et peut être modifié pour ce que vous désirez. Lors du
raccordement en cascade des, il est nécessaire d'accéder à l'affichage à l'écran de ces
KVM en utilisant leur propre raccourci clavier Donner aux affichages à l'écran des KVM
en cascade des noms uniques vous permet d'y accéder plus facilement pour vérifier à
quels commutateurs vous accédez. Pour changer ce nom taper simplement sur les
lettres existantes. Vous pouvez créer un nom jusqu'à 18 caractères, les espaces
comptant comme des caractères.
Réinitialiser le menu des paramètres généraux d'affichage à l'écran
à par défaut (F7)
Dans le menu des paramètres généraux d'affichage à l'écran, vous pouvez réinitialiser
toutes les options aux paramètres originaux par défaut, en effaçant tous les
changements effectués. Si vous avez changé les mots de passe de sécurité, ils seront
réinitialisés à leur valeur par défaut également.
6 Utilisation
17-01-244-93-3244.indb 64 2/9/2017 3:41:53 PM

65
Paramètres des ports
Dans le menu des paramètres d'affichage à l'écran (Accès en appuyant sur [F2] dans le
menu principal d'affichage à l'écran), mettre en évidence l'option Ports et appuyer
sur Enter.
Figure 11 : Fenêtre des paramètres de ports
Modification du nom de l'ordinateur
Par défaut, chaque port est nommé 'Ordinateur 01, Ordinateur 02, etc.' Pour
personnaliser ces noms pour chaque ordinateur, mettre en évidence le port désiré et
taper directement sur le texte déjà là. Chaque nom a un maximum de 15 caractères,
chaque espace comptant pour un caractère. Pour supprimer un caractère, le mettre
simplement en évidence et appuyer sur la barre d'espacement.
Modifier la colonne du clavier
Le KVM fonctionne sur Windows, Linux, HP UX, Alpha UNIX, SGI, DOS, Novell, MAC, USB
ou Open VMS. Par défaut, le mode clavier est réglé à PS pour les ordinateurs architecturé
autour d'un processeur Intel. Pour un mode clavier différent, mettre en évidence le port
désiré et appuyer sur la touche [Tab] pour mettre en évidence la colonne du clavier.
Appuyer sur la barre d'espacement pour basculer entre les options suivantes :
U1 - HP UX
U2 - Alpha UNIX, SGI ou Open VMS
U3 - IBM AIX
Ajout/modification d'un raccourci clavier (HKEY) pour des commutateurs
KVM en cascade
Quand un commutateur KVM est raccordé en cascade à la console KVM, il est
nécessaire de sélectionner un raccourci clavier dans ce champ. C'est obligatoire afin
que le top-level KVM sache que lorsque le port KVM en cascade est sélectionné et que
vous appuyez sur la commande de raccourci clavier d'affichage à l'écran, il est supposé
afficher le menu principal d'affichage à l'écran pour ce commutateur KVM Si aucun
raccourci clavier n'est sélectionné pour un KVM en cascade, vous ne serez pas capable
d'accéder à l'affichage à l'écran de ces KVM. Pour les ordinateurs/serveurs connectés,
ce champ doit avoir "NO" (non) sélectionné.
Pour ajouter/modifier un raccourci clavier :
1. Mettre en évidence le port désiré et appuyer sur la touche [Tab] jusqu'à ce que la
colonne HKEY soit mise en évidence.
2. Appuyer sur la barre d'espacement pour basculer entre les différents choix.
3. Un fois le raccourci clavier désiré sélectionné, sortir simplement de l'affichage à
l'écran. Appuyer sur la touche [Enter] n'est pas requis pour activer votre sélection.
6 Utilisation
17-01-244-93-3244.indb 65 2/9/2017 3:41:53 PM

66
Paramètres de la chronologie
Dans la fenêtre des paramètres, naviguer jusqu'au plan de montage chronologique et
appuyer sur [Enter]. La fenêtre des paramètres de la chronologie apparaît
(voir Figure 12).
Figure 12 : Fenêtre des paramètres de la chronologie
SCN - définit le temps passé sur l'ordinateur sélectionné lors de l'autobalayage.
LBL - définit le temps d'affichage de l'étiquette d'affichage à l'écran qui montre quel est
l'ordinateur auquel vous avez actuellement accès.
T/O - Quand la protection par mot de passe est activée, vous pouvez désactiver
automatiquement le clavier, la souris et le moniteur après une période donnée
d'inactivité, ce qui exige d'entrer un mot de passe pour avoir à nouveau accès au
commutateur KVM. Dans Timed Out (Inactivité), effectuer la commande [MAJ], [MAJ]
de raccourci clavier d'affichage à l'écran pour afficher l'invite du mot de passe, qui vous
ramènera au menu principal d'affichage à l'écran une fois le mot de passe entré.
Pour définir les périodes ci-dessus :
1. Sur la ligne désirée, appuyer sur Tab pour sauter à la colonne désirée.
2. Placer le curseur sur un des 3 chiffres et taper un nouveau chiffre.
Entrer a zéro de gauche au besoin. Par exemple, taper 030 pour 30 secondes.
Entrer 999 dans la colonne LBL qui affiche l'étiquette en permanence.
Entrer 000 si vous ne voulez pas que l'étiquette apparaisse.
Entrer 999 dans le colonne T/O pour désactiver la fonction d'inactivité.
Entrer 000 si vous désirez que la fonction d'inactivité se mette en marche
immédiatement.*
* Cela entraînera le lancement de la fonction Timeout (pause) aussitôt qu'un port d'ordinateur
est sélectionné. Essentiellement cela gèlera l'accès au KVM, ne laissant pas à l'utilisateur
assez de temps pour effectuer la commande de raccourci clavier d'affichage à l'écran afin
d'afficher l'invite du mot de passe. Il est recommandé de toujours régler le T/O à 5 secondes
ou plus. Si vous réglez le T/O à 000 et que vous êtes verrouillé hors du KVM, éteindre la con-
sole KVM puis la rallumer. Cela réinitialisera le KVM, laissant vide l'écran du moniteur.
Effectuer la commande 'MAJ, MAJ' de raccourci clavier d'affichage à l'écran afin d'afficher
l'invite du mot de passe. Une fois votre mot de passe entré, vous aurez à nouveau accès au
menu principal d'affichage à l'écran.
Entrer 999 dans la colonne SCN pour afficher l'écran pendant 999 secondes.
Entrer 000 pour sauter l'écran de l'ordinateur.
6 Utilisation
17-01-244-93-3244.indb 66 2/9/2017 3:41:53 PM

67
Sécurité
L'affichage à l'écran offre un système perfectionné de sécurité par mot de passe à trois
niveaux différents de sécurité, chacun avec ses propres droits d'accès.
Administrateur (Statut A) : L'administrateur a accès à toutes les fonctions du KVM, lui
permettant de définir/modifier tous les mots de passe et les profils de sécurité, d'avoir
plein accès à tous les ordinateurs connectés au KVM et l'usage de toutes les fonctions
d'affichage à l'écran.
Superviseur (Statut S) : Le superviseur a plein accès à tous les ordinateurs connectés
au KVM et peut utiliser les fonctions d'autobalayage (F4), de mise au point (F5) et de
confirmation de déplacement d'étiquette (F6) dans l'affichage à l'écran. Le superviseur
ne peut changer aucun des paramètres d'affichage à l'écran ou de sécurité.
Utilisateur (Statut U) : Il peut y avoir jusqu'à 6 utilisateurs autorisés à accéder au KVM
par l'administrateur. Les utilisateurs peuvent utiliser le menu principal d'affichage à
l'écran pour accéder à un ordinateur connecté, ainsi que les fonctions d'autobalayage
(F4), de mise au point (F5) et de confirmation de déplacement d'étiquette (F6) dans
l'affichage à l'écran. Les utilisateurs ne sont pas autorisés à utiliser les autres fonctions
de l'affichage à l'écran. L'administrateur décide des ordinateurs auxquels ils ont accès. Il
y a trois niveaux d'accès que l'administrateur peut donner à un utilisateur :
Y - Cela donne à l'utilisateur l'accès complet à un ordinateur connecté.
V - Cela donne à l'utilisateur l'accès uniquement à l'affichage d'un ordinateur. Il ne
peut pas avoir accès aux fonctionnalités du clavier et de la souris.
N - Cela signifie qu'un utilisateur n'est pas autorisé à accéder à un ordinateur
connecté. Si un utilisateur essaie d'accéder à un ordinateur pour lequel il n'a pas
d'autorisation, un écran vide apparaîtra.
Quand la sécurité par mot de passe est activée, seul l'administrateur peut modifier les
paramètres de sécurité du commutateur KVM.
Paramètres de sécurité
1. Dans le menu de configuration d'affichage à l'écran, sélectionner l'option de sécurité
et appuyer sur la touche [Enter].
2. Pour changer le nom de l'administrateur, du superviseur ou de l'utilisateur, mettre en
évidence le nom désirer et retaper sur ce qui est déjà écrit. Toutes les lettres
supplémentaires peuvent être effacer en appuyant sur la barre d'espacement.
3.
Pour changer le mot de passe, appuyer sur la touche [Tab] pour mettre en évidence la
colonne de mot de passe de la personne désiré et taper un nouveau mot de passe.
4. Le dernière colonne (T) renvoie au niveau d'accès; Administrateur (A), superviseur (S)
ou utilisateur (U). Vous pouvez les changer si vous le désirez, mais il ne peut y avoir
qu'un seul administrateur, un seul superviseur et 6 utilisateurs.
Paramètres de sécurité
Figure 13 : La fenêtre
des paramètres de
sécurité
6 Utilisation
17-01-244-93-3244.indb 67 2/9/2017 3:41:53 PM

68
Fenêtre d'AIDE d'affichage à l'écran (F1)
Figure 15 : La fenêtre d'AIDE
Veuillez Noter! Toutes les fonctions dans la fenêtre d'aide sont effectuées
à partir du menu principal d'affichage à l'écran. La fenêtre d'aide sert seulement
de rappel pour les touches de fonction de l'affichage à l'écran.
Paramètres d'utilisateur
1. Dans le menu de configuration d'affichage à l'écran, sélectionner l'option d'utilisateur
et appuyer sur la touche [Enter].
2. Les utilisateurs seront représentés par 6 colonnes à droite de l'écran. Pour changer
l'accès à un ordinateur donné, mettre en évidence l'ordinateur désiré et appuyer sur
la touche [Tab] jusqu'à ce que l'utilisateur désiré soit mis en évidence.
3. Appuyer sur la barre d'espacement pour basculer entre les 3 options d'accès (Y, V ou
N). Consulter la section principale Sécurité pour des détails sur ces trois options.
Le temps passé sur un ordinateur durant l'autobalayage est réglable. Consulter
Paramètres de l'heure pour plus de renseignements.
Pour activer le balayage :
1. Appuyer sur la touche [MAJ] deux fois pour activer l'affichage à l'écran.
2. Appuyer sur la touche [F4].
Chaque ordinateur actif sera affiché en séquence. Une étiquette de balayage apparaîtra
dans le coin supérieur gauche.
Pour désactiver le balayage :
Appuyer sur [F4].
Balayage des ordinateurs (F4)
Figure 14 : La fenêtre des paramètres des utilisateurs
Pour accéder à la fenêtre d'AIDE, appuyer sur [F1]. La fenêtre d'AIDE apparaîtra
(voir Figure 15).
6 Utilisation
17-01-244-93-3244.indb 68 2/9/2017 3:41:53 PM

69
Déplacement de l'étiquette (F6)
Vous pouvez placer l'étiquette d'affichage à l'écran n'importe où sur l'écran.
Pour placer l'étiquette depuis la fenêtre principale :
1. Aller à l'ordinateur désiré à l'aide des touches de déplacement vers le haut
et le bas.
2. Appuyer sur la touche [F6]. L'image d'écran sélectionnée et l'étiquette
d'identification sont affichées.
3. Utiliser les touches de déplacement pour déplacer l'étiquette à la position désirée.
4. Appuyer sur [Esc] pour enregistrer et sortir.
Mise au point (F5)
Vous pouvez mettre au point l'image d'un écran d'ordinateur à distance.
Pour ajuster l'image de l'écran :
1. Dans le menu principal d'affichage à l'écran mettre en évidence l'ordinateur que
vous voulez ajuster.
2. Appuyer sur la touche [F5]. L'image de l'écran de l'ordinateur sélectionné est affi
chée, ainsi que l'étiquette de mise au point d'image.
3. Ajuster l'image à l'aide des touches de déplacement vers la droite et la gauche.
4. Quand l'image vous satisfait, appuyer sur [Esc].
Remarque : La distance influe sur la qualité de l'image. Plus un ordinateur est loin du KVM, plus
la qualité d'image est faible et plus il faut de mise au point Par conséquent mettre les ordinateurs
à résolution plus élevée plus près du KVM.
L’utilitaire de mise à niveau NetCommander pour le micrologiciel KVM vous permet de
mettre à niveau le KVM ainsi que les unités d'interface de serveur. Chaque KVM dans
une installation en cascade doit être mis à niveau individuellement. Une fois la mise à
niveau du premier KVM de l’installation terminée, effectuez la procédure de mise à
niveau pour chacun des autres KVM. Pour mettre à niveau votre micrologiciel, suivez
les étapes ci-dessous :
1. Assurez-vous que le réglage du port série dans le menu des réglages généraux
OSD est en position « ON » (Marche). Cela rend le port série à l’arrière du
commutateur KVM disponible pour une mise à niveau de micrologiciel.
2. À l’aide du câble de mise à niveau de micrologiciel RJ11 à DB9, connectez le port
de mise à niveau à l’arrière de l’unité sur un port série disponible sur un ordinateur
qui n’est pas connecté au KVM.
Mise à niveau du micrologiciel KVM
Exigences système pour la mise à niveau du micrologiciel
• Système d’exploitation Windows 2000 ou plus récent
• Pentium 166 ou plus récent avec 16 Mb de mémoire vive et 10 Mb d’espace libre
sur le disque dur
• Port série DB9 disponible
6 Utilisation
7 Mise à niveau du micrologiciel
17-01-244-93-3244.indb 69 2/9/2017 3:41:53 PM

70
3. Sur l’ordinateur mis à niveau (l'ordinateur connecté au KVM par le câble de mise à
niveau de micrologiciel), allez sur le site Web Tripp Lite et téléchargez le fichier .exe
de l'utilitaire NetCommander de mise à niveau de micrologiciel, le fichier .tfp de
mise à niveau de micrologiciel et le document d’information sur la mise à niveau
du micrologiciel.
Remarque : le document d’information sur la mise à niveau du micrologiciel donnera la liste
des plus récents micrologiciels pour tous les commutateurs KVM NetCommander et unités
d'interface de serveur Tripp Lite, que vous devrez consulter afin de déterminer si le plus récent
micrologiciel est installé sur votre appareil. Le fichier de mise à niveau de micrologiciel .tfp
contient le micrologiciel pour le KVM et les unités d'interface de serveur.
4. Lancez le fichier .exe de l’utilitaire NetCommander de mise à niveau de
micrologiciel et suivez les instructions pour installer l’utilitaire sur l’ordinateur
mis à niveau.
1. Une fois installé sur l’ordinateur mis à niveau, ouvrez l'utilitaire NetCommander
de mise à niveau de micrologiciel.
7 Mise à niveau du micrologiciel
17-01-244-93-3244.indb 70 2/9/2017 3:41:54 PM
La page est en cours de chargement...
La page est en cours de chargement...
La page est en cours de chargement...
La page est en cours de chargement...
La page est en cours de chargement...
La page est en cours de chargement...
-
 1
1
-
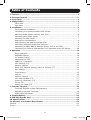 2
2
-
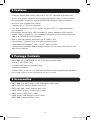 3
3
-
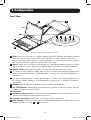 4
4
-
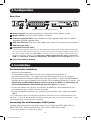 5
5
-
 6
6
-
 7
7
-
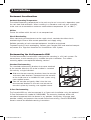 8
8
-
 9
9
-
 10
10
-
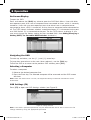 11
11
-
 12
12
-
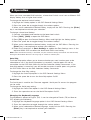 13
13
-
 14
14
-
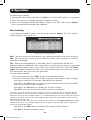 15
15
-
 16
16
-
 17
17
-
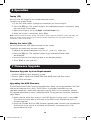 18
18
-
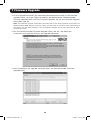 19
19
-
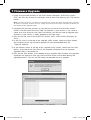 20
20
-
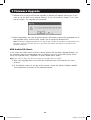 21
21
-
 22
22
-
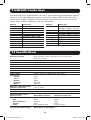 23
23
-
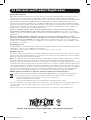 24
24
-
 25
25
-
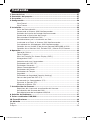 26
26
-
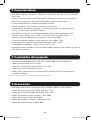 27
27
-
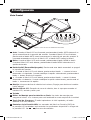 28
28
-
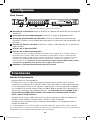 29
29
-
 30
30
-
 31
31
-
 32
32
-
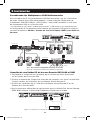 33
33
-
 34
34
-
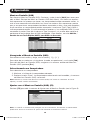 35
35
-
 36
36
-
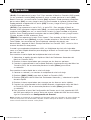 37
37
-
 38
38
-
 39
39
-
 40
40
-
 41
41
-
 42
42
-
 43
43
-
 44
44
-
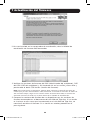 45
45
-
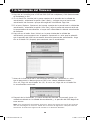 46
46
-
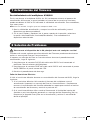 47
47
-
 48
48
-
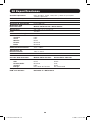 49
49
-
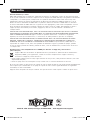 50
50
-
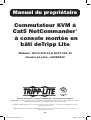 51
51
-
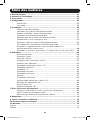 52
52
-
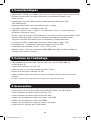 53
53
-
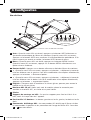 54
54
-
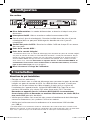 55
55
-
 56
56
-
 57
57
-
 58
58
-
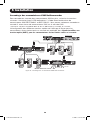 59
59
-
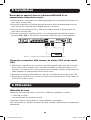 60
60
-
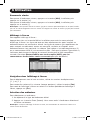 61
61
-
 62
62
-
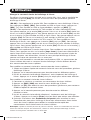 63
63
-
 64
64
-
 65
65
-
 66
66
-
 67
67
-
 68
68
-
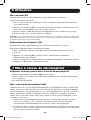 69
69
-
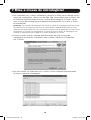 70
70
-
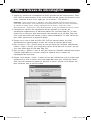 71
71
-
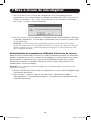 72
72
-
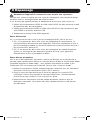 73
73
-
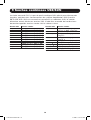 74
74
-
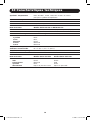 75
75
-
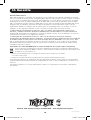 76
76
Tripp Lite Cat5 Rack Console KVM Switches Le manuel du propriétaire
- Taper
- Le manuel du propriétaire
dans d''autres langues
Documents connexes
-
Tripp Lite B070-016-19 Manuel utilisateur
-
Tripp Lite B070-016-19-IP Manuel utilisateur
-
Tripp Lite SRSHELFKBD 1U Rack Keyboard Le manuel du propriétaire
-
Tripp Lite NetCommander AG-00C3 Series Guide de démarrage rapide
-
Tripp Lite 1U Rackmount Consoles Le manuel du propriétaire
-
Tripp Lite 1U Rackmount Consoles Le manuel du propriétaire
-
Tripp Lite 1U Rackmount Console (for KVM Switch or Server) Le manuel du propriétaire
-
Tripp Lite B021-000-19-HD2 Le manuel du propriétaire
-
Tripp Lite B165-101 Cable Le manuel du propriétaire
-
Tripp Lite B021-000-19-SH Le manuel du propriétaire
Autres documents
-
HP TOUCHSMART IQ800 Le manuel du propriétaire
-
Digitus DS-12910 Le manuel du propriétaire
-
Roline KVM Switch, 1 User - 4 PCs, DisplayPort Manuel utilisateur
-
Roline KVM Switch, 1 User - 2 PCs, DisplayPort Manuel utilisateur
-
Trendnet TK-CAT5U Fiche technique
-
Trendnet TK-CAT5P Fiche technique
-
Philips SPT1700BC/97 Manuel utilisateur
-
Philips SPT3700BC/97 Manuel utilisateur
-
Intellinet 8-Port Rackmount KVM Switch Manuel utilisateur
-
On-Q AC1058 Guide d'installation