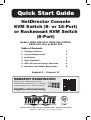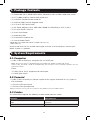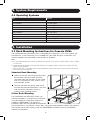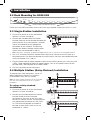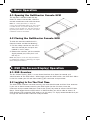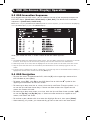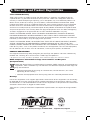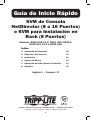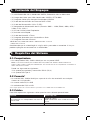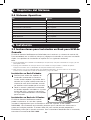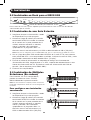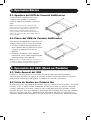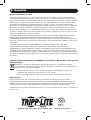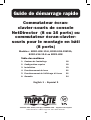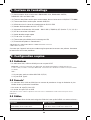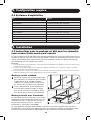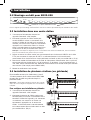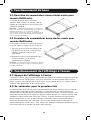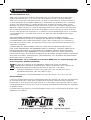Tripp Lite Select Console & Rackmount KVMs Guide de démarrage rapide
- Catégorie
- Commutateurs KVM
- Taper
- Guide de démarrage rapide
Ce manuel convient également à

1
Quick Start Guide
1111 W. 35th Street, Chicago, IL 60609 USA • tripplite.com/support
Copyright © 2021 Tripp Lite. All rights reserved.
NetDirector Console
KVM Switch (8- or 16-Port)
or Rackmount KVM Switch
(8-Port)
Models: B020-U08-19-K, B020-U08-19KTAA,
B020-U16-19-K or B022-U08
Table of Contents
1. Package Contents 2
2. System Requirements 2
3. Installation 3
4. Basic Operation 6
5. OSD (On-Screen Display) Operation 6
6. Warranty and Product Registration 8
Español 9 • Français 17
WARRANTY REGISTRATION
Register your product today and be
automatically entered to win an ISOBAR
®
surge protector in our monthly drawing!
tripplite.com/warranty

2
2. System Requirements
1. Package Contents
2.1 Computer
• A VGA, SVGA or MultiSync computer with an HD15 port
Note: The max resolution for the B020-U08-19-K, B020-U08-19KTAA or B020-U16-19-K is
1280 x 1024, and 2048 x 1536 for the B022-U08. The resolutions of the connected computers must not
exceed these limits.
Either:
1. A Mini-DIN 6 (PS/2) keyboard and mouse port.
2. A USB Type-A port.
2.2 Console*
• A VGA, SVGA, or MultiSync monitor capable of the highest resolution on any system in
the installation
• A PS/2 or USB-style mouse
• A PS/2 or USB-style keyboard
*Optional external console ports are included on the NetDirector Console KVM Switches.
2.3 Cables
This KVM switch requires the following custom-wired premium cables:
Function Tripp Lite Part
To Connect a PS/2 or USB Computer to the
KVM
P778-Series PS/2 or USB Combo KVM
Cable Kit
Daisy-Chain Cables P772-Series Daisy-Chain Cables
• (1) B020-U08-19-K, B020-U08-19KTAA, B020-U16-19-K or B022-U08 KVM Switch
• (8) P778-006 USB/PS2 Combo KVM Cable Kits*
• (1) USB/PS2 Combo Console Cable Kit
• (1) RJ45 to DB9 Firmware Upgrade Cable
• (1) C13 to 5-15P Power Cord*
• (1) AC Power Adapter (Input: 100-240V, 50/60 Hz, 0.5A/Output: 5.3V, 2.4A)**
• (1) CD with Owner’s Manual
• (1) Quick Start Guide
• (1) Grounding Wire
• (1) Rackmount Hardware Kit
• (1) Set of Rubber Feet**
*B020-U08-19-K, B020-U08-19KTAA or B020-U16-19-K only
**B022-U08 only
Check to see that the unit arrived undamaged and with all of its contents. Contact your
dealer if there is a problem.

3
2. System Requirements
3. Installation
2.4 Operating Systems
OS Version
Windows 2000 and higher
Linux RedHat 7.1 and higher
Linux SuSE 9.0 and higher
Linux Mandriva (Mandrake) 9.0 and higher
UNIX AIX 4.3 and higher
UNIX FreeBSD 4.2 and higher
UNIX Sun Solaris 8 and higher
Novell Netware 5.0 and higher
Mac OS 9 and higher
DOS 6.22
1
2
3.1 Rack-Mounting Instructions for Console KVMs
The NetDirector Console KVM Switch is designed for mounting in a 1U rack system. For
convenience, a rack-mounting kit is included with your KVM for quick installation. The
mounting options are explained in the sections that follow:
Note:
1. It is recommended that the unit be installed by two people; one to hold it in place and the other to attach
it to the rack.
2. The rackmounting kit that comes with the unit does not include screws or cage nuts. Contact your rack
dealer for this hardware.
3. Allow at least 5.1 cm on each side for proper ventilation, and at least 12.7 cm at the rear of the unit for
the power cord and cable kits.
Standard Rack Mounting
1
Slide out the rear mounting brackets from
the console and mount both brackets
(separate from the console) to the inside
rear of a standard 1U rack system using
user-supplied screws.
2
Take the console and gently slide it into
the two rear-mounted brackets in the rack
and secure the console in place by
inserting user-supplied screws.
2-Post Rack Mounting
The NetDirector Console KVM Switch can
also be mounted in a 2-post rack installation
using the optional 2-Post Rack-Mount Kit
(model #: B019-000). The mounting
hardware allows for the console to be opened
with the drawer in any position. Heavy-duty, 14-gauge steel provides stability and prevents
the console frame from twisting. See the B019-000 instructional manual for detailed
mounting instructions.

4
Insert screws to connect to rack
3. Installation
3.2 Rack Mounting for B022-U08
Fasten the rack-mount brackets to the rack with user-supplied screws to install in a rack.
2
3
1
5
4
8
08
8
08
8
08
B022-U08
B022-U08
3.3 Single-Station Installation
1. Ensure that power to all the connected
devices has been turned off.
2. Connect the included USB/PS2 Combo
Console Cable Kit to the console connector on
the back of the unit, then connect a monitor,
mouse and keyboard to the appropriate
connectors on the cable kit. The distance
between the external console and the KVM
switch must not exceed 66 ft. (20 m).
Note: This step is mandatory for B022-U08 KVM switches, but is optional for Console KVM Switches.
3. Use a P778-Series USB/PS2 Combo KVM Cable Kit to connect each CPU port to a
computer/server. The distance between the KVM switch and each connected computer
must not exceed 33 ft. (10 m).
4. Plug the power cord or power adapter cable into the KVM’s power jack, then plug into
a UPS, surge protector or other AC power source. Turn on the power switch for the
console KVM. (Not required for the B022-U08.)
5. Turn on the power to the computers.
3.4 Multiple Station (Daisy-Chained) Installation
To control even more computers, up to 31
B022-U08 KVM Switches can be daisy-
chained down from the first station.
Note: As many as 264 computers can be controlled
from the unit’s integrated console in a complete
installation.
To set up a daisy-chained
installation:
1. Ensure that power to all the connected
devices has been turned off.
2. Connect the included USB/PS2 Combo
Console Cable Kit to the console
connector on the back of the unit, then
connect a monitor, mouse and keyboard to
the appropriate connectors on the cable
kit. The distance between the external
console and the KVM switch must not
exceed 66 ft. (20 m).

5
3. Installation
3. Use a daisy-chain cable (described in the Cables section) to connect the Chain Out
port of the parent unit to the Chain In port of the child unit. The distance between any
two KVM switches in a daisy-chain must not exceed 49 ft. (15 m). The distance
between the first KVM switch and the last KVM switch in a daisy-chain must not
exceed 328 ft. (100 m), regardless of the number of KVM switches in the entire chain.
4. Use a KVM cable kit (described in the Cables section) to connect the keyboard, video
and mouse ports of a computer to any available port on the KVM switch. The distance
between the KVM switch and each connected computer must not exceed 33 ft. (10 m).
5. Repeat the above steps for any additional KVM switches and computers you wish to
add to the chain.
6. To power up the installation:
a. Plug in the power adapter for the first station. Wait a few seconds to allow the unit
to determine its Station ID.
b. Plug in the power adapters for each subsequent station in the installation (i.e.
second station, third station, etc.). Each KVM switch has an LED display on its front
panel to indicate its Station ID (the Station ID for the first station is 01, the ID for
the second station is 02, the ID for the third station is 03, etc.).
In each case, wait for the Station ID to be displayed on the Station ID LED before plugging
in the next station.
3.5 Multiple Station (Cascaded) Installation
The B022-U08 KVM Switch can be cascaded off of a B020-016-17-IP Console KVM
Switch to expand the number of connected computers. Before you can start a cascaded
installation, you must upgrade the B022-U08 firmware to be cascade compatible. (See
Firmware Upgrade for details.) For cascaded installation details, see the owner’s manual
for the B020-016-17-IP Console KVM Switch.

6
4. Basic Operation
5. OSD (On-Screen Display) Operation
4.1 Opening the NetDirector Console KVM
5.1 OSD Overview
The On-Screen Display (OSD) is a text-based interface that allows for control and
administration of the KVM switch. When logging onto the KVM switch, the OSD Main Menu
is the first screen you will see after entering your username and password.
5.2 Logging In For The First Time
The KVM switch features two-level security, with one Administrator and four User accounts.
If you are an Administrator accessing the KVM switch for the first time, leave the
Username and password field blank and hit the [Enter] key twice to access the OSD Main
Menu. Once logged into the KVM switch as Administrator, you will be able to access all
OSD features and customize KVM settings. At this point, it is highly recommended that you
change the Administrator username and password.
4.2 Closing the NetDirector Console KVM
The console is located under the top
cover. To access the console, slide the
console module out and raise the cover.
Note: As a safety precaution, to keep the
console from accidentally sliding out, the console
is locked into the “in” position. Before you can
pull the console module out, first must release it
by pushing the catches on the unit’s front panel
toward the center of the switch.
To slide the console module back in,
close the cover and do the following:
1. Pull the safety catches on the unit’s
side rails toward you and push the
module in until it stops.
2. Release the catches; pull the module
slightly toward you; then push it all
the way in.
Note: The purpose of the two-step procedure is
to minimize the chances of pinching your fingers
when sliding the module in.

7
5. OSD (On-Screen Display) Operation
5.3 OSD Invocation Sequence
Once logged into the KVM switch, you will need to use one of two sequences to open the
OSD Main Menu; [Scroll Lock, Scroll Lock] or [Ctrl, Ctrl]. The default OSD invocation
sequence is [Scroll Lock, Scroll Lock].
Note: When using the [Scroll Lock, Scroll Lock] OSD invocation sequence, you must hold down the [Fn] key,
as the [Scroll Lock] key is part of the [Num Lock] key.
When you invoke the OSD, a screen similar to the one above appears:
Note:
1. The diagram depicts the Administrator’s Main Screen. The User Main Screen does not have the F4 and F6
functions, since they can’t be accessed by ordinary Users and are reserved for the Administrator.
2. OSD always starts in List view, with the highlight bar at the same position it was when it was last closed.
3. Only the ports that have been set accessible by the Administrator for the currently logged in User are
visible.
4. If the port list is collapsed into stations, simply click on the plus sign next to the desired station number, or
highlight the desired station number and hit the [Enter] key.
5.4 OSD Navigation
• To close the menu and deactivate OSD, click the [X] at the upper right corner of the
OSD Window or press [Esc].
• To logout, press [F8], click F8 on the OSD Menu Bar or click the
z
Z
z
symbol at the
upper right hand corner of the OSD Screen.
• To move up or down one line at a time, click the Up and Down Triangle symbols ()
or use the Up and Down Arrow Keys. If there are more entries than appear on the
screen the screen will scroll.
• To move up or down one screen at a time, click the Up and Down Arrow symbols (
),
or use the [Pg Up] and [Pg Dn] keys. If there are more entries than appear on the
screen, the screen will scroll.
• To activate a port, double-click it or move the Highlight Bar to it, then press [Enter].
• After executing any action, you automatically go back to the menu one level above.

8
6. Warranty and Product Registration
1-Year Limited Warranty
TRIPP LITE warrants its products to be free from defects in materials and workmanship for
a period of one (1) year from the date of initial purchase. TRIPP LITE’s obligation under this
warranty is limited to repairing or replacing (at its sole option) any such defective products. To
obtain service under this warranty, you must obtain a Returned Material Authorization (RMA)
number from TRIPP LITE or an authorized TRIPP LITE service center. Products must be returned
to TRIPP LITE or an authorized TRIPP LITE service center with transportation charges prepaid
and must be accompanied by a brief description of the problem encountered and proof of date
and place of purchase. This warranty does not apply to equipment which has been damaged by
accident, negligence or misapplication or has been altered or modified in any way.
EXCEPT AS PROVIDED HEREIN, TRIPP LITE MAKES NO WARRANTIES, EXPRESS OR IMPLIED,
INCLUDING WARRANTIES OF MERCHANTABILITY AND FITNESS FOR A PARTICULAR PURPOSE.
Some states do not permit limitation or exclusion of implied warranties; therefore, the aforesaid
limitation(s) or exclusion(s) may not apply to the purchaser.
EXCEPT AS PROVIDED ABOVE, IN NO EVENT WILL TRIPP LITE BE LIABLE FOR DIRECT, INDIRECT,
SPECIAL, INCIDENTAL OR CONSEQUENTIAL DAMAGES ARISING OUT OF THE USE OF THIS
PRODUCT, EVEN IF ADVISED OF THE POSSIBILITY OF SUCH DAMAGE. Specifically, TRIPP LITE is not
liable for any costs, such as lost profits or revenue, loss of equipment, loss of use of equipment,
loss of software, loss of data, costs of substitutes, claims by third parties, or otherwise.
PRODUCT REGISTRATION
Visit tripplite.com/warranty today to register your new Tripp Lite product. You’ll be automatically
entered into a drawing for a chance to win a FREE Tripp Lite product!*
* No purchase necessary. Void where prohibited. Some restrictions apply. See website for details.
WEEE Compliance Information for Tripp Lite Customers and Recyclers
(European Union)
Under the Waste Electrical and Electronic Equipment (WEEE) Directive and implementing
regulations, when customers buy new electrical and electronic equipment from Tripp Lite
they are entitled to:
• Send old equipment for recycling on a one-for-one, like-for-like basis (this varies
depending on the country)
• Send the new equipment back for recycling when this ultimately becomes waste
Warning!
Use of this equipment in life support applications where failure of this equipment can reasonably
be expected to cause the failure of the life support equipment or to significantly affect its safety
or effectiveness is not recommended. Do not use this equipment in the presence of a flammable
anesthetic mixture with air, oxygen or nitrous oxide.
Tripp Lite has a policy of continuous improvement. Specifications are subject to change without
notice.
1111 W. 35th Street, Chicago, IL 60609 USA • tripplite.com/support
21-04-102 93-2901_RevE

9
Guía de Inicio Rápido
1111 W. 35th Street, Chicago, IL 60609 EE UU • tripplite.com/support
Copyright © 2021 Tripp Lite. Todos los derechos reservados.
KVM de Consola
NetDirector (8 o 16 Puertos)
o KVM para Instalación en
Rack (8 Puertos)
Modelos: B020-U08-19-K, B020-U08-19KTAA,
B020-U16-19-K o B022-U08
Índice
1. Contenido del Empaque 10
2. Requisitos del Sistema 10
3. Instalación 11
4. Operación Básica 14
5. Operación del OSD (Menú en Pantalla) 14
6. Garantía 16
English 1 • Français 17

10
2. Requisitos del Sistema
1. Contenido del Empaque
2.1 Computadora
• Una computadora VGA, SVGA o MultiSync con un puerto HD15.
Nota: La resolución máxima para el B020-U08-19-K, B020-U08-19KTAA o B020-U16-19-K es
1280 x 1024 y 2048 x 1536 para el B022-U08. Las resoluciones de las computadoras conectadas no
deben exceder estos límites.
Puede ser alguno de los siguientes:
1. Un puerto para teclado y mouse Mini DIN 6 (PS/2)
2. Un puerto USB Tipo A.
2.2 Consola*
• Un monitor VGA, SVGA o MultiSync capaz de la más alta resolución en cualquier
sistema en la instalación.
• Un mouse estilo PS/2 o USB
• Un teclado estilo PS/2 o USB
*Se incluyen puertos de consola externos opcionales en los KVM de Consola NetDirector.
2.3 Cables
Este KVM requiere los siguientes cables premium con cableado personalizado:
Función Parte Tripp Lite
Para Conectar una Computadora con PS/2 o
USB al KVM
Juego de Cables
KVM Combinados PS/2 o USB de la Serie
P778
Cables para Encadenado Cables para Encadenado de la Serie P772
• (1) KVM B020-U08-19-K, B020-U08-19KTAA, B020-U16-19-K o B022-U08
• (8) Juegos de Cables para KVM Combinados USB/PS2 P778-006*
• (1) Juego de Cables para Consola Combinados USB/PS2
• (1) Cable de Actualización de Firmware RJ45 a DB9
• (1) Cable de Alimentación C13 a 5-15P*
• (1) Adaptador de Alimentación de CA (Entrada: 100V ~ 240V, 50Hz / 60Hz, 0.5A /
Salida: 5.3V, 2.4A)**
• (1) CD con el Manual del Propietario
• (1) Guía de Inicio Rápido
• (1) Cable de Conexión a Tierra
• (1) Juego de Accesorios para Instalación en Rack
• (1) Juego de Patas de Caucho**
*B020-U08-19-K, B020-U08-19KTAA o B020-U16-19-K solamente
**B022-U08 solamente
Cerciórese de que la unidad llegó sin ningún daño y con todo su contenido. Si hay un
problema póngase en contacto con su distribuidor.

11
2. Requisitos del Sistema
3. Instalación
2.4 Sistemas Operativos
SO Versión
Windows 2000 y superior
Linux RedHat 7.1 y superior
Linux SuSE 9.0 y superior
Linux Mandriva (Mandrake) 9.0 y superior
UNIX AIX 4.3 y superior
UNIX FreeBSD 4.2 y superior
UNIX Sun Solaris 8 y superior
Novell Netware 5.0 y superior
Mac OS 9 y superior
DOS 6.22
1
2
3.1 Instrucciones para Instalación en Rack para KVM de
Consola
El KVM de Consola NetDirector está diseñado para instalar en un sistema de rack de 1U.
Para comodidad, con su KVM se incluye un juego para instalación en rack para instalación
rápida. Las opciones de instalación se explican en las siguientes secciones.
Nota:
1. Es recomendable que la unidad sea instalada por dos personas; una para sostenerla en su lugar y la otra
para fijarla al rack.
2. El juego para instalación en rack que viene con la unidad no incluye tornillos o tuercas de fijación.
Póngase en contacto con su distribuidor de rack para obtener estos accesorios.
3. Deje al menos 5.1 cm en cada lado para una ventilación adecuada y al menos 12.7 cm en la parte
posterior de la unidad para el cable de alimentación y juegos de cables.
Instalación en Rack Estándar
1
Deslice hacia afuera los soportes de
instalación traseros de la consola e
instale ambos soportes (separados de la
consola) en la parte interior trasera de un
sistema de rack de 1U estándar usando
los tornillos suministrados por el usuario.
2
Tome la consola y deslícela suavemente
en los dos soportes instalados en la parte
trasera del rack y asegure la consola en
su lugar insertando tornillos suministrados
por el usuario.
Instalación en Rack de 2 Postes
El KVM de Consola NetDirector también
puede instalarse en un rack de 2 postes
usando el Juego opcional para Instalación en Rack de 2 postes (# de modelo:
B019-000). Los accesorios de instalación permiten que la consola sea abierta con la
gaveta en cualquier posición. El acero calibre 14 para servicio pesado proporciona
estabilidad y evita que la consola se tuerza. Para instrucciones detalladas de la instalación,
consulte el instructivo del B019-000.

12
Inserte los tornillos para conectar al rack
3. Instalación
3.2 Instalación en Rack para el B022-U08
Para instalar en un rack, fije los soportes para instalación en rack al rack con los tornillos
suministrados por el usuario.
2
3
1
5
4
8
08
8
08
8
08
B022-U08
B022-U08
3.3 Instalación de una Sola Estación
1. Asegúrese de que la alimentación a todos
los dispositivos haya sido apagada.
2. Conecte el juego de cables para consola
combinados USB/PS2 incluido al conector
de la consola en la parte posterior de la
unidad, entonces conecte un monitor,
mouse y teclado a los conectores
apropiados en el juego de cables. La
distancia entre la consola externa y el KVM no debe exceder de 20 m [66 pies].
Nota: Este paso es obligatorio para los KVM B022-U08, pero es opcional para los KVM de consola.
3. Use un juego de cables KVM combinados USB/PS2 de la serie P778 para conectar
cada puerto del CPU a una computadora o servidor. La distancia entre el KVM y cada
computadora conectada no debe exceder 10 m [33 pies].
4. Enchufe el cable de alimentación o adaptador de energía en el conector de
alimentación del KVM, luego conecte a un UPS, supresor de sobretensiones u otra
fuente de alimentación de CA. Encienda el switch de alimentación del KVM de
consola. (No se requiere para el B022-U08.)
5. Encienda las computadoras.
3.4 Instalación de Múltiples
Estaciones (En cadena)
Para controlar aún más computadoras,
pueden encadenarse hasta 31 KVM
B022-U08 desde la primera estación.
Nota: En una instalación completa pueden controlarse
hasta 264 computadoras desde la consola integrada de
la unidad.
Para configurar una instalación
encadenada:
1. Asegúrese de que la alimentación a todos
los dispositivos haya sido apagada.
2. Conecte el juego de cables para consola
combinados USB/PS2 incluido al conector
de la consola en la parte posterior de la
unidad, entonces conecte un monitor,
mouse y teclado a los conectores
apropiados en el juego de cables. La
distancia entre la consola externa y el
KVM no debe exceder 20 m [66 pies].

13
3. Instalación
3. Use un cable para encadenado (descrito en la sección de Cables) para conectar el
puerto de Salida de Encadenado de la unidad principal al puerto de Entrada de
Encadenado de la unidad secundaria. La distancia entre cualquiera de dos KVMs en
una cadena no debe exceder 15 m [49 pies]. La distancia entre el primer KVM y el
último KVM en una cadena no debe exceder 100 m [328 pies], sin importar el número
de KVM en toda la cadena.
4. Use un juego de cables KVM de Tripp Lite (como se describe en la sección de Cables),
para conectar los puertos de teclado, video y mouse de una computadora a cualquier
puerto disponible en el KVM. La distancia entre el KVM y cada computadora conectada
no debe exceder 10 m [33 pies].
5. Repita los pasos anteriores para cualquier KVM y computadoras adicionales que desee
agregar a la cadena.
6. Para encender la instalación:
a. Enchufe el adaptador de corriente para la primera estación. Espere algunos
segundos para permitir a la unidad determinar su ID de Estación.
b. Enchufe los adaptadores de corriente para cada estación posterior en la instalación
(es decir, segunda estación, tercera estación, etc.). Cada KVM tiene un indicador
LED en su panel frontal para señalar su ID de Estación (la ID de Estación para la
primera estación es 01, la ID para la segunda estación es 02, la ID para la tercera
estación es 03, etc.).
En cada caso, espere a que el ID de la estación se muestre en el LED de ID de la
Estación antes de enchufarlo en la siguiente estación.
3.5 Instalación de Múltiples Estaciones (en cascada)
El KVM B022-U08 puede conectarse en cascada desde un KVM de Consola
B020-016-17-IP para ampliar el número de computadoras conectadas. Antes de que
pueda iniciar una instalación en cascada, debe actualizar el firmware B022-U08 para que
sea compatible en cascada. (Para detalles, consulte Actualización de Firmware). Para
detalles de instalación en cascada, consulte el manual del propietario para el KVM de
Consola B020-016-17-IP.

14
4. Operación Básica
5. Operación del OSD (Menú en Pantalla)
4.1 Apertura del KVM de Consola NetDirector
5.1 Vista General del OSD
El Menú en Pantalla [OSD] es una interfaz basada en texto que permite control y
administración del KVM. Al ingresar en el KVM, el Menú Principal del OSD es la primera
pantalla que verá después de ingresar su nombre de usurario y contraseña.
5.2 Inicio de Sesión por Primera Vez
El KVM cuenta con seguridad de dos niveles, con una cuenta de administrador y cuatro de
usuarios. Si es un Administrador accediendo al KVM por primera vez, deje el campo de
usuario y contraseña en blanco y toque la tecla [Intro] dos veces para acceder al Menú
Principal del OSD. Una vez ingresado al KVM como Administrador, será capaz de acceder a
todas las funciones del OSD y personalizar los parámetros del KVM. En este punto, es
altamente recomendable cambiar el nombre de usuario y la contraseña del Administrador.
4.1 Cierre del KVM de Consola NetDirector
La consola está ubicada bajo la tapa
superior. Para acceder a la consola,
saque el módulo de consola y levante la
tapa.
Nota: Como precaución de seguridad, para
evitar que la consola se salga accidentalmente,
la consola está asegurada en la posición “in”.
Antes de que se pueda sacar el módulo de
consola, primero debe liberarla presionando los
seguros en el panel frontal de la unidad hacia el
centro del KVM.
Para deslizar el módulo de la consola hacia
adentro, cierre la tapa y haga lo siguiente:
1. Jale los pasadores de seguridad en los
rieles laterales de la unidad hacia usted
y empuje el módulo hasta que se
detenga.
2. Libere los pasadores; jale el módulo
ligeramente hacia usted; luego empújelo
completamente hacia adentro.
Nota: El propósito del procedimiento de dos pasos
es reducir al mínimo las posibilidades de pellizcarse
los dedos al deslizar el módulo hacia adentro.

15
5. Operación del OSD (Menú en Pantalla)
5.3 Secuencia de Invocación del OSD
Una vez que haya ingresado en el KVM, necesitará usar una o dos secuencias para
abrir el Menú Principal del OSD: [Bloq Despl, Bloq Despl] o [Ctrl, Ctrl]. La secuencia
predeterminada para invocación del OSD es [Bloq Despl, Bloq Despl].
Nota: Al usar la secuencia de invocación del OSD [Bloq Despl, Bloq Despl], debe mantener presionada la
tecla [Fn], ya que la tecla [Bloq Despl] es parte de la tecla [Bloq Num].
Cuando invoque el OSD, aparece una pantalla similar a la mostrada arriba.
Nota:
1. El diagrama muestra la Pantalla Principal del Administrador. La Pantalla Principal del Usuario no contiene
las funciones F4 y F6, ya que no se pueden acceder por los Usuarios normales y están reservadas para el
Administrador.
2. El OSD siempre comienza en la vista de lista, con la barra de selección en la misma posición que cuando
se cerró por última vez.
3. Solo son accesibles los puertos que han sido establecidos accesibles por el administrador para el usuario
actualmente conectado.
4. Si la lista de puertos está colapsada en las estaciones, simplemente haga click en el signo más próximo al
número de la estación deseada o resalte el número de la estación deseada y toque la tecla [Intro].
5.4 Navegación en el OSD
• Para cerrar el menú y desactive el OSD, haga click en [X] en la esquina superior
derecha de la ventana del OSD o presione [Esc].
• Para cerrar sesión, presione [F8], haga click en F8 en la Barra de Menú del OSD o
haga click en el símbolo
z
Z
z
en la esquina superior derecha de la pantalla OSD.
• Para desplazarse arriba o abajo una línea a la vez, haga click en los símbolos de
Triángulo UP [Arriba] o DOWN [Abajo] () o presione las Teclas con la Flecha UP y
DOWN. Si hay más entradas que aparecen en la pantalla, la pantalla se desplazará.
• Para desplazarse arriba o abajo una pantalla a la vez, haga click en los símbolos de
flecha Up y Down (
) o utilice las teclas [Pg Up] y [Pg Dn]. Si hay más entradas
que aparecen en la pantalla, la pantalla se desplazará.
• Para activar un puerto, haga doble click en él o mueva la barra de selección a él,
entonces presione [Enter].
• Después de ejecutar cualquier acción, regresa automáticamente al menú un nivel
arriba.

16
6. Garantía
Garantía Limitada por 1 Año
TRIPP LITE garantiza por un (1) año a partir de la fecha de compra inicial que este producto
no presenta defectos de materiales ni de mano de obra. La obligación de TRIPP LITE bajo esta
garantía está limitada a la reparación o reemplazo (a su entera discreción) de cualquier producto
defectuoso. Para obtener servicio bajo esta garantía, debe obtener un número de Autorización
de Devolución de Mercancía [RMA] de TRIPP LITE o de un centro de servicio autorizado de
TRIPP LITE. Los productos deben ser devueltos a TRIPP LITE o a un centro de servicio autorizado
de TRIPP LITE con los cargos de transporte prepagados y deben acompañarse con una breve
descripción del problema y un comprobante de la fecha y el lugar de compra. Esta garantía no
se aplica a equipos que hayan sido dañados por accidente, negligencia o mal uso, o hayan sido
alterados o modificados de alguna manera.
EXCEPTO COMO SE INDICA EN EL PRESENTE, TRIPP LITE NO OFRECE GARANTÍAS EXPRESAS
O IMPLÍCITAS, INCLUIDAS GARANTÍAS DE COMERCIABILIDAD Y ADECUACIÓN PARA UN
DETERMINADO PROPÓSITO. Algunos estados no permiten la limitación o exclusión de garantías
implícitas; por lo tanto, las limitaciones o exclusiones antes mencionadas pueden no aplicarse al
comprador.
EXCEPTO COMO SE INDICÓ ANTERIORMENTE, EN NINGÚN CASO TRIPP LITE SERÁ
RESPONSABLE POR DAÑOS DIRECTOS, INDIRECTOS, ESPECIALES, INCIDENTALES O
CONSECUENTES QUE SURJAN DEL USO DE ESTE PRODUCTO, INCLUSO SI SE ADVIERTE DE LA
POSIBILIDAD DE DICHO DAÑO. Específicamente, TRIPP LITE no es responsable por ningún costo,
como pérdida de utilidades o ingresos, pérdida de equipos, pérdida del uso de equipos, pérdida
de software, pérdida de datos, costos de sustituciones, reclamaciones de terceros o de cualquier
otra forma.
Información de Cumplimiento con WEEE por los Clientes y Recicladores de Tripp Lite
(Unión Europea)
Conforme a la Directiva de Residuos de Equipos Eléctricos y Electrónicos [WEEE] y
regulaciones aplicables, cuando los clientes adquieren un equipo eléctrico y electrónico
nuevo de Tripp Lite están obligados a:
• Enviar el equipo viejo para fines de reciclaje bajo la modalidad de uno por uno,
semejante por semejante (esto varía de un país a otro)
• Enviar el equipo nuevo para reciclaje una vez que finalmente sea un desecho
¡Advertencia!
No se recomienda el uso de este equipo en aplicaciones de soporte de vida en donde
razonablemente se pueda esperar que la falla de este equipo provoque la falla del equipo de
soporte de vida o afecte significativamente su seguridad o efectividad. No use este equipo en
presencia de una mezcla inflamable de anestésicos con aire, oxígeno u óxido nitroso.
Tripp Lite tiene una política de mejora continua. Las especificaciones están sujetas a cambios sin
previo aviso.
1111 W. 35th Street, Chicago, IL 60609 USA • tripplite.com/support
21-04-102 93-2901_RevE

17
Guide de démarrage rapide
1111 W. 35th Street, Chicago, IL 60609 USA • tripplite.com/support
Droits d'auteur © 2021 Tripp Lite. Tous droits réservés.
Commutateur écran-
clavier-souris de console
NetDirector (8 ou 16 ports) ou
commutateur écran-clavier-
souris pour le montage en bâti
(8 ports)
Modèles : B020-U08-19-K, B020-U08-19KTAA,
B020-U16-19-K ou B022-U08
Table des matières
1. Contenu de l'emballage 18
2. Configuration requise 18
3. Installation 19
4. Fonctionnement de base 22
5. Fonctionnement de l'affichage à l'écran 22
6. Garantie 24
English 1 • Español 9

18
2. Configuration requise
1. Contenu de l'emballage
2.1 Ordinateur
• Un ordinateur VGA, SVGA ou MultiSync avec un port HD15
Remarque : La résolution maximale pour B020-U08-19-K, B020-U08-19KTAA ou B020-U16-19-K est
1 280 x 1 024, et 2 048 x 1 536 pour B022-U08. La résolution des ordinateurs connectés ne doit pas excéder
ces limites.
Soit :
1. Un port pour souris et clavier Mini-DIN 6 (PS/2)
2. Un port USB Type-A
2.2 Console*
• Un moniteur VGA, SVGA ou MultiSync en mesure de prendre en charge la résolution la plus
élevée de tout système de l'installation.
• Une souris de style PS/2 ou USB
• Un clavier de style PS/2 ou USB
*Des ports de console externes optionnels sont inclus sur les commutateurs écran-clavier-souris pour console
NetDirector.
2.3 Câbles
Ce commutateur écran-clavier-souris exige les câbles de haute qualité câblés sur mesure suivants :
Fonction Pièce Tripp Lite
Pour raccorder un ordinateur PS/2 ou USB au
commutateur écran-clavier-souris
Trousse de câbles combo pour commutateur écran-
clavier-souris PS/2 ou USB de la série P778
Câbles en guirlande Câbles en guirlande de la série P772
• (1) Commutateur écran-clavier-souris B020-U08-19-K, B020-U08-19KTAA,
B020-U16-19-K ou B022-U08
• (8) Trousses de câbles combo pour commutateur écran-clavier-souris USB/PS2 P778-006*
• (1) Trousse de câbles combo pour console USB/PS2
• (1) Câble de mise à niveau du micrologiciel de RJ11 à DB9
• (1) Cordon d'alimentation de C13 à 5-15P*
• (1) Adaptateur d'alimentation CA (entrée : 100 à 240 V, 50/60 Hz, 0,5 A/sortie : 5,3 V, 2,4 A)**
• (1) CD du manuel de l'utilisateur
• (1) Guide de démarrage rapide
• (1) Fil de mise à la masse
• (1) Trousse de quincaillerie pour le montage en bâti
• (1) Ensemble de pieds en caoutchouc**
*B020-U08-19-K, B020-U08-19KTAA ou B020-U16-19-K seulement
**B022-U08 seulement
S'assurer que l'appareil arrive non endommagé et que tout le contenu est présent. Contacter
le fournisseur en cas de problème.

19
2. Configuration requise
3. Installation
2.4 Systèmes d'exploitation
OS Version
Windows 2000 et les versions plus récentes
Linux RedHat 7.1 et les versions plus récentes
Linux SuSE 9.0 et les versions plus récentes
Linux Mandriva (Mandrake) 9.0 et les versions plus récentes
UNIX AIX 4.3 et les versions plus récentes
UNIX FreeBSD 4.2 et les versions plus récentes
UNIX Sun Solaris 8 et les versions plus récentes
Novell Netware 5.0 et les versions plus récentes
Mac OS 9 et les versions plus récentes
DOS 6.22
1
2
3.1 Instructions pour le montage en bâti pour les commuta-
teurs écran-clavier-souris pour console
Le commutateur écran-clavier-souris pour console NetDirector est conçu pour être monté dans un
système de bâti 1U. Pour des raisons de commodité, une trousse de montage en bâti est incluse
avec le commutateur écran-clavier-souris pour une installation rapide. Les options de montage
sont expliquées dans les sections qui suivent.
Remarque :
1. Il est recommandé que deux personnes soient présentes pour l'installation de l'appareil : une pour le tenir en place
et l'autre pour le fixer au bâti.
2. La trousse de montage en bâti qui est fournie avec l'appareil n'inclut pas de vis ni d'écrous à cage. Contacter le
fournisseur du bâti pour cette quincaillerie.
3. Laisser au moins 5,1 cm (2 po)de chaque côté pour assurer une bonne ventilation, et au moins 12,7 cm (5 po) à
l'arrière de l'appareil pour le cordon d'alimentation et les trousses de câbles.
Montage en bâti standard
1
Glisser les supports de montage arrière hors
de la console, puis monter les deux supports
(indépendants de la console) à l'arrière
intérieur d'un système de bâti standard 1U
en utilisant des vis fournies par l'utilisateur.
2
Saisir la console et la glisser délicatement
dans les deux supports montés à l'arrière
dans le bâti, puis fixer la console en place
en insérant des vis fournies par l'utilisateur.
Montage en bâti avec 2 montants
Le commutateur écran-clavier-souris pour console
NetDirector peut également être monté dans une
installation en bâti à 2 montants en utilisant la
trousse pour montage en bâti à 2 montants
optionnelle (nº de modèle : B019-000).
La quincaillerie de montage permet d'ouvrir la console peu importe la position dans laquelle se
trouve le tiroir. L'acier robuste de calibre 14 fournit une stabilité et empêche la console de pivoter.
Consulter le manuel d'instructions B019-000 pour des instructions de montage détaillées.

20
Insérer les vis pour connecter au bâti.
3. Installation
3.2 Montage en bâti pour B022-U08
Fixer les supports pour le montage en bâti au bâti à l'aide des vis fournies par l'utilisateur pour l'installation dans un bâti.
2
3
1
5
4
8
08
8
08
8
08
B022-U08
B022-U08
3.3 Installation dans une seule station
1. S'assurer que l'alimentation de tous les
appareils connectés a été coupée.
2. Connecter la trousse de câbles combo pour
console USB/PS2 incluse au connecteur de la
console à l'arrière de l'appareil, puis connecter un
moniteur, une souris et un clavier aux connecteurs
appropriés sur la trousse de câbles. La distance
entre la console externe et le commutateur écran-
clavier-souris ne doit pas excéder 20 m (66 pi).
Remarque : Cette étape est obligatoire pour les commutateurs écran-clavier-souris B022-U08, mais est facultative
pour les commutateurs écran-clavier-souris pour console.
3. Utiliser un trousse de câbles combo pour commutateur écran-clavier-souris USB/PS2 de la série
P778 pour connecter chaque port de l'UCT à un ordinateur/serveur. La distance entre le
commutateur écran-clavier-souris et chaque ordinateur connecté ne doit pas excéder 10 m (33 pi).
4. Brancher le cordon d'alimentation ou le câble de l'adaptateur d'alimentation dans la prise du
commutateur écran-clavier-souris, puis le brancher à un onduleur, à un parasurtenseur ou à
une autre source d'alimentation CA. Mettre le commutateur écran-clavier-souris pour console
sous tension. (Non requis pour le B022-U08.)
5. Mettre les ordinateurs sous tension.
3.4 Installation de plusieurs stations (en guirlande)
Pour contrôler encore plus d'ordinateurs, jusqu'à
31 commutateurs écran-clavier-souris B022-U08
peuvent être installés en guirlande depuis la
première station.
Remarque : Jusqu'à 264 ordinateurs peuvent être contrôlés
depuis la console intégrée de l'appareil dans une installation
complète.
Pour configurer une installation en guirlande :
1. S'assurer que l'alimentation de tous les
appareils connectés a été coupée.
2. Connecter la trousse de câbles combo pour
console USB/PS2 incluse au connecteur de la
console à l'arrière de l'appareil, puis connecter
un moniteur, une souris et un clavier aux
connecteurs appropriés sur la trousse de
câbles. La distance entre la console externe
et le commutateur écran-clavier-souris ne doit
pas excéder 20 m (66 pi).
La page charge ...
La page charge ...
La page charge ...
La page charge ...
-
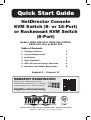 1
1
-
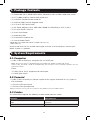 2
2
-
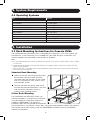 3
3
-
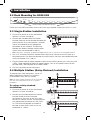 4
4
-
 5
5
-
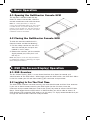 6
6
-
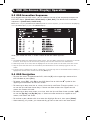 7
7
-
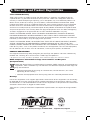 8
8
-
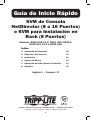 9
9
-
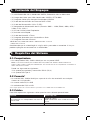 10
10
-
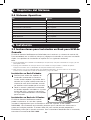 11
11
-
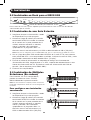 12
12
-
 13
13
-
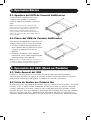 14
14
-
 15
15
-
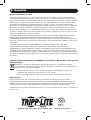 16
16
-
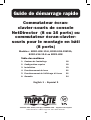 17
17
-
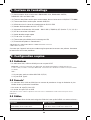 18
18
-
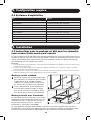 19
19
-
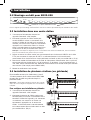 20
20
-
 21
21
-
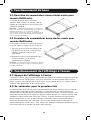 22
22
-
 23
23
-
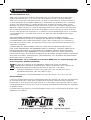 24
24
Tripp Lite Select Console & Rackmount KVMs Guide de démarrage rapide
- Catégorie
- Commutateurs KVM
- Taper
- Guide de démarrage rapide
- Ce manuel convient également à
dans d''autres langues
Documents connexes
-
Tripp Lite U215-002 Le manuel du propriétaire
-
Tripp Lite NETCONTROLLER B042-004 Guide de démarrage rapide
-
Tripp Lite U244-001-VGA Le manuel du propriétaire
-
Tripp Lite B020-008-17, B020-016-17 & B022-016 KVMs Le manuel du propriétaire
-
Tripp Lite B021-000-19-SH Manuel utilisateur
-
Tripp Lite Console & Rack KVM Switches Le manuel du propriétaire
-
Tripp Lite NetDirector Cat5 IP KVM Switches Guide de démarrage rapide
-
Tripp Lite NetController B040-008-19 Le manuel du propriétaire
-
Tripp Lite B022-002-KT-R/B022-004-R KVM Le manuel du propriétaire
-
Tripp Lite B070-016-19-IP Manuel utilisateur