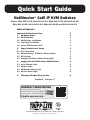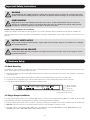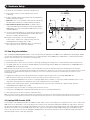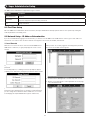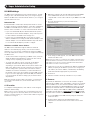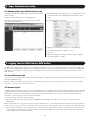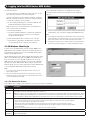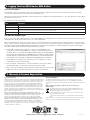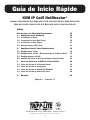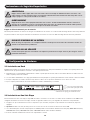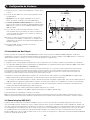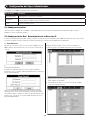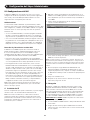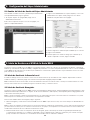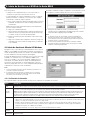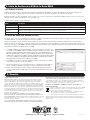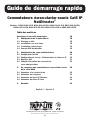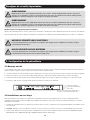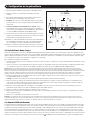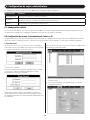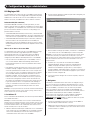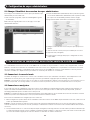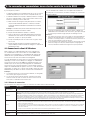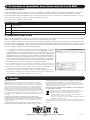Tripp Lite NetDirector Cat5 IP KVM Switches Guide de démarrage rapide
- Taper
- Guide de démarrage rapide

1
Quick Start Guide
Table of Contents
Important Safety Instructions 2
1. Hardware Setup 2
1.1 Rack Mounting 2
1.2 Single-Stage Installation 2
1.3 Two-Stage Installation 3
1.4 Laptop USB Console (LUC) 3
2. Super Administrator Setup 4
2.1 First Time Setup 4
2.2 Network Setup - IP Address Determination 4
2.3 NIC Settings 5
2.4 Changing the Super Administrator Login 6
3. Logging Into the B064-Series KVM Switches 6
3.1 Local Console Login 6
3.2 Browser Login 6
3.3 AP Windows Client Login 7
3.4 AP Java Client Login 8
4. Warranty & Product Registration 8
NetDirector
®
Cat5 IP KVM Switches
Models: B064-008-01-IPG, B064-016-01-IPG, B064-016-02-IPG, B064-016-04-IPG,
B064-032-01-IPG, B064-032-02-IPG, B064-032-04-IPG and B064-064-08-IPG
WARRANTY REGISTRATION
Register your product today and be
automatically entered to win an ISOBAR
®
surge protector in our monthly drawing!
tripplite.com/warranty
1111 W. 35th Street, Chicago, IL 60609 USA • tripplite.com/support
Copyright © 2021 Tripp Lite. All rights reserved.
Español 9 • Français 17

2
1. Hardware Setup
Important Safety Instructions
The KVM switch can be mounted in a 19-in (1U) rack. The rack-mount brackets can be installed on either the front or the back of the unit so
that it can be mounted to the front or back of the rack.
1. Depending on whether you are mounting the unit from front or rear of the rack, remove the two screws located on both sides of the front
or back of the unit.
2. Use the screws supplied with the rack-mount kit to attach the rack-mount brackets to the front or rear of the unit.
3. Position the device in the front or rear of the rack and align the holes in the mount brackets with the holes in the rack.
4. Secure the rack-mount brackets to the rack using user-supplied screws.
In a single-stage installation, there are no additional KVM switches cascaded or daisy-chained from the B064-Series KVM. To set up a single-
stage installation, refer to the following instructions and the corresponding installation diagrams.
1. Make sure that power to all the devices you will be connecting, including all pre-existing devices on the installation, have been turned off.
2. Optional: Plug your Local Console’s keyboard, monitor, and mouse into the KVM’s Local Console Ports.
3. Use Cat5e cable to connect any available KVM port to a Server Interface Unit (SIU): B055-001-PS2 (PS/2), B055-001-SER (Serial),
B055-001-USB (USB) or B055-001-USB-V2 (USB with Virtual Media).
1.1 Rack Mounting
1.2 Single-Stage Installation
WARNING
Class I Equipment. This equipment must be earthed. The power plug must be connected to a properly wired earth
ground socket outlet. An improperly wired socket outlet could place hazardous voltages on accessible metal parts.
AVERTISSEMENT
Équipement de classe I Cet équipement doit être mis à la terre. La fiche d’alimentation doit être connectée à
une prise de courant mise à la terre correctement câblée. Une prise de courant incorrectement câblée pourrait
introduire des tensions dangereuses sur des pièces de métal accessibles.
62368-1 Clause Equipment for Installation:
Suitable for installation in Information Technology Rooms in accordance with Article 645 of the National Electrical Code and NFPA 75.
Peut être installé dans des salles de matériel de traitement de l’information conformément à l’article 645 du National Electrical Code et à la
NFPA 75.
BATTERY SAFETY NOTICE
There is a risk of explosion if the battery is replaced with an incorrect type. Dispose of used batteries according to
the relevant instructions.
BATTERIE AVIS DE SÉCURITÉ
II existe un risque d’explosion si la batterie est remplacée par un incorrect tapez. Jeter les piles usagées selon la
pertinente instructions.
Use the M3x8 Phillips head hex screws
provided with the rack mount kit
Use user supplied
hardware to attach
to the rack
Use user supplied
hardware to attach
to the rack
Use the M3 x 8 Phillips head hex screws
provided with the rack mount kit

3
1. Hardware Setup
4. Connect the Server Interface Unit to the computer/server.
5. Repeat steps 3 and 4 for each computer/server you are
connecting.
6. Connect a Cat5e cable from the network into the KVM switch’s
primary network port (LAN 1).
7. Optional: Connect a second Cat5e cable from the network into
the KVM switch’s backup (secondary) network port (LAN 2).
8. Optional Dial-In Modem Connection: Use Cat5e cable to
connect the KVM switch’s Modem port to the included RJ45 to
DB9 Adapter, and connect the adapter’s DB9 connector to the
modem’s DB9 port.
9. Use the included grounding wire to ground the unit. Connect one
end of the wire to the grounding terminal, and the other end of
the wire to a suitable grounded object.
10. Plug the included power cords into the KVM switch’s
Power Sockets, and then into a Tripp Lite Surge Protector,
Uninterruptible Power Supply (UPS) or PDU.
11. Turn on the power to the KVM switch. Once it is powered up,
turn on the power to the connected computers.
1.3 Two-Stage Installation
Up to 32 additional B064-016 KVM switches can be cascaded from the KVM ports of the B064- Series KVM Switch, expanding the number
of connected computers/servers up to 512 units. In a cascaded installation, the top B064-Series KVM Switch is considered the first-stage
unit, the cascaded switches are considered second-stage units.
To set up a two-stage installation:
1. Ensure that power to all the devices you will be connecting, including all pre-existing devices on the installation, have been turned off.
2. Use Cat5e patch cable to connect any available KVM Port on the first-stage unit (the B064-Series KVM Switch) to a B054-001-PS2 or
B055-001-PS2 Server Interface Unit.
Note: Although USB SIUs will allow you to cascade to a second stage KVM, only PS/2 SIUs will properly display the cascaded KVM in the OSD. When
connected via PS/2 SIU, the cascaded KVM will be displayed as an expandable port, allowing you to easily access the connected computers. When connected
via USB SIU, the cascaded KVM will be displayed as an ordinary port. To access computers connected to the cascaded KVM, you will have to use the
cascaded KVM’s OSD.
3. Plug the SIU’s KVM connectors to the Keyboard, Video, and Mouse Console ports of the second-stage B064-016 unit.
Note: The distance between the second-stage unit and the first-stage unit cannot exceed 164 ft. (50 m).
4. Use the appropriate KVM Cable Kits (See the Second Stage KVMs owner’s manual), to connect any available KVM port on the second-
stage unit to the Keyboard, Video and Mouse ports of the computer/server you are installing.
5. Plug the power cord that came with the cascaded KVM switch into its power socket, and then into a Tripp Lite Surge Protector,
Uninterruptible Power Supply (UPS) or PDU.
6. Repeat these steps for any other second-stage units you wish to connect.
7. First power on the B064-Series KVM Switch and then power on all second-stage KVM switches.
8. Turn on the power to all of the connected computers/servers.
Note: The Power On sequence requires that the B064-Series KVM Switch be powered on first. After the B064-Series KVM Switch has been powered on, all
second-stage units must be powered on. After the second-stage units have been powered on, the connected computers/servers can be powered on.
1.4 Laptop USB Console (LUC)
The front panel of the KVM switch features a USB Micro-B port, which connects to the USB port on a laptop to provide console control of the
KVM switch. To use this feature, connect your laptop to the LUC port on the front of the KVM using a USB Micro-B cable. When connected,
an extra drive will appear in your computer’s My Computer screen. Click on this drive to bring up the Windows and Java Non-Browser Clients.
Run the desired client to access the KVM switch. The client’s login screen will appear, with the KVM showing up as a USB Mass Storage
device in the Login Screen’s Server List. Highlight the KVM and then connect per the instructions in the AP Windows Client Login and/or AP
Java Client Login sections of this quick start guide.
2
4
7
10
9
6
8
2
3
3
Modem

4
The B064-Series KVM Switches supports three types of users:
User Type Description
Super Administrator
Super Administrators have full access to all Ports and Devices in the KVM installation. They can manage all aspects of the
installation.
Administrator
Administrators have access to Ports and Devices that are authorized by the Super Administrator. They can manage Users and
Groups and configure their personal working environment.
User
Users can access Ports and Devices authorized by Super Administrators or Administrators and they can configure their personal
working environment.
2. Super Administrator Setup
2.1 First Time Setup
Once the B064-Series KVM Switch has been installed, the Super Administrator must prepare the unit for user operation by setting the
network parameters and adding users.
2.2 Network Setup - IP Address Determination
If you are an administrator logging in for the first time, you must access the B064-Series KVM Switch in order to give it an IP address to
which users can connect. There are three methods of doing this: Local Console, IP Installer, and Browser.
Log in using the default Username: administrator and Password:
password.
For security purposes, a “Change Password” prompt will appear
requiring you to immediately change the password from the default.
1. Click the Device Management icon at the top of the screen.
2. On the screen that appears on the right-hand side of the page,
select the Network tab.
1. Local Console
After the local console has been connected and the B064-Series
KVM Switch is turned on, a login prompt appears on the console
monitor:
Please enter the old default password and then a new unique
password in the remaining fields. It is strongly recommended that
you also change the username from the default one (see section
2.4 Changing the Super Administrator Login for instructions).
After you have successfully logged in and changed the password,
the Local Console Main Screen appears:

5
The B064-Series KVM Switch has two network interfaces. The NIC
Setting section of the Network tab allows you to assign a single IP
Address and DNS Server for both network interfaces, or to assign a
separate address for each.
Redundant NIC
If Redundant NIC is enabled (the default), both interfaces use the
IP address assigned to Network Adapter 1. Under this configuration,
the B064-Series KVM Switch will switch to the second network
interface in the event there is a crash on the first network interface.
• If you select Redundant NIC, the Network Interface drop-down
menu will be frozen to Network Adapter 1, and you will only have
to enter IP Address and DNS Server settings once.
• If you do not select Redundant NIC, you will have to enter IP
Address and DNS Server settings for both Network Adapter 1 and
Network Adapter 2. Use the Network Interface drop-down menu
to select the Network Adapter you want to configure.
IP Address and DNS Server Address
The B064-Series KVM switch supports both IPv4 and IPv6
addresses. The Network page allows you to set the IP address
manually, or to select to have it automatically assigned via DHCP
server. By default, the IP address is set to be assigned automatically
via DHCP server.
• To have the IP address assigned by your DHCP server, check the
Obtain IP address automatically check box in the IPv4 or IPv6
settings section, depending on your network.
• To assign an IP address yourself, check the Set IP address
manually check box in the IPv4 or IPv6 settings section,
depending on your network. When checked, the IP address and
DNS server address fields open up, allowing you to enter in the
desired settings. Once you have entered in all the IP address
and DNS server address information, click the Save button at
the bottom of the screen. Upon logging out of the KVM (click the
Logout icon in the upper-right corner of the OSD), the KVM will
reset itself and the IP address settings you just entered will be
implemented.
Note: When manually assigning a DNS Server address, it is required that
you enter the Preferred DNS server, but the Alternate DNS server is an
optional field.
2. IP Installer
For computers running Windows, an IP address can be assigned
with the IP Installer utility:
Note: In order to use the IP Installer, the IP Installer Enabled check box in
the Network page must be checked. By default, the IP Installer View Only
check box is checked, allowing you to view the KVMs IP Address using the IP
Installer but not change it.
1. Obtain the IP Installer file from the CD included with the B064-
Series KVM Switch and save it to a desired location on a
computer that is on the same network as your B064-Series KVM
Switch.
2. Go to the IP Installer file you just saved and run the
IPInstaller.exe file.
3. In the dialog box that appears, select the B064-Series KVM
Switch in the Device List.
Note: If the list is empty, or your device doesn’t appear, click Enumerate to
refresh the Device List. If there is more than one device in the list, use the
MAC address to pick the one you want. The B064-Series KVM Switches’
MAC address is located on its bottom panel.
4. From here you can choose to Obtain an IP address automatically
(DHCP), or Specify an IP address. If you choose to assign your
own address, fill in the IP Address, Subnet Mask, and Gateway
fields with information appropriate to your network.
5. Click Set IP.
6. After the IP address shows up in the Device List, click Exit.
3. Browser
By default, the KVM switch is set to have its IP address assigned
automatically via DHCP server. If the KVM is connected to a network
without a DHCP server, it boots with a default IP address. On IPv4
networks, the default IP is 192.168.0.60. If the KVM is on an IPv6
network, the default IP address is determined by the KVM’s MAC
address. For example, if the KVM has a MAC address of 00-10-74-
13-81-01, the IPv6 address is FE80:0:0:0:0010:74FF:FE13:8101.
The parts of the IP address that are bolded and underlined are fixed.
1. Access the B064-Series KVM switch by using the default URL
mentioned above.
2. Assign a fixed IP address for the KVM using the same
instructions as described in the Local Console section of this
chapter.
2.3 NIC Settings
2. Super Administrator Setup

6
2.4 Changing the Super Administrator Login
To change the default Super Administrator Username and Password,
do the following:
1. At the top of the Web page, click User Management.
Since this is the first time the page is being accessed, only the
Super Administrator appears:
2. Click Administrator in the left panel; or, select Administrator in the
central panel and click the Modify button at the bottom of the
page.
The User Information page appears:
3. Change the Username and Password to something unique.
4. Re-enter the password to confirm it is correct.
5. Click Save.
6. When the dialog box informing you that the change completed
successfully appears, click OK.
3. Logging Into the B064-Series KVM Switch
3.1 Local Console Login
The B064-Series KVM Switches can be accessed in the following ways: via local console, an Internet browser, the AP Windows Client and/or
the AP Java Client. Operating the KVM switch and configuring its settings is done the same regardless of how you connect to the B064-Series
KVM Switch; the only difference is the way in which you establish the connection. This chapter describes the login procedures for each of
these methods.
The local console login dialog box is displayed once the installation is complete. Simply key in your Username and Password and click Login to
bring up the OSD Main Page.
Note: If you supply an invalid login, the authentication routine will return an Invalid Username or Password message. If you see this message, log in again
being careful to enter the correct Username and Password.
3.2 Browser Login
The B064-Series KVM Switches can be accessed via Internet browser from any platform that has the Java Runtime Environment 6, Update 3,
or higher installed. If you don’t already have the required JRE installed, it is available for free download from the Java web site: www.java.com
Note: Windows 7 users must run Internet Explorer as an administrator for the Active X control to work properly. If you don’t run Internet Explorer as an
administrator, you will not be able to access the connected computers.
To access the switch via browser, do the following:
1. Open the browser and specify the IP address of the B064-Series KVM Switch you want to access, as given to you by your system
administrator.
Note: For security purposes, a login string may have been set by the administrator. If so, you must include a forward slash and the login string along with the
IP address when you log in. (For example, a computer with a login string of B064-032-04-IPG would have a URL such as 192.168.0.100/B064-032-04-IPG)
2. When you try to log into the device from your browser, a Security Alert message appears to inform you that the device’s certificate is not
trusted, and asks if you want to proceed. The certificate can be trusted, but the alert is triggered because the certificate’s name is not
found on Microsoft’s list of Trusted Authorities.
2. Super Administrator Setup

7
3. Logging Into the B064-Series KVM Switch
You have two options:
• If you are working on a computer other than your own, accept
the certificate for just this session by clicking Yes.
• If you are working at your own computer, install the certificate.
After the certificate is installed, it will be recognized as trusted.
To install the certificate, do the following:
a) In the Security Alert dialog box, click View Certificate. The
Certificate Information dialog box appears.
Note: You may need to run Internet Explorer as an Administrator in
order to view and install the certificate.
b) Click Install Certificate.
c) Follow the Installation Wizard to complete the installation.
Unless you have a specific reason to choose otherwise,
accept the default options.
d) When the Wizard presents a caution screen, click Yes.
e) Click Finish to complete the installation and click OK to
close the dialog box. The certificate is now trusted.
3. Provide a valid Username and Password (set by the KVM switch’s
administrator), and click Login to bring up the OSD Main Page.
Note:
1. If you supply an invalid login, the authentication routine will return and
Invalid Username or Password message. If you see this message, log in
again, being careful to enter the correct Username and Password.
2. If logging in for the first time, a “Change Password” prompt will appear
after the login prompt requiring you to change the default password.
3.3 AP Windows Client Login
In some cases, the Administrator may not want the B064-Series
KVM Switches to be available via browser. The Windows AP Client
allows Windows systems users access to the KVM switch without
having to go through a browser.
The AP Windows Client can be found in the Download Section of the
OSD or on the CD that came with your B064-Series KVM Switch.
If you do not have access to the CD, and browser access to the
KVM switch has already been disabled, you will need to obtain the
file from your system administrator. Once you have saved the AP
Windows Client, go to its location and double-click the WinClient.exe
icon to bring up the Windows Client Connection Screen.
Note:
1. If you have trouble opening the AP Windows Client, save it to your
desktop and try again.
2. When accessing the AP Windows Client for the first time, you will be
prompted to provide a serial number. This serial number can be found
on the CD included with your KVM.
3.3.1 The Connection Screen
A description of the contents of the Connection Screen is given in the following table:
Item Description
Menu Bar The Menu Bar contains two menus; File and Help. The File Menu allows the operator to Create, Save, and Open Work files.
Server List
Each time the WinClient.exe file is run, it searches the User’s LAN segment for B064-Series KVM Switches, and lists the ones it finds in this
box. Double-click on any of the units in this list to connect to it.
Note: For a switch to show up in the Server List, the Enable Device List check box in the Operating Mode page (see Operating Mode section
under Device Management in OSD Operation for details) must be checked and the Program service port in the Network page (see Network
section under Device Management in OSD Operation for details) must be set to the same number as in the AP Windows Client Port field.
Server
This area is used when you want to connect to a B064-Series KVM Switch at a remote location.
• Click on the IP drop-down and select an address from the list. If the address you want is not listed, key in the target IP
address in the IP field, and its port number in the Port field.
• When the IP address and port number have been specified, click Connect to bring up a login dialog box. Provide a
Username and Password as provided by your system administrator and click OK to establish a connection with the B064-
Series KVM Switch.
• When you have finished with your session, click Disconnect to end the connection.
Message List Lists status messages regarding the connection to the B064-Series KVM Switch.
Switch to
Remote View
Once a remote connection with a B064-Series KVM Switch has been established, this button becomes active. Click it to switch to the KVM
Switch’s Main OSD Page.
Upon installing the certificate or accepting the unrecognized
certificate for the current session, the browser login dialog box
appears.

8
3. Logging Into the B064-Series KVM Switch
3.4 AP Java Client Login
In those cases in which the Administrator does not want the B064-Series KVM Switch to be available via browser and the remote user is not
running Windows, the AP Java Client provides access to the KVM switch.
After downloading the AP Java Client, go to the location on your hard disk where you downloaded the program and double-click on it to bring
up the connection screen. The AP Java Client connection screen is the same as the Windows version, except that it does not contain a menu
bar with File and Help menus. Note: When accessing the AP Java Client for the first time, you will be prompted to provide a serial number.
This serial number can be found on the CD that came with your KVM.
3.3.2 The File Menu
The File Menu allows the operator to Create, Save, and Open Work Files. A Work File consists of all the information specified in a Client
session. This includes the items in the Server List and Server IP List.
Whenever a user runs the Client program, it opens with the values contained in the current Work File, i.e. the values that were in effect when
the program was last closed.
The File Menu consists of four items:
Item Description
New Allows the user to create a named work file so that its values will not be lost and will be available for future use
Open Allows the user to open a previously saved work file and use the values contained in it
Save Allows the user to save the values presently in effect as the current work file
Exit Exits the AP Windows Client
1. If your KVM is displayed in the Server List, connect to it by highlighting it and
clicking on the Connect button. Note: For a switch to show up in the Server List,
the Enable Device List checkbox in the Operating Mode page (see Operating Mode
section under Device Management in OSD Operation for details for details) must be
checked and the Program server port must match what is set in the Network page
(See Network section under Device Management in OSD Operation for details.)
2. If your KVM does not display in the Server List, enter in its IP address in the IP
server field and click the Connect button.
3. Upon clicking the connect button, you will be prompted to enter your username
and password. Enter in your username and password and press OK.
4. When connected, the Remote View button will be activated. Click on it to access the
KVM remotely. Click on the Disconnect button to log out of the KVM switch.
4. Warranty & Product Registration
3-Year Limited Warranty
TRIPP LITE warrants its products to be free from defects in materials and workmanship for
a period of three (3) years from the date of initial purchase. TRIPP LITE’s obligation under
this warranty is limited to repairing or replacing (at its sole option) any such defective
products. To obtain service under this warranty, you must obtain a Returned Material
Authorization (RMA) number from TRIPP LITE or an authorized TRIPP LITE service center.
Products must be returned toTRIPP LITE or an authorized TRIPP LITE service center with
transportation charges prepaid and must be accompanied by a brief description of the
problem encountered and proof of date and place of purchase. This warranty does not
apply to equipment which has been damaged by accident, negligence or misapplication or
has been altered or modified in any way.
EXCEPT AS PROVIDED HEREIN, TRIPP LITE MAKES NO WARRANTIES, EXPRESS OR
IMPLIED, INCLUDING WARRANTIES OF MERCHANTABILITY AND FITNESS FOR A PARTICULAR
PURPOSE. Some states do not permit limitation or exclusion of implied warranties;
therefore, the aforesaid limitation(s) or exclusion(s) may not apply to the purchaser.
EXCEPT AS PROVIDED ABOVE, IN NO EVENT WILL TRIPP LITE BE LIABLE FOR DIRECT,
INDIRECT, SPECIAL, INCIDENTAL OR CONSEQUENTIAL DAMAGES ARISING OUT OF THE
USE OF THIS PRODUCT, EVEN IF ADVISED OF THE POSSIBILITY OF SUCH DAMAGE.
Specifically, TRIPP LITE is not liable for any costs, such as lost profits or revenue, loss of
equipment, loss of use of equipment, loss of software, loss of data, costs of substitutes,
claims by third parties, or otherwise.
PRODUCT REGISTRATION
Visit tripplite.com/warranty today to register your new Tripp Lite product. You’ll be
automatically entered into a drawing for a chance to win a FREE Tripp Lite product!*
* No purchase necessary. Void where prohibited. Some restrictions apply. See website for
details.
WEEE Compliance Information for Tripp Lite Customers and Recyclers
(European Union)
Under the Waste Electrical and Electronic Equipment (WEEE) Directive and
implementing regulations, when customers buy new electrical and electronic
equipment from Tripp Lite they are entitled to:
• Send old equipment for recycling on a one-for-one, like-for-like basis (this
varies depending on the country)
• Send the new equipment back for recycling when this ultimately becomes
waste
Tripp Lite has a policy of continuous improvement. Specifications are subject to change
without notice. Photos and illustrations may differ slightly from actual products.
21-02-242 93-35B7_revD
1111 W. 35th Street, Chicago, IL 60609 USA • tripplite.com/support

9
Guía de Inicio Rápido
Índice
Instrucciones de Seguridad Importantes 10
1. Configuración de Hardware 10
1.1 Instalación en Rack 10
1.2 Instalación en Una Sola Etapa 10
1.3 Instalación en Dos Etapas 11
1.4 Consola Laptop USB [LUC] 11
2. Configuración del Súper Administrador 12
2.1 Configuración Inicial 12
2.2 Configuración de Red - Determinación de la Dirección IP 12
2.3 Configuraciones del NIC 13
2.4 Cambio del Inicio de Sesión del Súper Administrador 14
3. Inicio de Sesión en el KVM de la Serie B064 14
3.1 Inicio de Sesión de la Consola Local 14
3.2 Inicio de Sesión de Navegador 14
3.3 Inicio de Sesión de Cliente AP Windows 15
3.4 Inicio de Sesión de Cliente AP Java 16
4. Garantía 16
KVM IP Cat5 NetDirector
®
Modelos: B064-008-01-IPG, B064-016-01-IPG, B064-016-02-IPG, B064-016-04-IPG,
B064-032-01-IPG, B064-032-02-IPG, B064-032-04-IPG y B064-064-08-IPG
1111 W. 35th Street, Chicago, IL 60609 EE UU • tripplite.com/support
Copyright © 2021 Tripp Lite. Todos los derechos reservados.
English 1 • Français 17

10
1. Configuración de Hardware
Instrucciones de Seguridad Importantes
El KVM puede instalarse en un rack de 19" (1U). Los soportes para instalación en rack pueden instalarse en el frente o en la parte posterior de la
unidad de modo que pueda instalarse en el frente o en la parte posterior del rack.
1. Dependiendo de si está instalando la unidad desde el frente o la parte posterior del rack, retire los dos tornillos ubicados en ambos lados del
frente o la parte posterior de la unidad.
2. Use los tornillos suministrados con el juego para instalación en rack para fijar los soportes para instalación en rack al frente o atrás de la unidad.
3. Coloque el dispositivo en el frente o atrás del rack y alinee los orificios en los soportes de instalación con los orificios en el rack.
4. Fije los soportes para instalación en rack al rack usando los tornillos suministrados por el usuario.
En una instalación de una sola etapa, no hay KVM adicionales conectados en cascada o en cadena desde el KVM de la serie B064. Para
configurar una instalación en una sola etapa, consulte las siguientes instrucciones y los diagramas de instalación correspondientes.
1. Asegúrese de que la alimentación a todos los dispositivos que conectará, incluyendo los preexistentes en la instalación, haya sido
apagada.
2. Opcional: Enchufe el teclado, monitor y mouse de su consola Local en los Puertos de Consola Local del KVM.
3. Use cable Cat5e para conectar cualquier puerto de KVM disponible a una Unidad de Interfaz de Servidor [SIU]: B055-001-PS2 (PS/2),
B055-001-SER (Serial), B055-001-USB (USB) o B055-001-USB-V2 (USB con Medios Virtuales).
4. Conecte la Unidad de Interfaz del Servidor a la computadora o servidor.
1.1 Instalación en Rack
1.2 Instalación en Una Sola Etapa
ADVERTENCIA
Equipo de Clase I Este equipo debe estar conectado a tierra. La clavija de alimentación debe conectarse a un
tomacorriente con una conexión a tierra correctamente cableada. Un tomacorriente mal cableado podría colocar
voltajes peligrosos sobre partes metálicas accesibles.
AVERTISSEMENT
Équipement de classe I Cet équipement doit être mis à la terre. La fiche d’alimentation doit être connectée à
une prise de courant mise à la terre correctement câblée. Une prise de courant incorrectement câblée pourrait
introduire des tensions dangereuses sur des pièces de métal accessibles.
Equipo de Cláusula 62368-1 para Instalación:
Adecuado para instalación en Salas de Tecnología de la Información de acuerdo con el artículo 645 del Código Eléctrico Nacional y NFPA 75.
Se puede instalar en salas de procesamiento de información de acuerdo con la Sección 645 del Código Eléctrico Nacional y NFPA 75.
AVISO DE SEGURIDAD DE LA BATERÍA
Existe un riesgo de explosión si se reemplaza la batería con un tipo incorrecto. Deseche las baterías usadas de
acuerdo a las instrucciones pertinentes.
BATTERIE AVIS DE SÉCURITÉ
II existe un risque d’explosion si la batterie est remplacée par un incorrect tapez. Jeter les piles usagées selon la
pertinente instructions.
Use the M3x8 Phillips head hex screws
provided with the rack mount kit
Use user supplied
hardware to attach
to the rack
Use los accesorios suministrados
por el usuario para jarlos al rack
Use los tornillos hexagonales de cabeza Phillips M3 x 8
suministrados con el juego para instalación en rack

11
1. Configuración de Hardware
5. Repita los pasos 3 y 4 para cada computadora o servidor que se
conecte.
6. Conecte un cable Cat5e de la red en el puerto primario de red
del KVM (LAN 1).
7. Opcional: Conecte un segundo cable Cat5e de la red en el
puerto de respaldo (secundario) de red del KVM (LAN 2).
8. Conexión opcional de módem telefónico: Use cable Cat5e
para conectar el puerto de módem del KVM al Adaptador RJ45 a
DB9 incluido y conecte el conector DB9 del adaptador al puerto
DB9 del módem.
9. Use el cable de conexión a tierra incluido para conectar a
tierra la unidad. Conecte un extremo del cable a la terminal de
conexión a tierra de la unidad y el otro extremo del cable a un
objeto aterrizado adecuado.
10. Conecte los cables de alimentación incluidos a los Enchufes
de Alimentación del KVM y, a continuación, en un Supresor de
Sobretensiones, un Sistema de Respaldo Ininterrumpible [UPS] o
un PDU de Tripp Lite.
11. Encienda el KVM. Una vez encendido, encienda las
computadoras conectadas.
1.3 Instalación en Dos Etapas
Pueden conectarse en cascada hasta 32 KVM B064-016 adicionales desde los puertos del KVM Serie B064, ampliando el número de
computadoras o servidores conectados hasta 512 unidades. En una instalación en cascada, el KVM de la Serie B064 superior se considera la
unidad de primera etapa, los switches en cascada se consideran unidades de segunda etapa.
Para configurar una instalación de dos etapas:
1. Asegúrese de que se haya apagado la alimentación a todos los dispositivos que conectará, incluyendo los preexistentes en la instalación.
2. Use cable patch Cat5e para conectar cualquier puerto de KVM disponible en la unidad de primera etapa (el KVM Serie B064) a una Unidad
de Interfaz de Servidor B054-001-PS2 o B055-001-PS2.
Nota: Aunque los SIU USB le permitirá conectar en cascada a un KVM de segunda etapa, solo los SIU PS/2 mostrarán correctamente el KVM en cascada
en el OSD. Cuando esté conectado mediante SIU PS/2, el KVM en cascada se mostrará como un puerto ampliable, permitiéndole acceder fácilmente a
las computadoras conectadas. Cuando esté conectado mediante SIU USB, el KVM en cascada se mostrará como un puerto normal. Para acceder a las
computadoras conectadas al KVM en cascada, tendrá que usar el OSD del KVM en cascada.
3. Enchufe los conectores del KVM del SIU a los puertos de consola de teclado, Video y Mouse de la unidad B064-016 de segunda etapa.
Nota: La distancia entre la unidad de segunda etapa y la unidad de primera etapa no puede exceder 50 m [164 pies].
4. Use los juegos de cables KVM apropiados (consulte el manual del propietario del KVM de segunda etapa), para conectar cualquier puerto de
KVM disponible en la unidad de segunda etapa a los puertos de teclado, Video y Mouse de la computadora o servidor que esté instalando.
5. Enchufe el cable de alimentación que viene con el KVM en cascada en su tomacorrientes y después en un Supresor de Sobretensiones,
Sistema de Respaldo Ininterrumpible [UPS] o PDU de Tripp Lite.
6. Repita estos pasos para cualquier otra unidad de segunda etapa que desee conectar.
7. Encienda primero el KVM de la serie B064 y después Encienda todos los KVM de segunda etapa.
8. Encienda todas las computadoras o servidores conectados.
Nota: La Secuencia de Encendido requiere que el KVM de la serie B064 se encienda primero. Después de encender el KVM de la serie B064, deben todas las
unidades de segunda etapa. Después que las unidades de segunda etapa hayan sido encendidas, podrán encenderse las computadoras o servidores conectados.
1.4 Consola Laptop USB [LUC]
El panel frontal del KVM cuenta con un puerto USB Micro B, que se conecta al puerto USB en una laptop para proporcionar control de
consola del KVM. Para usar esta función, conecte su laptop al puerto LUC en el frente del KVM usando un cable USB Micro B. Cuando esté
conectado, aparecerá una unidad extra en la pantalla de "mi PC" de su computadora. Haga click en esta unidad para abrir los Clientes que no
son de Navegador de Java y Windows. Ejecute el cliente deseado para acceder al KVM. Aparecerá la pantalla de inicio de sesión del cliente
con el KVM mostrado como un dispositivo USB de Almacenamiento Masivo en la Lista de Servidores en la Pantalla de Inicio de Sesión.
Resalte el KVM y luego conecte según las instrucciones en las secciones de esta guía de inicio rápido Inicio de Sesión de Cliente AP Windows
y/o Inicio de Sesión de cliente AP Java.
2
4
7
10
9
6
8
2
3
3
Módem

12
Los KVM de la serie B064 soportan tres tipos de usuarios:
Tipo de Usuario Descripción
Súper Administrador
Los Súper Administradores tienen acceso completo a todos los Puertos y Dispositivos en la instalación del KVM. Pueden
administrar todos los aspectos de la instalación.
Administrador
Los administradores tienen acceso a puertos y dispositivos que están autorizados por el súper administrador. Pueden administrar
usuarios y grupos y configurar su entorno de trabajo personal.
Usuario
Los usuarios pueden acceder a puertos y dispositivos autorizados por súper administradores o administradores y pueden configurar
su entorno de trabajo personal.
2. Configuración del Súper Administrador
2.1 Configuración Inicial
Una vez instalado el KVM de la Serie B064, el Súper Administrador debe preparar la unidad para funcionamiento estableciendo los
parámetros de red y añadiendo usuarios.
2.2 Configuración de Red - Determinación de la Dirección IP
Si usted es un administrador iniciando sesión por primera vez, deberá acceder al KVM de la Serie B064 para darle una dirección IP a la que
los usuarios puedan conectarse. Existen tres métodos para hacerlo: Consola Local, Instalador de IP y Navegador.
Inicie sesión usando el Usuario: administrator y Contraseña:
password predeterminados.
Para fines de seguridad, aparecerá una solicitud de “Cambiar
Contraseña” que le solicitará cambiar inmediatamente la contraseña
desde la predeterminada.
1. Haga click en el ícono de Administración de Dispositivos en la
parte superior de la pantalla.
2. En la pantalla que aparece en el lado derecho de la página,
seleccione la pestaña de Red.
1. Consola Local
Después de conectar la consola local y encender el KVM de la serie
B064, aparece una solicitud de inicio de sesión en el monitor de la
consola:
Ingrese la contraseña predeterminada anterior y luego una nueva
contraseña única en los campos restantes. Es muy recomendable
que también cambie el nombre de usuario del predeterminado (Para
instrucciones, consulte la sección 2.4 Cambio del Inicio de Sesión
del Súper Administrador).
Después de haber iniciado sesión con éxito y cambiado la
contraseña, aparece la Pantalla Principal de la Consola Local:

13
El KVM serie B064 tiene dos interfaces de red. La sección de
configuración del NIC de la pestaña de Red le permite asignar una
dirección IP y un servidor DNS para ambas interfaces de red o
asignar una dirección separada para cada una.
NIC Redundante
Si está activado el NIC redundante (el predeterminado), ambas
interfaces usan la dirección IP asignada al Adaptador de Red 1. Bajo
esta configuración, el KVM de la serie B064 cambiará a la segunda
interfaz de red en el caso de que haya una caída en la primera
interfaz de red.
• Si selecciona NIC redundante, el menú desplegable de Interfaz
de Red se congelará en Adaptador de Red 1 y solo tendrá que
ingresar una vez los parámetros de dirección IP y Servidor DNS.
• Si no selecciona NIC redundante, tendrá que ingresar la dirección
IP y parámetros de servidor DNS para el Adaptador de Red 1 y el
Adaptador de Red 2. Use el menú desplegable de la Interfaz de
Red para seleccionar el adaptador de red que desea configurar.
Dirección IP y Dirección de Servidor DNS
El KVM de la serie B064 soporta direcciones IPv4 e IPv6. La
página de Red le permite configurar manualmente la dirección
IP o seleccionar para hacer que el servidor DHCP la asigne
automáticamente. De fábrica, la dirección IP está configurada para
ser asignada automáticamente mediante servidor DHCP.
• Para que la dirección IP sea asignada por su servidor DHCP,
marque la casilla Obtenga la dirección IP automáticamente en la
sección de parámetros IPv4 o IPv6, dependiendo de su red.
• Para asignar una dirección IP usted mismo, active la casilla
Establecer dirección IP manualmente en la sección Configuración
de IPv4 o IPv6, dependiendo de la red. Cuando esté marcada, se
abrirán los campos de Dirección IP y dirección de servidor DNS,
permitiéndole ingresar los parámetros deseados. Una vez que
haya ingresado en toda la información de dirección IP y dirección
de servidor DNS, haga click en el botón Save [Guardar] en la
parte inferior de la pantalla. Al cerrar sesión del KVM (haga click
en el ícono de Cerrar Sesión en la esquina superior derecha del
OSD), el KVM se restaurará a sí mismo y se implementará la
configuración de Dirección IP que acaba de ingresar.
Nota: cuando asigna manualmente una dirección de servidor DNS, se
requiere que ingrese el Servidor DNS Preferido, pero el Servidor DNS
Alterno es un campo opcional.
2. Instalador de IP
Para las computadoras que operan con Windows, se puede asignar
una dirección IP con la herramienta del Instalador de IP:
Nota: A fin de usar el Instalador de IP, se debe marcar la casilla de
verificación Instalador de IP Habilitada en la página de Red. De forma
predeterminada, está marcada la casilla de verificación de Sólo Vista de
Instalador de IP, permitiéndole ver la dirección IP de los KVM usando el
Instalador de IP pero no cambiarla.
1. Obtenga el archivo del Instalador de IP del CD incluido con el
KVM de la serie B064 y guárdelo en una ubicación deseada en
una computadora que esté en la misma red que su KVM de la
serie B064.
2. Vaya al archivo del Instalador de IP que acaba de guardar y
ejecute el archivo IPInstaller.exe.
3. En el cuadro de diálogo que aparece, seleccione el KVM serie
B064 en la lista de dispositivos.
Nota: Si la lista está vacía, o su dispositivo no aparece, haga click en el
botón Enumerar para actualizar la Lista de Dispositivos. Si hay más de un
dispositivo en la lista, use la dirección MAC para seleccionar la que desee.
La dirección MAC de los KVM de la serie B064 está ubicada en su panel
inferior.
4. Desde aquí puede elegir Obtener automáticamente una
dirección IP (DHCP) o Especificar una dirección IP. Si elige
asignar su propia dirección, complete los campos de Dirección
IP, Máscara de Subred y Portal con información apropiada para
su red.
5. Haga click en Establecer IP.
6. Después de que la dirección IP se muestre en la lista de
dispositivos, haga click en salir.
3. Navegador
De fábrica, el KVM está configurado para tener su dirección IP
asignada automáticamente mediante servidor DHCP. Si el KVM
está conectado a una red sin un servidor DHCP, inicia con una
dirección IP predeterminada. En redes IPv4, la IP predeterminada
es 192.168.0.60. Si el KVM está en una red IPv6, la dirección
IP está determinada por la dirección MAC del KVM. Por ejemplo,
si la dirección MAC es 00-10-74-13-81-01, la dirección IPv6 es
FE80:0:0:0:0010:74FF:FE13:8101. Las partes de la dirección IP
en negritas y subrayadas son fijas.
1. Acceda al KVM serie B064 usando el URL predeterminado antes
mencionado.
2. Asigne una dirección IP fija para el KVM usando las mismas
instrucciones que se describen en la sección de Consola Local
de este capítulo.
2.3 Configuraciones del NIC
2. Configuración del Súper Administrador

14
2.4 Cambio del Inicio de Sesión del Súper Administrador
Para cambiar el nombre de Usuario y Contraseña predeterminados
del Súper Administrador, haga lo siguiente:
1. En la parte superior de la página Web, haga click en
Administración de Usuario.
Como esta es la primera vez que se accede a la página, solo
aparece el Súper Administrador:
2. Haga click en Administrador en el panel izquierdo; o seleccione
Administrador en el panel central y haga click en el botón
Modificar en la parte inferior de la página.
Aparece la página de Información del Usuario:
3. Cambie el nombre de usuario y contraseña por alguno único.
4. Vuelva a ingresar la contraseña para confirmar que es correcta.
5. Haga click en Guardar.
6. Cuando aparezca el cuadro de diálogo que le informa que el
cambio completado con éxito, haga click en OK.
3. Inicio de Sesión en el KVM de la Serie B064
3.1 Inicio de Sesión de la Consola Local
Se puede acceder a los KVM de la serie B064 de las siguientes formas: a través de consola local, un navegador de Internet, el Cliente AP
Windows y/o el Cliente AP Java. Operar el KVM y configurar sus parámetros es lo mismo independientemente de cómo se conecte al KVM de
la serie B064; la única diferencia es la forma en que establezca la conexión. Este capítulo describe los procedimientos de inicio de sesión
para cada uno de estos métodos.
El cuadro de diálogo de inicio de sesión de consola local se muestra una vez que la instalación esté completa. Simplemente escriba su
nombre de usuario y contraseña y haga click en Iniciar Sesión para abrir la página principal del OSD.
Nota: Si suministra un inicio de sesión inválido, la rutina de autentificación devolverá un nombre de usuario o mensaje de contraseña inválidos. Si ve este
mensaje, vuelva a iniciar sesión con cuidado para ingresar el nombre de usuario y contraseña correctos.
3.2 Inicio de Sesión de Navegador
Se puede acceder a los KVM de la Serie B064 a través de un navegador de Internet desde cualquier plataforma que tenga instalado el Java
Runtime Environment 6, Actualización 3 o superior. Si aún no tiene instalado el JRE requerido, está disponible para descarga gratuita desde
el sitio web de Java: www.java.com
Nota: Los usuarios de Windows 7 deben ejecutar Internet Explorer como administrador para que el control Active X funcione correctamente. Si no ejecuta
Internet Explorer como administrador, no podrá acceder a las computadoras conectadas.
Para acceder al KVM a través del navegador, haga lo siguiente:
1. Abra su navegador y escriba la dirección IP del KVM de la Serie B064 al que desea acceder, como le fue dada por el administrador del
sistema.
Nota: Por motivos de seguridad, una cadena de inicio de sesión puede haber sido establecida por el administrador. Si es así, debe incluir una barra diagonal
y la cadena de inicio de sesión junto con la dirección IP al iniciar sesión. (Por ejemplo, una computadora con una cadena de inicio de sesión de B064-032-
04-IPG tendría una dirección URL como 192.168.0.100/B064-032-04-IPG)
2. Cuando intenta iniciar sesión en el dispositivo desde su navegador, aparece un mensaje de alerta de seguridad para informarle que
el certificado del dispositivo no es confiable y le pregunta si desea continuar. Puede confiar en el certificado, pero la alerta se dispara
porque el nombre del certificado no se encuentra en la lista de Microsoft de certificados confiables.
2. Configuración del Súper Administrador

15
3. Inicio de Sesión en el KVM de la Serie B064
Tiene dos opciones:
• Si trabaja en una computadora que no sea la suya, acepte el
certificado solo para esta sesión haciendo click en Sí.
• Si está trabajando en su propia computadora, instale el certificado.
Después de instalar el certificado, se reconocerá como confiable.
Para instalar el certificado, haga lo siguiente:
a) En el cuadro de diálogo de Alerta de Seguridad, haga click en Ver
Certificado. The Aparecerá el cuadro de diálogo de Información
de Certificado.
Nota: Puede que necesite ejecutar Internet Explorer como Administrador
para ver e instalar el certificado.
b) Haga click en Instalar Certificado.
c) Siga el Asistente de Instalación para completar la instalación del
certificado. A menos que tenga una razón específica para elegir
lo contrario, acepte las opciones predeterminadas.
d) Cuando el asistente presente una pantalla de precaución, haga
click en Sí.
e) Haga click en Terminar para completar la instalación y haga click
en Aceptar para cerrar el cuadro de diálogo. Ahora el certificado
es de confianza.
3. Proporcione un nombre de usuario y contraseña válidos
(establecidos por el administrador del KVM) y haga click en Iniciar
Sesión para abrir la página principal del OSD.
Nota:
1. Si suministra un inicio de sesión inválido, la rutina de autentificación
devolverá un nombre de usuario o mensaje de contraseña inválidos. Si
ve este mensaje, inicie sesión nuevamente, tenga cuidado de ingresar el
nombre de usuario y contraseña correctos.
2. Si inicia sesión por primera vez, aparecerá una solicitud de "Cambiar
contraseña" después de la solicitud de inicio de sesión que le solicitará
cambiar la contraseña predeterminada.
3.3 Inicio de Sesión de Cliente AP Windows
En algunos casos, es posible que el administrador no desee que los
KVM de la serie B064 estén disponibles mediante el navegador. El
cliente de Windows AP permite a los usuarios de sistemas Windows
acceder al KVM sin tener que pasar por un navegador.
El cliente AP Windows puede encontrarse en la sección de descarga
del OSD o en el CD que viene con su KVM serie B064. Si no
tiene acceso al CD y el acceso del navegador al KVM ya ha sido
desactivado, necesitará obtener el archivo del administrador de
su sistema. Una vez guardado el cliente AP Windows, vaya a su
ubicación y haga doble click en el ícono de WinClient.exe para abrir
la pantalla de conexión de cliente de Windows.
Nota:
1. Si tiene problemas para abrir el cliente AP Windows, guárdelo en su
escritorio e inténtelo nuevamente.
2. Al acceder al cliente AP Windows por primera vez, se le solicitará
que proporcione un número de serie. Este número de serie puede
encontrarse en el CD incluido con su KVM.
3.3.1 La Pantalla de Conexión
En la siguiente tabla se proporciona una descripción del contenido de la pantalla de conexión:
Rubro Descripción
Barra de
Menú
La Barra de Menú contiene dos menús; Archivo y Ayuda. El Menú Archivo permite al operador Crear, Guardar y Abrir Archivos de Trabajo.
Lista del
Servidor
Cada vez que se ejecuta el archivo WinClient.exe, busca el segmento LAN del usuario para los KVMs de la serie B064 y enumera los que
encuentra en este cuadro. Haga doble click en cualquiera de las unidades de esta lista para conectarlo.
Nota: Para que un KVM se muestre en la Lista de Servidores, debe estar marcada la casilla de verificación Activar Lista de Dispositivos en la
página de Modo de Operación (para detalles, consulte la sección de Modo de Operación bajo Administración de Dispositivos en Operación
por OSD) y debe configurarse el puerto de servicio de programa en la página de Red (para detalles, consulte la sección de Red bajo
Administración de Dispositivos en Operación de OSD) al mismo número que en el Campo de Puerto de Cliente AP Windows.
Servidor
Esta área se usa cuando desea conectarse a un KVM de la serie B064 en una ubicación remota.
• Haga click en el menú IPdesplegable y seleccione una dirección de la lista. Si la dirección que desea no está listada, escriba la dirección IP
objetivo en el campo IP y su número de puerto en el campo puerto.
• Cuando se hayan especificado la dirección IP y el número de puerto, haga click en Conectar para abrir un cuadro de diálogo de inicio
de sesión. Proporcione un nombre de usuario y contraseña como lo proporcione su administrador de sistema y haga click en OK para
establecer una conexión con el KVM de la serie B064.
• Cuando haya terminado con su sesión, haga click en desconectar para terminar la conexión.
Lista de
Mensajes
Lista mensajes de estado relativos a la conexión al KVM de la serie B064.
Cambiar a
Vista Remota
Una vez establecida una conexión remota con un KVM serie B064, este botón se activa. Haga click en él para cambiar a la página de OSD
principal del KVM.
Al instalar el certificado o aceptar el certificado no reconocido para la sesión
actual, aparece el cuadro de diálogo de inicio de sesión del navegador.

16
3. Inicio de Sesión en el KVM de la Serie B064
3.4 Inicio de Sesión de Cliente AP Java
En aquellos casos en los que el administrador no quiera que el KVM de la serie B064 esté disponible mediante el navegador y el usuario remoto no esté
ejecutando Windows, el cliente AP Java proporcionará acceso al KVM.
Después de descargar el cliente de AP Java, vaya a la ubicación en su disco duro donde descargó el programa y haga doble click en él para abrir la
pantalla de conexión. La pantalla de conexión de cliente AP Java es la misma que la versión de Windows, excepto que no contiene una barra de menú
con menús de archivo y ayuda. Nota: Al acceder por primera vez al cliente de AP Java, se le pedirá que proporcione un número de serie. Este número de
serie puede encontrarse en el CD que viene con su KVM.
3.3.2 El Menú de Archivo
El Menú de Archivo permite al operador Crear, Guardar y Abrir Archivos de Trabajo. Un Archivo de Trabajo consta de toda la información
especificada en una sesión del Cliente. Esto incluye los elementos en la Lista de Servidores y la Lista de IP de Servidor.
Cuando un usuario ejecuta el programa cliente, se abre con los valores contenidos en el Archivo de Trabajo actual, es decir, los valores que
estaban en vigor cuando el programa se cerró por última vez.
El menú Archivo consta de cuatro elementos:
Rubro Descripción
Nuevo Permite al usuario crear un archivo de trabajo designado para que sus valores no se pierdan y estén disponibles para uso futuro
ABIERTO Permite al usuario abrir un archivo de trabajo guardado anteriormente y usar los valores contenidos en él
Guardar Permite al usuario guardar los valores actualmente vigentes como el archivo de trabajo actual
Salir Sale del cliente de AP Windows
1. Si su KVM se muestra en la Lista de Servidores, conéctelo resaltándolo y haciendo click
en el botón Conectar. Nota: Para que un KVM se muestre en la Lista de Servidores, debe
revisarse la casilla de verificación Activar Lista de Dispositivos en la página de Modo de
Operación (para detalles, consulte la sección de Modo de Operación bajo Administración
de Dispositivos en Operación por OSD) y el puerto del servidor de Programa debe coincidir
con lo que se establece en la página de Red (para detalles, Consulte la sección de Red
bajo Administración de Dispositivos en Operación por OSD.)
2. Si su KVM no se muestra en la Lista de Servidores, ingrese su dirección IP en el campo
de Servidor IP y haga click en el botón Conectar.
3. Una vez que haya hecho click en el botón Conectar, se le pedirá ingresar su nombre de
usuario y contraseña. Introduzca su nombre de usuario y contraseña y presione OK.
4. Cuando esté conectado, se activará el botón de Vista Remota. Haga click en él para
acceder en forma remota al KVM. Haga click en el botón Desconectar para cerrar sesión
del KVM.
4. Garantía
Garantía Limitada de 3 años
TRIPP LITE garantiza durante un período de tres (3) años desde la fecha de compra
inicial que este producto no presenta defectos de materiales ni de mano de obra. La
obligación TRIPP LITE bajo esta garantía está limitada a la reparación o reemplazo (a
su entera discreción) de cualquier producto defectuoso. Para obtener servicio bajo esta
garantía, debe obtener un número de Autorización de Devolución de Mercancía [RMA] de
TRIPP LITE o de un centro de servicio autorizado de TRIPP LITE. Los productos deben ser
devueltos a TRIPP LITE o a un centro de servicio autorizado de TRIPP LITE con los cargos
de transporte prepagados y deben acompañarse con una breve descripción del problema
y un comprobante de la fecha y el lugar de compra. Esta garantía no se aplica a equipos
que hayan sido dañados por accidente, negligencia o mal uso, o hayan sido alterados o
modificados de alguna manera.
EXCEPTO COMO SE INDICA EN EL PRESENTE, TRIPP LITE NO OFRECE GARANTÍAS
EXPRESAS O IMPLÍCITAS, INCLUIDAS GARANTÍAS DE COMERCIABILIDAD Y ADECUACIÓN
PARA UN DETERMINADO PROPÓSITO. Algunos estados no permiten la limitación o exclusión
de garantías implícitas; por lo tanto, las limitaciones o exclusiones antes mencionadas
pueden no aplicarse al comprador.
SALVO POR LO INDICADO ANTERIORMENTE, EN NINGÚN CASO TRIPP LITE ASUMIRÁ
RESPONSABILIDAD POR DAÑOS DIRECTOS, INDIRECTOS, ESPECIALES, INCIDENTALES O
EMERGENTES QUE SURJAN COMO RESULTADO DEL USO DE ESTE PRODUCTO, INCLUSO
SI SE ADVIERTE SOBRE LA POSIBILIDAD DE TAL DAÑO. Específicamente, TRIPP LITE no
es responsable por ningún costo, como pérdida de ganancias o ingresos, pérdida de
equipos, pérdida del uso de equipos, pérdida de software, pérdida de datos, costos de
sustituciones, reclamaciones de terceros o de cualquier otra forma.
Información de Cumplimiento con WEEE por los Clientes y Recicladores de
Tripp Lite (Unión Europea)
Conforme a la Directiva de Residuos de Equipos Eléctricos y Electrónicos [WEEE]
y regulaciones aplicables, cuando los clientes adquieren un equipo eléctrico y
electrónico nuevo de Tripp Lite están obligados a:
• Enviar el equipo viejo para fines de reciclaje bajo la modalidad de uno por
uno, semejante por semejante (esto varía de un país a otro)
• Enviar el equipo nuevo para reciclaje una vez que finalmente sea un desecho
Tripp Lite tiene una política de mejora continua. Las especificaciones están sujetas a
cambio sin previo aviso. Las fotografías e ilustraciones pueden diferir ligeramente de los
productos reales.
21-02-242 93-35B7_revD
1111 W. 35th Street, Chicago, IL 60609 EE UU • tripplite.com/support

17
Guide de démarrage rapide
Table des matières
Consignes de sécurité importantes 18
1. Configuration de la quincaillerie 18
1.1 Montage en bâti 18
1.2 Installation à un seul étage 18
1.3 Installation à deux étages 19
1.4 Console USB d'ordinateur 19
2. Configuration du super administrateur 20
2.1 Configuration initiale 20
2.2 Configuration du réseau - Détermination de l'adresse IP 20
2.3 Réglages NIC 21
2.4 Changer l’identifiant de connexion du 22
super administrateur
3. Se connecter aux commutateurs écran-clavier-souris 22
de la série B064
3.1 Connexion à la console locale 22
3.2 Connexion au navigateur 22
3.3 Connexion du client AP Windows 23
3.4 Connexion du client AP Java 24
4. Garantie 24
Commutateurs écran-clavier-souris Cat5 IP
NetDirector
®
Modèles : B064-008-01-IPG, B064-016-01-IPG, B064-016-02-IPG, B064-016-04-IPG,
B064-032-01-IPG, B064-032-02-IPG, B064-032-04-IPG et B064-064-08-IPG
1111 W. 35th Street, Chicago, IL 60609 USA • tripplite.com/support
Droits d'auteur © 2021 Tripp Lite. Tous droits réservés.
English 1 • Español 9

18
1. Configuration de la quincaillerie
Consignes de sécurité importantes
Le commutateur écran-clavier-souris peut être monté dans un bâti de 48 cm (19 po) (1U). Les supports de montage en bâti peuvent être installés sur
l'avant ou l'arrière de l'appareil de façon à pouvoir être montés à l'avant ou à l'arrière du bâti.
1. Selon que l'appareil est monté sur l'avant ou l'arrière du bâti, retirer les deux vis qui se trouvent des deux côtés de l'avant ou de l'arrière de l'appareil.
2. Utiliser les vis fournies avec la trousse de montage en bâti pour fixer les supports de montage en bâti à l'avant ou à l'arrière de l'appareil.
3. Positionner le dispositif dans la partie avant ou arrière du bâti, puis aligner les trous dans les supports de montage avec les trous dans le bâti.
4. Sécuriser les supports pour le montage en bâti au bâti en utilisant des vis fournies par l'utilisateur.
Dans une installation à un seul étage, il n'y a aucun autre commutateur écran-clavier-souris supplémentaire en cascade ou en guirlande depuis le
commutateur écran-clavier-souris de la série B064. Pour configurer une installation à un seul étage, consulter les instructions suivantes et les schémas
d'installation correspondants.
1. S'assurer que l'alimentation de tous les appareils qui seront raccordés est coupée, y compris que tous les dispositifs préexistants de l'installation ont été
mis hors tension.
2. Facultatif : Brancher le clavier, le moniteur et la souris de la console locale dans les ports de la console locale du commutateur écran-clavier-souris.
3. Utiliser un câble Cat5e pour connecter tout port de commutateur écran-clavier-souris à un appareil à interface pour serveur : B055-001-PS2 (PS/2),
B055-001-SER (sériel), B055-001-USB (USB) ou B055-001-USB-V2 (USB avec média virtuel).
1.1 Montage en bâti
1.2 Installation à un seul étage
AVERTISSEMENT
Équipement de classe I Cet équipement doit être mis à la terre. La fiche d'alimentation doit être connectée à
une prise de courant mise à la terre correctement câblée. Une prise de courant incorrectement câblée pourrait
introduire des tensions dangereuses sur des pièces de métal accessibles.
AVERTISSEMENT
Équipement de classe I. Cet équipement doit être mis à la terre. La fiche d’alimentation doit être connectée à
une prise de courant mise à la terre correctement câblée. Une prise de courant incorrectement câblée pourrait
introduire des tensions dangereuses sur des pièces de métal accessibles.
62368-1 Clause sur l'équipement pour l'installation :
Approprié pour l'installation dans les salles de technologie de l'information conformément à l'article 645 du Code national de l'électricité et de NFPA 75.
Peut être installé dans des salles de matériel de traitement de l’information conformément à l’article 645 du National Electrical Code et à la NFPA 75.
NOTICE DE SÉCURITÉ SUR LES BATTERIES
Il y a un risque d'explosion si la batterie est remplacée par un type incorrect. Éliminer les batteries usagées
conformément aux directives.
AVIS DE SÉCURITÉ SUR LES BATTERIES
Il y a un risque d'explosion si la batterie est remplacée par un type incorrect. Éliminer les batteries usagées
conformément aux directives dans le manuel de l'utilisateur.
Use the M3x8 Phillips head hex screws
provided with the rack mount kit
Use user supplied
hardware to attach
to the rack
Utiliser la quincaillerie
fournie par l'utilisateur pour
xer le bâti.
Utiliser des vis à tête hexagonale Phillips M3 x 8
fournies avec la trousse de montage en bâti.

19
1. Configuration de la quincaillerie
4. Raccorder l'appareil à interface pour serveur à l'ordinateur/au serveur.
5. Répéter les étapes 3 et 4 pour chaque ordinateur/serveur étant
connecté.
6. Raccorder un câble Cat5e depuis le réseau dans le port du réseau
principal (LAN 1) du commutateur écran-clavier-souris.
7. Facultatif : Raccorder un second câble Cat5e depuis le réseau dans le
port du réseau de secours (secondaire) (LAN 2) du commutateur écran-
clavier-souris.
8. Connexion facultative via un modem à accès entrant : Utiliser
un câble Cat5e pour connecter le port pour modem du commutateur
écran-clavier-souris à l'adaptateur de RJ45 à DB9 inclus, puis connecter
le connecteur DB9 de l'adaptateur au port DB9 du modem.
9. Utiliser le fil de mise à la masse inclus pour mettre l'appareil à la masse.
Connecter une extrémité du fil à la borne de mise à la terre, puis l'autre
extrémité du fil à un objet approprié mis à la terre.
10. Brancher les cordons d'alimentation inclus dans les prises d'alimentation
du commutateur écran-clavier-souris, puis à un parasurtenseur Tripp
Lite, à un onduleur ou à l'unité de distribution de puissance (PDU).
11. Mettre le commutateur écran-clavier-souris sous tension. Une fois qu'il
se trouve sous tension, mettre les ordinateurs connectés sous tension.
1.3 Installation à deux étages
Jusqu'à 32 commutateurs écran-clavier-souris B064-016 supplémentaires peuvent être installés en cascade depuis les ports du commutateur écran-
clavier-souris du commutateur écran-clavier-souris de la série B064, augmentant le nombre d'ordinateurs/de serveurs connectés à un maximum de 512
appareils. Dans une installation en cascade, le commutateur écran-clavier-souris supérieur de la série B064 est considéré l'appareil du premier étage,
les commutateurs en cascade sont considérés les appareils du second étage.
Pour configurer une installation à deux étages :
1. S'assurer que l'alimentation de tous les appareils qui seront raccordés est coupée, y compris tous les dispositifs préexistants de l'installation, ont été
mis hors tension.
2. Utiliser un cordon de raccordement Cat5e pour connecter un port pour commutateur écran-clavier-souris disponible sur l'appareil du premier étage
(le commutateur écran-clavier-souris de la série B064) à un appareil à interface pour serveur B054-001-PS2 ou B055-001-PS2.
Remarque : Bien que les appareils à interface pour serveur USB permettent la connexion en cascade d'un commutateur écran-clavier-souris de second étage, seuls les
appareils à interface pour serveur P2/2 afficheront correctement le commutateur écran-clavier-souris en cascade sur l'affichage à l'écran. Une fois connecté via l'appareil à
interface pour serveur P2/2, le commutateur écran-clavier-souris en cascade sera affiché comme un port extensible, permettant d'accéder facilement aux ordinateurs connectés.
Lorsque connecté via un appareil à interface pour serveur USB, le commutateur écran-clavier-souris en cascade sera affiché comme un port ordinaire. Pour accéder aux
ordinateurs connectés au commutateur écran-clavier-souris en cascade, l'utilisateur devra utiliser l'affichage à l'écran du commutateur écran-clavier-souris en cascade.
3. Brancher les connecteurs du commutateur écran-clavier-souris de l'appareil à interface pour serveur aux ports clavier, vidéo et souris de la console
de l'appareil B064-016 du second étage.
Remarque : La distance entre l'appareil du second étage et l'appareil du premier étage ne peut pas excéder 50 m (164 pi).
4. Utiliser les trousses de câbles pour commutateur écran-clavier-souris appropriées (consulter le manuel de l'utilisateur des commutateurs écran-
clavier-souris de deuxième étage) pour connecter tout port de commutateur écran-clavier-souris disponible sur l'appareil de deuxième étage aux
ports clavier, vidéo et souris de l'ordinateur/du serveur à être installé.
5. Brancher le cordon d'alimentation qui accompagne le commutateur écran-clavier-souris en cascade dans une prise d'alimentation, puis à un
parasurtenseur, à un onduleur ou à l'unité de distribution de puissance (PDU) Tripp Lite.
6. Répéter ces étapes pour tout autre appareil de deuxième étage à connecter.
7. Mettre d'abord sous tension le commutateur écran-clavier-souris de la série B064, puis mettre sous tension tous les commutateurs écran-clavier-
souris de deuxième étage.
8. Mettre tous les ordinateurs/serveurs connectés sous tension.
Remarque : La séquence de mise sous tension exige que le commutateur écran-clavier-souris de la série B064 soit mis sous tension en premier. Une fois que le
commutateur écran-clavier-souris de la série B064 a été mis sous tension, tous les appareils du deuxième étage peuvent être mis sous tension. Une fois que tous les
appareils du deuxième étage ont été mis sous tension, les ordinateurs/serveurs connectés peuvent être mis sous tension.
1.4 Console USB d'ordinateur
Le panneau avant du commutateur écran-clavier-souris est doté d'un port USB Micro-B qui connecte le port USB à un ordinateur portable pour fournir
le contrôle de la console du commutateur écran-clavier-souris. Pour utiliser cette fonctionnalité, raccorder l'ordinateur portatif au port de console USB
d'ordinateur à l'avant du commutateur écran-clavier-souris en utilisant le câble USB Micro-B. Une fois connecté, un lecteur supplémentaire s'affichera
sur l'écran My Computer de l'ordinateur. Cliquer sur ce lecteur pour afficher les clients non basés sur le navigateur Windows et Java. Lancer le client
voulu pour accéder au commutateur écran-clavier-souris. L'écran de connexion du client s'affichera, et le commutateur écran-clavier-souris s'affichera
comme un dispositif de stockage de masse USB sur la liste de serveurs de l'écran de connexion. Sélectionner le commutateur écran-clavier-souris, puis
effectuer le raccordement selon les instructions de la section Connexion du client Windows AP et/ou client Java AP de ce guide de démarrage rapide.
2
4
7
10
9
6
8
2
3
3
Modem

20
Le commutateur écran-clavier-souris de la série B064 prend en charge trois types d'utilisateurs :
Type d'utilisateur Description
Super administrateur
Les super administrateurs ont un accès complet à tous les ports et dispositifs dans l'installation du commutateur écran-clavier-
souris. Ils peuvent gérer tous les aspects de l'installation.
Administrateur
Les administrateurs ont accès aux ports et dispositifs qui sont autorisés par le super administrateur : ils peuvent gérer les
utilisateurs et les groupes, et configurer leur environnement de travail personnel.
Utilisateur
Les utilisateurs peuvent accéder aux ports et dispositifs autorisés par les super administrateurs ou les administrateurs, et ils
peuvent configurer leur environnement de travail personnel.
2. Configuration du super administrateur
2.1 Configuration initiale
Une fois que le commutateur écran-clavier-souris de la série B064 a été installé, le super administrateur doit préparer l'appareil en vue de
son utilisation par l'utilisateur en configurant les paramètres du réseau et en ajoutant des utilisateurs.
2.2 Configuration du réseau - Détermination de l'adresse IP
Les administrateurs qui se connectent pour la première fois doivent accéder au commutateur écran-clavier-souris de la série B064 pour lui donner une
adresse IP à laquelle les utilisateurs peuvent se connecter. Cela peut être fait de trois façons différentes : Console locale, IP Installer et Navigateur.
Se connecter en utilisant le nom d'utilisateur par défaut : administrator et
le mot de passe : password.
À des fins de sécurité, un message-guide « Change Password » (changer
le mot de passe) s'affichera demandant à l'utilisateur de changer
immédiatement le mot de passe par défaut.
1. Cliquer sur l'icône Device Management (gestion des dispositifs) dans
le haut de l'écran.
2. Sur l'écran qui s'affiche sur le côté droit de la page, sélectionner
l'onglet Network (réseau)
1. Console locale
Une fois que la console locale a été connectée et que le commutateur
écran-clavier-souris de la série B064 est sous tension, un message-guide
de connexion s'affichera sur le moniteur de la console :
Saisir l'ancien mot de passe par défaut, puis un nouveau mot de passe
unique dans les champs restants. Il est fortement recommandé de
changer également le nom d'utilisateur par défaut (consulter la section
2.4 Changer les informations de connexion du super administrateur( pour
des instructions).
Une fois l'ouverture de session réussie et le mot de passe changé, l'écran
principal de la console locale s'affiche :
La page charge ...
La page charge ...
La page charge ...
La page charge ...
-
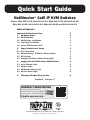 1
1
-
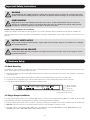 2
2
-
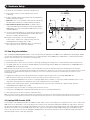 3
3
-
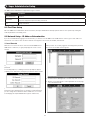 4
4
-
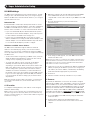 5
5
-
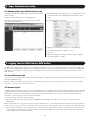 6
6
-
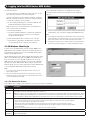 7
7
-
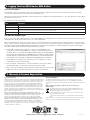 8
8
-
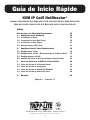 9
9
-
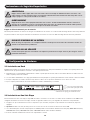 10
10
-
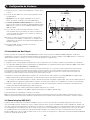 11
11
-
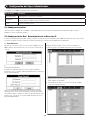 12
12
-
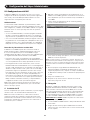 13
13
-
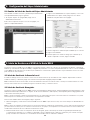 14
14
-
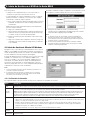 15
15
-
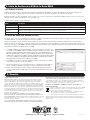 16
16
-
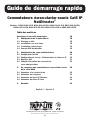 17
17
-
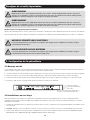 18
18
-
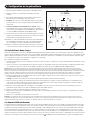 19
19
-
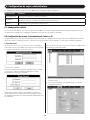 20
20
-
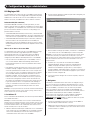 21
21
-
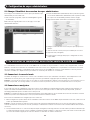 22
22
-
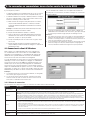 23
23
-
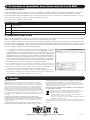 24
24
Tripp Lite NetDirector Cat5 IP KVM Switches Guide de démarrage rapide
- Taper
- Guide de démarrage rapide
dans d''autres langues
Documents connexes
-
Tripp Lite B070-016-19-IP Manuel utilisateur
-
Tripp Lite NetCommander AG-00C3 Series Guide de démarrage rapide
-
Tripp Lite B013-330 Guide de démarrage rapide
-
Tripp Lite Owner's Manual - USB 2.0 Desktop/Laptop 1080p Webcam Le manuel du propriétaire
-
Tripp Lite Select Console & Rackmount KVMs Guide de démarrage rapide
-
Tripp Lite B097-016 & B097-048 Guide de démarrage rapide
-
Tripp Lite B020-U08-19-K Mode d'emploi
-
Tripp Lite Cat5 Rack Console KVM Switches Le manuel du propriétaire
-
Tripp Lite B097-016 & B097-048 Guide de démarrage rapide
-
Tripp Lite B093-004-2E4U-V & B093-008-2E4U-V Guide de démarrage rapide
Autres documents
-
ATEN CN9000 Guide de démarrage rapide
-
C2G 26479 Le manuel du propriétaire
-
Belkin CONSOLE DE PRISE EN MAIN SÉCURISÉE VIA CONNEXION IP #F1DE101HEA Le manuel du propriétaire
-
Avocent AMX5000 Manuel utilisateur
-
ATEN CS1716i Guide de démarrage rapide
-
ATEN CN8000 KVM on the NET Guide de démarrage rapide
-
ATEN KH2508A Manuel utilisateur
-
ATEN KH2508A Manuel utilisateur
-
ATEN KH2508A Manuel utilisateur
-
ATEN KH1532A Manuel utilisateur