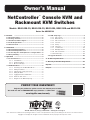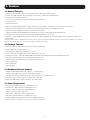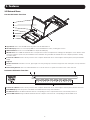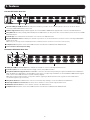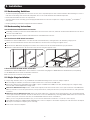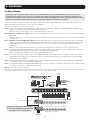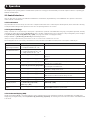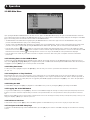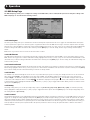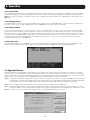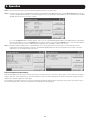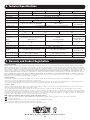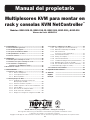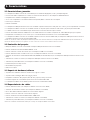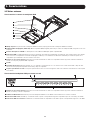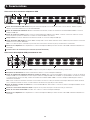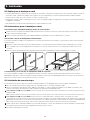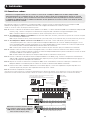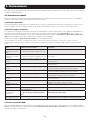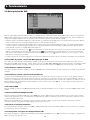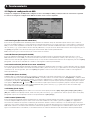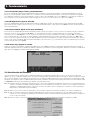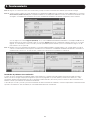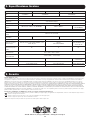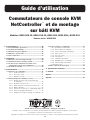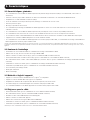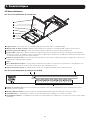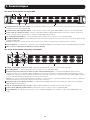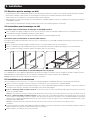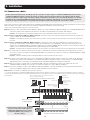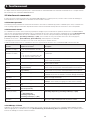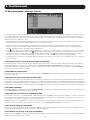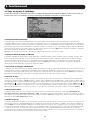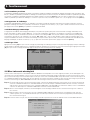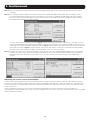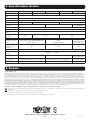Tripp Lite Console & Rack KVM Switches Le manuel du propriétaire
- Catégorie
- Commutateurs KVM
- Taper
- Le manuel du propriétaire

1
Owner’s Manual
NetController
™
Console KVM and
Rackmount KVM Switches
Models: B040-008-19, B040-016-19, B042-004, B042-008 and B042-016
Series No: AGCB6533
PROTECT YOUR INVESTMENT!
Register your product for quicker service and ultimate peace of mind.
You could also win an ISOBAR6ULTRA surge protector—a $100 value!
www.tripplite.com/warranty
1111 W. 35th Street, Chicago, IL 60609 USA • www.tripplite.com/support
Note: Follow these instructions and operating procedures to ensure correct performance and to prevent damage to this unit or to its connected devices.
Copyright © 2016 Tripp Lite. All rights reserved. All trademarks are the property of their respective owners.
1. Features .....................................................................2
1.1 General Features ....................................................... 2
1.2 Package Contents ...................................................... 2
1.3 Hardware/Software Support .......................................2
1.4 Cable Requirements ................................................... 2
1.5 External Views ........................................................... 3
2. Installation .....................................................................5
2.1 Rackmounting Guidelines ...........................................5
2.2 Rackmounting Instructions .........................................5
2.3 Connecting PCs and Peripherals to a Single Switch .... 5
2.4 Daisy-Chaining ........................................................... 6
3. Operation .....................................................................7
3.1 Control Interfaces ...................................................... 7
3.1.1 Push Buttons .....................................................7
3.1.2 Keyboard Hotkeys ..............................................7
3.1.3 On-Screen Display .............................................. 7
3.2 OSD Main Menu ......................................................... 8
3.2.1 Switching Ports Via OSD Main Menu ....................8
3.2.2 Editing Port Names ............................................. 8
3.2.3 Setting Ports as Easy View Ports ..........................8
3.2.4 Exiting the OSD .................................................. 8
3.2.5 Logging Out of the KVM Switch ............................8
3.2.6 Initiate an Auto Scan ..........................................8
3.2.7 Navigate to the OSD Setup Page .........................8
3.3 OSD Setup Page ........................................................ 9
3.3.1 Auto Logout .......................................................9
3.3.2 OSD Timeout .....................................................9
3.3.3 Auto Scan Period ...............................................9
3.3.4 Title Bar ............................................................9
3.3.5 Hotkey ..............................................................9
3.3.6 Password ..........................................................9
3.3.7 Load Default .................................................... 10
3.3.8 OSD Appearance ..............................................10
3.3.9 Auto Scan Mode ..............................................10
3.3.10 Status Page .....................................................10
3.4 Upgrade Firmware ....................................................10
4. Technical Specifications ...............................................12
5. Warranty and Product Registration ..............................12
Español ..............................................................................13
Français .............................................................................25

2
1. Features
1.1 General Features
• B040-Series Console KVM Switches come with a built-in 19 in. LCD, keyboard and touchpad
• Connect up to 256* computers by daisy-chaining up to 16 levels** of NetController KVM Switches
• Compatible with standard 19-inch racks
• Access connected computers via Push-button, OSD or Hotkey Commands
• Password protection
• Firmware upgradeable
• B042-Series Rackmount KVM Switches support USB and PS/2 keyboard/mice on both the console and connected computers
• B040-Series Console KVM Switches come with an external USB keyboard/mouse port and VGA monitor port
• B040 Series Console KVM Switches include a User Convenience Ground
• P780-Series USB/PS2 Combo KVM Cable Kits eliminate the need to buy separate USB and PS/2 KVM cable kits
• Remotely access connected computers by connecting a B051-000 IP Remote Access Unit
• B040-Series Console KVM Switches support resolutions up to 1366 x 768; B042-Series Rackmount KVM Switches support resolutions up to
2048 x 1536
*When daisy-chaining (16) 16-Port KVM switches together. **Previous versions of NetController KVM Switches have an 8-level daisy-chain limitation. If you experience
problems daisy-chaining over 8 levels, you may need to upgrade the firmware of your unit(s).
1.2 Package Contents
• B040-Series Console KVM Switch or B042-Series Rackmount KVM Switch
• HD15 to DB9 Firmware Upgrade Cable, 4 ft.
• Daisy-Chain Cable (B042-Series KVM Switches only), 8 in.
• C13 to 5-15P Power Cord (B040-Series Console KVM Switches only), 6 ft.
• External Power Supply – Input: 100-240V, 50/60Hz, 0.3A Output: 9V, 1A (B042-Series Rackmount KVM Switches only)
• Daisy-Chain Terminator (B042-Series Rackmount KVM Switches only)
• External VGA Port Terminator (B040-Series Console KVM Switches only)
• Rackmount Hardware
• Owner’s Manual CD
• Quick Start Guide
1.3 Hardware/Software Support
• Supports standard 5-button Microsoft
®
, Logitech
®
or comparable Mice
• Supports standard Microsoft, Logitech and comparable keyboards
• Compatible with Windows
®
95 and above, Mac
®
OS 10.4 and above, Linux and Sun Solaris
• B040-Series built-in monitor supports resolutions up to 1366 x 768
• B042-Series KVM Switches support resolutions up to 2048 x 1536
1.4 Cable Requirements
• C13 Power Cord (B040-Series Console KVM Switches only)
• External Power Supply* (B042-Series KVM Switches only)
• Tripp Lite P780-Series USB/PS2 Combo KVM Cable Kit
• Tripp Lite P781-Series Daisy-Chain Cable
• HD15 Female to DB9 Male Firmware Upgrade Cable
• Daisy-Chain Terminator (B042-Series KVM Switches only)
• External VGA Port Terminator (B040-Series Console KVM Switches only)
*Use only the external power supply that is included with the B042-Series KVM Switch.

3
1. Features
1
34
2
2
1
3
4
5
6
7
8
1.5 External Views
Console KVM Switch Front View
1
Upper Handle: Pull to slide the KVM Switch out; push to slide the KVM Switch in.
2
19” LCD Display: Built-in on-screen display (OSD) for convenient KVM Switch control, including port selection.
3
OSD Push Buttons: Used to access the OSD Menu to adjust the LCD display.
4
LED Indicators: The red LEDs will illuminate above each port with a connected computer that is running power through the console interface. If the
connected computer is powered off, the red LED will not be illuminated. The green LEDs will illuminate above the computer port that is currently
selected as active.
5
Port Selection Buttons: Push to directly select the active computer channel that can be controlled by the shared keyboard, touch pad and LCD
display
6
Keyboard
7
2-Button Touch Pad: Left button is left click, right is right click. Run your finger up or down the far right side of the touch pad to scroll up and down
a screen.
8
Rackmounting Brackets: There are rackmount brackets to secure the chassis to a system rack located at each corner of the unit.
Rackmount KVM Switch Front View
1
Port Selection Buttons: Push to directly select the active computer channel that can be controlled by the shared keyboard, monitor and mouse.
2
Bank LED Display: Shows the position of the B042-Series KVM Switch in a daisy-chain installation.
3
Live LED Indicators: A red LED will illuminate when the corresponding port has a computer that is both connected and powered-on.
4
Selected LED Indicators: A green LED will illuminate when the computer connected to the corresponding port has the KVM’s focus.

4
1. Features
3 5
6
41 2
1 53
2 4 6 7
7
Console KVM Switch Rear View
1
External USB Keyboard/Mouse Port: This USB port is available if you want to use an external keyboard or mouse. It can also be used if
connecting a B051-000 IP Remote Access Unit.
2
Firmware Upgrade Port: During a firmware upgrade, the included HD15 to DB9 Firmware Upgrade Cable connects to the KVM switch here.
3
Daisy-Out Port: When daisy-chaining additional B042-Series KVM Switches, the daisy-chain cable connects from this port to the lower-level KVMs
Daisy-Chain In port.
4
Power Dongle: The included C13 to 5-15P power cord connects to the KVM switch here.
5
External VGA Monitor Port: This HD15 port is available if you want to use an external monitor. It can also be used if connecting a B051-000 IP
Remote Access Unit.
Note: If this port is not being used, the included External VGA Port Terminator must be connected to it for the unit to function properly.
6
Computer Ports: Computers connect to the KVM switch here via P780-Series USB/PS2 Combo KVM Cable Kits.
7
User Convenience Ground (Console Only)
Rackmount KVM Switch Rear View
1
USB Keyboard/Mouse Console Ports: Two USB ports are available to connect a USB keyboard and/or mouse.
2
Power Receptacle: The included External Power Supply connects to the KVM switch here.
3
Daisy-Chain In/Firmware Upgrade Port: This HD15 Male connector is used when daisy-chaining to a higher-level B040/42-Series KVM Switch.
When the B042-Series KVM Switch is the first KVM in a daisy-chain, or in single-stage installations, the included HD15 to DB9 Firmware Upgrade
Cable connects to the KVM switch here to perform a firmware upgrade.
Note: When performing a firmware upgrade on a daisy-chain installation, upgrading the Master KVM switch will also upgrade all lower-level KVM switches.
(See Firmware Upgrade on page 10 for details.)
4
Daisy-Chain Out Port: This HD15 Female connector is used when daisy-chaining to a lower-level B042-Series KVM Switch.
5
PS/2 Keyboard/Mouse Console Ports: Two PS/2 ports are available to connect a PS/2 keyboard and/or mouse.
6
VGA Monitor Console Port: The console monitor connects to the KVM switch here.
7
Computer Ports: Computers connect to the KVM switch here via P780-Series USB/PS2 Combo KVM Cable Kits.

5
2. Installation
1
2-3
2.1 Rackmounting Guidelines
• The ambient operating temperature in a rack can be an issue, and is dependent upon the rack load and ventilation. When installing in a closed or
multi-unit rack assembly, make sure that the temperature does not exceed the maximum rated ambient temperature.
• Ensure that airflow within the rack is not compromised.
• To protect against circuit overloading, you should plug the KVM switch and connected computers into a Tripp Lite SmartPro
®
or SmartOnline
®
UPS System.
• Reliable grounding of rackmounted equipment should be maintained.
2.2 Rackmounting Instructions
Standard Rackmount KVM Switch Instructions
1
Depending on whether you want to mount the KVM switch to the front or back of the rack, attach the included rackmount brackets to the front or
rear sides of the KVM switch.
2
Using user-supplied screws, mount the rackmount brackets of the KVM switch to the rack.
Standard Console KVM Switch Instructions
The B040-Series Console KVM Switches come with removable rackmount brackets, allowing the unit to be installed by a single person.
1
Remove the rackmount brackets from the unit and mount them to the back of the rack using user-supplied screws.
2
Take the Console KVM switch and gently slide it into the rack so that it slides into the rackmount brackets you just mounted.
3
Mount the rackmount brackets on the front of the unit to the rack using user-supplied screws.
2-Post Rack Console KVM Switch Instructions
The B040-Series Console KVM Switches can be mounted to a 2-Post Rack using Tripp Lite’s B019-000 2-Post Rackmount Kit (sold separately).
See the B019-000 owner’s manual for installation instructions.
Note: Connect the User Convenience Ground, if desired.
2.3 Single-Stage Installation
In a single-stage installation, there is only one B040/42-Series KVM Switch being used to connect to multiple computers.
1
Before starting the installation, shut down all computers that are to be connected to the KVM switch.
2
Connect the external power supply (B042-Series KVMs) or power cord (B040-Series KVMs) to the unit, and then plug it into a Tripp Lite Surge
Protector, PDU or Uninterruptible Power Supply (UPS).
3
B042-Series KVM Switches Only: Connect a USB or PS/2 keyboard, mouse and a monitor to the console ports on the back of the KVM switch.
Note: Any combination of mouse and keyboard will work; PS/2 keyboard and mouse, USB keyboard and mouse, PS/2 keyboard and USB mouse, USB keyboard and
PS/2 mouse.
4
B040-Series Console KVM Switches Only: Connect an external USB mouse or keyboard, and an external monitor to the corresponding external
console ports on the back of the unit. You can also add remote access to the KVM switch by connecting a B051-000 IP Remote Access unit to the
external console ports on the back of the unit. (See the B051-000 manual for details on installation.)
Note: If you are not using the External VGA Monitor port, you must connect the External VGA Port Terminator to it for the unit to function properly.
5
Using Tripp Lite P780-Series USB/PS2 Combo KVM Cable Kits, connect a computer to an available computer port on the back of the unit. Repeat
this step for each additional computer you are connecting.
6
Power on the connected computers.

6
2. Installation
P780-series
cables
Daisy-chain up to 16 levels
P780-series
cable kit
Host computer not needed at any other time.
.
P781-series daisy-chain cables
BANK 16
Warning! Total daisy-chain cabling distance
from the master KVM switch to the last KVM
switch must not exceed 98 ft. (30 m).
2.4 Daisy-Chaining
Warning! The total length of daisy-chain cabling from the master KVM switch to the last KVM switch in a daisy-chain installation
(regardless of the number of levels) must not exceed 98 ft. (30 m). If the total length of daisy-chain cabling exceeds 98 ft. (30 m),
the installation will not function properly. Note: Previous versions of NetController KVM Switches may not support this distance. If you
experience problems daisy-chaining at this distance, you may need to upgrade the firmware of your unit(s).
To increase the number of connected computers up to 256*, up to 16 levels of NetController KVM Switches can be daisy-chained together. The
diagram and steps below describe how to set up a daisy-chain installation.
*When (16) 16-Port KVM switches are daisy-chained together.
Step 1: Connect the external power supply (B042-Series KVMs) or power cord (B040-Series KVMs) to the Master KVM switch, then plug it into a
Tripp Lite Surge Protector, PDU or Uninterruptible Power Supply (UPS).
Note: B040-Series Console KVM Switches can only occupy the first position in a daisy-chain.
Step 2: B042-Series KVM Switches Only: Connect a USB or PS/2 keyboard, mouse, and a monitor to the console ports on the back of the Master
KVM switch.
Note: Any combination of mouse and keyboard will work; PS/2 keyboard and mouse, USB keyboard and mouse, PS/2 keyboard and USB mouse, USB keyboard
and PS/2 mouse.
Step 3: B040-Series Console KVM Switches Only: Connect an external USB mouse or keyboard, and an external monitor to the corresponding
external console ports on the back of the Master Console KVM switch. You can also add remote access to the KVM switch by connecting
a B051-000 IP Remote Access unit to the external console ports on the back of the unit. (See the B051-000 manual for details on
installation.)
Note: If you are not using the External VGA Monitor port, you must connect the External VGA Port Terminator to it for the unit to function properly.
Step 4: Using the included 8 in. Daisy-Chain Cable, or a P781-Series Daisy-Chain Cable (sold separately), connect the Daisy-Chain Out port of the
Master KVM switch to the Daisy-Chain In port of the second-level B042-Series KVM Switch.
Note: The maximum distance between any two daisy-chained KVM switches is 98 ft (30 m)*.
Step 5: Connect the external power supply to the second-level B042-Series KVM Switch and then plug it into a Tripp Lite Surge Protector, PDU or
Uninterruptible Power Supply (UPS). Repeat steps 4 and 5 for any additional KVM switches you are adding, with no more than 16 KVM
switches in the entire installation.
Step 6: After you have daisy-chained all of the KVM switches, connect the Daisy-Chain Terminator that came with your B042-Series KVM Switch to
the Daisy-Chain Out port of the last KVM in the installation.
Step 7: Using Tripp Lite P780-Series USB/PS2 Combo KVM Cable Kits, connect a computer to an available computer port on the installation. Repeat
this step for each additional computer you are connecting.
Step 8: Power on the connected computers.
* Previous versions of NetController KVM Switches may not support these distances. If you experience problems when daisy-chaining within the max distance requirements,
you may need to upgrade the firmware of your unit. (See page 10 for details on performing a firmware upgrade.)

7
3. Operation
This chapter provides general guidelines for KVM Switch operation. It is strongly recommended that you read this chapter in advance of operating your
NetController KVM Switch.
3.1 Control Interfaces
There are three ways to operate your NetController KVM Switch—Push buttons, Keyboard Hotkeys or the OSD Menu. The operation of these three
control methods is detailed below.
3.1.1 Push Buttons
The push buttons are used to directly select the active computer channel that can be controlled by the shared keyboard, mouse and monitor. Pressing
a front-panel button during normal operation will cause the corresponding channel to be selected.
3.1.2 Keyboard Hotkeys
Hotkey commands are a convenient way to switch ports or perform basic operations on the KVM switch using only your keyboard. By default, all hotkey
commands are started by pressing the [Scroll Lock] key twice, and then completed with a series of keystrokes. The preceding hotkey can be changed
from [Scroll Lock] to [Caps Lock], [Num Lock] or [F12]. (See page 9 for details on changing the hotkey.)
Hotkey Command* = [Scroll Lock], [Scroll Lock], Command Key/Sequence
*Hotkeys in a hotkey command must be pressed within 2 seconds of each other for the command to be successful.
The following table lists all of the hotkey commands that can be performed on the KVM switch and provides a description of what they do.
Hotkey Command Hotkey Sequence
1
Description
Select Port
(Single-Stage Installation)
[Scroll Lock], [Scroll Lock], ab
ab = 2-Digit Port Number (01 – 16)
Switches console focus to the selected port.
Select Port
(Daisy-Chain Installation)
[Scroll Lock], [Scroll Lock], ab, yz
ab = 2-Digit Station Number (01 – 16)
yz = 2-Digit Port Number (01 – 16)
Switches console focus to the selected KVM switch and port.
Next Lower Port
[Scroll Lock], [Scroll Lock], [i]
Switches console focus from the current port to the next accessible port
prior to it.
Next Higher Port
[Scroll Lock], [Scroll Lock], [h]
Switches console focus from the current port to the next accessible port
after it.
Next Lower Station
[Scroll Lock], [Scroll Lock], [Page Up]
Switches console focus from the current port to the first accessible port on
the next lower-level KVM switch.
Next Higher Station
[Scroll Lock], [Scroll Lock], [Page Down]
Switches console focus from the current port to the last accessible port on
the next higher-level KVM switch.
Beep On/Off
[Scroll Lock], [Scroll Lock], [B]
Toggles the Beeper On/Off. The Beeper sounds when performing a Hotkey
Command or during an Auto Scan.
Initiate an Auto Scan
[Scroll Lock], [Scroll Lock], [S]
Initiates an Auto Scan. Press any key to stop an Auto Scan.
Title Bar On/Off
[Scroll Lock], [Scroll Lock], [T]
Turns the Title Bar On/Off.
Note: This does not affect the Title Bar setting in the OSD.
Reset Console Mouse
[Scroll Lock], [Scroll Lock], [End]
Resets the console mouse in the event of a lockup.
Open the OSD Menu
[Scroll Lock], [Scroll Lock], [Spacebar]
Opens the OSD Menu.
Change the Hotkey
Preceding Sequence
[Scroll Lock], [Scroll Lock], [H], y
y = [Scroll Lock], [Caps Lock],
[Num Lock] or [F12]
Changes the hotkey preceding sequence to [Scroll Lock], [Caps Lock],
[Num Lock] or [F12].
Last Known Active Port
Restore
[Scroll Lock], [Scroll Lock], [L]
Enables/Disables the feature that restores the KVM switch to the last port to
have the KVMs focus prior to a power failure.
1
Hotkeys in a hotkey command must be pressed within 2 seconds of each other for the command to be successful.
3.1.3 On-Screen Display (OSD)
The On-Screen Display (OSD) is a text-based interface used to navigate between ports and perform operations on the KVM switch. The OSD can be
displayed by pressing the hotkey command [Scroll Lock], [Scroll Lock], [Spacebar]. The following section describes the features of the OSD and how
to use them.

8
3. Operation
3.2 OSD Main Menu
Upon opening the OSD, the OSD Main Menu is the first screen to appear. The OSD Main Menu displays the ports on the KVM installation and allows
you to switch between them. In addition, the OSD Main Menu allows you to edit port names, mark ports as Easy View ports and navigate to other OSD
pages. The following section describes the various features of the OSD Main Menu.
• The Bank Number of the KVM switch being displayed by the OSD Main Menu is shown in the upper-left corner. The Bank Number tells you the
position of the KVM switch whose port you are currently viewing.
• The first column of the OSD Main Page displays the port number of the selected KVM switch, and the second column displays the port name. Each
port name can be given a unique name by using the OSD Main Menu’s Edit feature. By default, ports are named as PC01, PC02, PC03, etc.
• Port rows that contain the icon have computers connected to them using the PS/2 keyboard and mouse connectors of the P780-Series KVM
Cable Kit. Port rows that contain the icon have computers connected to them using the USB keyboard/mouse connector of the P780-Series KVM
Cable Kit. Port rows that contain the icon currently have the consoles focus. If you exit the OSD, this is the port that will be displayed.
• Port rows that do not contain any icons either do not have a computer connected to them or they have a computer connected to them that is
powered off.
3.2.1 Switching Ports via the OSD Main Menu
To switch ports using the OSD Main Menu, highlight a port by using the up and down arrow keys. As the OSD Main Menu only displays 8 ports at a
time, use the [Page Up] and [Page Down] keys to navigate between ports on KVM switches and Daisy-Chained KVM Switches. Once the desired port
is highlighted, press the [Enter] key to access the port and close the OSD.
3.2.2 Editing Port Names
To edit a port’s name, highlight it and press the [Insert] key. This will allow you to enter in a port name with a maximum of 16 characters
(A – Z, 0 – 9).
3.2.3 Setting Ports as Easy View Ports
Easy View ports give users a more convenient way to choose which ports are accessed during an Auto Scan. The user has the ability to set an Auto
Scan to only access those ports that are marked as Easy View, limiting the scan to only the computers that the user wishes to monitor. By default, all
ports on the installation are set as Easy View ports. To toggle Easy View On/Off, highlight a port and press the [F6] key. A “v” next to the port number
indicates it is an Easy View port.
3.2.4 Exiting the OSD
To exit the OSD, simply press the [Esc] key. Regardless of which OSD screen you are in, pressing the [Esc] key will always exit the OSD.
3.2.5 Logging Out of the KVM Switch
To log out of the KVM Switch, press the [F10] key. This will close the OSD and display the currently selected port and a password prompt. You will not
be able to access the connected computer until you enter the correct password. Once the correct password is entered, the port will be released for
use.
Note: Pressing the [F10] key when the Password feature is disabled will still close the OSD and display the currently selected port and password prompt; however, you can
simply press the [Esc] or [Enter] key to release the port for use.
3.2.6 Initiate an Auto Scan
To start an Auto Scan, press the [F2] key while in the OSD, regardless of which OSD screen you are in. Press any key to stop an Auto Scan.
3.2.7 Navigate to the OSD Setup Page
To navigate to the OSD Setup Page from the OSD Main Menu, press the [F1] key. The features of the OSD Setup Page are described in the following
section.

9
3. Operation
3.3 OSD Setup Page
The OSD Setup Page allows you to configure the settings of the KVM switch, and to enable/disable password security. The settings in the
OSD Setup Page are described in the following sections.
3.3.1 Auto Logout
The Auto Logout setting allows you to determine the amount of inactivity time required before the user is logged out of the KVM switch and required
to enter a password to regain access. An Auto Logout is only performed when out of the OSD and accessing a connected computer. It does not apply
when the user is inside the OSD. To edit the Auto Logout setting, highlight it and use the [←] and [→] keys to set a value between 00 and 99 minutes,
in which a setting of 00 disables the feature. Once entered, press the [Enter] key to save the setting. The Auto Logout setting is disabled (00) by
default.
Note: The Auto Logout function will not work unless the Password feature is enabled.
3.3.2 OSD Timeout
The OSD Timeout setting allows you to determine the amount of inactivity time that must pass until the OSD is closed. This feature simply closes the
OSD, and does not log you out. To edit the OSD Timeout setting, highlight it and use the [←] and [→] keys to set a value between 00 and 95 seconds
(at intervals of 5), in which a setting of 00 disables the feature. Once entered, press the [Enter] key to save the setting. The OSD Timeout setting is set
at 30 seconds by default.
3.3.3 Auto Scan Period
The Auto Scan Period setting determines the amount of time an Auto Scan spends on a port before it continues to the next port. To edit the Auto Scan
Period setting, highlight it and use the [←] and [→] keys to set a value between 5 and 95 seconds (at intervals of 5). Once entered, press the [Enter]
key to save the setting. The Auto Scan Period setting is set at 10 seconds by default.
3.3.4 Title Bar
The Title Bar is the indicator that appears on the screen to let you know which port you are accessing. This setting allows the user to choose between
the 5 options listed: Disable – The Title Bar does not show up at all. Left – The Title Bar is displayed in the top-left of the screen, and does not
disappear. Right – The Title Bar is displayed in the top-right of the screen, and does not disappear. Left
- The Title Bar is displayed in the top-left
of the screen, and it disappears after 5 seconds. Right
- The Title Bar is displayed in the top-right of the screen, and it disappears after 5 seconds.
To switch between options, highlight the Title Bar setting and use the [←] and [→] keys to toggle between them. When you have selected the desired
option, press the [Enter] key.
3.3.5 Hotkey
The Hotkey setting allows you to set the preceding hotkey sequence to [Scroll Lock], [Caps Lock], [Num Lock] or [F12]. To switch the preceding
hotkey, highlight this setting and use the [←] and [→] keys to toggle between the options. Press the [Enter] key to save the preceding hotkey choice.
This setting defaults at [Scroll Lock].
3.3.6 Password
The Password setting allows you to enable/disable password security. When enabled, a password is required to access the KVM switch once the user is
logged out. To change this setting, highlight it and press the [Enter] key. A prompt will appear asking if you want to enable the password. Yes enables
the password and No disables it. When enabling the password, you will be asked to enter a new password, and then enter it again to confirm it. Once
enabled, the password entered here is required to gain access to the KVM switch when a user has been logged out. To disable password security, you
will be prompted to enter the previous password. Once the previous password is entered correctly, the password feature is disabled. This feature is
disabled by default.

10
3. Operation
3.3.7 Load Default
The Load Default setting allows you to restore the OSD’s factory default settings (Port Names, Auto Scan Period, Title Bar, etc.). Restoring the OSD’s
factory default settings will not affect the KVMs password security. To restore the default settings, highlight the Load Default settings and press the
[Enter] key. You will be prompted to verify that you want to restore the OSD’s factory default settings. If yes, highlight the yes option and press the
[Enter] key.
3.3.8 OSD Appearance
The OSD Appearance setting allows you to keep the OSD open after switching ports via the OSD Main Menu. To turn this setting on, highlight it and
press the [←] and [→] keys to toggle it On/Off, and then press the [Enter] key. This setting is turned off by default.
3.3.9 Auto Scan Mode
The Auto Scan Mode setting allows you to specify which ports are accessed during an Auto Scan. You can choose from the following options: All –
All ports will be scanned, regardless of whether they have a computer connected to them or not. Live – Only ports that have a connected computer
that is powered on will be accessed EzV – All ports that are marked as Easy View ports will be scanned, regardless of whether they have a computer
connected to them or not. EzV + Live – Only ports that are marked as Easy View ports and have a connected, powered on computer will be accessed.
To switch between these options, highlight the Auto Scan Mode setting and use the [←] and [→] keys to toggle between them. When you have
selected the desired option, press the [Enter] key.
3.3.10 Status Page
When in the OSD Setup Page, press the [F1] key to switch to the OSD Status Page. The OSD Status Page displays all of the KVM switches in the
installation and their firmware version numbers. When in the OSD Status Page, press the [F1] key to switch to the OSD Main Menu.
3.4 Upgrade Firmware
All firmware upgrades for the B040/42-Series KVM Switches will be available in the Support Section of www.tripplite.com. (If there are no updates
posted, there are none currently available.) Before downloading the firmware files, verify that the firmware version on the website is more current that
that of your KVM switch. You can find your KVM switches firmware version by navigating to the Status Page in the OSD. You can also use the Firmware
Upgrade Utility to check your firmware version. (See below) To perform a firmware upgrade, follow these instructions:
Step 1: Using the provided Firmware Upgrade Cable, connect a standalone computer (one not already connected to the KVM Switches Server Port) to
the KVM Switch. If you have multiple KVM Switches daisy-chained together, connect the Firmware Upgrade Cable to the Master KVM Switch
(the first KVM in the daisy-chain). All KVM switches daisy-chained from the Master KVM switch will be upgraded simultaneously.
Step 2: Go to the Support section of www.tripplite.com and download the firmware upgrade utility and upgrade file.
Step 3: Before upgrading the firmware on your NetController KVM Switch, disable all running programs (anti-virus, system monitoring, etc.) on the
standalone computer you are using to perform the upgrade. These programs may prevent the firmware upgrade from completing successfully.
Step 4: Locate the .exe file you just downloaded and double-click on it. The KVM Upgrade Utility screen will open.

11
3. Operation
Step 5: Click the Select File button and find the firmware upgrade file that you just downloaded.
Step 6: If you have not yet verified your KVM Switches firmware version number via the OSD Status page, click the Check Version button. This will
compare your KVM Switches firmware to the firmware upgrade file you just downloaded. If your KVM has more recent firmware, the Firmware
Upgrade Utility will ask you if you wish to continue.
If so, click the Upgrade button to start the upgrade. If not, close out of the Firmware Upgrade Utility. If your KVM Switch has older firmware
than the downloaded file, click on the Upgrade button to start the upgrade. (Upon clicking the Upgrade button, you will be notified that the
video, keyboard and mouse will be locked up during the upgrade process. Click Yes to continue or no to exit.)
Step 7: During the firmware upgrade process, your KVM switch console will go blank and you will not be able to use the keyboard or mouse.
Functionality will return upon firmware completion. The Firmware Upgrade Utility will notify you if the update was successful or not. If the
upgrade fails, see the Troubleshooting section below.
Firmware Upgrade Troubleshooting
If the firmware upgrade fails due to timeout, stalls at any point for a long period of time or fails due to power outage, check to make sure all running
programs (anti-virus, system monitoring, etc.) are turned off. When you have determined all programs are disabled, unplug and re-plug the firmware
upgrade cable and try the upgrade procedure again.
If you find that your keyboard and mouse are no longer working during a firmware upgrade failure, temporarily connect them to the host PC until you
can finish the upgrade. Once completed, your KVM console should again be working properly.

12
1-Year Limited Warranty
TRIPP LITE warrants its products to be free from defects in materials and workmanship for a period of one (1) year from the date of initial purchase. TRIPP LITE’s obligation under this warranty is
limited to repairing or replacing (at its sole option) any such defective products. To obtain service under this warranty, you must obtain a Returned Material Authorization (RMA) number from TRIPP
LITE or an authorized TRIPP LITE service center. Products must bereturned to TRIPP LITE or an authorized TRIPP LITE service center with transportation charges prepaid and must be accompanied by a
brief description of the problem encountered and proof of date and place of purchase. This warranty does not apply to equipment, which has been damaged by accident, negligence or misapplication
or has been altered or modified in any way. EXCEPT AS PROVIDED HEREIN, TRIPP LITE MAKES NO WARRANTIES, EXPRESS OR IMPLIED, INCLUDING WARRANTIES OF MERCHANTABILITY AND
FITNESS FOR A PARTICULAR PURPOSE. Some states do not permit limitation or exclusion of implied warranties; therefore, the aforesaid limitation(s) or exclusion(s) may not apply to the purchaser.
EXCEPT AS PROVIDED ABOVE, IN NO EVENT WILL TRIPP LITE BE LIABLE FOR DIRECT, INDIRECT, SPECIAL, INCIDENTAL OR CONSEQUENTIAL DAMAGES ARISING OUT OF THE USE OF THIS PRODUCT,
EVEN IF ADVISED OF THE POSSIBILITY OF SUCH DAMAGE. Specifically, TRIPP LITE is not liable for any costs, such as lost profits or revenue, loss of equipment, loss of use of equipment, loss of
software, loss of data, costs of substitutes, claims by third parties, or otherwise.
Product Registration
Visit www.tripplite.com/warranty today to register your new Tripp Lite product. You’ll be automatically entered into a drawing for a chance to win a FREE Tripp Lite product!*
* No purchase necessary. Void where prohibited. Some restrictions apply. See website for details.
Use of this equipment in life support applications where failure of this equipment can reasonably be expected to cause the failure of the life support equipment or to significantly affect its safety or
effectiveness is not recommended. Do not use this equipment in the presence of a flammable anesthetic mixture with air, oxygen or nitrous oxide.
FCC Notice, Class A
This device complies with part 15 of the FCC Rules. Operation is subject to the following two conditions: (1) This device may not cause harmful interference, and (2) this device must accept any
interference received, including interference that may cause undesired operation.
Note: This equipment has been tested and found to comply with the limits for a Class A digital device, pursuant to part 15 of the FCC Rules. These limits are designed to provide reasonable
protection against harmful interference when the equipment is operated in a commercial environment. This equipment generates, uses, and can radiate radio frequency energy and, if not installed
and used in accordance with the instruction manual, may cause harmful interference to radio communications. Operation of this equipment in a residential area is likely to cause harmful interference
in which case the user will be required to correct the interference at his own expense. The user must use shielded cables and connectors with this equipment. Any changes or modifications to this
equipment not expressly approved by Tripp Lite could void the user’s authority to operate this equipment.
WEEE Compliance Information for Tripp Lite Customers and Recyclers (European Union)
Under the Waste Electrical and Electronic Equipment (WEEE) Directive and implementing regulations, when customers buy new electrical and electronic equipment from
Tripp Lite they are entitled to:
• Send old equipment for recycling on a one-for-one, like-for-like basis (this varies depending on the country)
• Send the new equipment back for recycling when this ultimately becomes waste
Tripp Lite has a policy of continuous improvement. Specifications are subject to change without notice.
Model B042-004 B042-008 B040-008-19 B040-016-19 B042-016
# of CPU Ports (x4) HD15 F (x8) HD15 F (x16) HD15 F
KVM Cable Kits P780-Series USB/PS2 Combo KVM Cable Kits
Port Selection Push-buttons, Hotkeys, OSD
Password Security Yes (Single Password)
Built-In Console No Yes (19-in. LCD) No
External Console Ports HD15 F, (x2) USB A F, (x2) MiniDIN6 F USB A F, HD15 F
HD15 F, (x2) USB A F,
(x2) MiniDIN6 F
IP Remote Access Yes, with B051-000 IP Remote Access Unit (Sold Separately)
Expandable Yes; Daisy-Chain up to 16 levels
Daisy-Chain Cable P781-Series Cables
Max # of Connected
CPUs
244 248 256
Max Resolution 2048 x 1536 1366 x 768 2048 x 1536
Internal/External Power
Supply
External Input: 100-240V, 50/60Hz, 0.3A
Output: 9V, 1A
Internal
100-240V, 50/60Hz
External Input: 100-
240V, 50/60Hz, 0.3A
Output: 9V, 1A
User Convenience
Ground
No Yes No
Operating Temperature 32°F to 104°F / 0°C to 40°C
Storage Temperature -4°F to 140°F / -20°C to 60°C
Humidity 0 to 90% RH, Non-Condensing 20 to 90%, Non-Condensing
0 to 90% RH,
Non-Condensing
Dimensions (H x W x D)
1.75 x 19 x 6.5 in. /
44.5 x 482.6 x 165 mm
1.75 x 19 x 28 in. /
44.5 x 482.6 x 711 mm
1.75 x 19 x 6.5 in. /
44.5 x 482.6 x 165 mm
Certifications CE, FCC, RoHS CE, FCC, RoHS, NOM, cTUV, TUV CE, FCC, RoHS
4. Technical Specifications
5. Warranty and Product Registration
1111 W. 35th Street, Chicago, IL 60609 USA • www.tripplite.com/support

13
Manual del propietario
Multiplexores KVM para montar en
rack y consolas KVM NetController
™
Modelos: B040-008-19, B040-016-19, B042-004, B042-008 y B042-016
Número de Serie: AGCB6533
1111 W. 35th Street, Chicago, IL 60609 USA • www.tripplite.com/support
Nota: Siga estas instrucciones y procedimientos de funcionamiento para garantizar el rendimiento correcto
y evitar daños en la unidad o en los dispositivos conectados.
Copyright © 2016 Tripp Lite. Todos los derechos reservados. Todas las otras marcas registradas son propiedad de sus respectivos dueños.
1. Características .............................................................14
1.1 Características generales ........................................14
1.2 Contenido del paquete .............................................14
1.3 Soporte de hardware/software .................................14
1.4 Requerimientos de cables ....................................... 14
1.5 Vistas externas ........................................................ 15
2. Instalación ...................................................................17
2.1 Pautas para el montaje en rack................................ 17
2.2 Instrucciones para el montaje en racks ...................17
2.3 Conexión de computadoras y
periféricos a un multiplexor simple ........................... 17
2.4 Conexión en cadena ........................................................18
3. Funcionamiento ............................................................19
3.1 Interfaces de control ............................................... 19
3.1.1 Botones interruptores .......................................19
3.1.2 Teclas rápidas del teclado .................................19
3.1.3 Menú en pantalla .............................................19
3.2 Menú principal de OSD .............................................20
3.2.1 Conmutación de puertos a través del
Menú principal de OSD .....................................20
3.2.2 Edición de nombres de puertos .........................20
3.2.3 Establecer puertos como de Fácil visualización ....20
3.2.4 Salir del OSD ...................................................20
3.2.5 Desconexión del multiplexor KVM ......................20
3.2.6 Iniciar un Escaneo automático ........................... 20
3.2.7
Navegación a la Página de configuración de OSD
.... 20
3.3 Página de configuración de OSD ..............................21
3.3.1 Auto Logout (Desconexión automática) ............... 21
3.3.2 OSD Timeout (Interrupción de OSD) ...................21
3.3.3 Auto Scan Period
(Período de escaneo automático).......................21
3.3.4 Title Bar (Barra de título) ................................... 21
3.3.5 Hotkey (Tecla rápida) ........................................21
3.3.6 Password (Contraseña) .....................................21
3.3.7 Load Default (Cargar valores predeterminados) ...22
3.3.8 OSD Appearance (Aspecto del OSD) ..................22
3.3.9
Auto Scan Mode (Modo de Escaneo automático)
....22
3.3.10 Status Page (Página de estado) .........................22
3.4 Actualización del Firmware .......................................22
4. Especificaciones técnicas ............................................24
5. Garantía ...................................................................24
English .....................................................................1
Français ...................................................................25

14
1. Características
1.1 Características generales
• Los multiplexores KVM de consolas de la serie B040 poseen un LCD de 19 pulgadas, teclado y touchpad integrados
• Conecte hasta 256* computadoras en conexión en cadena de hasta 16 niveles** de multiplexores KVM NetController
• Compatible racks estándar de 19 pulgadas (482.6 mm)
• Acceso a las computadoras conectadas mediante botón pulsador, OSD o comandos de teclas rápidas
• Protección por contraseña
• Firmware actualizable
• Los multiplexores KVM para montar en rack de la serie B042 soportan teclados/mouse USB y PS2 en la consola y en las computadoras conectadas
• Los multiplexores KVM de consola de la serie B040 cuentan con un puerto para teclado/mouse USB externo y un puerto para monitor VGA
• Los KVMs de Consola de la Serie B040 incluyen una Conexión a Tierra de Conveniencia para el Usuario
• El kit de cables KVM combinados USB/PS2 de la serie P780 eliminan la necesidad de comprar kits de cables KVM USB y PS/2 por separado
• Computadoras conectadas por acceso remoto que se conectan mediante una Unidad de acceso remoto B051-000IP
• Los multiplexores KVM de consola de la serie B040 soportan resoluciones de hasta 1366 x 768; los multiplexores KVM para montar en rack de la
serie B042 soportan resoluciones de hasta 2048 x 1536
*Cuando se conectan en cadena (16) multiplexores KVM de 16 puertos.**Las versiones anteriores de los multiplexores KVM NetController poseen una limitación de
conexión en cadena de 8 niveles. Si tiene problemas conectando en cadena más de 8 niveles, deberá actualizar el firmware de la unidad.
1.2 Contenidos del paquete
• Multiplexor KVM de consola de la serie B040 o multiplexor KVM para montar en rack de la serie B042
• Cable de actualización de firmware HD15 a DB9 de 1.2 m
• Cable de cadena de conexión de 178 mm (sólo en multiplexores KVM de la serie B042)
• Cable de alimentación C13 a 5-15P de 1.8 m (sólo en multiplexores KVM de consola de la serie B040)
• Suministro de alimentación externa–Entrada:100-240V, 50/60Hz, 0.3A Salida: 9V, 1A (sólo en multiplexores KVM para montar en rack de la serie
B042)
• Terminador de conexión en cadena (sólo multiplexores KVM para montar en rack de la serie B042)
• Terminador de puerto VGA externo (sólo multiplexores KVM de consola de la serie B040)
• Herramientas para el montaje en rack
• CD de Manual del propietario
• Guía de inicio rápido
1.3 Soporte de hardware/software
• Soporta mouse estándar de 5 botones de Microsoft
®
, Logitech
®
o similar
• Soporta teclados estándar de Microsoft, Logitech y similar
• Compatible con Windows
®
95 y superior, Mac
®
OS 10.4 y superior, Linux y Sun Solaris
• El monitor integrado de la serie B040 soporta resoluciones de hasta 1366 x 768
• Los multiplexores KVM de la serie B042 soportan resoluciones de hasta 2048 x 1536
1.4 Requerimientos de cables
• Cable de alimentación C13 (sólo multiplexores KVM de consola de la serie B040)
• Suministro de alimentación externa* (sólo multiplexores KVM de la serie B042)
• Kit de cables KVM combinados USB/PS2 de la serie P780 de Tripp Lite
• Cable de conexión en cadena de la serie P781 de Tripp Lite
• Cable de actualización de firmware HD15 hembra a DB9 macho
• Terminador de conexión en cadena (sólo multiplexores KVM de la serie B042)
• Terminador de puerto VGA externo (sólo multiplexores KVM de consola de la serie B040)
*Utiliza sólo el suministro de alimentación externa que se incluye con el multiplexor KVM de la serie B042.

15
1. Características
1
34
2
2
1
3
4
5
6
7
8
1.5 Vistas externas
Vista frontal de la consola de multiplexor KVM
1
Manija superior: Tire para deslizar el multiplexor KVM hacia afuera, empuje para deslizar el multiplexor KVM hacia adentro.
2
Pantalla LCD de 19 pulgadas (482.6 mm): Menú en pantalla (OSD) integrado para un mejor control del multiplexor KVM, incluyendo la selección
de puertos.
3
Botones interruptores de OSD: Se utilizan para acceder al Menú de OSD para ajustar la pantalla LCD.
4
Indicadores LED: Los LED iluminarán por encima de cada puerto que tenga una computadora conectada que envíe energía a través de la interfaz
de la consola. Si la computadora conectada está apagada, el LED rojo no se iluminará. Los LED verdes iluminarán por encima del puerto de la
computadora que actualmente está seleccionado como activo.
5
Botones de selección de puertos: Pulse para seleccionar directamente el canal de la computadora activa que puede controlarse mediante el
teclado, el touch pad y la pantalla LCD compartidos.
6
Teclado
7
Touch Pad de 2 botones: El botón izquierdo es el clic izquierdo, el botón derecho es el clic derecho. Pase el dedo hacia arriba o abajo del lado
derecho del touch pad para desplazarse hacia arriba y abajo en la pantalla.
8
Soportes para montar en rack: Son soportes para montar en rack con el fin de asegurar el chasis a un sistema de rack ubicado en cada esquina
de la unidad.
Vista frontal del multiplexor KVM para montar en rack
1
Botones de selección de puertos: Pulse para seleccionar directamente el canal de la computadora activa que puede controlarse mediante el
teclado, el monitor y el mouse compartidos.
2
Pantalla de LED del banco: Muestra la posición del multiplexor KVM de la serie B042 en una instalación de conexión en cadena.
3
Indicadores LED en vivo: Un LED rojo se iluminará cuando el puerto correspondiente tenga una computadora que esté conectada y encendida.
4
Indicadores LED seleccionados: Un LED verde se iluminará cuando la computadora conectada al puerto correspondiente tenga el foco del KVM.

16
1. Características
3 5
6
41 2
1 53
2 4 6 7
7
Vista trasera de la consola de multiplexores KVM
1
Puerto del teclado/mouse USB externo: Este puerto USB está disponible si desea utilizar un teclado o mouse externos. También se puede
utilizar si conecta una Unidad de acceso remoto IP B051-000.
2
Puerto de actualización de firmware: Durante la actualización de firmware, el Cable de actualización de firmware HD15 a DB9 se conecta al
multiplexor KVM aquí.
3
Puerto de conexión en cadena: Cuando conecta en cadena multiplexores KVM de la serie B042, el cable de conexión en cadena se conecta
desde este puerto al puerto de entrada de la conexión en cadena de KVM de nivel inferior.
4
Dongle eléctrico: El cable de alimentación incluido C13 a 5-15P se conecta al multiplexor KVM aquí.
5
Puerto del monitor VGA externo: Este puerto HD15 está disponible si desea utilizar un monitor externo. También se puede utilizar si conecta una
Unidad de acceso remoto IP B051-000.
Nota: Si no se utiliza este puerto, el Terminador de puerto VGA externo incluido debe conectarse a él para que la unidad funcione correctamente.
6
Puertos de la computadora: Las computadoras se conectan al multiplexor KVM aquí a través del Kit de cables KVM combinados USB/PS2 de la
serie P780.
7
Conexión a Tierra de Conveniencia para el Usuario (Consola Únicamente)
Vista trasera del multiplexor KVM para montar en rack
1
Puertos de consola del teclado/mouse USB: Se dispone de dos puertos USB para conectar un teclado y/o mouse USB.
2
Receptáculo de alimentación: La fuente de alimentación externa se conecta al multiplexor KVM aquí.
3
Puerto de actualización de firmware/entrada de conexión en cadena: Este conector macho HD15 se utiliza cuando se conecta en cadena un
multiplexor KVM de la serie B040/42 de un nivel superior. Cuando el multiplexor KVM de la serie B042 es el primer KVM en la cadena de conexión,
o en una instalación de una sola etapa, el Cable de actualización de firmware HD15 a DB9 se conecta al multiplexor KVM aquí para realizar la
actualización de firmware.
Nota: Cuando se realiza una actualización de firmware en una instalación de conexión en cadena, la actualización del multiplexor KVM maestro también actualizará
todos los multiplexores KVM de nivel inferior. (Consulte Actualización de firmware en la página 22 para obtener detalles).
4
Puerto de salida de conexión en cadena: Este conector hembra HD15 se utiliza cuando se conecta en cadena a un multiplexor KVM de la serie
B040 de nivel inferior.
5
Puertos de consola del teclado/mouse PS/2: Se dispone de dos puertos PS/2 para conectar un teclado y/o mouse PS/2.
6
Puerto de consola del monitor VGA: El monitor de la consola se conecta al multiplexor KVM aquí.
7
Puertos de la computadora: Las computadoras se conectan al multiplexor KVM aquí a través del Kit de cables KVM combinados USB/PS2 de la
serie P780.

17
2. Instalación
1
2-3
2.1 Pautas para el montaje en rack
• La temperatura operativa del ambiente en un rack puede ser un problema, y depende de la carga del rack y de la ventilación. Cuando se instale en
un montaje cerrado o unidades de múltiples racks, asegúrese de que la temperatura no exceda la temperatura ambiente máxima permitida.
• Asegúrese de que el flujo de aire que circula por el rack no se ponga en riesgo
• Para proteger el equipo contra la sobrecarga del circuito, conecte el multiplexor KVM y las computadoras conectadas a un Sistema UPS SmartPro
®
o
SmartOnline
®
de Tripp Lite.
• Debe mantenerse la conexión a tierra adecuada para los equipos montados en racks.
2.2 Instrucciones para el montaje en racks
Instrucciones para multiplexor KVM para montar en rack estándar
1
En función de si desea montar el multiplexor KVM en la parte frontal o trasera del rack, una los soportes para montar en rack incluidos a la parte
frontal o trasera del multiplexor KVM.
2
Monte los soportes para montar en rack del multiplexor KVM al rack utilizando los tornillos suministrados por el usuario.
Instrucciones consola de multiplexores KVM estándar
La consola de multiplexores KVM de la serie B040 viene con soportes para montar en rack removibles, lo que permite que una sola persona pueda
instalar la unidad.
1
Extraiga los soportes para montar en rack de la unidad y móntelos en la parte trasera del rack utilizando tornillos suministrados por el usuario.
2
Tome el multiplexor de la consola KVM y deslícelo suavemente en el rack de manera que encaje en los soportes para montar en rack recién
colocados.
3
Monte los soportes para montar en rack en la parte frontal de la unidad al rack utilizando los tornillos suministrados por el usuario.
2-Instrucciones para la consola de multiplexores KVM de 2 puestos
La consola de multiplexores KVM de la serie B040 puede montarse a un rack de 2 puestos utilizando un kit para montar en rack de 2 puestos
B019-0002 de Tripp Lite (se vende por separado). Consulte el manual de instrucciones del B019-000 para obtener las instrucciones de instalación.
Nota: Conecte la Conexión a Tierra de Conveniencia para el Usuario, si así lo desea.
2.3 Instalación de una sola etapa
En una instalación de una sola etapa, sólo se utiliza un multiplexor KVM de la serie B040/424 para conectar a múltiples computadoras.
1
Antes de comenzar con la instalación, apague todas las computadoras que se conectarán al multiplexor KVM.
2
Conecte el suministro de alimentación externo (KVM de la serie B042) o el cable de alimentación (KVM de la serie B040) a la unidad, y luego
conéctelo a un Supresor de sobretensiones, PDU o Suministro de alimentación ininterrumpida (UPS).
3
Sólo multiplexores KVM de la serie B042: Conecte un teclado, mouse y monitor USB o PS/2 a los puertos de la consola en la parte trasera del
multiplexor KVM.
Nota: Cualquier combinación de mouse y teclado funcionará; teclado y mouse PS/2, teclado y mouse USB, teclado PS/2 y mouse USB, teclado USB y mouse PS/2.
4
Sólo multiplexores KVM de la serie B040: Conecte un mouse o teclado USB externo y un monitor externo a los puertos de consola
correspondientes en la parte posterior de la unidad. Puede además conseguir acceso remoto al KVM conectando una unidad de Acceso Remoto IP
B051-000 a los puertos de la consola externa en la parte posterior de la unidad. (Para detalles sobre la instalación consulte el manual B051-000)
Nota: Si utiliza el puerto de Monitor VGA externo, debe conectarle el terminador del puerto VGA externo para que la unidad funcione correctamente.
5
Usando el Kit de cables combinados USB/PS2 de la serie P780 de Tripp Lite, conecte una computadora a un puerto disponible en la parte trasera
de la unidad. Repita este paso para cada computadora adicional que desee conectar.
6
Encienda las computadoras conectadas.

18
2. Instalación
Cables de la
serie P780
Conexión en cadena de hasta 16 niveles
Kit de cables
de la serie P780
La computadora host no es necesaria en otro momento.
Cables de conexión en
cadena de la serie P781
Actualización de rmware a través del puerto de Conexión en cadena a
través de una computadora host (RS-232)
Conector USB
BANCO 1
Terminador
BANCO 2
BANCO 16
Computadora host
Conector PS/2 para la
interfaz del teclado en la
computadora
Adaptador USB a PS/2 para la
interfaz del mouse PS/2 en la
computadora
Conector de video HDB15
Advertencia. La distancia total del cableado
de la conexión en cadena desde el multiplexor
KVM maestro al último multiplexor KVM no
debe exceder los 98 pies (30 m).
2.4 Conexión en cadena
Advertencia. La longitud total del cable de conexión en cadena desde el multiplexor KVM maestro al último multiplexor KVM
(independientemente de la cantidad de niveles) no debe exceder los 98 pies (30 m). Si la longitud total del cableado de conexión
en cadena excede los 98 pies (30 m), la instalación no funcionará correctamente. Nota: Es posible que las versiones anteriores de
los multiplexores KVM NetController no admitan esta distancia. Si tiene problemas al conectar en cadena a esta distancia, deberá
actualizar el firmware de la unidad.
Para aumentar el número de computadoras conectadas hasta 256*, se pueden conectar en cadena hasta 16 niveles de multiplexores KVM
NetController. El diagrama y los pasos a continuación describen cómo configurar una instalación de conexión en cadena.
*Cuando se conectan en cadena (16) multiplexores KVM de 16 puertos.
Paso 1: Conecte el suministro de alimentación externo (KVM de la serie B042) o el cable de alimentación (KVM de la serie B040) al multiplexor KVM
maestro y luego, conéctelo a un Supresor de sobretensiones de Tripp Lite, PDU o Suministro de energía ininterrumpible (UPS).
Nota: Los multiplexores KVM de la consola de la serie B040 sólo pueden ocupar la primer posición en la conexión en cadena.
Paso 2: Sólo multiplexores KVM de la serie B042: Conecte un teclado USB o PS/2, un mouse y un monitor a los puertos de la consola en la parte
trasera del multiplexor KVM maestro.
Nota: Cualquier combinación de mouse y teclado funcionará; teclado y mouse PS/2, teclado y mouse USB, teclado PS/2 y mouse USB, teclado USB y mouse PS/2.
Paso 3: Sólo multiplexores KVM de consola de la serie B040: Conecte un teclado o mouse USB externos y un monitor externo a los
correspondientes puertos de la consola en la parte trasera del multiplexor KVM maestro de la consola. También puede agregar el acceso
remoto al multiplexor KVM conectando una unidad de acceso remoto IP B051-000 a los puertos externos de la consola en la parte trasera
de la unidad. (Consulte el manual del B051-000 para obtener detalles de la instalación).
Nota: Si utiliza el puerto de Monitor VGA externo, debe conectarle el terminador del puerto VGA externo para que la unidad funcione correctamente.
Paso 4: Utilizando el cable de conexión en cadena de 8 pulgadas incluido, o un cable de conexión en cadena de la serie P781(se vende por
separado), conecte el puerto de salida de la conexión en cadena del multiplexor KVM maestro al puerto de entrada de la conexión en cadena
del multiplexor KVM de la serie B042 de segundo nivel.
Nota: La distancia máxima entre cualquier par de multiplexores KVM conectados en cadena debe ser 98 pies (30 m)*.
Paso 5: Conecte el suministro de alimentación externa al multiplexor KVM de la serie B042 y luego, conéctelo a un Supresor de sobretensión de
Tripp Lite, PDU o Suministro de energía ininterrumpible (UPS). Repita los pasos 4 y 5 para cada multiplexor KVM adicional que agregue, con
no más de 16 multiplexores KVM para toda la instalación.
Paso 6: Después de conectar en cadena todos los multiplexores KDM, conecte el terminador de conexión en cadena que se suministra con el
Multiplexor KVM de la serie B042 al puerto de salida de la conexión en cadena del último KVM de la instalación.
Paso 7: Usando el Kit de cables combinados USB/PS2 de la serie P780 de Tripp Lite, conecte una computadora a un puerto disponible en la
instalación. Repita este paso para cada computadora adicional que desee conectar.
Paso 8: Encienda las computadoras conectadas.
*Es posible que las versiones anteriores de los multiplexores KVM NetController no admitan estas distancias. Si tiene problemas al conectar en cadena dentro de los
requerimientos de distancia máxima, deberá actualizar el firmware de la unidad. (Consulte la página 22 para obtener detalles sobre la actualización de firmware).

19
3. Funcionamiento
Este capítulo provee las pautas generales para el funcionamiento del multiplexor KVM. Se recomienda que lea este capítulo antes de hacer funcionar
el multiplexor KVM NetController.
3.1 Interfaces de control
Existen tres formas de hacer funcionar el multiplexor KVM NetController: los botones pulsadores, las teclas rápidas del teclado o el menú OSD. A
continuación se describe el funcionamiento de estos tres métodos de control.
3.1.1 Botones pulsadores
Los botones pulsadores se utilizan para seleccionar directamente el canal de la computadora activa que puede controlarse por el teclado, mouse o
monitor compartidos. Si presiona un botón del panel frontal durante le funcionamiento normal, se seleccionará el canal correspondiente.
3.1.2 Teclas rápidas del teclado
Los comandos de teclas rápidas son una forma conveniente de cambiar puertos o realizar operaciones básicas en el multiplexor KVM utilizando sólo
el teclado. De manera predeterminada, todos los comandos de teclas rápidas se inician pulsando la tecla [Bloq. Despl.] dos veces y, luego, se
completan con una serie de pulsaciones de teclas. La tecla rápida precedente puede cambiarse de [Bloq. Despl.] a [Bloq. Mayús.], [Bloq. núm] o
[F12]. (Consulte la página 21 para obtener detalles sobre el cambio de las teclas rápidas.)
Comando de tecla rápida*= [Bloq. Despl.], [Bloq. Despl.], Tecla de comando/Secuencia
*Las teclas rápidas de un comando de teclas rápidas deben pulsarse en un lapso de 2 segundos una después de la otra para que el comando sea correcto.
La tabla siguiente enumera todos los comandos de teclas rápidas que pueden ejecutarse en el multiplexor KVM, y brinda una descripción de su
función.
Comando de tecla
rápida Secuencia de teclas rápidas
1
Descripción
Seleccionar puerto
(Instalación de una sola
etapa)
[Bloq despl], [Bloq despl], ab
ab = Número de puerto de 2 dígitos (01 – 16)
Conmuta el foco de la consola al puerto seleccionado.
Seleccionar puerto
(Instalación de conexión
en cadena)
[Bloq despl], [Bloq despl], ab, yz
ab = Número de estación de 2 dígitos (01 – 16)
yz = Número de puerto de 2 dígitos (01 – 16)
Conmuta el foco de la consola al multiplexor KVM y puerto
seleccionados.
Puerto inferior más
cercano
[Bloq despl], [Bloq despl], [i]
Conmuta el foco de la consola del puerto actual al siguiente puerto
accesible anterior.
Puerto superior más
cercano
[Bloq despl], [Bloq despl], [h]
Conmuta el foco de la consola del puerto actual al siguiente puerto
accesible posterior.
Estación inferior más
cercana
[Bloq despl], [Bloq despl], [RePág]
Conmuta el foco de la consola del puerto actual al primer puerto
accesible del multiplexor KVM de nivel inferior siguiente.
Estación superior más
cercana
[Bloq despl], [Bloq despl], [AvPág]
Conmuta el foco de la consola del puerto actual al primer puerto
accesible del multiplexor KVM de nivel superior siguiente.
Encender/apagar pitido
[Bloq despl], [Bloq despl], [B]
Activa/desactiva el pitido. El pitido suena cuando ingresa un comando
de teclas rápidas o durante el Escaneo automático.
Iniciar escaneo
automático
[Bloq despl], [Bloq despl], [S]
Inicia el escaneo automático. Pulse cualquier tecla para detener el
Escaneo automático.
Activar/desactivar barra
de títulos
[Bloq despl], [Bloq.despl], [T]
Activa/desactiva la barra de títulos. Nota: Esto no afecta a la
configuración de la Barra de títulos en el OSD.
Restablecer mouse de
consola
[Bloq despl], [Bloq despl], [Fin]
Restablece el mouse de la consola en el caso de un bloqueo.
Abrir menú OSD
[Bloq despl], [Bloq despl],
[Barra espaciadora]
Abre el menú OSD.
Cambiar secuencia
de teclas rápidas
precedentes
[Bloq desp], [Bloq despl], [H], y
y = [Bloq despl], [Bloq despl], [Bloq Núm] o
[F12]
Cambia la secuencia de teclas rápidas precedente a [Bloq despl],
[Bloq mayús], [Bloq núm] o [F12]
Última restauración de
puerto activo conocida
[Bloq despl], [Bloq despl], [L]
Activa/desactiva la función que restaura el multiplexor KVM al último
puerto para obtener el foco del KVM antes de una falla de energía.
1
Las teclas rápidas de un comando de teclas rápidas deben pulsarse en un lapso de 2 segundos para que el comando sea correcto.
3.1.3 Menú en pantalla (OSD)
El Menú en pantalla (OSD) en una interfaz basada en texto utilizada para navegar entre los puertos y realizar operaciones en el multiplexor KVM. El
OSD puede mostrarse pulsando el comando de teclas rápidas [Bloq. Despl.], [Bloq. Despl.], [Barra espaciadora]. La sección siguiente describe las
características de OSD y cómo utilizarlas.

20
3. Funcionamiento
3.2 Menú principal de OSD
Después de abrir OSD, la primera pantalla que aparece es el Menú principal de OSD. El Menú principal de OSD muestra los puertos de la instalación
KVM y permite cambiar entre ellos. Además, el Menú principal OSD permite editar nombres de puertos, marcar puertos como de Fácil visualización y
navegar a otras páginas de OSD. La sección siguiente describe las distintas funciones del Menú principal de OSD.
• El Número de banco del multiplexor KVM que se está mostrando en el Menú principal de OSD aparece en la esquina superior izquierda. El Número
de banco informa la posición del multiplexor KVM cuyo puerto se está mostrando actualmente.
• La primer columna de la Página principal de OSD muestra el número de puerto del multiplexor KVM seleccionado, y la segunda columna muestra
el nombre del puerto. Se puede asignar un nombre único a cada puerto mediante la función Edit (Editar) del Menú principal de OSD. De manera
predeterminada, los puertos se nombran PC01, PC02, PC03, etc.
• Las filas de puertos que contienen el icono tienen computadoras conectadas mediante los conectores de teclado y mouse PS/2 del Kit de cables
KVM de la serie P780. Las filas de puertos que contienen el icono tienen computadoras conectadas mediante el conector de mouse/teclado
USB del Kit de cables KVM de la serie P780. Las filas de puertos que contienen el icono actualmente tienen el foco de las consolas. Si sale de
OSD, éste será el puerto que se mostrará.
• Las filas de puertos que no contienen ningún ícono no tienen una computadora conectada o tienen conectada una computadora que está apagada.
3.2.1 Cambio de puertos a través del Menú principal de OSD
Para cambiar de puertos utilizando el Menú principal de OSD, resalte un puerto mediante las teclas de flechas hacia arriba y hacia abajo. Ya que el
Menú principal del OSD muestra 8 puertos al mismo tiempo, utilice las teclas [Re. Pág.] y [Av. Pág.] para navegar entre puertos en multiplexores KVM
y multiplexores KVM conectados en cadena. Una vez que resalte el puerto deseado, pulse la tecla [Intro] para acceder al puerto y cerrar el OSD.
3.2.2 Edición de nombres de puertos
Para editar el nombre de un puerto, resáltelo y pulse la tecla [Insert]. Esto le permitirá introducir un nombre de puerto de un máximo de 16 caracteres
(A–Z,0–9).
3.2.3 Establecer puertos como de Fácil visualización
Los puertos de Fácil visualización brindan al usuario una forma más conveniente de seleccionar los puertos a los que se accede durante un Escaneo
automático. El usuario tiene la capacidad de establecer un Escaneo automático sólo a los puertos marcados como de Fácil visualización, limitando el
escaneo sólo a computadoras que el usuario desea monitorear. De manera predeterminada, todos los puertos de la instalación se establecen como de
Fácil visualización. Para activar/desactivar la Fácil visualización, resalte el puerto y pulse la tecla [F6]. La “v” junto al número de puerto indica que es
un puerto de Fácil visualización.
3.2.4 Salir del OSD
Para salir de OSD, solo pulse la tecla [Esc]. Independientemente de la pantalla de OSD en la que se encuentre, si pulsa la tecla [Esc] siempre saldrá
de OSD.
3.2.5 Desconexión del multiplexor KVM
Para desconectarse del multiplexor KVM, pulse la tecla [F10]. Esto cerrará el OSD y mostrará el puerto actualmente seleccionado y una solicitud de
contraseña. No podrá tener acceso a la computadora conectada hasta que ingrese la contraseña correcta. Una vez ingresada la contraseña correcta,
el puerto quedará libre para su uso.
Nota: Si pulsa la tecla [F10] cuando se desactive la función de contraseña el OSD aún se cerrará y mostrará el puerto actualmente seleccionado y la solicitud de
contraseña, sin embargo, puede pulsar la tecla [Esc] o [Intro] para liberar el puerto para su uso.
3.2.6 Iniciar un Escaneo automático
Para iniciar un Escaneo automático, pulse la tecla [F2] en el OSD, independientemente de la pantalla de OSD en la que se encuentre. Pulse cualquier
tecla para detener un Escaneo automático.
3.2.7 Navegación a la Página de configuración de OSD
Para navegar a la Página de configuración de OSD desde el Menú principal de OSD, pulse la tecla [F1]. Las funciones de la Página de configuración de
OSD se describen en la siguiente sección.
La page charge ...
La page charge ...
La page charge ...
La page charge ...
La page charge ...
La page charge ...
La page charge ...
La page charge ...
La page charge ...
La page charge ...
La page charge ...
La page charge ...
La page charge ...
La page charge ...
La page charge ...
La page charge ...
-
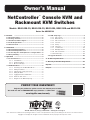 1
1
-
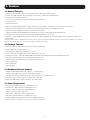 2
2
-
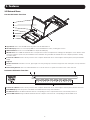 3
3
-
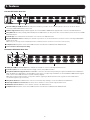 4
4
-
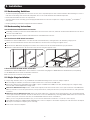 5
5
-
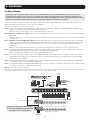 6
6
-
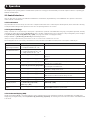 7
7
-
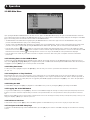 8
8
-
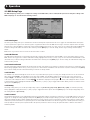 9
9
-
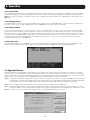 10
10
-
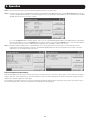 11
11
-
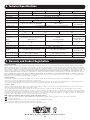 12
12
-
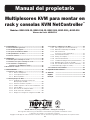 13
13
-
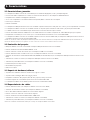 14
14
-
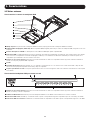 15
15
-
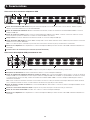 16
16
-
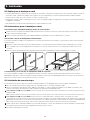 17
17
-
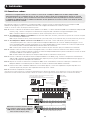 18
18
-
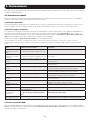 19
19
-
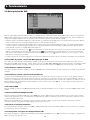 20
20
-
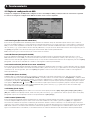 21
21
-
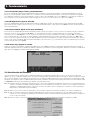 22
22
-
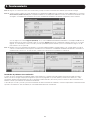 23
23
-
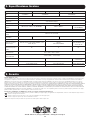 24
24
-
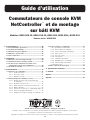 25
25
-
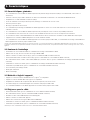 26
26
-
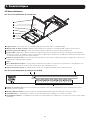 27
27
-
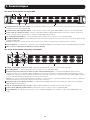 28
28
-
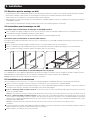 29
29
-
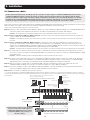 30
30
-
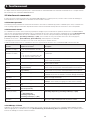 31
31
-
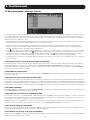 32
32
-
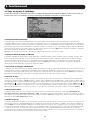 33
33
-
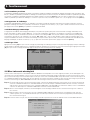 34
34
-
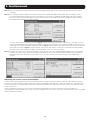 35
35
-
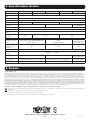 36
36
Tripp Lite Console & Rack KVM Switches Le manuel du propriétaire
- Catégorie
- Commutateurs KVM
- Taper
- Le manuel du propriétaire
dans d''autres langues
Documents connexes
-
Tripp Lite NetController B040-008-19 Le manuel du propriétaire
-
Tripp Lite SRSHELFKBD 1U Rack Keyboard Le manuel du propriétaire
-
Tripp Lite NETCONTROLLER B042-004 Guide de démarrage rapide
-
Tripp Lite 1U Rackmount Consoles Le manuel du propriétaire
-
Tripp Lite 1U Rackmount Consoles Le manuel du propriétaire
-
Tripp Lite B021-000-19-HD2 Le manuel du propriétaire
-
Tripp Lite 1U Rackmount Console (for KVM Switch or Server) Le manuel du propriétaire
-
Tripp Lite B006-VU4-R KVM Switch Le manuel du propriétaire
-
Tripp Lite B004-008 Le manuel du propriétaire
-
Tripp Lite B021-000-19-SH Le manuel du propriétaire
Autres documents
-
C2G 35567 8 Le manuel du propriétaire
-
Intellinet 8-Port Rackmount KVM Switch Manuel utilisateur
-
ATEN KH1532A Manuel utilisateur
-
ATEN KH1532A Manuel utilisateur
-
ATEN KH1532A Manuel utilisateur
-
Lindy 32504 Manuel utilisateur
-
Energizer INVEZIWLKT1D Guide d'installation
-
IC Intracom 506601 Manuel utilisateur
-
Intellinet 507059 Manuel utilisateur
-
ABB ACQ580-04 Quick Installation Manual