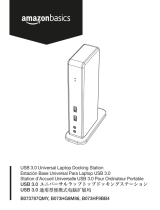La page est en cours de chargement...

1
USER GUIDE
USB 2.0 TO VGA/DVI-I ADAPTER
GUÍA DEL USUARIO
ADAPTADOR USB 2.0 A VGA/DVI-I
GUIDE D’UTILISATION
ADAPTATEUR USB 2.0- VGA/DVI-I
Model:30539
®

1
T
ABLE OF
C
ONTENTS
TABLE OF CONTENTS
Introduction .............................................................. 2
Features .................................................................. 3
System Requirements .............................................. 4
Package Contents.................................................... 5
Device Overview ...................................................... 6
Device Installation .................................................... 7
Device Operation ..................................................... 9
Technical Specifications ......................................... 11
Cables To Go One Year Warranty .......................... 12
Important Safety Information .................................. 13
TABLE DES MATIERES
Introduction ............................................................... 2
Fonctions .................................................................. 3
Configuration du système.......................................... 4
Contenu du pack ....................................................... 5
Vue générale du périphérique ................................... 6
Installation du périphérique ....................................... 7
Fonctionnement du périphérique ............................... 9
Caractéristiques techniques .................................... 11
Garantie d'un an Cables To Go ............................... 12
Informations de sécurité importantes ....................... 13
ÍNDICE
Introducción ..............................................................2
Características ..........................................................3
Requisitos del sistema ...............................................4
Contenido del paquete ..............................................5
Descripción general del dispositivo ............................6
Instalación del dispositivo ..........................................7
Funcionamiento del dispositivo ..................................9
Especificaciones técnicas ........................................ 11
Un año de garantía Cables to Go ............................ 12
Información de seguridad importante ....................... 13

2
INTRODUCTION
Thank you for purchasing the TruLink
™
USB 2.0 to VGA/DVI-I Adapter. This product will allow you to easily expand your PC’s display capabilities via an
available USB port. No need to open your computer case or install a special graphics card – this cable-based adapter uses a simple connection to
provide support for a secondary monitor. View large spreadsheets over two screens, read email messages and attachments on separate monitors,
deliver multi-screen presentations without a second computer, or expand your graphic design workstation. We recommend that you read this manual
thoroughly and retain for future reference.
INTRODUCCIÓN
Gracias por adquirir el Adaptador TruLink
™
USB 2.0 a VGA/DVI-I Este producto le permitirá expandir con facilidad las capacidades de visualización de
su PC mediante un puerto USB disponible. No hay necesidad de abrir el estuche de su equipo o instalar una tarjeta especial de gráficas, este adaptador
basado en un cable utiliza una conexión sencilla para brindar soporte para un segundo monitor. Vea grandes hojas de cálculo en dos pantallas, lea
mensajes de correo electrónico y archivos anexos en monitores separados, despliegue presentaciones de pantallas múltiples sin la necesidad de un
segundo equipo, o expanda su estación de trabajo de diseño gráfico. Le recomendamos que lea este manual de inicio a fin y consérvelo para
referencias futuras.
INTRODUCTION
Nous vous remercions d’avoir acheté l’adaptateur TruLink
™
USB 2.0 - VGA/DVI-I. Ce produit vous permettra d’étendre les capacités d’affichage de votre
ordinateur de bureau via un port USB. Plus besoin de démonter votre tour pour installer une carte graphique spéciale, car cet adaptateur utilise une
connexion simple pour supporter un deuxième écran. Profitez d’un affichage sur deux écrans, consultez vos courriels et vos pièces jointes sur un écran
différent, bénéficiez de présentations multiples sans disposer d’un second écran, ou encore améliorez les capacités graphiques de votre système. Nous
vous recommandons de lire ce manuel entièrement et de le conserver pour référence.
I
NTRODUCTION

3
F
EATURES
FEATURES
Supports High Resolution up to WUXGA (1920 x 1200)
Video Streaming is supported up to 1080p
Extended and Mirror mode support
Hot-Swappable; Connect or disconnect without a
system reboot.
Automatically resumes from hibernation/suspend mode
FONCTIONS
Prend en charge une haute résolution jusqu’à WUXGA
(1920 x 1200)
Lecture vidéo en transit prise en charge jusqu’à 1080p
Mode Miroir et Extension
Hot-Swappable; se connecte et se déconnecte sans
avoir à redémarrer le système
Passe automatiquement en mode veille
CARACTERÍSTICAS
Compatible con alta resolución hastaWUXGA (1920
x 1200)
Compatible con video de hasta 1080p
Compatible con los modos extendido y duplicado
(mirrored).
Puede instalarse sin afectar la operación de la
computadora (capacidad "hot-swappable"); puede
conectarse o desconectarse sin reiniciar el sistema.
Automáticamente se reanuda a partir del modo de
hibernación/suspensión.

4
S
YSTEM
R
EQUIREMENTS
SYSTEM REQUIREMENTS
Windows
®
2000 (SP4), XP (SP2 or SP3), and
Vista (32 or 64 bit), Windows 7
SVGA (800 x600) or higher resolution monitor
One available USB 2.0 port
Single Core CPU at 1.2 GHz or higher processor
clock Intel
®
Pentium
®
/Celeron
®
family, or AMD
®
K6
®
/Athlon
™
/Duron
™
family or compatible
processor
512 Mb of memory
30 Mb of available disk space
To play a DVD on the adapter attached monitor, in
addition to the requirement above, the following
should requirements should also be met;
Dual Core CPU at 2.0 GHz processor clock
Please note to run more than one adapter the
computer must meet all of the requirements above
as well as the following:
Dual Core CPU at 2.0 GHz processor clock
1 GB of memory
REQUISITOS DEL SISTEMA
Windows
®
2000 (SP4), XP (SP2 ó SP3) y Vista
(32 ó 64 bit), Windows 7
Resolución de monitor SVGA (800 x 600) o mayor
Un puerto USB 2.0 disponible
CPU de un solo núcleo con velocidad de reloj de
1.2 GHz o mayor de la familia Intel
®
Pentium
®
/Celeron
®
o de la familia AMD
®
K6
®
/Athlon
™
/Duron
™
o un procesador compatible
512 Mb de memoria
30 Mb de espacio disponible en disco
Para reproducir un DVD en el monitor conectado
mediante el adaptador, además de los requisitos
anteriores, también se deben cubrir los siguientes
requerimientos;
CPU de doble núcleo con velocidad de reloj de
2.0 GHz
Tome en cuenta que para operar más de un
adaptador el equipo debe cumplir con todos los
requerimientos anteriores así como los siguientes:
CPU de doble núcleo con velocidad de reloj de
2.0 GHz
1 Gb de memoria
CONFIGURATION DU SYSTÈME
Windows
®
2000 (SP4), XP (SP2 ou SP3) et Vista
(32 or 64 bit), Windows 7
Écran SVGA (800 x600) ou supérieur
Un port USB 2.0 disponible
Unité centrale Single Core à 1.2 GHz ou
processeur supérieur Intel
®
Pentium
®
/Celeron
®
family, ou AMD
®
K6
®
/Athlon
™
/Duron
™
family ou
autre modèle compatible
512 Mb de mémoire
30 Mb d’espace disque disponible
Pour lire un DVD sur l’écran périphérique, en plus
des caractéristiques susmentionnées, respectez
aussi ces consignes :
Processeur Unité central Dual Core à 2.0 GHz
Notez que pour utiliser plus de deux écrans, les
caractéristiques suivantes doivent être respectées :
Processeur Dual Core CPU à 2.0 GHz
1 GB de mémoire

5
P
ACKAGE
C
ONTENTS
PACKAGE CONTENTS
USB 2.0 to VGA/DVI-I adapter
3 ft USB 2.0 A to 5-pin Mini-B cable
Male DVI-I to Female VGA adapter
User’s manual
CONTENIDO DEL PAQUETE
Adaptador USB 2.0 a VGA/DVI-I
Cable de 3 pies USB 2.0 A a cable Mini-B de 5
pines
Adaptador hembra VGA a macho DVI-I
Manual del usuario
CONTENU DE L’ENSEMBLE
Adaptateur USB 2.0- VGA/DVI-I
Mini-câble 5 fiches USB 2.0 A 3 pieds
Adaptateur VGA femelle à DVI-I mâle
Guide d’utilisation

6
DEVICE OVERVIEW / PANORÁMICA DEL DISPOSITIVO
/ VUE GENERALE DU PERIPHERIQUE

7
DEVICE INSTALLATION
Step 1: Connect your monitor to the video output of
the adapter, either directly, or through use of the
included VGA to DVI adapter. Once the monitor is
connected, then connect the included USB cable from
the mini-B port on the adapter to an available USB 2.0
port on the computer
Step 2: The installer program should run
automatically.
If the installer does not start automatically, then you
must open My Computer (Computer in Vista). The
adapter will appear in that window as a removable
storage drive (Commonly drive letter F:). Right click
on the drive created by the adapter and select Open.
Once the drive is open, then you will need to double
click on AutoRun.exe, or Setup.exe to run the installer
software.
Step 3: Read the Software End User License
Agreement, and then click on “I Accecpt”
Step 4: Windows will configure the DisplayLink Core
Software at this point. Your screen may temporarily
go black, or flash during this process.
Step 5: You should be prompted by your computer for
a reboot. If you do not receive this prompt, then you
will need to manually reboot your computer to
complete the installation.
INSTALACIÓN DEL DISPOSITIVO
Paso 1: Conecte su monitor a la salida de video del
adaptador, ya sea directamente o mediante el uso del
adaptador de VGA a DVI que se incluye. Una vez que
el monitor esté conectado, entonces conecte el cable
USB incluido del puerto mini-B en el adaptador a un
puerto USB 2.0 en el equipo.
Paso 2: El programa instalador debe ejecutarse de
forma automática.
Si el instalador no se ejecuta automáticamente,
entonces debe abrir Mi PC (Computadora en Vista).
El adaptador aparecerá en dicha ventana como una
unidad de almacenamiento extraíble (Comúnmente la
letra de unidad F:). Haga clic con el botón derecho del
ratón en la unidad creada por el adaptador y
seleccione Abrir. Una vez que esté abierta la unidad,
entonces deberá hacer doble clic en AutoRun.exe o
Setup.exe para ejecutar el software de instalación.
Paso 3: Lea el Contrato de Licencia del Usuario Final
del Software y después haga clic en "Acepto".
Paso 4: Windows configurará el software DisplayLink
Core en este punto. Su pantalla puede tornarse negra
temporalmente o parpadear durante este proceso.
Paso 5: Su equipo debe solicitarle que reinicie. Si no
recibe esta indicación, entonces usted debe reiniciar
manualmente su equipo para completar la instalación.
INSTALLATION DU PERIPHERIQUE
Etape 1: Branchez votre écran à la prise vidéo sortie
de l’adaptateur, ou directement à l’un des adaptateurs
VGA - DVI. Une fois l’écran connecté, branchez le
câble USB fourni avec le mini-port B de l’adaptateur
disponible sur le port USB 2.0 de l’ordinateur
Etape 2: Le programme d’installation devrait
démarrer immédiatement.
Si le programme n’est pas lancé automatiquement,
cliquez sur Mon Ordinateur (Ordinateur sous Vista).
L’adaptateur s’affichera dans une fenêtre sous la
forme d’un lecteur de stockage (généralement
accompagné de la lettre F:). Faites un clic droit sur
l’adaptateur et cliquez sur Ouvrir. Une fois le disque
ouvert, double-cliquez sur AutoRun.exe, ou sur
Setup.exe, pour lancer le programme d’installation.
Etape 3: Lisez les termes du Contrat de Licence, puis
cliquez sur “J’accepte”
Etape 4: Windows configurera alors DisplayLink
Core. Votre écran peut devenir noir ou clignoter
pendant ce processus.
Etape 5: Vous devrez redémarrer votre ordinateur. Si
vous ne voyez pas cette demande s’afficher,
redémarrez manuellement votre ordinateur pour
compléter l’installation.
D
EVICE
I
NSTALLATION

8
D
EVICE
I
NSTALLATION
D
IAGRAM
/
D
IAGRAMA DE INSTALACION DEL DISPOSITIVO
/
D
IAGRAMME D
’
INSTALLATION DU
PERIPHERIQUE

9
DEVICE OPERATION
Note: The adapter is capable of mirroring (Mirror Mode)
the desktop, i.e. duplicating the image on your main
monitor, or extending (Extend Mode) your desktop, i.e.
expanding your desktop workspace across two monitors.
Controlling the adapter & connected monitor using the
DisplayLink Icon
After installation, when the adapter is connected, you will
see an icon in your Windows Icon tray (Near the clock).
This icon will allow for control of the adapter & connected
monitor. To access the control options, you will simply
need to right click on the icon. From these selections you
can perform the following functions:
Change the display mode.
Off - The adapter will be turned off, and the connected
monitor will not display an image
Mirror - The adapter will duplicate the main monitor’s
display. Both the monitor connected to the computer and
the monitor connected to the adapter will display the exact
same image
Extend - The adapter will extend the Windows’ desktop
across the two monitors. This will allow the two monitors to
display different content. You will have the ability to drag
and drop programs between the monitors.
In Extend mode, you will have the option to select the
following options
Extend To - This allows you to set the physical location of
the extended monitor. For example, if the extended
monitor is physically to the right of the main monitor, then
you would select Extend To, and then select Right.
Screen Resolutions and Color Quality - These allow you
to adjust the resolution and color quality of the monitor
connected to the adapter. These options are not available
in Mirror mode. In Mirror mode these options are not
available because the connected monitor is an exact
duplicate of the Main monitor. In Mirror mode, resolution
and color quality changes must be made to the main
monitor in Display Properties.
Screen Rotation - This will allow you to rotate the image
that is displayed on the connected monitor. This is
available in both Mirror and Extend modes.
FUNCIONAMIENTO DEL DISPOSITIVO
Nota: El adaptador es capaz de reflejar (Modo de
duplicación) el escritorio, es decir, duplicar la imagen en su
monitor principal, o extender (Modo extender) su escritorio,
es decir, expandir su espacio de escritorio a dos monitores.
Control del adaptador y monitor conectado mediante el
icono DisplayLink
Después de la instalación, cuando el adaptador esté
conectado, usted verá una bandeja de icono de Windows
(junto al reloj). Este icono le permitirá controlar el adaptador y
monitor conectado. Para acceder a las opciones de control,
usted simplemente necesitará hacer clic con el botón derecho
del ratón en el icono. De estas selecciones usted puede
realizar las siguientes funciones:
Cambiar el modo de monitor.
Apagado – Se apagará el adaptador y el monitor conectado
no desplegará una imagen.
Espejo – El adaptador duplicará la imagen del monitor
principal. Tanto el monitor conectado al equipo como el
monitor conectado al adaptador desplegarán la misma
imagen.
Extender – El adaptador extenderá el escritorio de Windows
a través de dos monitores. Esto permitirá que los dos
monitores desplieguen contenido distinto. Usted tendrá la
capacidad de arrastrar y soltar programas entre los monitores.
En modo extendido, usted puede seleccionar de entre las
siguientes opciones
Extender a – Esto le permite establecer la ubicación física del
monitor extendido. Por ejemplo, si el monitor extendido está
físicamente a la derecha del monitor principal, entonces usted
seleccionaría Extender a y después seleccionaría Derecha.
Resoluciones de pantalla y calidad del color – Esto le
permite ajustar la resolución y calidad del color del monitor
conectado al adaptador. Estas opciones no están disponibles
en modo de espejo. En modo de espejo estas opciones no
están disponibles porque el monitor conectado es un
duplicado exacto del monitor principal. En modo de espejo,
los cambios a la resolución y calidad del color del monitor
principal deben realizarse en Propiedades de Pantalla.
Rotación de la pantalla – Esto le permitirá rotar la imagen
que está desplegada en el monitor conectado. Esto está
disponible tanto en el modo de duplicación como extendido.
FONCTIONNEMENT DU PERIPHERIQUE
Remarque: L’adaptateur peut refléter le Bureau en
miroir (mode Miroir), soit dupliquer l’image de votre
écran principal, ou étendre votre Bureau (mode
Extension), c’est-à-dire d’afficher votre Bureau sur deux
écrans à la fois.
Contrôler l’adaptateur et l’écran connecté à partir de
l’icône DisplayLink
Après l’installation, lorsque l’adaptateur est connecté,
vous verrez une icône dans votre barre de système
Windows (près de l’horloge). Cette icône vous permettra
de contrôler l’adaptateur et l’écran relié. Pour accéder aux
options de contrôle, vous n’aurez qu’à faire un clic droit sur
l’icône. A partir de ces sélections, vous pourrez:
Modifier le mode d’affichage.
Off – L’adaptateur s’éteint et l’écran relié n’affiche aucune
image
Miroir – L’adaptateur duplique l’affichage de l’écran
principal. L’écran relié à l’ordinateur et l’écran relié à
l’adaptateur affichent exactement la même image.
Extension – L’adaptateur étend l’image du Bureau
Windows sur les deux écrans. Ceci permet aux deux
écrans d’afficher deux contenus différents. Vous pouvez
alors glisser-déposer des éléments d’un écran à l’autre.
En mode Extension, vous avez le choix entre les
différentes options suivantes:
Etendre à – Ceci vous permet de définir l’emplacement
physique de l’écran étendu. Par exemple, si l’écran étendu
est physiquement à la droite de l’écran principal, alors
vous devrez sélectionner Etendre à, puis sélectionner
Droite.
Résolutions de l’écran et qualité de la couleur – Ceci
vous permet d’ajuster la résolution et la qualité de l’image
de l’écran relié à l’adaptateur. Ces options ne sont pas
disponibles en mode Miroir. En mode Miroir, ces options
ne sont pas disponibles car l’écran relié est une duplication
exacte de l’écran principal. En mode Miroir, les
changements de résolution et de qualité de couleur doivent
être effectués depuis les paramètres de l’écran d’affichage.
Rotation de l’écran – Ceci vous permet de faire pivoter
l’image affichée sur l’écran relié. Cette option est
disponible en mode Miroir et Extension.
D
EVICE
O
PERATION

11
Part Number 30539
Complies USB Rev. USB 2.0
Connectors
USB mini-B Female x 1
DVI-I Female x 1
Maximum Resolution 1920 x 1200
Housing Plastic
Operating Temperature 10 – 40° C
Storage Temperature -10 – 60° C
Relative Humidity < 85% non-condensing
Power Consumption
Consumo de electricidad
430 mA
TECHNICAL SPECIFICATIONS / ESPECIFICACIONES TÉCNICAS / CARACTERISTIQUES TECHNIQUES

12
At Cables To Go, we want you to be totally confident in your purchase. That is why we offer a one year warranty on this device.
If you experience problems due to workmanship or material defect for the duration of this warranty, we will repair or replace this
device. To request a Return Merchandise Authorization (RMA) number, contact customer service at 800-506-9607 or
www.cablestogo.com
En Cables To Go queremos que confíe completamente en su compra. Esa es la razón por la que ofrecemos un año de
garantía en este dispositivo. Si experimenta problemas debidos a mano de obra o defectos de material durante el periodo de
validez de esta garantía, repararemos o sustituiremos este dispositivo. Para solicitar un número de autorización de devolución
de mercancía, contacte con el servicio de atención al cliente en el número de teléfono 800-506-9607 o visite
www.cablestogo.com
Chez Cables To Go, nous voulons que vous soyez complètement satisfait de votre achat. C'est pourquoi vous bénéficiez d'un
an de garantie sur cet appareil. Si vous rencontrez des problèmes liés à des défauts matériels ou de fabrication pendant la
durée de cette garantie, nous réparerons ou remplacerons cet appareil. Pour demander un numéro d'autorisation de retour de
marchandise (ARM), contactez le service client au 800-506-9607 ou www.cablestogo.com
CABLES TO GO
®
ONE YEAR WARRANTY / UN AÑO DE GARANTÍA CABLES TO GO
®
/ GARANTIE D'UN AN DE CABLES
TO GO
®

15
For more information on this product or to check for updated drivers,
manuals or frequently asked questions please visit our website.
Para obtener más información sobre este producto o para comprobar controladores actualizados,
manuales o preguntas frecuentes, visite nuestro sitio web.
Pour plus d'informations concernant ce produit ou pour rechercher des pilotes actualisés,
des manuels ou des questions souvent posées, veuillez visiter notre site web.
www.cablestogo.com
VER. 1.0.07.23.10
1/16