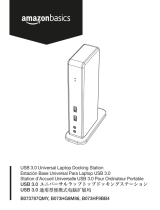La page est en cours de chargement...

18
Guide de l'utilisateur pour station d'accueil USB 3.0 HZ-1
Français
Français
Français
Français
Contenu de l'emballage
• Station d’accueil ASUS x 1
• Adaptateur secteur x 1
• CD de pilotes x 1
• Câble USB 3.0 x 1
• Guide de l’utilisateur x 1
Résumé des caractéristiques
Ports
Port de liaison descendante USB 3.0 pour un périphérique
USB 3.0 (réceptacle de type A) x 3
Port microphone x1
Port pour casque audio x 1
Port LAN 10/100/1000Mbps (RJ-45) x 1
Port DVI-D (Liaison unique) x1
Port VGA x 1
Port HDMI x1
Port DC IN x 1
Port de liaison ascendante USB 3.0 pour connecter un PC
portable ou PC de bureau
(réceptacle de type B) x 1
Sécurité
Verrou de sécurité x 2
Adaptateur secteur
Entrée : AC 100 à 240 V
Sortie : DC 5 V/4 A
Dimensions
264 x 87 x 29 mm (L x l x H)
Poids
299.5g
Systèmes d’exploitation
supportés
Windows
®
XP (SP3) / Windows
®
Vista (32 bits/64 bits) /
Windows
®
7 (32 bits/64 bits)
Processeur requis
PC de base Intel
®
(Processeurs Atom N270, Cœur unique /
double / quadruple, i3 / i5 / i7 / Core)
les caractéristiques sont sujettes à modications sans avertissement préalable.
Les performances logicielles varient selon la capacité de traitement de disponible,
ainsi que selon le système d’exploitation utilisé. Plus les capacités du système sont
importantes, meilleures seront les performances.
•
•
Présentation de votre station d’accueil USB 3.0 HZ-1
Si un de ces éléments est endommagé ou manquant, contactez votre revendeur.

19
Français
Français
Guide de l'utilisateur pour station d'accueil USB 3.0 HZ-1
Français
Français
1 Port DVI-D (Liaison unique)
Permet de connecter un moniteur DVI-D ou toute autre périphérique compatible
DVI-D.
2 Port HDMI
Permet de connecter un moniteur HDMI ou tout autre périphérique compatible
HDMI.
3 Port VGA
Permet de connecter un moniteur VGA ou un autre périphérique compatible VGA.
4 Port LAN (RJ-45) 10/100/1000Mbps
Permet de connecter un modem câblé / DSL ou de se connecter à un réseau local
(LAN).
5 Port pour casque audio
Permet de connecter un casque audio ou un système d’enceintes.
6 Port Microphone
Permet de connecter un microphone.
7 Port standard de liaison descendante USB 3.0
Permet de connecter un périphérique USB 3.0 tel qu’une souris ou un joystick.
8 Verrou de sécurité
Fixez votre station à un objet xe à l’aide du verrou de sécurité.
9 Port de liaison ascendante USB 3.0
Se connecte et transfère des données vers votre ordinateur.
10 Port DC IN
Connectez l’adaptateur secteur sur ce port pour alimenter station d’accueil et les
périphériques connectés.
1 2 3
4
5 6 7 8
Vue de dos
Vue de droite
7
8
Vue de gauche
10
8
9
Caractéristiques matérielles

20
Guide de l'utilisateur pour station d'accueil USB 3.0 HZ-1
Français
Français
Français
Français
Installation de votre station d’accueil USB 3.0 HZ-1
Installer les pilotes
1. Placez le CD de pilotes dans le lecteur optique de votre ordinateur.
2. Cliquez sur Setup.exe.
3. Sélectionnez la langue puis cliquez sur I Accept.
4. Patientez durant l'installation des pilotes sur votre ordinateur.
Congurer votre station d'accueil
Pour congurer votre station d'accueil :
1. Connectez une des extrêmités du câble
d'alimentation au port DC IN de votre
station d'accueil et l'autre extrêmité à
une prise de courant de CA de 100-240
V.
Utilisez l'adaptateur
secteur fourni. Utiliser un
adaptateur secteur différent
peut endommager votre
station d'accueil.
2. Connectez l'extrêmité carrée du câble
USB 3.0 au port de liaison montante
USB 3.0 de votre station d'accueil et
l'autre extrémité à un port USB 3.0 de
votre ordinateur.
1
2
• Il est normal que l'écran devienne noir ou clignote durant l'installation des pilotes.
• Veillez bien à installer le pilote avant de connecter votre ordinateur à la station d’accueil.

21
Français
Français
Guide de l'utilisateur pour station d'accueil USB 3.0 HZ-1
Français
Français
Connecter un moniteur externe
Utilisez un câble VGA,un HDMI ou DVI-I pour connecter un moniteur externe à votre station
d'accueil.
Utilisation de votre station d’accueil USB 3.0 HZ-1
Lorsque vous utilisez votre station d'accueil, gardez celle-ci connectée à une prise de courant.
Sinon, les périphériques connectés ne fonctionneront pas correctement.
• Le câble VGA / HDMI/ DVI-D et le convertisseur HDMI/DVI sont à acheter séparément.
• Ne pas connecter des moniteurs en même temps sur les ports VGA, HDMI et DVI-D. Cela
risque de causer une erreur dans la conguration de votre moniteur.
• Référez-vous au chier Release Note.txt situé dans le CD de pilotes pour plus
d'informations sur les capacités vidéo de votre station d'accuei.
• Utilisez un convertisseur HDMI/DVI pour connecter deux moniteurs à interface DVI.
• Utilisez un convertisseur HDMI/DVI pour connecter un moniteur à interface VGA et un à
interface DVI.
Pour connecter le moniteur externe à votre station d’accueil, spéciez le mode de connexion
double sortie:
VGA + HDMI
HDMI + DVI-D
•
•

22
Guide de l'utilisateur pour station d'accueil USB 3.0 HZ-1
Français
Français
Français
Français
Le tableau qui suit montre la connexion de la station d’accueil USB 3.0 HZ-1 :
Type de
connexion
par câble
de moniteur
externe
Sortie vidéo accueil
Section A de la sortie
vidéo
Section B de la sortie
vidéo
DVI HDMI VGA HDMI
VGA
☒ ☒
◉
☒
DVI-D
◉ █
☒
█
DVI-I
█ █ █ █
HDMI
█ ◉
☒
◉
Types de sorties pour la connexion:
◉: connexion directe
☒: interface de connexion différente
█: il faut utiliser un convertisseur

23
Français
Français
Guide de l'utilisateur pour station d'accueil USB 3.0 HZ-1
Français
Français
Contrôle de l’écran
Lorsque les périphériques sont branchés, une icône s’afche sur la barre des tâches. Elle
vous permet d’accéder au menu du gestionnaire DisplayLink.
À partir de la barre des tâches, cliquez sur la èche Show hidden icon (Afcher les
icônes cachées).
1.
Cliquez sur pour afcher la liste de menus de la station d’accueil.
2.

24
Guide de l'utilisateur pour station d'accueil USB 3.0 HZ-1
Français
Français
Français
Français
Fonctions de la station d’accueil
Menu Fonction
Gestionnaire
DisplayLink
Cliquez ici pour ouvrir et gérer vos écrans à l’aide de l’utilitaire Windows.
Chercher des mises à
jour
Cliquez ici pour chercher et télécharger la dernière version du pilote à partir du
serveur de mise à jour.
Station d’accueil USB
ASUSTEK
Cliquez ici pour visualiser et utiliser une liste de sous-menus pour modier les
paramètres de votre station d’accueil :
Résolution d’écran :
Cliquez ici pour sélectionner la résolution de l’
écran.
Vous ne pouvez régler la résolution d’écran que pour le moniteur
principal.
Rotation de l’écran :
Cliquez ici pour sélectionner le réglage de rotation
pour le moniteur étendu.
Étendre à :
Cliquez ici pour étendre votre bureau Windows sur vos
moniteurs étendus en fonction de leurs positions : Gauche, Droite, Haut
ou Bas.
Étendre :
Cliquez ici pour étendre votre bureau Windows sur le moniteur
étendu.
Congurer comme moniteur principal :
Cliquez ici pour congurer l’
écran comme moniteur principal
.
Arrêt moniteur notebook :
CLiquez ici pour éteindre le moniteur du
notebook et faire du moniteur étendu l’écran principal.
Cette option ne s’afche que lorsqu’un moniteur étendu est
connecté à votre station d’accueil. Cette option ne s’afche que
sur les ordinateurs portables.
Miroir :
Cliquez ici pour reproduire une réplique exacte de votre écran
principal sur votre moniteur étendu.
La résolution de l’écran principal est la même que celle du
moniteur étendu.
Arrêt :
Pour éteindre l’écran
Optimiser pour la vidéo :
Sélectionnez cette option pour un meilleur
résultat lors de l’afchage des lms.
Sélectionnez uniquement cette option lorsque vous afchez
du contenu vidéo. Lorsque cette option est activée, les textes
s’afchent moins clairement.
Ajuster au téléviseur :
Cliquez ici pour ajuster la taille du bureau sur un
écran de télévision connecté.
• Cette option ne fonctionne qu’en mode étendu.
• Cette option n’est pas conçue pour fonctionner sur plusieurs
écrans.
• Ajuster au téléviseur ne prend pas en charge les modes avec
rotation.
•
•
•
•
•
•
•
•
•
•
Conguration audio Cliquez ici pour ouvrir la fenêtre Conguration audio de Windows.
Conguration vidéo Cliquez ici pour ouvrir la fenêtre Résolution d’écran de Windows.

25
Français
Français
Guide de l'utilisateur pour station d'accueil USB 3.0 HZ-1
Français
Français
1. Faites un clic droit sur l'icône de la zone de notication pour ouvrir le menu
DisplayLink.
2. Cliquez sur ASUSTEK USB Docking Station (Station d’accueil USB ASUSTEK).
3. Cliquez sur Extend.
• En mode Extend, le moniteur externe ne peut pas être conguré comme afchage principal.
• Dans le menu ASUSTEK USB Docking Station (Station d’accueil USB ASUSTEK):
- Cliquez sur Extend pour spécier la position du moniteur externe.
- Cliquez sur Screen Resolution (Résolution d'écran), et Screen Rotation (Rotation de
l'écran) pour ajuster les propriétés de votre moniteur externe.
- Cliquez sur Off pour désactiver l'afchage sur votre moniteur externe. Cliquez sur Set
as Main Monitor pour activer l'afchage.
• Cliquez sur DisplayLink Manager Gestionnaire DisplayLink) pour gérer vos écrans avec
l’utilitaire Windows
®
.
Etendre l'afchage de votre ordinateur vers un moniteur externe
Utilisez un moniteur externe pour étendre l'afchage de votre ordinateur pour obtenir un
espace de travail supplémentaire. Ceci vous permet :
• D’afcher un document sur les deux écrans;
• D’utiliser chaque écran pour afcher un document différent.
Il est normal que l'écran devienne noir ou clignote lorsque vous modiez le mode d'afchage
de votre moniteur externe.
À chaque fois que vous connectez un moniteur externe à la station d'accueil, une icône
du logiciel DisplayLink apparaît dans la zone de notication de Windows
®
. Le logiciel
DisplayLink vous permet de connecter et de gérer votre moniteur externe.
Pour étendre l'afchage de votre ordinateur vers un moniteur externe :

26
Guide de l'utilisateur pour station d'accueil USB 3.0 HZ-1
Français
Français
Français
Français
Pour obtenir un double de l'afchage de votre écran sur un moniteur externe :
1. Faites un clic droit sur l'icône de la zone de notication pour ouvrir le menu
DisplayLink.
2. Cliquez sur ASUSTEK USB Docking Station (Station d’accueil USB ASUSTEK).
3. Cliquez sur Mirror.
• En mode Miroir, la résolution de l'écran et la qualité des couleurs ne sont pas
congurables. La station d'accueil règle automatiquement les paramètres.
• Dans le menu ASUSTEK USB Docking Station (Station d’accueil USB ASUSTEK) :
- Cliquez sur Off pour désactiver l'afchage sur votre moniteur externe. Cliquez sur Set
as Main Monitor pour activer l'afchage.
- Cliquez sur DisplayLink Manager Gestionnaire DisplayLink) pour gérer vos écrans
à l'aide de l'utilitaire Windows
®
.
NOTE : Il est normal que l'écran devienne noir ou clignote lorsque vous modiez le mode
d'afchage de votre moniteur externe.
Obtenir un double afchage de votre écran sur un moniteur externe
Uilisez un moniteur externe pour obtenir un double afchage sur deux écrans.

27
Français
Français
Guide de l'utilisateur pour station d'accueil USB 3.0 HZ-1
Français
Français
Se connecter à Internet
Utilisez un câble RJ-45 pour connecter votre station d’accueil à un LAN (réseau local) (A) ou
à un modem DSL/câble (B).
La LED jaune du port LAN s'allume lorsqu'une connexion à Internet est établie. LA LED verte
s'allume en cas d'activité sur Internet.
• Si vous n'arrivez pas à vous connecter à Internet au bureau avec votre station d'accueil,
vériez avec votre administrateur réseau que l'adresse MAC de votre station d'accueil ne
soit pas bloquée par le pare-feu de votre entreprise.
• Vous trouverez l'adresse MAC de votre station d'accueil sur le dessous de celle-ci. Vous
pouvez également obtenir l'adresse MAC de la manière suivante :
1. Depuis le bureau de Windows
®
, cliquez sur Démarrer > Tous les programmes >
Accessoires > Invite de commandes.
2. Sur l'écran qui apparaît, saisissez ipcong -all puis appuyez sur <Entrée>.
3. Localisez l'élément HighSpeed USB-Ethernet Adapter.
• Le câble RJ-45 n'est pas fourni.
RJ-45
RJ-45
Modem
LAN
A
B

28
Guide de l'utilisateur pour station d'accueil USB 3.0 HZ-1
Français
Français
Déconnecter votre station d’accueil USB 3.0
HZ-1
• NE DECONNECTEZ PAS la station d'accueil lorsque des données sont en cours de
transfert entre votre ordinateur et la station d'accueil. Veuillez patienter le temps que le
transfert des données soit terminé.
• NE DECONNECTEZ PAS la station d'accueil lorsque vous êtes connecté à Internet via le
port LAN. Déconnectez-vous d'Internet en premier.
Pour déconnecter votre station d'accueil USB 3.0 :
• Utilisez la fonction "Retirer le périphérique en toute sécurité" à partir de la barre des
tâches pour éjecter l'adaptateur Ethernet USB et les périphériques connectés tels qu'une
clé USB ou un disque dur USB.
• Débranchez la station d'accueil de votre ordinateur et de la prise de courant.
Vous pouvez connecter ou déconnecter la station d'accueil lorsque votre ordinateur est
allumé.
1/193