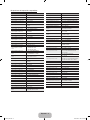English - 1
Using a Printer from the TV
Printer Settings
Menu → System → Device Manager → Printer Settings
You can search for and add printers that are on the same sub network as the TV. By adding a printer, you
can use the Print function in photo applications such as the Photo function in AllShare Play or Picasa.
Automatically Adding a Printer
1. Go to the Printer Settings. (Menu → System → Device Manager → Printer Settings)
2. Select Add New Printer.
3. The TV scans for printers on the same sub network. When the scan is completed, the connected
printers are listed.
✎
Only network printers connected to the same network are supported. Shared local printers that
are connected to PCs by a printer or USB cable only are not supported. Check the specifications
of the printer that you want to use to see if it supports either a wired or wireless network
connection.
✎
If the printer is not in the list, select Refresh.
✎
If the printer is not in the list even after the re-scan, please add the printer manually. See below.
4. Select a printer from the list. If the TV does not support the printer, the printer cannot be found or
added.
Manually Adding a Printer
1. Go to the Printer Settings. (Menu → System → Device Manager → Printer Settings)
2. Select Add New Printer.
3. Select Add Manually.
4. Enter the IP address and port number of the printer you want to connect, and then select Add. The
selected printer is added to the printer list.
✎
The default port number is 9100. You can set the port number from 0 to 65535.
5. If the printer is added to the list successfully, a pop up message box appears. To set the added printer
as the default printer, select Yes.
✎
If the TV does not support the printer, the printer cannot be added.
Printer_NA.indb 1 2012-08-16 �� 11:38:06

English - 2
Setting a Printer as the Default Printer in the Printer List
If you have more than one printer, you can set the default printer.
1. Go to the Printer Settings. (Menu → System → Device Manager → Printer Settings)
2. Select the printer you want to set as the default printer from the printer list.
3. Press the E button (on the Standard Remote Control) or tap the touch pad (on the Smart Touch
Control), and then select Set as Default Printer. A c mark will appear on the left-hand side of the
selected printer.
✎
After adding a printer, you can print a test page. To print a test page, repeat Steps 1 and 2 above,
press the E button (on the Standard Remote Control) or tap the touch pad (on the Smart Touch
Control), and then select Print Test Page.
✎
To delete a printer from the list, repeat Steps 1 and 2 above, press the E button (on the Standard
Remote Control) or tap the touch pad (on the Touch Control), and then select Delete.
Printing a Photo (AllShare Play)
You can print a photo using the Tools menu in the Photo File List screen. The printer and the TV must be
on the same sub network and connected before you can print. See the previous page.
1. Select a photo from the photo file list.
2. Press the TOOLST button (on the Standard Remote Control) or use the Smart Touch Control to
select Tools, and then select Print. The Print screen appears.
3. Select the print options.
4. Select Print.
Supported Image Formats
− Image: JPG, PNG, GIF, BMP (only sequentially encoded images are supported.)
− (URL images: Download before printing out.)
✎
Images will be printed at 600 dpi.
✎
Supported printers may differ, depending on the country.
Printer_NA.indb 2 2012-08-16 �� 11:38:06

English - 3
Supported Printer Device
Model Series Model Name
Samsung ML-1630W Series ML-1630W
Samsung ML-1865W Series ML-1865W/WK, ML-1866W
Samsung ML-2160 Series ML-2160W, ML-2165W
Samsung ML-2525W Series ML-2525W/WK
Samsung ML-2580 Series ML-2580N/NK, 2581N
Samsung ML-2850 Series
ML-2851ND/NDL, 2852NDK/NDKG,
2853ND
Samsung ML-2853 Series ML-2853ND
Samsung ML-2855 Series ML-2855ND/NDK/NDKG
Samsung ML-2950 Series
ML-2950ND, 2951ND, 2955ND/DW,
2956ND/DW
Samsung ML-331x Series ML-3310ND/NDK, ML-3312ND
Samsung ML-3470 Series ML-3471ND, ML-3472NDK/NDKG
Samsung ML-3475 Series ML-3475N/ND
Samsung ML-371x Series
ML-3710ND/DW/NDK, ML-3712ND/
DW
Samsung ML-4050 Series ML-4050N/NG/ND, ML-4051N/ND
Samsung ML-4055 Series ML-4055N
Samsung ML-4555 Series ML-4555N, 4557N
Samsung ML-451x 501x
Series
ML-4510ND, 4512ND
ML-5010ND, 5012ND
ML-5015ND, 5017ND
Samsung ML-4550 Series ML-4551N/ND/NDR/NG/NR
Samsung ML-551x 651x
Series
ML-5510N/NK/ND/NDK, 5512ND
ML-6510ND/NDK, 6512ND
Samsung ML-8850 8950
Series
ML-8851N, ML-8951N
Samsung CLP-300 Series CLP-300N
Samsung CLP-310 Series
CLP-310N/NK/NKG, CLP-315W/
WK/WKG
Samsung CLP-320 Series CLP-320N/321N/325W/325WK
Samsung CLP-360 Series CLP-360N/W
Samsung CLP-410 Series CLP-415NW/N/NK
Samsung CLP-610 Series CLP-610ND, 611NDK
Samsung CLP-620 Series CLP-620ND/NDK
Samsung CLP-660 Series CLP-660N/ND, 661NK/NDK
Samsung CLP-670 Series CLP-670N/ND/NK/NDK
Samsung CLP-680 Series CLP-680DW/ND/NDK/DWK
Samsung CLP-770 Series CLP-770ND
Samsung CLP-775 Series CLP-775ND
Samsung SCX-3200 Series SCX-3205W/WK, 3206W
Samsung SCX-3400 Series SCX-3405W, SCX-3405FW
Samsung SCX-4500W Series SCX-4500W
Samsung SCX-4623 Series SCX-4623FN/FNK
Samsung SCX-4623FW Series SCX-4623FW
Samsung SCX-4650 4x21S
Series
SCX-4650N, SCX-4655FN
Model Series Model Name
Samsung SCX-472x Series SCX-4728HN, SCX-4729FW
Samsung SCX-4x26 Series SCX-4726FN, 4826FN
Samsung SCX-4x28 Series SCX-4730FN, 4828FN/FNK/FNKG/HN
Samsung SCX-4x24 Series SCX-4824FN/HN/FNK/FNKG/FHNK
Samsung SCX-4x25 Series SCX-4825FN
Samsung SCX-5635 Series SCX-5635FN
Samsung SCX-5x30 Series SCX-5330N/FN
Samsung SCX-5835_5935
Series
SCX-5835FN, 5935FN
Samsung SCX-5835_5935X
Series
SCX-5935NX
Samsung SCX-483x 5x3x
Series
5737FW, 5739FW
Samsung SCX-6545 Series SCX-6545N/NG
Samsung SCX-6545X Series SCX-6545NX
Samsung SCX-6x55 Series SCX-6555N/NG/FNG
Samsung SCX-6x55X Series
SCX-6555NX
Samsung SCX-8030 8040 Series
SCX-8025ND, 8030ND, 8038ND,
8040ND, 8048ND
Samsung SCX-8123 8128 Series
SCX-8128NA, SCX-8123NA
Samsung CLX-216x Series
CLX-2160N, 2161NK
Samsung CLX-3170 Series
CLX-3170FN/FNK/FNKG/NK
CLX-3175N/FN/NK/FNK/FW/WK
CLX-3176WK
Samsung CLX-3180 Series
CLX-3185N/W/FN/FW/WK
CLX-3186FN
Samsung CLX-3300 Series
CLX-3300, CLX-3302, CLX-3303,
CLX-3304, CLX-3305/W/FN/FW/FWK,
CLX-3306/W/FN/FW, CLX-3307W
Samsung CLX-4190 Series
CLX-4195FW/FN/N
Samsung CLX-6200 Series
CLX-6200ND
Samsung CLX-6220 Series
CLX-6220FX/FXK
Samsung CLX-6240 Series
CLX-6240FX
Samsung CLX-6250 Series
CLX-6250FX/FXK
Samsung CLX-6260 Series
CLX-6260ND/FN/FW
Samsung CLX-8380 Series
CLX-8380ND
Samsung CLX-8385 Series
CLX-8385ND
Samsung CLX-8385X Series
CLX-8385NX
Samsung CLX-8540 Series
CLX-8540ND
Samsung CLX-8540X Series
CLX-8540NX
Samsung CLX-9250 9350 Series
CLX-9250ND, 9258ND
CLX-9350ND, 9358ND"
Samsung CLX-92x1 93x1 Series
CLX-9251ND, CLX-9351ND
Samsung SCX-1490W Series
SCX-1490W
Samsung SCX-2000FW Series
SCX-2000FW
Printer_NA.indb 3 2012-08-16 �� 11:38:07

Español - 1
Uso de una impresora en el televisor
Config. impresora
Menú → Sistema → Admin. de disp. → Config. impresora
Puede buscar impresoras y agregarlas dentro de la misma subred. Al agregar una impresora, puede usar
la función Imprimir en aplicaciones de fotos como la función Foto de AllShare Play o Picasa.
Agregación automática de una impresora
1. Vaya a Config. impresora. (Menú → Sistema → Admin. de disp. → Config. impresora)
2. Seleccione Agregar nueva impresora.
3. El televisor busca si hay impresoras en la misma subred. Una vez finalizada la búsqueda, se detallan las
impresoras conectadas.
✎
Únicamente se admiten impresoras de red conectadas a la misma red. Las impresoras locales
compartidas en el PC a través del cable USB no se admiten. Verifique las especificaciones de la
impresora que desee para ver si admite la conexión de red por cable o inalámbrica.
✎
Si la impresora no aparece en la lista, seleccione Actualizar.
✎
En caso de que la impresora no aparezca en la lista incluso después de volver a realizar la
búsqueda, agréguela manualmente.
4. Seleccione una impresora de la lista. Si la impresora no es compatible, no podrá encontrarla ni
conectarla.
Agregación manual de una impresora
1. Vaya a Config. impresora. (Menú → Sistema → Admin. de disp. → Config. impresora)
2. Seleccione Agregar nueva impresora.
3. Seleccione Agregar manualmente.
4. Ingrese la dirección IP y el número de puerto de la impresora que desea conectar y seleccione Añadir.
La impresora seleccionada se agrega a la lista de impresoras.
✎
El número de puerto predeterminado es 9100. Usted puede configurarlo de 0 a 65535.
5. Si la impresora se agrega a la lista, aparece el cuadro de mensaje emergente. Para configurar la
impresora que agregó como predeterminada, seleccione Sí.
✎
Si la impresora no es compatible, no podrá encontrarla ni conectarla.
Printer_NA.indb 1 2012-08-16 �� 11:38:07

Español - 2
Configuración de una impresora como predeterminada en la lista de impresoras
Si tiene más de una impresora, puede configurar una como predeterminada.
1. Vaya a Config. impresora. (Menú → Sistema → Admin. de disp. → Config. impresora)
2. Seleccione una impresora de la lista para configurarla como la impresora predeterminada.
3. Pulse el botón E (para el control remoto estándar) o toque el panel táctil (para el Smart Touch Control)
y luego seleccione Estab. como impresora predet.. La marca c aparecerá a la izquierda de la
impresora seleccionada.
✎
Después de agregar una impresora, puede imprimir una página de prueba. Para imprimir una
página de prueba, repita los Pasos 1 y 2 de arriba, pulse el botón E (para el control remoto
estándar) o toque el panel táctil (para el Smart Touch Control) y luego seleccione Imprimir página
de prueba.
✎
Para eliminar una impresora de la lista, repita los Pasos 1 y 2 de arriba, pulse el botón E (para el
control remoto estándar) o toque el panel táctil (para el Smart Touch Control) y luego seleccione
Borrar.
Impresión de una foto (AllShare Play)
Puede imprimir una foto con el menú Herramientas de la pantalla con la lista de archivos de fotos. La
impresora y el televisor deben estar en la misma subred antes de imprimir.
1. Seleccione una foto de la lista de archivos de fotos.
2. Pulse el botón TOOLST (para el control remoto estándar) o use el Smart Touch Control para
seleccionar Herramientas y luego elija Imprimir. Aparece la pantalla Imprimir.
3. Seleccione las opciones de impresión.
4. Seleccione Imprimir.
Formatos de archivos de imagen admitidos
− Imagen: JPG, PNG, GIF, BMP (Sólo se admiten imágenes codificadas en forma secuencial.)
− (Imágenes URL: Descárguelas antes de imprimirlas.)
✎
Cuando imprima imágenes con una impresora, se imprimirán a 600 dpi.
✎
Los dispositivos de impresión compatibles pueden variar según el país.
Printer_NA.indb 2 2012-08-16 �� 11:38:07

Español - 3
Dispositivos de impresión compatibles
Serie del modelo Nombre del modelo
Samsung ML-1630W Series ML-1630W
Samsung ML-1865W Series ML-1865W/WK, ML-1866W
Samsung ML-2160 Series ML-2160W, ML-2165W
Samsung ML-2525W Series ML-2525W/WK
Samsung ML-2580 Series ML-2580N/NK, 2581N
Samsung ML-2850 Series
ML-2851ND/NDL, 2852NDK/NDKG,
2853ND
Samsung ML-2853 Series ML-2853ND
Samsung ML-2855 Series ML-2855ND/NDK/NDKG
Samsung ML-2950 Series
ML-2950ND, 2951ND, 2955ND/DW,
2956ND/DW
Samsung ML-331x Series ML-3310ND/NDK, ML-3312ND
Samsung ML-3470 Series ML-3471ND, ML-3472NDK/NDKG
Samsung ML-3475 Series ML-3475N/ND
Samsung ML-371x Series
ML-3710ND/DW/NDK, ML-3712ND/
DW
Samsung ML-4050 Series ML-4050N/NG/ND, ML-4051N/ND
Samsung ML-4055 Series ML-4055N
Samsung ML-4555 Series ML-4555N, 4557N
Samsung ML-451x 501x
Series
ML-4510ND, 4512ND
ML-5010ND, 5012ND
ML-5015ND, 5017ND
Samsung ML-4550 Series ML-4551N/ND/NDR/NG/NR
Samsung ML-551x 651x
Series
ML-5510N/NK/ND/NDK, 5512ND
ML-6510ND/NDK, 6512ND
Samsung ML-8850 8950
Series
ML-8851N, ML-8951N
Samsung CLP-300 Series CLP-300N
Samsung CLP-310 Series
CLP-310N/NK/NKG, CLP-315W/
WK/WKG
Samsung CLP-320 Series CLP-320N/321N/325W/325WK
Samsung CLP-360 Series CLP-360N/W
Samsung CLP-410 Series CLP-415NW/N/NK
Samsung CLP-610 Series CLP-610ND, 611NDK
Samsung CLP-620 Series CLP-620ND/NDK
Samsung CLP-660 Series CLP-660N/ND, 661NK/NDK
Samsung CLP-670 Series CLP-670N/ND/NK/NDK
Samsung CLP-680 Series CLP-680DW/ND/NDK/DWK
Samsung CLP-770 Series CLP-770ND
Samsung CLP-775 Series CLP-775ND
Samsung SCX-3200 Series SCX-3205W/WK, 3206W
Samsung SCX-3400 Series SCX-3405W, SCX-3405FW
Samsung SCX-4500W Series SCX-4500W
Samsung SCX-4623 Series SCX-4623FN/FNK
Samsung SCX-4623FW Series SCX-4623FW
Samsung SCX-4650 4x21S
Series
SCX-4650N, SCX-4655FN
Serie del modelo Nombre del modelo
Samsung SCX-472x Series SCX-4728HN, SCX-4729FW
Samsung SCX-4x26 Series SCX-4726FN, 4826FN
Samsung SCX-4x28 Series SCX-4730FN, 4828FN/FNK/FNKG/HN
Samsung SCX-4x24 Series SCX-4824FN/HN/FNK/FNKG/FHNK
Samsung SCX-4x25 Series SCX-4825FN
Samsung SCX-5635 Series SCX-5635FN
Samsung SCX-5x30 Series SCX-5330N/FN
Samsung SCX-5835_5935
Series
SCX-5835FN, 5935FN
Samsung SCX-5835_5935X
Series
SCX-5935NX
Samsung SCX-483x 5x3x
Series
5737FW, 5739FW
Samsung SCX-6545 Series SCX-6545N/NG
Samsung SCX-6545X Series SCX-6545NX
Samsung SCX-6x55 Series SCX-6555N/NG/FNG
Samsung SCX-6x55X Series
SCX-6555NX
Samsung SCX-8030 8040 Series
SCX-8025ND, 8030ND, 8038ND,
8040ND, 8048ND
Samsung SCX-8123 8128 Series
SCX-8128NA, SCX-8123NA
Samsung CLX-216x Series
CLX-2160N, 2161NK
Samsung CLX-3170 Series
CLX-3170FN/FNK/FNKG/NK
CLX-3175N/FN/NK/FNK/FW/WK
CLX-3176WK
Samsung CLX-3180 Series
CLX-3185N/W/FN/FW/WK
CLX-3186FN
Samsung CLX-3300 Series
CLX-3300, CLX-3302, CLX-3303,
CLX-3304, CLX-3305/W/FN/FW/FWK,
CLX-3306/W/FN/FW, CLX-3307W
Samsung CLX-4190 Series
CLX-4195FW/FN/N
Samsung CLX-6200 Series
CLX-6200ND
Samsung CLX-6220 Series
CLX-6220FX/FXK
Samsung CLX-6240 Series
CLX-6240FX
Samsung CLX-6250 Series
CLX-6250FX/FXK
Samsung CLX-6260 Series
CLX-6260ND/FN/FW
Samsung CLX-8380 Series
CLX-8380ND
Samsung CLX-8385 Series
CLX-8385ND
Samsung CLX-8385X Series
CLX-8385NX
Samsung CLX-8540 Series
CLX-8540ND
Samsung CLX-8540X Series
CLX-8540NX
Samsung CLX-9250 9350 Series
CLX-9250ND, 9258ND
CLX-9350ND, 9358ND"
Samsung CLX-92x1 93x1 Series
CLX-9251ND, CLX-9351ND
Samsung SCX-1490W Series
SCX-1490W
Samsung SCX-2000FW Series
SCX-2000FW
Printer_NA.indb 3 2012-08-16 �� 11:38:08

Français - 1
Utiliser une imprimante à partir du téléviseur
Param. imprim.
Menu → Système → Gest. périph. → Param. imprim.
Vous pouvez rechercher une imprimante et l'ajouter dans le même sous-réseau. Lorsque vous ajoutez une
imprimante, vous pouvez utiliser la fonction Imprimer dans les applications de photos telle que la fonction
Photo de AllShare Play ou Picasa.
Ajouter automatiquement une imprimante
1. Allez à Param. imprim.. (Menu → Système → Gest. périph. → Param. imprim.)
2. Sélectionnez Ajouter une nouvelle imprimante.
3. Le téléviseur recherche les imprimantes se trouvant sur le même sous-réseau. Une fois la recherche
terminée, les imprimantes connectées s'affichent.
✎
Seules les imprimantes réseau connectées au même réseau sont prises en charge. Les
imprimantes locales partagées comme le PC ou le câble USB ne sont pas prises en charge.
Vérifiez les spécifications de l'imprimante que vous voulez utiliser pour savoir si elle prend en
charge une connexion réseau câblée ou sans fil.
✎
Si l'imprimante ne figure pas sur la liste, sélectionnez Rafraîchir.
✎
Si vous ne trouvez pas l'imprimante sur la liste même après une deuxième recherche, ajoutez-la
manuellement.
4. Sélectionnez un appareil sur la liste. Si l'imprimante n'est pas prise en charge, vous ne pouvez pas la
détecter ni la connecter.
Ajouter manuellement une imprimante
1. Allez à Param. imprim.. (Menu → Système → Gest. périph. → Param. imprim.)
2. Sélectionnez Ajouter une nouvelle imprimante.
3. Sélectionnez Ajouter manuellement.
4. Entrez l'adresse IP et le numéro de port de l'imprimante à connecter puis sélectionnez Ajouter.
L'imprimante choisie s’ajoute à la liste des imprimantes.
✎
Le numéro de port par défaut est 9100. Vous pouvez définir le numéro de port de 0 à 65535.
5. Lorsque l'imprimante s'ajoute à la liste, une fenêtre contextuelle s'affiche. Pour définir l'imprimante
ajoutée comme imprimante par défaut, sélectionnez Oui.
✎
Si l'imprimante n'est pas prise en charge, vous ne pouvez pas la détecter ni la connecter.
Printer_NA.indb 1 2012-08-16 �� 11:38:08

Français - 2
Définir une imprimante par défaut parmi la liste des imprimantes
Si vous avez plus d'une imprimante, vous pouvez en définir une par défaut.
1. Allez à Param. imprim.. (Menu → Système → Gest. périph. → Param. imprim.)
2. Sélectionnez l'imprimante qui sera définie par défaut à partir de la liste des imprimantes.
3. Appuyez sur la touche E (de la télécommande standard) ou sur le clavier tactile (de la télécommande
Smart Touch Control) puis sélectionnez Régler comme impr. par défaut. Le symbole c s'affiche à la
gauche de l'imprimante sélectionnée.
✎
Une fois l'imprimante ajoutée, pouvez imprimer une page de test. Pour ce faire, répétez les étapes
1 et 2 cidessus, appuyez sur la touche E (de la télécommande standard) ou sur le clavier tactile
(de la télécommande Smart Touch Control) puis sélectionnez Imprimer une page de test.
✎
Pour supprimer une imprimante de la liste, répétez les étapes 1 et 2 cidessus, appuyez sur la
touche E (de la télécommande standard) ou sur le clavier tactile (de la télécommande Smart
Touch Control) puis sélectionnez Supprimer.
Imprimer une photo (AllShare Play)
Vous pouvez imprimer une photo à l'aide du menu Outils à l'écran de la liste des photos. Avant d'imprimer,
assurez-vous que l'imprimante et le téléviseur se trouvent sur le même sous-réseau.
1. Sélectionnez une photo sur la liste.
2. Appuyez sur la touche TOOLST (de la télécommande standard) ou sélectionnez Outils à l'aide de la
télécommande Smart Touch Control, puis sélectionnez Imprimer. L’écran Imprimer s’affiche.
3. Sélectionner les options d'impression.
4. Sélectionnez Imprimer.
Formats d'image compatibles
− Image: JPG, PNG, GIF, BMP (seules les images encodées séquentiellement sont prises en charges.)
− (Images URL : télécharger avant d'imprimer.)
✎
Vous pouvez imprimer des images avec une résolution de 600 ppp.
✎
Les imprimantes prises en charge peuvent différer selon le pays.
Printer_NA.indb 2 2012-08-16 �� 11:38:09

Français - 3
Imprimante prise en charge
Série du modèle Nom de modèle
Samsung ML-1630W Series ML-1630W
Samsung ML-1865W Series ML-1865W/WK, ML-1866W
Samsung ML-2160 Series ML-2160W, ML-2165W
Samsung ML-2525W Series ML-2525W/WK
Samsung ML-2580 Series ML-2580N/NK, 2581N
Samsung ML-2850 Series
ML-2851ND/NDL, 2852NDK/NDKG,
2853ND
Samsung ML-2853 Series ML-2853ND
Samsung ML-2855 Series ML-2855ND/NDK/NDKG
Samsung ML-2950 Series
ML-2950ND, 2951ND, 2955ND/DW,
2956ND/DW
Samsung ML-331x Series ML-3310ND/NDK, ML-3312ND
Samsung ML-3470 Series ML-3471ND, ML-3472NDK/NDKG
Samsung ML-3475 Series ML-3475N/ND
Samsung ML-371x Series
ML-3710ND/DW/NDK, ML-3712ND/
DW
Samsung ML-4050 Series ML-4050N/NG/ND, ML-4051N/ND
Samsung ML-4055 Series ML-4055N
Samsung ML-4555 Series ML-4555N, 4557N
Samsung ML-451x 501x
Series
ML-4510ND, 4512ND
ML-5010ND, 5012ND
ML-5015ND, 5017ND
Samsung ML-4550 Series ML-4551N/ND/NDR/NG/NR
Samsung ML-551x 651x
Series
ML-5510N/NK/ND/NDK, 5512ND
ML-6510ND/NDK, 6512ND
Samsung ML-8850 8950
Series
ML-8851N, ML-8951N
Samsung CLP-300 Series CLP-300N
Samsung CLP-310 Series
CLP-310N/NK/NKG, CLP-315W/
WK/WKG
Samsung CLP-320 Series CLP-320N/321N/325W/325WK
Samsung CLP-360 Series CLP-360N/W
Samsung CLP-410 Series CLP-415NW/N/NK
Samsung CLP-610 Series CLP-610ND, 611NDK
Samsung CLP-620 Series CLP-620ND/NDK
Samsung CLP-660 Series CLP-660N/ND, 661NK/NDK
Samsung CLP-670 Series CLP-670N/ND/NK/NDK
Samsung CLP-680 Series CLP-680DW/ND/NDK/DWK
Samsung CLP-770 Series CLP-770ND
Samsung CLP-775 Series CLP-775ND
Samsung SCX-3200 Series SCX-3205W/WK, 3206W
Samsung SCX-3400 Series SCX-3405W, SCX-3405FW
Samsung SCX-4500W Series SCX-4500W
Samsung SCX-4623 Series SCX-4623FN/FNK
Samsung SCX-4623FW Series SCX-4623FW
Samsung SCX-4650 4x21S
Series
SCX-4650N, SCX-4655FN
Série du modèle Nom de modèle
Samsung SCX-472x Series SCX-4728HN, SCX-4729FW
Samsung SCX-4x26 Series SCX-4726FN, 4826FN
Samsung SCX-4x28 Series SCX-4730FN, 4828FN/FNK/FNKG/HN
Samsung SCX-4x24 Series SCX-4824FN/HN/FNK/FNKG/FHNK
Samsung SCX-4x25 Series SCX-4825FN
Samsung SCX-5635 Series SCX-5635FN
Samsung SCX-5x30 Series SCX-5330N/FN
Samsung SCX-5835_5935
Series
SCX-5835FN, 5935FN
Samsung SCX-5835_5935X
Series
SCX-5935NX
Samsung SCX-483x 5x3x
Series
5737FW, 5739FW
Samsung SCX-6545 Series SCX-6545N/NG
Samsung SCX-6545X Series SCX-6545NX
Samsung SCX-6x55 Series SCX-6555N/NG/FNG
Samsung SCX-6x55X Series
SCX-6555NX
Samsung SCX-8030 8040 Series
SCX-8025ND, 8030ND, 8038ND,
8040ND, 8048ND
Samsung SCX-8123 8128 Series
SCX-8128NA, SCX-8123NA
Samsung CLX-216x Series
CLX-2160N, 2161NK
Samsung CLX-3170 Series
CLX-3170FN/FNK/FNKG/NK
CLX-3175N/FN/NK/FNK/FW/WK
CLX-3176WK
Samsung CLX-3180 Series
CLX-3185N/W/FN/FW/WK
CLX-3186FN
Samsung CLX-3300 Series
CLX-3300, CLX-3302, CLX-3303,
CLX-3304, CLX-3305/W/FN/FW/FWK,
CLX-3306/W/FN/FW, CLX-3307W
Samsung CLX-4190 Series
CLX-4195FW/FN/N
Samsung CLX-6200 Series
CLX-6200ND
Samsung CLX-6220 Series
CLX-6220FX/FXK
Samsung CLX-6240 Series
CLX-6240FX
Samsung CLX-6250 Series
CLX-6250FX/FXK
Samsung CLX-6260 Series
CLX-6260ND/FN/FW
Samsung CLX-8380 Series
CLX-8380ND
Samsung CLX-8385 Series
CLX-8385ND
Samsung CLX-8385X Series
CLX-8385NX
Samsung CLX-8540 Series
CLX-8540ND
Samsung CLX-8540X Series
CLX-8540NX
Samsung CLX-9250 9350 Series
CLX-9250ND, 9258ND
CLX-9350ND, 9358ND"
Samsung CLX-92x1 93x1 Series
CLX-9251ND, CLX-9351ND
Samsung SCX-1490W Series
SCX-1490W
Samsung SCX-2000FW Series
SCX-2000FW
Printer_NA.indb 3 2012-08-16 �� 11:38:09
-
 1
1
-
 2
2
-
 3
3
-
 4
4
-
 5
5
-
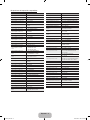 6
6
-
 7
7
-
 8
8
-
 9
9
Documents connexes
-
Samsung PS51E8000GR Mode d'emploi
-
Samsung CLX-4195FN Le manuel du propriétaire
-
Samsung SCX-8123NA Manuel utilisateur
-
Samsung SCX-8230NA Manuel utilisateur
-
Samsung CLX-3305 Le manuel du propriétaire
-
Samsung CLX-8385NX Manuel utilisateur
-
Samsung SCX-4828FN Manuel utilisateur
-
Samsung SCX-4655FN Le manuel du propriétaire
-
Samsung SCX-4729FD Le manuel du propriétaire
-
Samsung SCX-3405 Le manuel du propriétaire