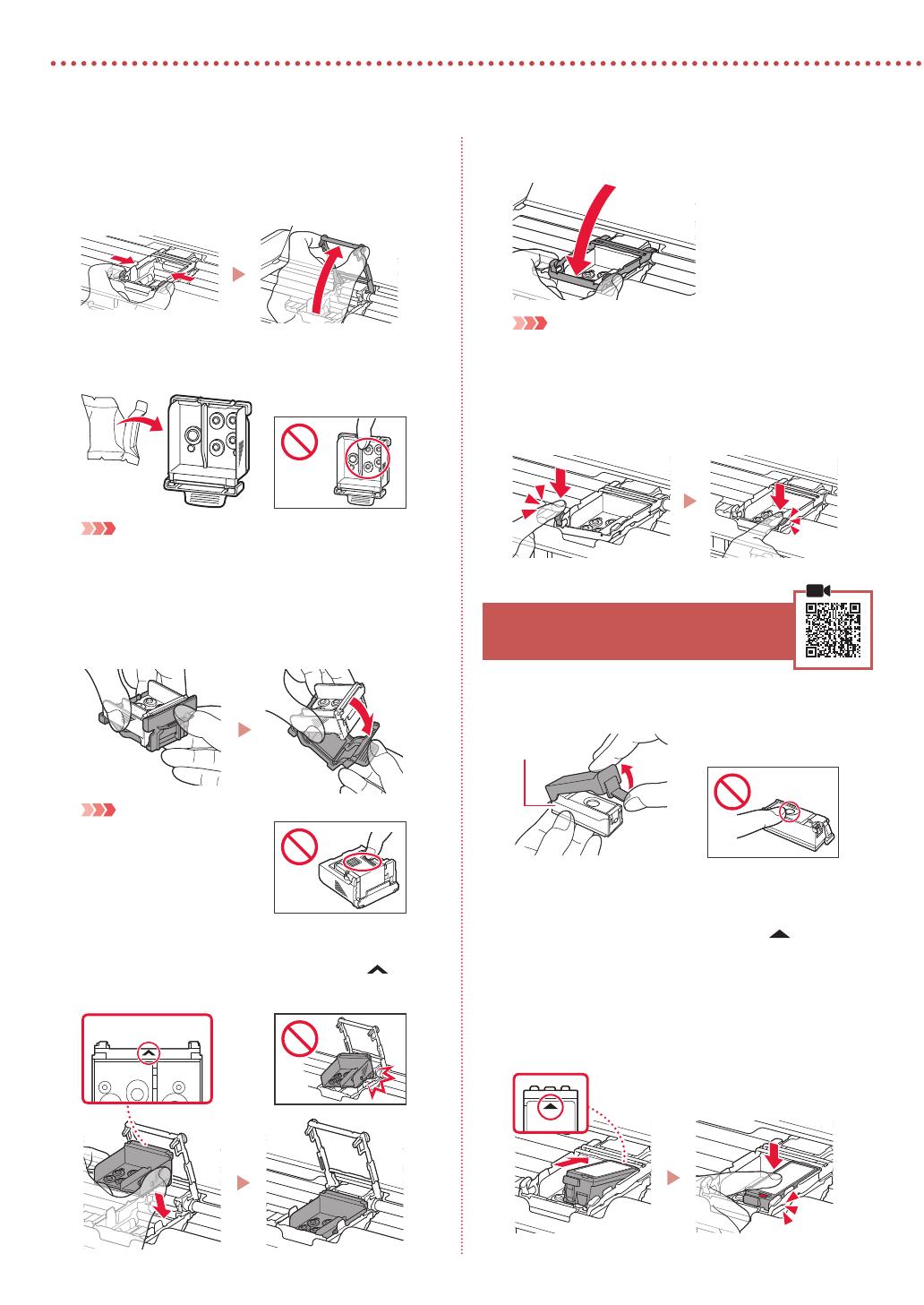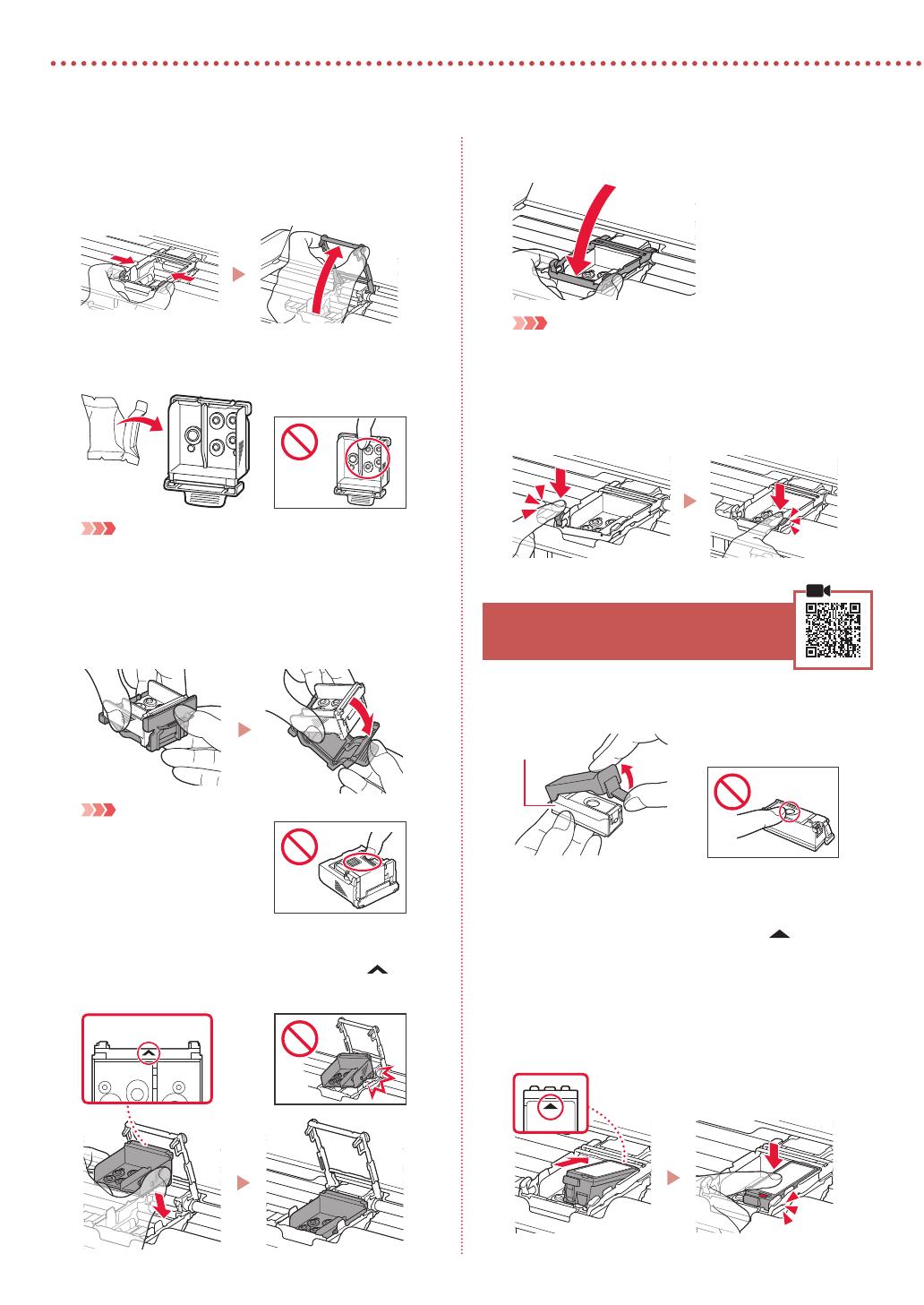
2
Einrichten des Druckers
2
Drücken Sie beide Laschen am Sperrhebel
für den Druckkopf nach innen, um die Sperre
aufzuheben, und heben Sie ihn dann langsam
bis zum Anschlag an.
3
Entnehmen Sie den Druckkopf aus seiner
Verpackung.
Wichtig
Möglicherweise befindet sich etwas transparente oder helle
Tinte auf der Innenseite der Tüte, in der der Druckkopf geliefert
wird – dies hat keine Auswirkungen auf die Druckqualität.
Achten Sie darauf, sich beim Umgang mit diesen Objekten
nicht mit Tinte zu beschmutzen.
4
Entfernen Sie die Schutzkappe.
Wichtig
Berühren Sie nicht die in der
Abbildung gezeigten Bereiche.
Andernfalls druckt der Drucker
möglicherweise nicht richtig.
5
Setzen Sie den Druckkopf so in den
Druckkopfhalter ein, dass das Zeichen nach
innen zeigt.
6
Fassen Sie den Sperrhebel für den Druckkopf an
beiden Laschen an und senken Sie ihn.
Wichtig
Entfernen Sie den Druckkopf nach dem Einsetzen nicht
unnötigerweise.
7
Um den Sperrhebel für den Druckkopf zu
arretieren, drücken Sie die linke und dann die
rechte Lasche, bis sie einrasten.
5. Installation der
Tintenbehälter
1
Nehmen Sie die orangefarbene Kappe vom
Tintenbehälter mit schwarzer Tinte ab.
Schwarz
2
Setzen Sie den Tintenbehälter ein.
•
Setzen Sie den Tintenbehälter so in die rechte Seite
des Druckkopfs ein, dass das Zeichen nach innen
zeigt, und drücken Sie ihn dann nach unten, bis er
einrastet.
•
Vergewissern Sie sich, dass die Anzeige am
Tintenbehälter leuchtet. Wenn die Anzeige
nicht leuchtet, drücken Sie den hinteren Teil des
Tintenbehälters nach unten.