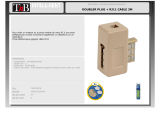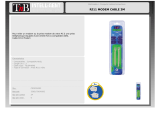La page est en cours de chargement...

25
Présentation de votre routeur
PRÉSENTATION DE VOTRE ROUTEUR
Ce guide décrit la procédure d’installation et de configuration de votre routeur
OfficeConnect ADSL Wireless 108 Mbps 11g Firewall Router jusqu’à l’établisse-
ment de la connexion aux ordinateurs et à Internet. Dans l’ensemble du docu-
ment, le routeur OfficeConnect ADSL Wireless 108 Mbps 11g Firewall Router
sera simplement dénommé routeur.
Note : Pour l’installation initiale, 3Com vous recommande de configurer votre
routeur par l’intermédiaire d’une connexion Ethernet filaire (câblée).
• Un routeur OfficeConnect ADSL Wireless 108 Mbps 11g Firewall Router
• Un adaptateur secteur spécifique
• Quatre pieds caoutchouc
• Un câble RJ-45
• Un câble RJ-11
• Un CD-ROM contenant le Guide de l’utilisateur
• Le présent Guide d’installation
• La fiche d’information Support et sécurité
• La carte de Garantie
Avant de commencer, vérifiez que :
• Vous disposez d’une connexion ADSL haut débit.
• Vous disposez d’un ordinateur doté d’une connexion Ethernet et configuré
pour Internet. Cet ordinateur doit pouvoir se connecter à Internet par
l’intermédiaire du modem et être muni d’un navigateur.
• Il n’existe sur le réseau local aucun autre serveur DHCP chargé d’affecter
des adresses IP à vos ordinateurs et aux périphériques connectés au
réseau. Par défaut, votre routeur prend en charge cette fonction.
• Pour l’accès sans fil, vous devez disposer d’un ordinateur équipé d’une
carte réseau sans fil au standard 802.11b ou 802.11g.
Si l’une de ces conditions n’est pas remplie, reportez-vous au Guide de l’utilisateur
fourni sur CD-ROM pour plus d’informations.
Composition
du produit :
Configuration minimum
F

Face avant
26
FACE AVANT
1. LED Alert ambre
Cette LED remplit diverses fonctions :
• Elle clignote rapidement au cours du test automatique effectué à la mise sous tension de l’appareil.
Si elle reste allumée ensuite, le test a échoué (reportez-vous au Guide de l’utilisateur).
• Elle clignote rapidement pendant la mise à niveau du logiciel.
• Elle clignote rapidement lors d’une réinitialisation de l’unité en configuration d’usine. Après une
telle réinitialisation (par le bouton reset situé en face arrière, elle clignote lentement jusqu’à la mise
hors tension de l’unité.
• Elle clignote pendant 2 secondes lorsque le firewall détecte une attaque.
2. LED Power verte
Allumée, indique que le routeur est sous tension.
3. LED WLAN (état du réseau sans fil) verte
Allumée, indique que le réseau sans fil est actif. Clignotante, indique que la liaison est activée et que des
données sont en cours de transmission. Eteinte, indique que le LAN sans fil a été désactivé au niveau du
routeur ou que la connexion pose problème (reportez-vous au Guide de l’utilisateur).
4. LED SYNC DSL verte
Allumée, indique que la connexion DSL est établie. Clignote pendant la configuration à la mise sous ten-
sion.
5. LED DSL verte
Allumée, indique que votre nom d'utilisateur et votre mot de passe ont été authentifiés par votre fournisseur
d'accès. Clignote pour indiquer l’activité de la connexion DSL.
6. LED LAN Status (état du LAN) verte
Allumée, indique que la liaison entre le port et l’équipement qui lui est associé est activée. Clignotante,
indique que la liaison est active et que des données sont en cours de transmission. Eteinte, indique qu’au-
cun équipement n’est connecté, que l’équipement connecté est hors tension ou que la liaison pose prob-
lème (reportez-vous au Guide de l’utilisateur). Le port s’adapte automatiquement à la vitesse et au mode
duplex appropriés.
OfficeConnect ADSL Wireless 108 Mbps 11g Firewall Router
3CRWDR200A/B-75
LAN Status
Alert Power WLAN SYNC Data
DSL DSL
1 2 3 4
Green = Link, Flash = Activity
1
65
2 4
3

27
Face arrière
F
FACE ARRIÈRE
7. Antennes sans fil
Pour une couverture optimale, les antennes doivent être orientées de manière à former un ‘V’.
8. ADSL
Le port ADSL sert à connecter votre routeur à la prise murale ADSL. Utilisez un câble RJ-11
9. Ports Ethernet
A l’aide de câbles Ethernet munis de connecteurs RJ-45, vous pouvez connecter votre routeur à un ordi-
nateur où d’autres équipements munis de connecteurs Ethernet (concentrateurs ou commutateurs, par
exemple). Ces ports sont dotés de la fonction Auto MDI/MDIX, ce qui signifie que vous pouvez utiliser
indifféremment des câbles droits ou croisés.
10. Bouton Reset
Pour relancer simplement le routeur, appuyez pendant une seconde sur le bouton Reset. Si vous souhaitez
restaurer ses paramètres par défaut et ne pouvez pas utiliser l’interface d’administration par navigateur
(si, par exemple, vous avez oublié votre mot de passe), maintenez le bouton Reset enfoncé pendant cinq
secondes.
11. Fiche d’alimentation
Utilisez exclusivement l’adaptateur secteur fourni avec votre routeur. N’utilisez à aucun prix un autre modèle.
12. LED Power OK
Indique que l’adaptateur secteur alimente le routeur. Si la LED est éteinte, il y a probablement un problème
avec l’adaptateur ou son câble.
RESET
LAN
ADSL POWER OK4 3 2 1
12 VDC
1.25A MAX
9 108 11 127

Installation du routeur
28
1. INSTALLATION DU ROUTEUR
AVERTISSEMENT: Lisez attentivement le paragraphe “Remarques
relatives à la sécurité” avant de mettre votre routeur sous tension.
WARNING: Please read the ‘Important Safety Information’ section in
the Support and Safety Information sheet before you start.
VORSICHT: Bitte lesen Sie den Abschnitt „Wichtige
Sicherheitsinformationen” sorgfältig durch, bevor Sie das Gerät in
Betrieb nehmen.
Lors de l’installation, assurez-vous que :
• Le routeur est placé autant que possible au centre des ordinateurs sans fil
qui lui seront connectés. Pour une couverture idéale, choisissez de
préférence le haut d’une étagère ou d’un meuble, c’est-à-dire l’endroit
d’où les connexions seront les plus directes possibles, tant horizontale-
ment que verticalement.
• Le routeur n’est pas exposé directement aux rayons du soleil ou à une
source de chaleur.
• Le câblage est éloigné des lignes électriques, des éclairages fluorescents et
autres sources d’interférences électriques (postes de radio, émetteurs et
amplificateurs à large bande, par exemple).
• Pour satisfaire aux réglementations portant sur l’exposition aux ondes
radio, le routeur est placé à au moins 20 cm des utilisateurs (reportez-vous
au Guide de l’utilisateur pour plus d’informations).
• L’eau ou l’humidité ne peuvent en aucun cas pénétrer à l’intérieur de l’appareil.
• L’air peut circuler librement autour de l’appareil et par les aérations situées
sur ses côtés. Nous recommandons un dégagement minimum de 25 mm
autour de l’appareil.
Les quatre pieds autocollants empêchent le routeur de glisser sur les surfaces
planes. Collez ces pieds exclusivement aux endroits indiqués, à chaque angle,
sous l’appareil.
Utilisation des pieds
caoutchouc
Remarques relatives à la
sécurité

29
Présentation de votre routeur
F
1. Branchez l’adaptateur secteur au routeur et attendez que le voyant Power
s’allume.
2. Vérifiez que votre ordinateur est allumé.
3. Connectez votre ordinateur à l’un des ports LAN 10/100 du routeur.
Vérifiez que le voyant LAN Status correspondant s’allume (vert).
4. Branchez le câble RJ-11 au port ADSL du routeur et à la prise ADSL
murale.
Le partage du routeur entre plus de quatre utilisateurs suppose que vous
disposiez d’un concentrateur ou d’un commutateur supplémentaire.
Connectez l’un des ports LAN du routeur à votre équipement
(OfficeConnect Dual Speed Switch 8, par exemple).
Internet
Adaptateur
secteur
Votre PC
Utilisateurs sans fil
Prise téléphonique
Bloc prise gigogne/microfiltre
3Com OfficeConnect ADSL
Wireless 108 Mbps 11g Firewall Router
Exemple de réseau avec routeur OfficeConnect ADSL Wireless 108 Mbps 11g Firewall Router
Connexion d’un
concentrateur ou d’un
commutateur
Connexion du router

Installation d’une prise gigogne et d’un microfiltre
30
2. INSTALLATION D’UNE PRISE GIGOGNE ET D’UN MICROFILTRE
Prise gigogne et microfiltre vous permettent d’utiliser en même temps votre
routeur et votre téléphone. La prise gigogne se branche sur la prise murale
ADSL et fournit deux connecteurs :
• Un connecteur RJ-11 qui sera relié au routeur par le câble RJ-11 fourni
• Un connecteur téléphonique qui sera relié à votre combiné
Vous devez également insérer un microfiltre entre la prise gigogne et le télé-
phone. Ce microfiltre, nécessaire pour chaque prise téléphonique de la ligne,
évite les interférences entre le signal DSL et le signal téléphonique. Pour
faciliter l’installation, certaines prises gigognes intègrent à présent un microfil-
tre (voir le diagramme ci-dessous). Achetez votre prise gigogne et vos micro-
filtres auprès de votre FAI ou de votre revendeur informatique.
OfficeConnect
®
ADSL Wireless
108 Mbps 11g Firewall Router
Téléphone
Prise gigogne
avec microfiltre
Prise murale
Microfiltre
Postes téléphoniques annexes
Prise murale
Téléphone

31
Connexion au FAI (fournisseur d’accès Internet)
F
3. CONNEXION AU FAI (FOURNISSEUR D’ACCÈS INTERNET)
Pour configurer votre routeur, vous devez savoir quelle méthode d’affectation
des adresses IP votre FAI utilise. Le routeur peut se connecter à Internet par
les quatre méthodes décrites ci-dessous. Chacune suppose que vous connais-
sez les paramètres VPI (Virtual Path Identifier, identifiant de chemins d’accès
virtuels) et VCI (Virtual Channel Identifier, identifiant de circuit virtuel), ainsi
que la méthode d’encapsulation (LLC ou VC Mux) utilisés. Les valeurs par
défaut des VPI et VCI devraient convenir à la plupart des FAI. Dans le cas con-
traire, contactez votre fournisseur d’accès pour connaître les valeurs exactes.
1. PPPoE
Pour configurer votre routeur, vous devez connaître le nom d’utilisateur et
le mot de passe que votre FAI a attribué à votre connexion. Si vous utilisiez
déjà un client PPPoE sur votre PC, désactivez-le : il ne sert plus à rien. Si
votre FAI vous fournit une adresse IP fixe, celle-ci peut être saisie sur
l’écran Paramètres Internet de l’interface d’administration du routeur.
Dans le cas contraire, votre FAI affectera automatiquement une adresse IP
à votre routeur.
2. PPPoA
Similaire au client PPPoE, cette méthode est essentiellement utilisée au
Royaume-Uni. Pour configurer votre routeur, vous devez connaître le nom
d’utilisateur et le mot de passe que votre FAI a attribué à votre connexion.
Si votre FAI vous fournit une adresse IP fixe, celle-ci peut être saisie sur
l’écran Paramètres Internet de l’interface d’administration du routeur.
Dans le cas contraire, votre FAI affectera automatiquement une adresse IP
à votre routeur.
3. Mode Pont pour un seul PC (RFC 1483)
Dans ce mode, le routeur sert de pont entre le réseau local et le réseau
étendu. Le trafic entre les 2 réseaux est limité par des adresses physiques,
d’où la restriction à un seul PC du côté LAN.
4. Mode Routage sur ATM (RFC 1483)
Dans ce mode, le routeur possède une adresse IP fixe pour se connecter à
Internet. Votre FAI affecte au routeur une adresse IP fixe, un masque de
sous-réseau et l’adresse de sa passerelle. Ces informations doivent être
saisies sur l’écran Paramètres Internet de l’interface d’administration du
routeur.

Lancement de l’assistant de configuration
32
4. LANCEMENT DE L’ASSISTANT DE CONFIGURATION
1. Si ce n’est pas déjà fait, redémarrez votre ordinateur.
2. Ouvrez votre navigateur web et essayez de contacter le routeur en tapant
http://192.168.1.1 dans la barre d’adresses.
3. Si vous accédez à la page de connexion, votre ordinateur a correctement
reçu une adresse IP en provenance du routeur.
4. Connectez-vous avec le mot de passe par défaut <admin>. L’assistant
essaie de se lancer automatiquement. S’il n’y parvient pas, sélectionnez
Assistant dans le menu.
Lorsque c’est possible, l’assistant recommande des valeurs pour chaque
paramètre. Il vous revient cependant de définir certains d’entre eux. La plu-
part vous ont été fournis par votre fournisseur d’accès lorsque vous avez
ouvert votre compte.
Une fois l’exécution de l’assistant achevée, essayez de consulter un site web,
par exemple www.3com.com. Si vous pouvez accéder à ce site, votre ordi-
nateur et votre routeur sont correctement configurés.
Connecting to
the Internet

33
Connexion au LAN sans fil
F
5. CONNEXION AU LAN SANS FIL
1. Une fois la configuration par l’ordinateur câblé terminée, connectez-vous
au routeur par un ordinateur sans fil.
Le routeur et les clients sans fil doivent posséder le même SSID et les
mêmes paramètres de chiffrement. Tous les clients sans fil doivent employ-
er le mode Infrastructure.
Les paramètres sans fil du routeur sont :
2. Si vous n’avez pas encore de réseau sans fil, ces paramètres par défaut sont
acceptables. Vérifiez que vos clients sans fil sont paramétrés avec les valeurs
de SSID, canal et WEP ci-dessus.
Si vous disposez déjà d’un réseau sans fil, configurez le routeur en fonction
des valeurs de SSID et de chiffrement utilisées sur le réseau existant.
3. Si votre ordinateur est équipé d’une carte réseau filaire et d’une carte
réseau sans fil, vérifiez qu’une seule carte est utilisée pour communiquer
avec le LAN. Pour utiliser la carte sans fil, débranchez le câble Ethernet et
redémarrez votre ordinateur.
4. Lancez votre navigateur et essayez de consulter un site web, par exemple
www.3com.com. Si vous pouvez accéder à ce site, votre ordinateur et
votre routeur sont correctement configurés.
Pour sécuriser vos transmissions sans fil, 3Com vous conseille fortement d’ac-
tiver le chiffrement WPA2 ou WPA et de ne pas conserver le SSID par défaut.
Consultez l’aide en ligne ou le Guide de l’utilisateur pour plus d’informations.
SSID : 3Com Canal : 11 Chiffrement : Désactivé
SSID ______________________________
Numéro de canal ______________________________

Résolution des problèmes
34
RÉSOLUTION DES PROBLÈMES
En cas de problème lors de l’installation, les procédures suivantes peuvent
vous aider :
• Vérifiez que tous vos équipements réseaux sont sous tension.
Le voyant Power du routeur doit être allumé (vert). S’il ne l’est pas, vérifiez
le branchement de l’alimentation. Utilisez exclusivement l’adaptateur
secteur fourni avec votre routeur.
• Vérifiez que l’ordinateur est connecté au routeur.
L’un au moins des voyants LAN Status du routeur doit être allumé (vert). Si
ce n’est pas le cas, vérifiez que l’ordinateur est connecté à l’un des ports
LAN du routeur par un câble Ethernet.
• Vérifiez que vous n’avez pas activé de proxy sur votre ordinateur.
Ouvrez le Panneau de configuration et cliquez sur Options Internet.
Sélectionnez l’onglet Connexions et cliquez sur le bouton Paramètres LAN,
en bas de la fenêtre. Assurez-vous que la case Utiliser un serveur proxy
n’est pas cochée.
• Si vous ne parvenez pas à accéder à l’interface web du routeur.
Lancez votre navigateur et tapez http://192.168.1.1 ou l’adresse IP que
vous avez vous-même définie. N’oubliez pas le préfixe http://.
• Vérifiez que votre ordinateur est correctement configuré.
Assurez-vous que le serveur DHCP du routeur lui affecte automatiquement
une adresse IP.
• Si vous avez déjà une ligne DSL et un client PPPoE installés sur votre ordi-
nateur, vous devez les désactiver.
• Les paramètres VPI/VCI et la méthode d’encapsulation (LLC ou VC Mux)
doivent correspondre à votre ligne DSL. Seul votre fournisseur d’accès est
en mesure de vous les communiquer.
• Vérifiez que les paramètres de votre client PPPoE ou PPPoA sont corrects
(nom d’utilisateur, mot de passe et adresse IP, par exemple).
• Utilisez une prise gigogne pour isoler le routeur du téléphone. Installez un
microfiltre entre la prise gigogne et le téléphone pour éviter les inter-
férences entre le signal DSL et le signal téléphonique. Le microfiltre ne doit
pas être installé en amont du routeur.
Connexion Internet
par DSL

35
Résolution des problèmes
F
• Vérifiez que le client sans fil est paramétré en mode Infrastructure.
• Si l’ordinateur est équipé d’une carte réseau filaire et d’une carte réseau
sans fil, vérifiez que la carte filaire est désactivée.
• Vérifiez que le client sans fil et le routeur ont le même SSID.
• Vérifiez que le voyant WLAN du routeur est allumé. Dans le cas contraire,
activez l’option Réseau sans fil du menu Paramètres sans fil.
• Vérifiez que le client sans fil et le routeur ont la même configuration de
chiffrement. En cas de problème, désactivez le chiffrement sur le client et
sur le routeur jusqu’à ce que la connexion sans fil ait pu être établie.
Configuration sans fil.
Si vous ne parvenez pas
à accéder au réseau
sans fil
/