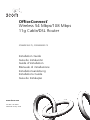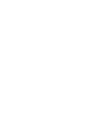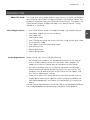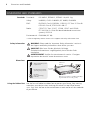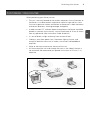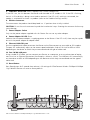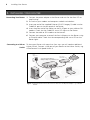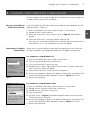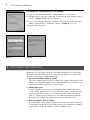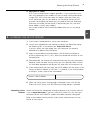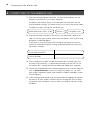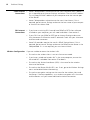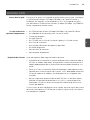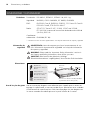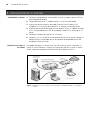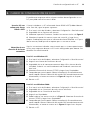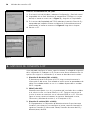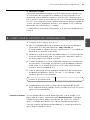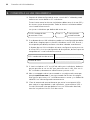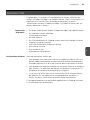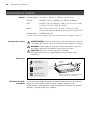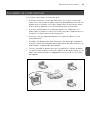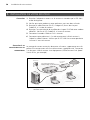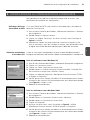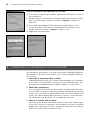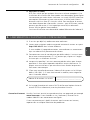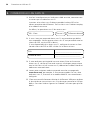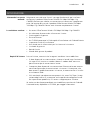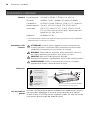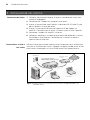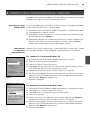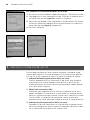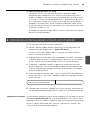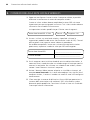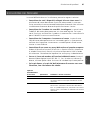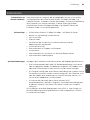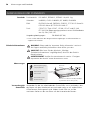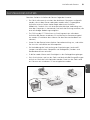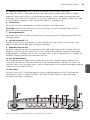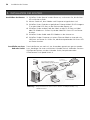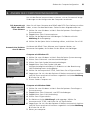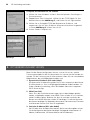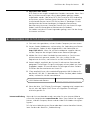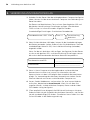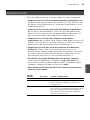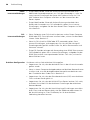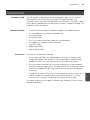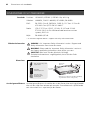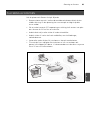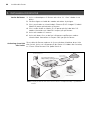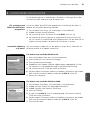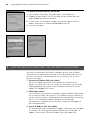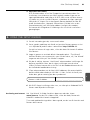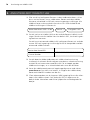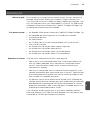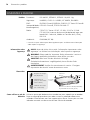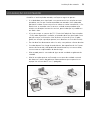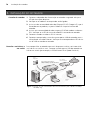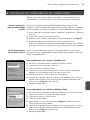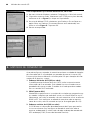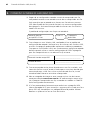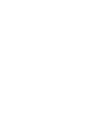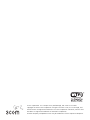3com 3CRWER200-75 Manuel utilisateur
- Catégorie
- La mise en réseau
- Taper
- Manuel utilisateur
Ce manuel convient également à
La page charge ...
La page charge ...
La page charge ...
La page charge ...
La page charge ...
La page charge ...
La page charge ...
La page charge ...
La page charge ...
La page charge ...
La page charge ...
La page charge ...
La page charge ...
La page charge ...
La page charge ...
La page charge ...
La page charge ...
La page charge ...
La page charge ...
La page charge ...
La page charge ...
La page charge ...
La page charge ...
La page charge ...
La page charge ...
La page charge ...

25
Introduction
INTRODUCTION
Ce guide décrit l’installation et la configuration du routeur OfficeConnect
Wireless 54 Mbps/108 Mbps 11g Cable/DSL Router, jusqu’à sa connexion aux
ordinateurs et à Internet. Dans l’ensemble du document, le routeur
‘OfficeConnect Wireless 54 Mbps/108 Mbps 11g Cable/DSL Router sera sim-
plement dénommé « routeur ».
• Un routeur OfficeConnect Wireless 54 Mbps/108 Mbps 11g Cable/DSL Router
• Un adaptateur secteur spécifique
• Quatre pieds caoutchouc
• Un câble Ethernet
• Un CD-ROM contenant le Guide de mise en route et le Guide de l’utilisateur
• Le présent Guide d’installation
• Une fiche d’information Support et sécurité
• Une carte de Garantie
• Une note de version
• Une brochure OfficeConnect
Avant de commencer, vérifiez que :
• vous disposez d’une connexion Internet haut débit par câble ou DSL ainsi
que du modem correspondant et cette connexion fonctionne correctement.
Le modem doit être muni d’un port Ethernet pour la connexion au routeur.
• vous disposez d’un ordinateur doté d’une connexion Ethernet et configuré
pour Internet. Cet ordinateur doit pouvoir se connecter à Internet par l’in-
termédiaire du modem et être équipé d’un navigateur.
• il n’existe sur le réseau local aucun autre serveur DHCP chargé d’affecter
des adresses IP à vos ordinateurs et aux périphériques connectés au
réseau. Par défaut, votre routeur prend en charge cette fonction.
Si l’une de ces conditions n’est pas remplie, reportez-vous au Guide de l’utilisateur
sur CD-ROM pour plus d’informations.
Composition
du produit :
Configuration minimum
F

Dimensions et Normes
26
DIMENSIONS ET NORMES
Fonctionnement : ISO 8802/3, IEEE802.3, IEEE802.11b, 802.11g
Sécurité : UL60950, CSA22.2 #60950, IEC 60950, EN 60950
EMC : EN 55022 Class B, EN55024, CISPR 22, FCC Part 15 Class B*
ICES-003 Class B, ETSI EN 301 489-17
Radio : CFR 47 FCC Part 15.207, 15.209, 15.247 et 15.249.
ETS 300 328 (systèmes de transmission ISM 2,4 GHz), RSS-210
Environnement : EN 60068 (IEC 68)
* Voir les avertissements réglementaires de la fiche d’information Support et sécurité.
AVERTISSEMENT: Avant de commencer, lisez attentivement la section
« Consignes de sécurité » de la fiche d’information Support et sécurité.
WARNING: Please read the ‘Important Safety Information’ section in
the Support and Safety Information sheet before you start.
VORSICHT: Bitte lesen Sie den Abschnitt ‘Wichtige
Sicherheitsinformationen’ sorgfältig durch, bevor Sie das Gerät
einschalten.
Utilisez les quatre pieds caoutchouc autocollants pour éviter à votre routeur
de glisser sur les surfaces planes ou pour l’empiler avec des unités
OfficeConnect à couvercle plat. Collez ces pieds exclusivement aux endroits
indiqués, à chaque angle, sous l’appareil.
Normes
Dimensions
Utilisation des pieds
caoutchouc
Consignes de sécurité
Alimentation :
7 VA, 23,9 BTU/h
Température en
fonctionnement :
0 - 40ºC
Humidité : 0 - 90%
(sans condensation)
OfficeConnect Wireless 54 Mbps/108 Mbps
11g Cable/DSL Router 592 g(1.3lb)
224.8 mm
(8.8 in.)
41.5 mm
(1.6 in.)

27
Placement de votre routeur
F
PLACEMENT DE VOTRE ROUTEUR
En installant votre routeur, assurez-vous que :
• le routeur est placé au milieu des ordinateurs sans fil qui lui seront con-
nectés. Pour une couverture idéale, choisissez de préférence le haut d’une
étagère ou d’un meuble, c’est-à-dire l’endroit d’où les connexions seront
les plus directes possibles, tant horizontalement que verticalement.
• le routeur, conformément à la législation portant sur l’exposition aux
ondes radio, est placé à au moins 20 cm des utilisateurs (reportez-vous au
Guide de l’utilisateur pour plus d’informations).
• le routeur n’est pas exposé directement aux rayons du soleil ou à une
source de chaleur.
• les câbles sont éloignés des lignes électriques, des éclairages fluorescents
et autres sources d’interférences électriques (postes de radio, émetteurs et
amplificateurs à large bande, par exemple).
• l’eau ou l’humidité ne peuvent en aucun cas pénétrer à l’intérieur du boîtier.
• l’air peut circuler librement autour de l’appareil et des ouïes situées sur ses
côtés. Nous recommandons un dégagement minimum de 25 mm autour
de l’appareil.

Présentation de votre routeur
28
PRÉSENTATION DE VOTRE ROUTEUR
1. LED Alert Orange
Indique l’état du routeur :
Eteinte – Le routeur fonctionne normalement.
Clignotement rapide – Indique que :
• le routeur vient d’être mis sous tension et effectue sa routine de test, ou
• l’administrateur a réinitialisé le routeur à ses paramètres par défaut, ou
• le logiciel système est en cours de mise à niveau.
Dans tous les cas, attendez que le routeur ait achevé l’opération en cours et que la LED Alert s’éteigne.
Clignotement lent – Le routeur a achevé sa réinitialisation. Eteignez-le et attendez 10 secondes avant de
le rallumer. Il reprend alors sa routine de démarrage normale.
Allumée 2 secondes, puis éteinte – Le routeur a détecté une tentative de piratage de votre réseau à partir
d’Internet et l’a repoussée.
Allumée en continu – Un problème erreur a été détecté sur le routeur au cours du démarrage. Reportez-
vous au Guide de l’utilisateur.
2. LED Power Verte
Indique que le routeur est sous tension.
3. LED WLAN (état du LAN sans fil) Jaune
Si la LED est allumée, le réseau sans fil est actif ; clignotante, des données sont en cours de transmission ;
éteinte, le réseau sans fil a été désactivé au niveau du routeur ou la connexion pose problème (voir le
chapitre ‘Résolution des problèmes’).
4. Quatre LED LAN Status Vertes (liaison 100 Mbps) / Jaunes (liaison 10 Mbps)
Si la LED est allumée, la liaison entre le port et l’équipement réseau qui lui est directement connecté est
correcte ; clignotante, la liaison est active et des données sont en cours de transmission ; éteinte, la liai-
son n’est pas établie, aucun équipement n’est connecté, l’équipement connecté est hors tension ou la
connexion pose problème (voir le chapitre ‘Résolution des problèmes’). Le port s’adapte automatiquement
à la vitesse et au mode de Duplex appropriés.
2
1
3
5 4
OfficeConnect Wireless 54 Mbps/108 Mbps 11g Cable/DSL Router – avant.

29
Présentation de votre routeur
F
5. LED Cable/DSL LED Verte (liaison 100 Mbps) / Jaune (liaison 10 Mbps)
Si la LED est allumée, la liaison entre le routeur et le modem câble/DSL est établie ; clignotante, la liaison
est active et des données sont en cours de transmission ; éteinte, la liaison n’est pas établie, le modem
est éteint ou la connexion pose problème (voir le chapitre ‘Résolution des problèmes’).
6. Antenne sans fil
L’antenne de ce produit doit être déployée en ‘V’ lors de l’installation initiale.
ATTENTION : Ne forcez pas sur l’antenne, vous risquez de l’endommager irrémédiablement.
7. Prise de l’adaptateur secteur
Utilisez exclusivement l’adaptateur secteur fourni avec votre commutateur. N’utilisez en aucun cas un
autre adaptateur.
8. LED OK (adaptateur secteur) Verte
Indique que l’adaptateur secteur alimente le routeur. Si la LED est éteinte, il peut y avoir problème avec
l’adaptateur secteur ou son câble.
9. Port Ethernet Cable/DSL
Utilisez le câble fourni pour connecter le routeur au port Ethernet de votre modem câble ou DSL. Le port
ajuste automatiquement la vitesse et le mode de Duplex utilisés et active le mode MDI ou MDIX en fonc-
tion de l’équipement qui lui est connecté et du type de câble employé.
10. Quatre ports LAN 10/100
Par un câble RJ-45 approprié, vous pouvez relier votre routeur à un ordinateur, ou à tout autre
équipement muni d’une connexion Ethernet (concentrateur ou commutateur, par exemple). Les ports LAN
activent automatiquement le mode MDI ou MDIX en fonction de l’équipement auquel ils sont connectés
et du type de câble employé.
11. Bouton Reset
Appuyez sur le bouton Reset pendant 5 secondes et relâchez-le. Tous les paramètres du routeur
OfficeConnect Wireless 54 Mbps/108 Mbps 11g Cable/DSL Router sont réinitialisés à leur valeur par
défaut en sortie d’usine.
6 6
911 7 810
OfficeConnect Wireless 54 Mbps/108 Mbps 11g Cable/DSL Router – arrière.

Installation de votre routeur
30
1. INSTALLATION DE VOTRE ROUTEUR
1. Branchez l’adaptateur secteur sur le routeur et attendez que la LED Alert
arrête de clignoter.
2. Vérifiez que votre modem et votre ordinateur sont tous deux allumés.
3. Branchez le câble Ethernet (RJ-45, Catégorie 5) fourni dans le port
Cable/DSL, à l’arrière du routeur.
4. Branchez l’autre extrémité de ce câble dans le port RJ-45 de votre modem
câble/DSL. Vérifiez la LED Cable/DSL à l’avant du routeur.
5. Connectez le modem Câble ou DSL à Internet.
6. Connectez votre ordinateur à l’un des quatre ports LAN du routeur à
l’aide d’un câble Ethernet. Vérifiez que la LED LAN Status correspondante
s’allume à l’avant du routeur.
Le partage du routeur entre plus de quatre utilisateurs suppose que vous dis-
posiez d’un concentrateur ou d’un commutateur supplémentaire. Connectez
l’un des ports LAN du routeur à cet équipement (OfficeConnect Dual Speed
Switch 8 Plus, par exemple).
Connexion
Connexion à un
concentrateur ou un
commutateur
Internet
Votre modem
câble/DSL
Alimentation
Votre PC
Utilisateurs sans fil
3Com OfficeConnect Wireless
54 Mbps/108 Mbps 11g Cable/DSL Router
Figure 1. Exemple de réseau avec routeur OfficeConnect Wireless 54 Mbps/108 Mbps 11g
Cable/DSL Router.

31
Modification de la configuration de l’ordinateur
F
2. MODIFICATION DE LA CONFIGURATION DE L’ORDINATEUR
Pour permettre à vos ordinateurs de communiquer avec le routeur, vous
devrez peut-être modifier leur configuration.
Si un client PPPoE ou PPTP a été installé sur votre ordinateur, vous devez le
désactiver. Pour ce faire :
1. Dans le menu Démarrer de Windows, sélectionnez Paramètres > Panneau
de configuration.
2. Double-cliquez sur Options Internet.
3. Cliquez sur l’onglet Connexions. Un écran similaire à celui illustré par la
Figure 2 s’affiche.
4. Sélectionnez l’option Ne jamais établir de connexion et cliquez sur OK.
Dans la mesure où il n’est pas utilisé par le routeur, vous pouvez désinstaller
le logiciel client PPPoE de votre ordinateur pour libérer des ressources.
Suivez les instructions correspondant à votre système d’exploitation pour
configurer vos ordinateurs de manière à obtenir automatiquement une adresse IP.
Pour les ordinateurs sous Windows XP.
1. Dans le menu Démarrer de Windows, sélectionnez Panneau de configuration.
2. Cliquez sur Connexions réseau.
3. Cliquez sur l’icône Connexion au réseau local.
4. Double-cliquez sur l’icône Connexion LAN ou haut débit. La fenêtre Etat
de Connexion au réseau local s’affiche à l’écran.
5. Cliquez sur le bouton Propriétés, sélectionnez Protocole Internet (TCP/IP)
et cliquez sur Propriétés.
6. Vérifiez que les cases Obtenir une adresse IP automatiquement et Obtenir
les adresses des serveurs DNS automatiquement sont toutes deux cochées
(voir Figure 4). Cliquez sur OK.
7. Redémarrez votre ordinateur.
Pour les ordinateurs sous Windows 2000.
1. Dans le menu Démarrer de Windows, sélectionnez Paramètres > Panneau
de configuration.
2. Double-cliquez sur Connexions réseau et accès à distance.
3. Double-cliquez sur Connexion au réseau local.
4. Cliquez sur Propriétés.
5. Un écran similaire à celui à celui illustré par la Figure 3 s’affiche.
Sélectionnez Protocole Internet (TCP/IP) et cliquez sur Propriétés.
6. Vérifiez que les cases Obtenir une adresse IP automatiquement et Obtenir
les adresses des serveurs DNS automatiquement sont toutes deux cochées,
(voir Figure 4). Cliquez sur OK.
7. Redémarrez votre ordinateur.
Obtention automatique
d’une adresse IP
Utilisateurs DSL avec
client PPPoE ou PPTP
Figure 3
Figure 2

Connexion au fournisseur d’accès Internet
32
Pour les ordinateurs sous Windows 95, 98 et ME.
1. Dans le menu Démarrer de Windows, sélectionnez Paramètres > Panneau
de configuration.
2. Double-cliquez sur l’icône Réseau. Sélectionnez Protocole Internet (TCP/IP)
pour votre carte réseau, comme illustré par la Figure 5 et cliquez sur
Propriétés.
3. Dans la boîte de dialogue TCP/IP, sélectionnez l’onglet Adresse IP et
assurez-vous que la case Obtenir automatiquement une adresse IP est
cochée, comme illustré par la Figure 6. Cliquez sur OK.
4. Redémarrez votre ordinateur.
3. CONNEXION AU FOURNISSEUR D’ACCÈS INTERNET
Pour configurer votre routeur, vous devez savoir quelle méthode d’affectation
des adresses IP votre fournisseur d’accès utilise. Quatre méthodes différentes
sont utilisées :
1. Adressage IP dynamique (DSL ou câble)
L’adressage dynamique (ou DHCP) affecte automatiquement les informations
IP au routeur. Cette méthode est courante chez les câblo-opérateurs. Elle
est également employée lorsque le modem intègre un serveur DHCP.
2. PPPoE (DSL uniquement)
Si les instructions d’installation de votre modem vous demandent d’installer
un client PPPoE sur votre PC, choisissez cette option. Remarquez qu’avec votre
routeur, vous n’utilisez plus le logiciel PPPoE de votre PC. Pour configurer votre
routeur, vous devez disposer des informations suivantes : nom d’utilisateur,
mot de passe et nom de service (s’il est imposé par votre FAI).
3. Adresse IP statique (DSL ou câble)
Votre fournisseur d’accès vous communique les informations d’adressage
IP que vous saisissez manuellement. Pour configurer le routeur, vous devez
disposer des informations suivantes : adresse IP, masque de sous-réseau IP,
adresse du routeur du FAI et adresse(s) DNS.
Figure 5
Figure 6
Figure 4

33
Lancement de l’assistant de configuration
F
4. PPTP (DSL ou câble)
PPTP n’est utilisé que par quelques fournisseurs d’accès européens. Si les
installations d’instructions de votre modem vous demandent de configurer
une connexion par accès réseau à distance sur tunnel VPN PPTP, choisissez
cette option. Remarquez qu’avec votre routeur, le VPN d’accès réseau à
distance installé sur votre PC n’est plus utilisé. Pour configurer le routeur,
vous devez disposer des informations suivantes : nom d’utilisateur, mot de
passe et nom de service (s’il est imposé par votre FAI) et adresse du
serveur VPN (en général votre modem).
L’assistant d’installation vous demande le mode d’affectation de l’adresse IP.
4. LANCEMENT DE L’ASSISTANT DE CONFIGURATION
1. Si ce n’est pas déjà fait, redémarrez votre ordinateur.
2. Lancez votre navigateur web et essayez de contactez le routeur en tapant
http://192.168.1.1 dans la barre d’adresse.
Si vous accédez à la page de connexion, votre ordinateur a correctement
reçu une adresse IP en provenance du routeur.
3. Connectez-vous avec le mot de passe par défaut admin. L’assistant tente
de se lancer automatiquement. S’il n’y parvient pas, cliquez sur l’onglet
Assistant puis sur le bouton Assistant.
4. Lorsque c’est possible, l’assistant recommande des valeurs pour chaque
paramètre. Il vous revient cependant de définir certains d’entre eux. La
plupart vous ont été fournis par votre fournisseur d’accès lorsque vous
avez ouvert votre compte.
5. 3Com vous conseille de conserver l’adresse IP du routeur sur le LAN par
défaut (192.168.1.1). Si vous choisissez de la modifier, notez soigneuse-
ment la nouvelle adresse :
6. Sur la page Paramètres du serveur DHCP, vérifiez que l’option Activer le
serveur DHCP est sélectionné, avec les paramètres suivants.
Une fois l’assistant terminé, essayez de consulter une page web, par exemple
www.3com.com. Si vous accédez au site, l’ordinateur, le routeur et le
modem câble/DSL sont correctement configurés.
Si vous ne parvenez pas à établir le contact avec le routeur ou Internet,
reportez-vous au chapitre Résolution des problèmes.
Adresse IP du routeur sur le LAN _______._______._______._______
Connexion à Internet

Connexion au LAN sans fil
34
5. CONNEXION AU LAN SANS FIL
1. Une fois la configuration par l’ordinateur câblé terminée, connectez-vous
au routeur par un ordinateur sans fil.
Le routeur et les clients sans fil doivent posséder le même SSID et les
mêmes paramètres de chiffrement. Tous les clients sans fil doivent employ-
er le mode Infrastructure.
Par défaut, les paramètres sans fil du routeur sont :
2. Si vous n’avez pas encore de réseau sans fil, ces paramètres par défaut
sont acceptables. Vérifiez que vos clients sans fil sont paramétrés avec les
valeurs de SSID, canal et WEP ci-dessus.
Si vous disposez déjà d’un réseau sans fil, configurez le routeur en fonc-
tion des valeurs de SSID et WEP utilisées sur le réseau existant.
3. Si votre ordinateur est équipé d’une carte réseau filaire et d’une carte
réseau sans fil, vérifiez qu’une seule carte est utilisée pour communiquer
avec le LAN. Pour utiliser la carte sans fil, débranchez le câble Ethernet et
redémarrez votre ordinateur.
4. Lancez votre navigateur web et essayez de consulter une page web,
www.3com.com, par exemple. Si vous pouvez accéder à ce site, votre
ordinateur sans fil, le routeur et le modem câble/DSL sont correctement
configurés.
5. 3Com vous conseille fortement d’activer le chiffrement WPA pour renforcer
la sécurité de vos transmissions sans fil et de ne pas conserver le SSID par
défaut. Consultez l’aide en ligne ou le Guide de l’utilisateur pour plus de
détails.
SSID : 3Com Channel 11 Chiffrement désactivé.
SSID ______________________________
Numéro de canal ______________________________

35
Résolution des problèmes
F
RÉSOLUTION DES PROBLÈMES
Si vous rencontrez des problèmes lors de l’installation :
• vérifiez que tous les équipements du réseau sont sous tension. La
LED Power du routeur doit être allumée (verte). Dans le cas contraire, véri-
fiez le branchement de l’adaptateur secteur. Utilisez exclusivement l’adap-
tateur secteur fourni avec votre routeur.
• vérifiez que le modem câble/DSL est correctement branché. La LED
Cable/DSL doit être allumée (verte ou jaune). Dans le cas contraire, vérifiez
que le modem est sous tension et qu’il est connecté au port Cable/DSL
par un câble Ethernet.
• vérifiez que l’ordinateur est connecté au routeur. La LED LAN Status
du routeur doit être allumée (verte ou jaune). Dans le cas contraire, véri-
fiez que l’ordinateur est connecté à l’un des ports LAN du routeur par un
câble Ethernet.
• vérifiez qu’aucun proxy n’est activé sur votre ordinateur. Ouvrez le
Panneau de configuration et cliquez sur Options Internet. Cliquez sur l’on-
glet Connexions puis sur le bouton Paramètres réseau, en bas de la
fenêtre. Assurez-vous que la case Utiliser un serveur Proxy n’est pas
cochée.
• si vous ne parvenez pas à accéder à l’interface web du routeur.
Lancez votre navigateur et tapez http://192.168.1.1 ou l’adresse IP que
vous avez vous-même définie. N’oubliez pas le préfixe http://.
• si la LED Power (en face avant) ou la LED OK (en face arrière) n’est
pas allumée, reportez-vous au tableau.
LED OK LED Power Problème et remède
Allumée Allumée Tout fonctionne correctement.
Allumée Eteinte L’alimentation interne est défectueuse. Contactez le
support technique 3Com et demandez un échange
standard du routeur.
Eteinte Eteinte L’adaptateur est défectueux ou mal branché.
Vérifiez vos branchements. Si le problème persiste,
contactez le support technique 3Com et demandez
un échange standard de l’adaptateur.

• Chez certains câblo-opérateurs, l’authentification s’effectue par l’adresse
MAC de l’ordinateur. Dans ce cas, ouvrez le menu Paramètres Internet et
sélectionnez l’option Cloner l’adresse MAC. L’adresse MAC de l’ordinateur
sera copiée sur le port Internet du routeur.
• Pour d’autres, l’authentification dépend du nom d’hôte de l’utilisateur.
Dans ce cas, ouvrez le menu Paramètres Internet et tapez le nom d’hôte
de votre ordinateur dans le champ Nom de l’hôte.
• Si vous disposez d’une ligne DSL et qu’un client PPPoE ou PPTP est déjà
installé sur l’ordinateur, désactivez ce client. Reportez-vous au chapitre 2.
• Si votre ligne DSL emploie PPPoE ou PPTP, ouvrez le menu Paramètres
Internet et vérifiez le mode d’affectation de l’adresse IP retenu, votre nom
d’utilisateur et votre mot de passe.
• Selon le fournisseur, votre ligne DSL peut nécessiter l’utilisation d’un nom
de service PPPoE. Au besoin, ouvrez le menu Paramètres Internet et tapez
le nom de service PPPoE dans le champ correspondant. Autrement, laissez
ce champ vierge.
Si vous ne parvenez pas à accéder au réseau sans fil :
• Vérifiez que le client sans fil est paramétré en mode infrastructure.
• Si l’ordinateur est équipé d’une carte réseau filaire et d’une carte réseau sans
fil, vérifiez que la carte filaire est désactivée. Reportez-vous au chapitre 5.
• Vérifiez que le SSID du client sans fil est identique à celui du routeur.
• Vérifiez que la LED WLAN du routeur est allumé. Dans le cas contraire,
allez dans le menu Paramètres sans fil et activez la case Réseau sans fil.
• Vérifiez que les paramètres de chiffrement du client sans fil sont iden-
tiques à ceux du routeur. En cas de problème, désactivez le chiffrement
des transmissions sans fil sur le client et sur le routeur jusqu’à ce que la
connexion sans fil soit établie.
Résolution des problèmes
36
Connexion Internet
par câble
Connexion Internet
par DSL
Configuration sans fil
La page charge ...
La page charge ...
La page charge ...
La page charge ...
La page charge ...
La page charge ...
La page charge ...
La page charge ...
La page charge ...
La page charge ...
La page charge ...
La page charge ...
La page charge ...
La page charge ...
La page charge ...
La page charge ...
La page charge ...
La page charge ...
La page charge ...
La page charge ...
La page charge ...
La page charge ...
La page charge ...
La page charge ...
La page charge ...
La page charge ...
La page charge ...
La page charge ...
La page charge ...
La page charge ...
La page charge ...
La page charge ...
La page charge ...
La page charge ...
La page charge ...
La page charge ...
La page charge ...
La page charge ...
La page charge ...
La page charge ...
La page charge ...
La page charge ...
La page charge ...
La page charge ...
La page charge ...
La page charge ...
La page charge ...
La page charge ...
La page charge ...
La page charge ...
-
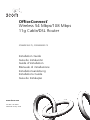 1
1
-
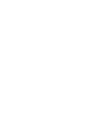 2
2
-
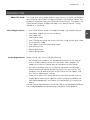 3
3
-
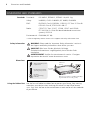 4
4
-
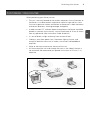 5
5
-
 6
6
-
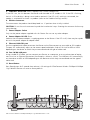 7
7
-
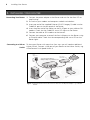 8
8
-
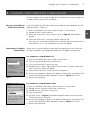 9
9
-
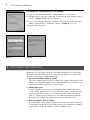 10
10
-
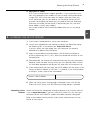 11
11
-
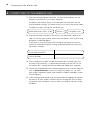 12
12
-
 13
13
-
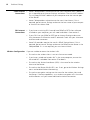 14
14
-
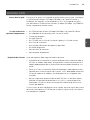 15
15
-
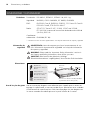 16
16
-
 17
17
-
 18
18
-
 19
19
-
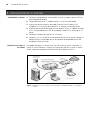 20
20
-
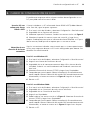 21
21
-
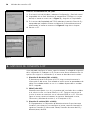 22
22
-
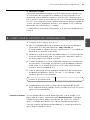 23
23
-
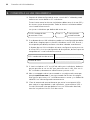 24
24
-
 25
25
-
 26
26
-
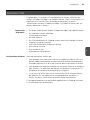 27
27
-
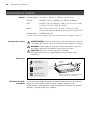 28
28
-
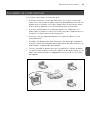 29
29
-
 30
30
-
 31
31
-
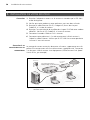 32
32
-
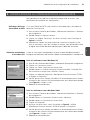 33
33
-
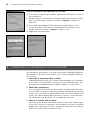 34
34
-
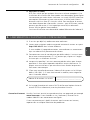 35
35
-
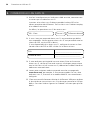 36
36
-
 37
37
-
 38
38
-
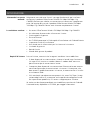 39
39
-
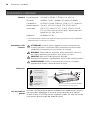 40
40
-
 41
41
-
 42
42
-
 43
43
-
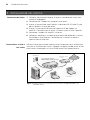 44
44
-
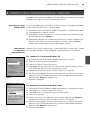 45
45
-
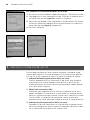 46
46
-
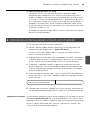 47
47
-
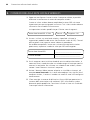 48
48
-
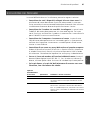 49
49
-
 50
50
-
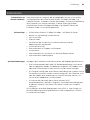 51
51
-
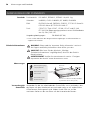 52
52
-
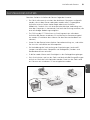 53
53
-
 54
54
-
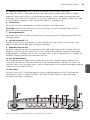 55
55
-
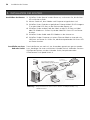 56
56
-
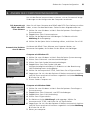 57
57
-
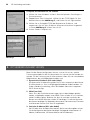 58
58
-
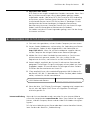 59
59
-
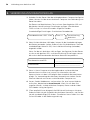 60
60
-
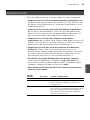 61
61
-
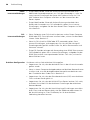 62
62
-
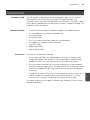 63
63
-
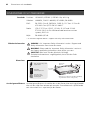 64
64
-
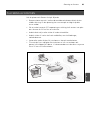 65
65
-
 66
66
-
 67
67
-
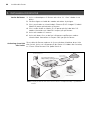 68
68
-
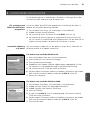 69
69
-
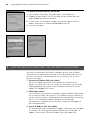 70
70
-
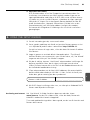 71
71
-
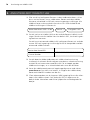 72
72
-
 73
73
-
 74
74
-
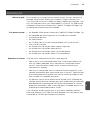 75
75
-
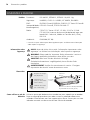 76
76
-
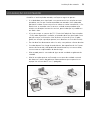 77
77
-
 78
78
-
 79
79
-
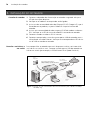 80
80
-
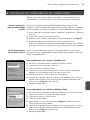 81
81
-
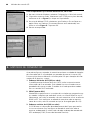 82
82
-
 83
83
-
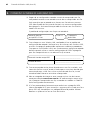 84
84
-
 85
85
-
 86
86
-
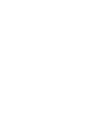 87
87
-
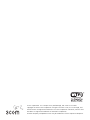 88
88
3com 3CRWER200-75 Manuel utilisateur
- Catégorie
- La mise en réseau
- Taper
- Manuel utilisateur
- Ce manuel convient également à
dans d''autres langues
- italiano: 3com 3CRWER200-75 Manuale utente
- English: 3com 3CRWER200-75 User manual
- español: 3com 3CRWER200-75 Manual de usuario
- Deutsch: 3com 3CRWER200-75 Benutzerhandbuch
- português: 3com 3CRWER200-75 Manual do usuário
- svenska: 3com 3CRWER200-75 Användarmanual
Documents connexes
-
3com Saw 3CRWDR200A-75 Manuel utilisateur
-
3com OfficeConnect 3CRWDR101A-75 Le manuel du propriétaire
-
3com WL-602 Guide d'installation
-
3com OfficeConnect Wireless 54Mbps Release Notes
-
3com 3CRTRV10075-US - Corp OFFICECONNECT WIRELESS 54 MBPS Manuel utilisateur
-
3com OfficeConnect 3CRWDR101A-75 Guide d'installation
-
3com OFFICECONNECT 3CRWE454G75 Le manuel du propriétaire
-
3com OfficeConnect 3C16790C Manuel utilisateur
-
3com OFFICECONNECT WIRELESS 54MBPS 11G New Features
-
3com OfficeConnect WX1200 Guide de démarrage rapide