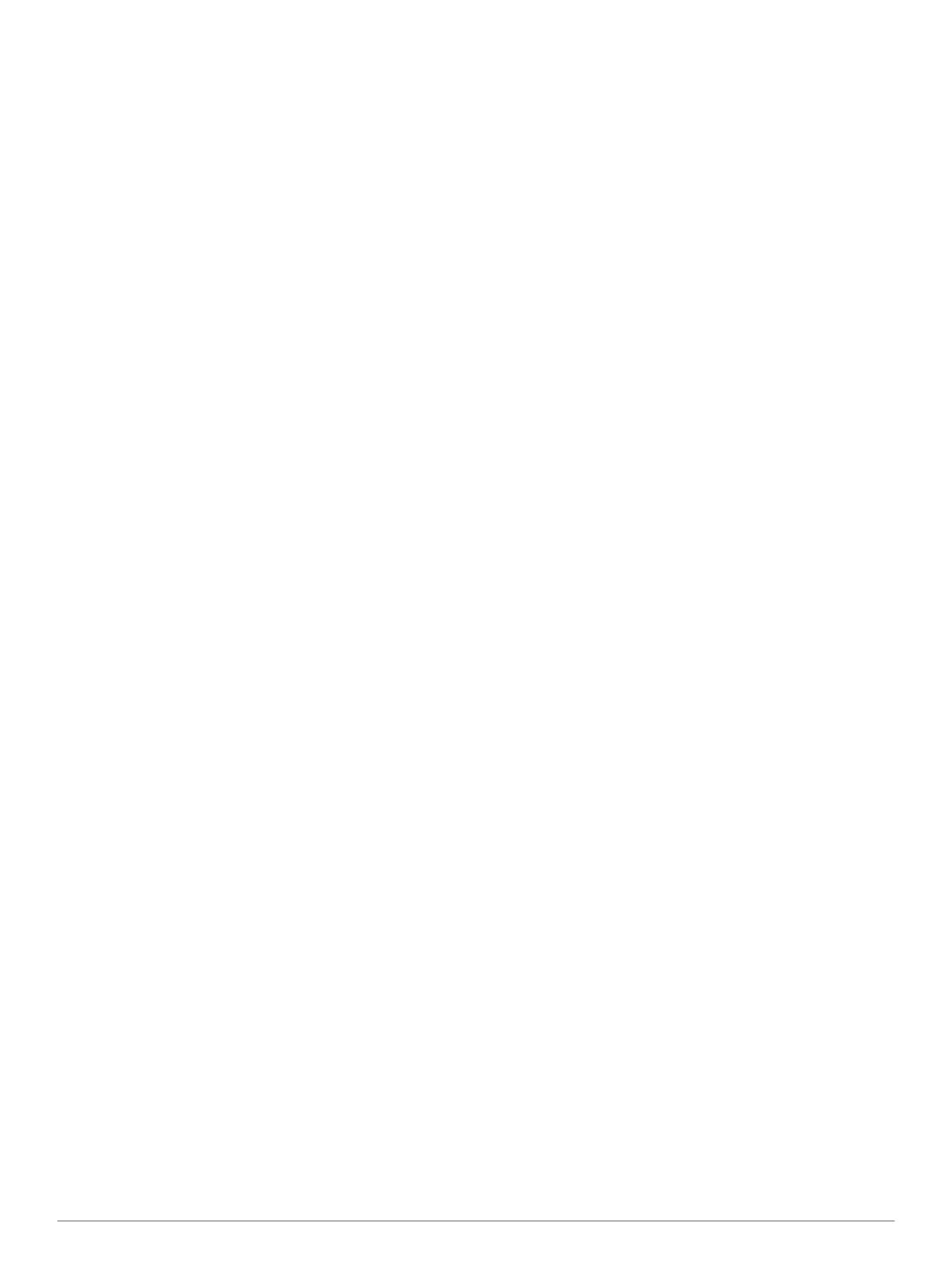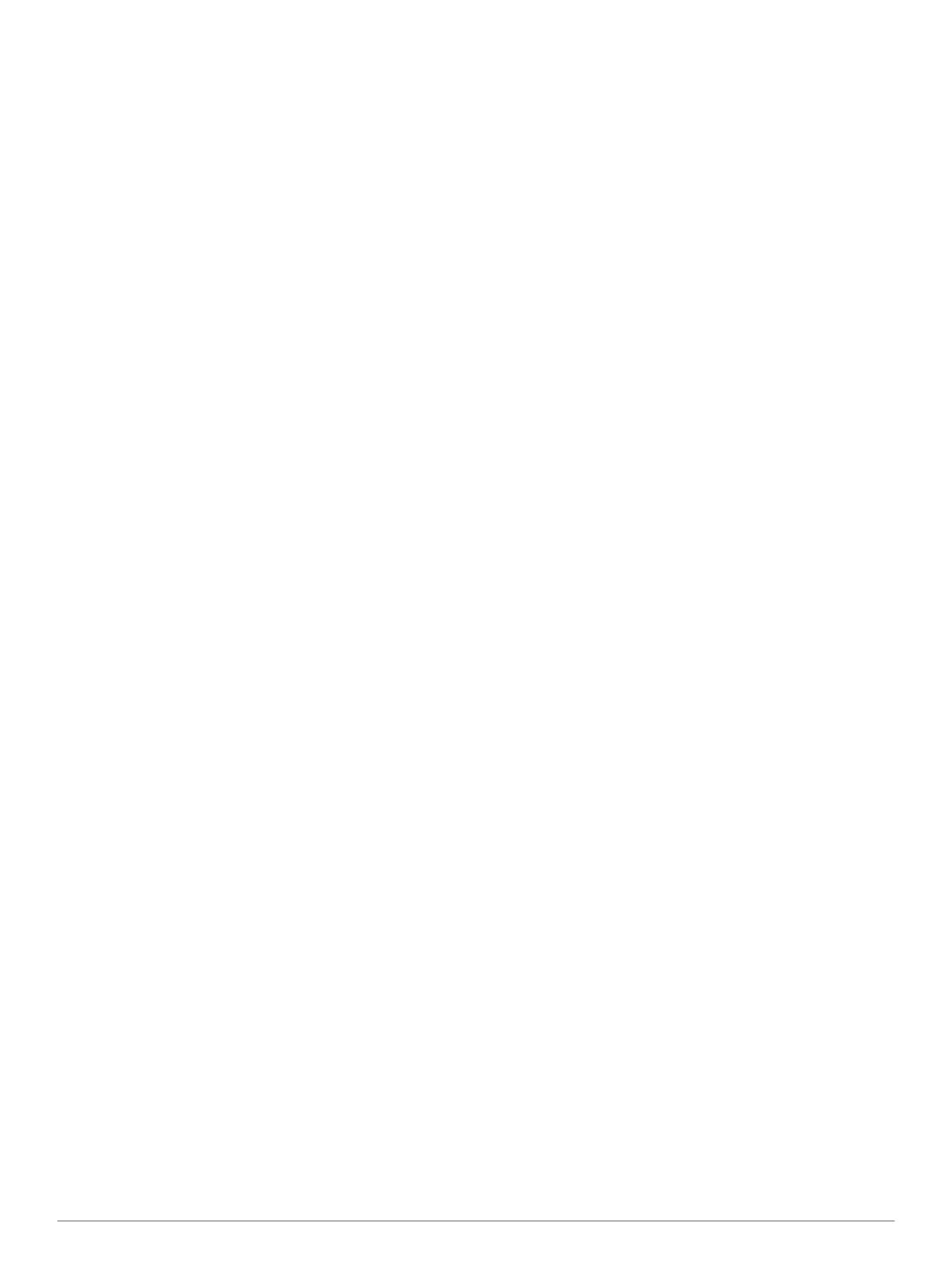
Table des matières
Introduction.................................................................... 1
Configuration du système Astro ................................................ 1
Présentation des appareils........................................................ 1
Appareil portable Astro320.................................................... 1
Appareil pour collier de chien DC 50..................................... 1
Pavé numérique.................................................................... 1
Verrouillage du pavé numérique...................................... 1
Informations complémentaires................................................... 1
Téléchargement du manuel d'utilisation................................ 1
Enregistrement de l'appareil.................................................. 1
Installation des piles................................................................... 1
Chargement de l'appareil pour collier de chien.......................... 2
Mise sous tension des appareils................................................ 2
Acquisition des signaux satellites.............................................. 2
Réglage de la luminosité du rétroéclairage................................ 2
Ajustement du collier au chien................................................... 2
Utilisation du clavier virtuel........................................................ 2
Suivi de chien................................................................. 2
Suivi d'un chien sur la carte....................................................... 3
Navigation vers un chien............................................................ 3
Affichage de l'état du chien................................................... 3
Icônes d'état du chien........................................................... 3
Informations sur un chien........................................................... 3
Réinitialisation des statistiques d'un chien et des tracés...... 3
Modification de la longueur d'un tracé de chien.................... 3
Modification du nom d'un chien............................................. 3
Modification de la couleur d'un tracé de chien...................... 3
Modification du type d'un chien............................................. 3
Configuration des alertes de chien........................................ 3
Suppression d'un chien......................................................... 3
Ajout d'un chien.......................................................................... 3
Attribution manuelle d'un numéro d'identification à un
chien
...................................................................................... 4
Verrouillage du collier................................................................ 4
Activation du verrouillage du collier....................................... 4
Communication avec le collier................................................... 4
Suivi avec BaseCamp™ BaseStation........................................ 4
Waypoints, itinéraires et tracés ................................... 4
Waypoints.................................................................................. 4
Marquage de la position de votre véhicule............................ 4
Marquage de la position actuelle.......................................... 4
Marquage d'une volée........................................................... 4
Marquage d'un waypoint à l'aide de la carte......................... 4
Navigation vers un waypoint................................................. 5
Modification d'un waypoint.................................................... 5
Recherche d'un waypoint par son nom................................. 5
Recherche d'un waypoint à proximité d'un autre waypoint... 5
Déplacement d'un waypoint sur la carte............................... 5
Repositionnement d'un waypoint par rapport à la position
actuelle.................................................................................. 5
Amélioration de la précision de la position d'un waypoint..... 5
Projection d'un waypoint....................................................... 5
Suppression d'un waypoint................................................... 5
Itinéraires................................................................................... 5
Création d'un itinéraire.......................................................... 5
Suivi d'un itinéraire enregistré............................................... 5
Modification d'un itinéraire..................................................... 5
Affichage de l'itinéraire actif.................................................. 5
Inversion d'un itinéraire......................................................... 6
Suppression d'un itinéraire.................................................... 6
Suppression de tous les itinéraires....................................... 6
Tracés........................................................................................ 6
Enregistrement de journaux de suivi..................................... 6
Affichage du profil d'altitude d'un tracé
................................. 6
Affichage des détails du tracé............................................... 6
Enregistrement du tracé actuel............................................. 6
Marquage d'une position sur un tracé enregistré.................. 6
Navigation vers le début d'un tracé....................................... 6
Archivage manuel d'un tracé................................................. 6
Archivage automatique des tracés .................................. 6
Envoi et réception de données sans fil...................................... 6
Partage d'informations sur un chien...................................... 6
Réception d'informations sur un chien.................................. 7
Navigation.......................................................................7
Carte.......................................................................................... 7
Activation des champs de données de la carte..................... 7
Compas...................................................................................... 7
Etalonnage du compas......................................................... 7
Navigation à l'aide du pointeur de relèvement...................... 7
Pointeur de cap..................................................................... 7
Menu Rechercher...................................................................... 7
Recherche d'un waypoint par son nom................................. 7
Recherche d'un waypoint à proximité d'un autre
waypoint........................................................................... 7
Navigation à l'aide de Voir & rallier............................................ 7
Affichage du profil d'altitude....................................................... 7
Etalonnage de l'altimètre barométrique................................. 7
Navigation vers un point du profil.......................................... 8
Modification du type de tracé................................................ 8
Calculateur de voyage............................................................... 8
Réinitialisation du calculateur de voyage.............................. 8
Applications................................................................... 8
Configuration d'une alarme de proximité................................... 8
Calcul de la taille d'une zone..................................................... 8
Affichage du calendrier et des almanachs................................. 8
Définition d'une alarme.............................................................. 8
Chasses au trésor...................................................................... 8
Téléchargement de chasses au trésor.................................. 8
Recherche d'un trésor........................................................... 8
Filtrage de la liste des trésors............................................... 8
Modification d'un filtre de chasse au trésor
personnalisé..................................................................... 8
Création et enregistrement d'un filtre de chasse au
trésor................................................................................ 9
chirp™................................................................................... 9
Activation de la recherche chirp....................................... 9
Recherche d'un trésor avec un chirp................................ 9
Ouverture du chronomètre......................................................... 9
Page Satellite............................................................................. 9
Modification de l'affichage satellite........................................ 9
Désactivation du GPS........................................................... 9
Simulation d'une position...................................................... 9
Activation de la fonction de détection des aboiements.............. 9
Activation du mode de secours.................................................. 9
Personnalisation de l'appareil...................................... 9
Personnalisation du menu principal........................................... 9
Personnalisation des champs de données................................ 9
Profils......................................................................................... 9
Création d'un profil personnalisé......................................... 10
Modification du nom d'un profil............................................ 10
Suppression d'un profil........................................................ 10
Paramètres système................................................................ 10
Paramètres de chien................................................................ 10
Paramètres d'affichage............................................................ 10
Définition des tonalités de l'appareil......................................... 10
Paramètres de carte................................................................ 10
Paramètres de carte avancés............................................. 10
Paramètres de tracés............................................................... 10
Table des matières i