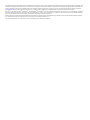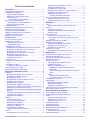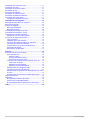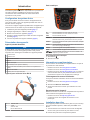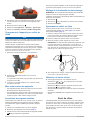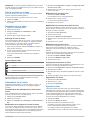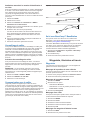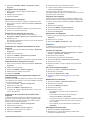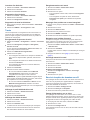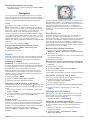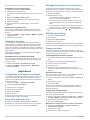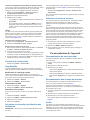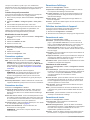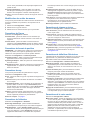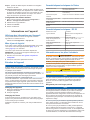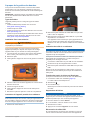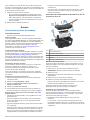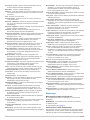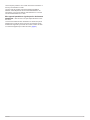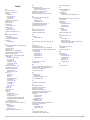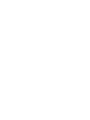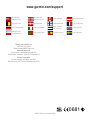Garmin Ogrlica za pracenje pasa DC 50 Manuel utilisateur
- Catégorie
- Systèmes de navigation automobile
- Taper
- Manuel utilisateur

Astro
®
320 avec DC
™
50
Manuel d'utilisation
Juillet 2013 190-01628-30_0A Imprimé à Taïwan

Tous droits réservés. Conformément aux lois relatives au copyright en vigueur, toute reproduction du présent manuel, qu'elle soit partielle ou intégrale, sans
l'autorisation préalable écrite de Garmin, est interdite. Garmin se réserve le droit de modifier ou d'améliorer ses produits et d'apporter des modifications au
contenu du présent manuel sans obligation d'en avertir quelque personne physique ou morale que ce soit. Consultez le site Web de Garmin à l'adresse
www.garmin.com pour obtenir les dernières mises à jour, ainsi que des informations complémentaires concernant l'utilisation de ce produit.
Garmin
®
, le logo Garmin, Astro
®
, BlueChart
®
, City Navigator
®
et TracBack
®
sont des marques commerciales de Garmin Ltd. ou de ses filiales, déposées
aux Etats-Unis et dans d'autres pays. ANT™, ANT+™, BaseCamp™, chirp™, DC™, HomePort™ et myGarmin™ sont des marques commerciales de Garmin
Ltd. ou de ses filiales. Elles ne peuvent être utilisées sans l'autorisation expresse de Garmin.
Windows
®
est une marque déposée de Microsoft Corporation aux Etats-Unis et/ou dans d'autres pays. Mac
®
est une marque déposée d'Apple Computer,
Inc. microSD™ et le logo microSD logo sont des marques commerciales de SD-3C, LLC.
Les autres marques et noms commerciaux sont la propriété de leurs détenteurs respectifs.
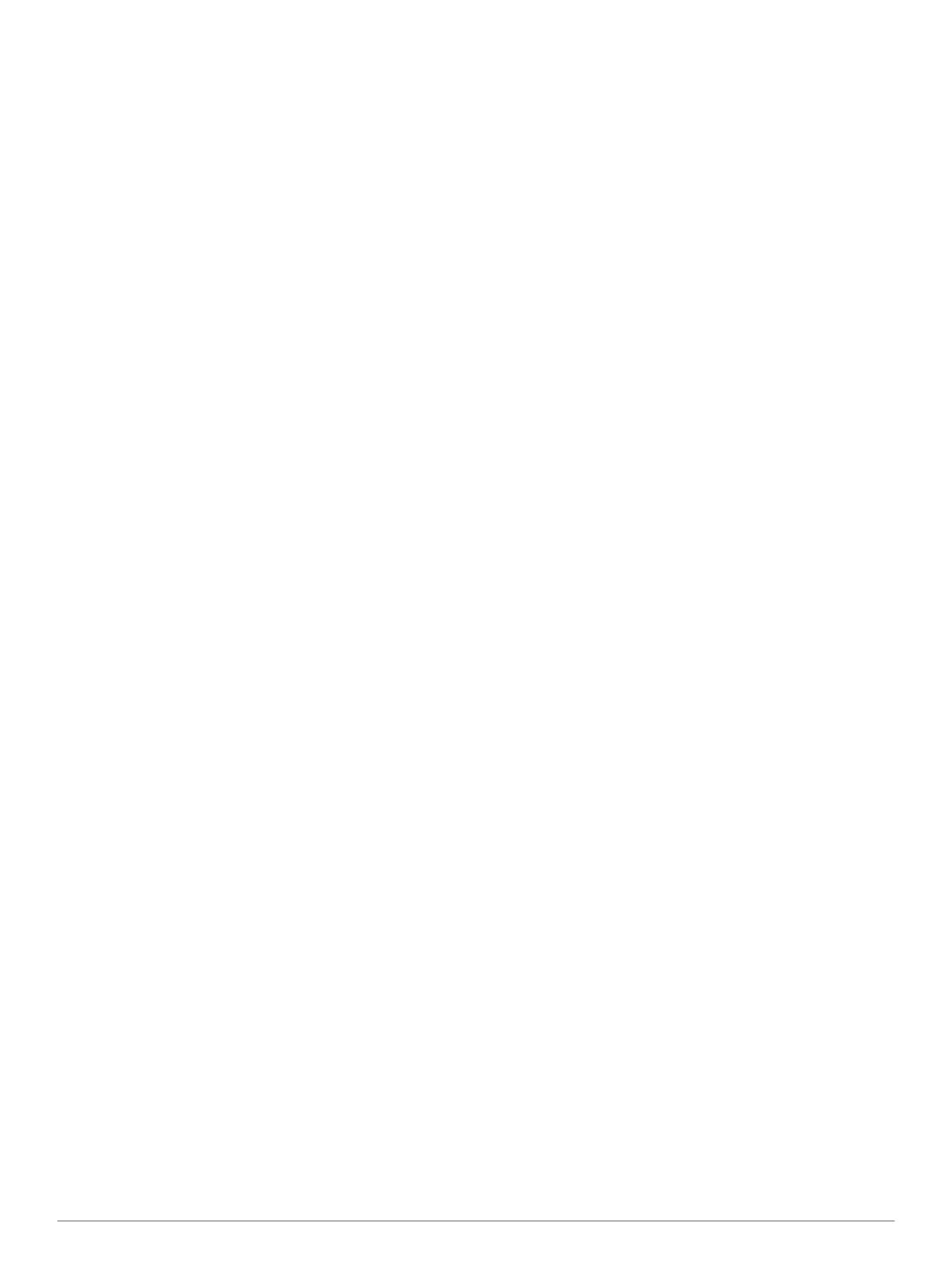
Table des matières
Introduction.................................................................... 1
Configuration du système Astro ................................................ 1
Présentation des appareils........................................................ 1
Appareil portable Astro320.................................................... 1
Appareil pour collier de chien DC 50..................................... 1
Pavé numérique.................................................................... 1
Verrouillage du pavé numérique...................................... 1
Informations complémentaires................................................... 1
Téléchargement du manuel d'utilisation................................ 1
Enregistrement de l'appareil.................................................. 1
Installation des piles................................................................... 1
Chargement de l'appareil pour collier de chien.......................... 2
Mise sous tension des appareils................................................ 2
Acquisition des signaux satellites.............................................. 2
Réglage de la luminosité du rétroéclairage................................ 2
Ajustement du collier au chien................................................... 2
Utilisation du clavier virtuel........................................................ 2
Suivi de chien................................................................. 2
Suivi d'un chien sur la carte....................................................... 3
Navigation vers un chien............................................................ 3
Affichage de l'état du chien................................................... 3
Icônes d'état du chien........................................................... 3
Informations sur un chien........................................................... 3
Réinitialisation des statistiques d'un chien et des tracés...... 3
Modification de la longueur d'un tracé de chien.................... 3
Modification du nom d'un chien............................................. 3
Modification de la couleur d'un tracé de chien...................... 3
Modification du type d'un chien............................................. 3
Configuration des alertes de chien........................................ 3
Suppression d'un chien......................................................... 3
Ajout d'un chien.......................................................................... 3
Attribution manuelle d'un numéro d'identification à un
chien
...................................................................................... 4
Verrouillage du collier................................................................ 4
Activation du verrouillage du collier....................................... 4
Communication avec le collier................................................... 4
Suivi avec BaseCamp™ BaseStation........................................ 4
Waypoints, itinéraires et tracés ................................... 4
Waypoints.................................................................................. 4
Marquage de la position de votre véhicule............................ 4
Marquage de la position actuelle.......................................... 4
Marquage d'une volée........................................................... 4
Marquage d'un waypoint à l'aide de la carte......................... 4
Navigation vers un waypoint................................................. 5
Modification d'un waypoint.................................................... 5
Recherche d'un waypoint par son nom................................. 5
Recherche d'un waypoint à proximité d'un autre waypoint... 5
Déplacement d'un waypoint sur la carte............................... 5
Repositionnement d'un waypoint par rapport à la position
actuelle.................................................................................. 5
Amélioration de la précision de la position d'un waypoint..... 5
Projection d'un waypoint....................................................... 5
Suppression d'un waypoint................................................... 5
Itinéraires................................................................................... 5
Création d'un itinéraire.......................................................... 5
Suivi d'un itinéraire enregistré............................................... 5
Modification d'un itinéraire..................................................... 5
Affichage de l'itinéraire actif.................................................. 5
Inversion d'un itinéraire......................................................... 6
Suppression d'un itinéraire.................................................... 6
Suppression de tous les itinéraires....................................... 6
Tracés........................................................................................ 6
Enregistrement de journaux de suivi..................................... 6
Affichage du profil d'altitude d'un tracé
................................. 6
Affichage des détails du tracé............................................... 6
Enregistrement du tracé actuel............................................. 6
Marquage d'une position sur un tracé enregistré.................. 6
Navigation vers le début d'un tracé....................................... 6
Archivage manuel d'un tracé................................................. 6
Archivage automatique des tracés .................................. 6
Envoi et réception de données sans fil...................................... 6
Partage d'informations sur un chien...................................... 6
Réception d'informations sur un chien.................................. 7
Navigation.......................................................................7
Carte.......................................................................................... 7
Activation des champs de données de la carte..................... 7
Compas...................................................................................... 7
Etalonnage du compas......................................................... 7
Navigation à l'aide du pointeur de relèvement...................... 7
Pointeur de cap..................................................................... 7
Menu Rechercher...................................................................... 7
Recherche d'un waypoint par son nom................................. 7
Recherche d'un waypoint à proximité d'un autre
waypoint........................................................................... 7
Navigation à l'aide de Voir & rallier............................................ 7
Affichage du profil d'altitude....................................................... 7
Etalonnage de l'altimètre barométrique................................. 7
Navigation vers un point du profil.......................................... 8
Modification du type de tracé................................................ 8
Calculateur de voyage............................................................... 8
Réinitialisation du calculateur de voyage.............................. 8
Applications................................................................... 8
Configuration d'une alarme de proximité................................... 8
Calcul de la taille d'une zone..................................................... 8
Affichage du calendrier et des almanachs................................. 8
Définition d'une alarme.............................................................. 8
Chasses au trésor...................................................................... 8
Téléchargement de chasses au trésor.................................. 8
Recherche d'un trésor........................................................... 8
Filtrage de la liste des trésors............................................... 8
Modification d'un filtre de chasse au trésor
personnalisé..................................................................... 8
Création et enregistrement d'un filtre de chasse au
trésor................................................................................ 9
chirp™................................................................................... 9
Activation de la recherche chirp....................................... 9
Recherche d'un trésor avec un chirp................................ 9
Ouverture du chronomètre......................................................... 9
Page Satellite............................................................................. 9
Modification de l'affichage satellite........................................ 9
Désactivation du GPS........................................................... 9
Simulation d'une position...................................................... 9
Activation de la fonction de détection des aboiements.............. 9
Activation du mode de secours.................................................. 9
Personnalisation de l'appareil...................................... 9
Personnalisation du menu principal........................................... 9
Personnalisation des champs de données................................ 9
Profils......................................................................................... 9
Création d'un profil personnalisé......................................... 10
Modification du nom d'un profil............................................ 10
Suppression d'un profil........................................................ 10
Paramètres système................................................................ 10
Paramètres de chien................................................................ 10
Paramètres d'affichage............................................................ 10
Définition des tonalités de l'appareil......................................... 10
Paramètres de carte................................................................ 10
Paramètres de carte avancés............................................. 10
Paramètres de tracés............................................................... 10
Table des matières i

Modification des unités de mesure.......................................... 11
Paramètres de l'heure.............................................................. 11
Paramètres de format de position............................................ 11
Paramètres de cap................................................................... 11
Paramètres de l'altimètre......................................................... 11
Paramètres de chasse au trésor.............................................. 11
Paramètres de définition d'itinéraires....................................... 11
Paramètres de la carte marine................................................. 11
Configuration des alarmes marines.................................... 12
Informations sur l'appareil.......................................... 12
Affichage des informations sur l'appareil................................. 12
Mise à jour du logiciel.............................................................. 12
Entretien de l'appareil.............................................................. 12
Nettoyage de l'appareil........................................................ 12
Nettoyage de l'écran........................................................... 12
Caractéristiques techniques de l'Astro..................................... 12
Caractéristiques techniques - DC 50....................................... 12
Informations sur les piles / la batterie...................................... 12
Rangement pour une longue période.................................. 12
A propos de la gestion des données........................................ 13
Types de fichiers................................................................. 13
Installation d'une carte mémoire......................................... 13
Connexion de l'appareil portable à un ordinateur................ 13
Connexion du collier à un ordinateur.................................. 13
Transfert des tracés de chien vers BaseCamp................... 13
Suppression de fichiers....................................................... 13
Déconnexion du câble USB................................................ 13
Annexe.......................................................................... 14
Accessoires et pièces de rechange......................................... 14
Achat d'accessoires............................................................ 14
Cartes en option............................................................. 14
A propos des cartes mémoire........................................ 14
Accessoires de sport en option...................................... 14
Instructions de remplacement de la batterie du DC 50...... 14
Composants du DC 50................................................... 14
Retrait de l'ancienne batterie.......................................... 14
Installation de la nouvelle batterie.................................. 14
Remplacement de la sangle du collier................................ 15
Informations concernant la radio VHF................................. 15
Remplacement de l'antenne VHF dans l'appareil pour collier
de chien............................................................................... 15
Remplacement du fusible dans le câble allume-cigare....... 15
Champs de données................................................................ 15
Dépannage.............................................................................. 16
Mon appareil portable ne répond pas................................. 16
Présence d'un conflit d'identification................................... 16
Mon appareil portable ne signale pas les aboiements........ 17
Index..............................................................................18
ii Table des matières

Introduction
AVERTISSEMENT
Consultez le guide Informations importantes sur le produit et la
sécurité inclus dans l'emballage du produit pour prendre
connaissance des avertissements et autres informations
importantes sur le produit.
Configuration du système Astro
Pour pouvoir utiliser toutes les fonctions de l'appareil DC 50,
vous devez mettre à jour votre appareil portable Astro avec la
dernière version du logiciel.
Vous devez configurer l'appareil portable Astro et l'appareil pour
collier de chien DC 50 avant de pouvoir utiliser les appareils.
1
Installez les piles dans l'appareil portable (page 1).
2
Chargez l'appareil pour collier de chien (page 2).
3
Mettez sous tension les appareils (page 2).
4
Si besoin, ajoutez l'appareil pour collier de chien à l'appareil
portable (page 3).
5
Lancez l'acquisition des signaux satellites (page 2).
Présentation des appareils
Appareil portable Astro320
AVIS
Evitez d'utiliser une radio haute puissance (de plus de 5 watts)
à proximité immédiate de l'appareil portable. Cela pourrait
engendrer des dommages irréversibles sur l'appareil portable.
À
Antenne GPS
Á
Antenne VHF
Â
Bouton Marche/Arrêt
Ã
Ecran
Ä
Pavé numérique
Å
Port USB (sous le capuchon étanche)
Æ
Lecteur de carte microSD™ (sous le cache du compartiment à
piles)
Ç
Rainure de fixation
È
Anneau en D du cache des piles
Appareil pour collier de chien DC 50
À
Antenne VHF
Á
Collier
Â
Antenne GPS
Ã
Bouton Marche/Arrêt
Pavé numérique
IN Permet d'effectuer un zoom avant sur la carte.
OUT Permet d'effectuer un zoom arrière sur la carte.
MAP Permet d'afficher la carte.
MENU Permet d'ouvrir le menu de la page active.
Sélectionné deux fois, permet d'ouvrir le menu principal.
ENTER Permet de sélectionner des options et d'accuser réception
des messages.
BACK Permet d'annuler la saisie de données ou de revenir au
menu ou à la page précédent(e).
MARK Permet de signaler votre position actuelle.
DOG Permet d'afficher la page de suivi des chiens.
Permet d'afficher les options ou de les faire défiler et de
déplacer le pointeur de carte.
Verrouillage du pavé numérique
1
Sélectionnez .
2
Sélectionnez OUT.
Informations complémentaires
Vous trouverez des informations complémentaires au sujet de
ce produit sur le site Garmin
®
.
• Rendez-vous sur le site www.garmin.com/astro.
• Rendez-vous sur le site www.garmin.com/outdoor.
• Rendez-vous sur le site http://buy.garmin.com ou contactez
votre revendeur Garmin pour plus d'informations sur les
accessoires en option et sur les pièces de rechange.
Téléchargement du manuel d'utilisation
Vous pouvez obtenir la dernière version du manuel d'utilisation
sur Internet.
1
Rendez-vous sur le site www.garmin.com/support.
2
Sélectionnez Manuels d'utilisation.
3
Suivez les instructions à l'écran pour sélectionner votre
produit.
Enregistrement de l'appareil
Aidez-nous à mieux vous servir en remplissant dès aujourd'hui
notre formulaire d'enregistrement en ligne.
• Rendez-vous sur le site http://my.garmin.com.
• Conservez en lieu sûr l'original de la facture ou une
photocopie.
Installation des piles
Votre appareil portable nécessite deux piles AA (non fournies).
Pour des résultats optimaux, utilisez des piles NiMH ou au
lithium.
1
Tournez l'anneau en D dans le sens inverse des aiguilles
d'une montre, puis soulevez-le pour retirer le cache.
2
Insérez deux piles AA en respectant la polarité.
Introduction 1

3
Remettez le cache du compartiment des piles en place et
tournez l'anneau en D dans le sens des aiguilles d'une
montre.
4
Maintenez enfoncé le bouton .
5
Sélectionnez Configuration > Système > Type de pile.
6
Sélectionnez Alcaline, Lithium ou NiMH rechargeable.
Chargement de l'appareil pour collier de
chien
AVIS
Pour éviter tout risque de corrosion, essuyez soigneusement les
contacts du collier et la zone environnante avant de connecter
l'appareil au clip de chargement.
Veuillez charger complètement la batterie avant d'utiliser
l'appareil pour la première fois. Le chargement d'une batterie
complètement déchargée dure environ cinq heures. L'appareil
se charge uniquement lorsque la température est comprise
entre 0 °C et +45 °C (+32 °F et +113 °F).
1
Refermez le clip de chargement
À
sur l'appareil
Á
.
2
Branchez le câble d'alimentation sur une source
d'alimentation.
Le voyant DEL d'état reste rouge pendant toute la durée du
chargement du collier.
3
Lorsque le voyant DEL d'état est vert, retirez le clip de
chargement du collier.
Mise sous tension des appareils
• Sur l'appareil portable, appuyez longuement sur le bouton
Marche/Arrêt pour allumer l'écran LCD.
• Sur l'appareil pour collier de chien, appuyez longuement sur
le bouton Marche/Arrêt jusqu'à ce que le voyant DEL d'état
clignote et que le collier émette un signal sonore.
Acquisition des signaux satellites
Avant de placer le collier sur le cou de votre chien, le collier et
l'appareil portable doivent acquérir des signaux satellites.
L'acquisition des signaux satellites peut prendre quelques
minutes.
1
Placez-vous à l'extérieur dans une zone dégagée.
2
Mettez les deux appareils sous tension (page 2).
3
Sélectionnez le bouton Marche/Arrêt sur l'appareil portable.
indique l'intensité du signal GPS.
Lorsque des signaux satellites ont été captés par l'appareil, le
voyant DEL d'état clignote en vert à deux ou trois reprises.
Réglage de la luminosité du rétroéclairage
REMARQUE : la luminosité du rétroéclairage peut être limitée
lorsque le niveau de charge des piles est faible.
L'utilisation prolongée du rétroéclairage réduit considérablement
la durée de vie des piles.
1
Sélectionnez .
2
Sélectionnez pour faire défiler les niveaux de luminosité.
3
Sélectionnez ENTER.
Ajustement du collier au chien
Avant de placer le collier sur le cou du chien, vous devez
coupler l'appareil portable et le collier (page 3) et acquérir
des signaux satellites (page 2).
1
Placez le collier en vous assurant que l'antenne fouet VHF
pointe vers le haut, que l'antenne GPS est orientée vers le
haut et que les voyants sont orientés vers l'avant.
2
Placez le collier à mi-hauteur autour du cou du chien.
3
Serrez la sangle pour bien l'ajuster au cou du chien.
REMARQUE : le collier doit être parfaitement ajusté afin qu'il
ne puisse pas tourner ou glisser sur le cou du chien. Le
chien doit pouvoir avaler normalement sa nourriture et son
eau. Observez le comportement de votre chien pour vous
assurer que son collier n'est pas trop serré.
4
Si la sangle est trop longue, coupez l'excédent en laissant au
moins 7,62 cm (3 pouces) en plus.
Utilisation du clavier virtuel
Un clavier apparaît lorsque vous saisissez du texte.
• Sélectionnez , , , et pour sélectionner un caractère,
puis sélectionnez ENTER.
• Sélectionnez pour supprimer le dernier caractère saisi.
• Sélectionnez pour changer la casse.
• Sélectionnez IN ou OUT pour modifier le mode de caractères
du clavier.
• Sélectionnez Terminé pour enregistrer le texte et fermer le
clavier.
Suivi de chien
L'appareil portable vous permet de suivre votre chien jusqu'à
une distance de 9 miles (14,48 km), à l'aide du compas de suivi
de chiens ou de la carte. La carte indique votre position, ainsi
que la position de votre chien et son suivi. Sur le compas de
suivi de chiens, le pointeur indique la direction de la position
actuelle du chien.
2 Suivi de chien

REMARQUE : le collier et l'appareil portable doivent tous deux
acquérir des signaux satellites avant que vous puissiez suivre le
chien sur l'appareil portable.
Suivi d'un chien sur la carte
Pour pouvoir suivre un chien sur la carte, vous devez d'abord
l'ajouter à l'appareil portable (page 3).
Vous pouvez afficher la position du chien sur la carte.
1
Sélectionnez MAP.
2
Sélectionnez IN et OUT pour effectuer un zoom avant/arrière
sur la carte.
Navigation vers un chien
1
Sélectionnez Liste des chiens.
2
Sélectionnez le chien.
3
Sélectionnez Afficher les informations > Aller.
La carte s'ouvre.
4
Suivez la ligne magenta jusqu'au chien.
Affichage de l'état du chien
Vous pouvez afficher l'état de votre chien, comme la direction
vers lui et la distance qui vous sépare, sur l'appareil portable.
Pour déterminer si votre chien aboie, vous devez d'abord
activer la détection des aboiements (page 9).
1
Dans le menu principal, sélectionnez DOG pour afficher la
page de suivi des chiens.
2
Si vous suivez plusieurs chiens, parcourez la liste pour
trouver celui qui vous intéresse.
Vous pouvez suivre jusqu'à 10 chiens avec l'appareil
portable.
3
Sélectionnez ENTER.
Icônes d'état du chien
Assis
Course
En arrêt
Attente au pied d'un arbre
Inconnu*
*L'icône d'état Inconnu indique que le collier n'a pas acquis de
signaux satellites et que l'appareil portable ne peut pas
déterminer la position du chien.
Informations sur un chien
L'appareil portable attribue un nom par défaut, « Chien », à
l'appareil pour collier de chien s'il accompagnait l'appareil
portable.
Réinitialisation des statistiques d'un chien et des
tracés
Il est conseillé d'effacer les statistiques d'un chien et les tracés
avant de commencer une nouvelle chasse.
1
Sélectionnez Liste des chiens.
2
Sélectionnez un chien.
3
Sélectionnez Afficher les informations > Réinitialisation >
Oui.
Modification de la longueur d'un tracé de chien
Vous pouvez définir la longueur des tracés d'un chien affichés
sur la carte. En affichant moins de tracés sur la carte, celle-ci
sera allégée et paraîtra plus claire. Les modifications apportées
à la longueur du tracé affiché sur la carte n'affectent pas les
tracés enregistrés dans la mémoire interne.
1
Sélectionnez Configuration > Chiens > Longueur du tracé
du chien sur la carte.
2
Sélectionnez une option pour afficher plus ou moins de
tracés sur la carte.
Modification du nom d'un chien
1
Sélectionnez DOG > ENTER.
Les informations sur le chien apparaissent.
2
Sélectionnez le champ du nom.
Le clavier virtuel apparaît (page 2).
3
Saisissez le nom du chien.
Modification de la couleur d'un tracé de chien
Vous pouvez modifier la couleur du tracé d'un chien. Cela vous
permet de faire correspondre la couleur du tracé à la couleur de
la sangle du collier, si possible.
1
Sélectionnez Liste des chiens.
2
Sélectionnez un chien.
3
Sélectionnez Afficher les informations.
4
Sélectionnez le carré de couleur situé à côté du nom du
chien.
5
Sélectionnez une couleur.
Modification du type d'un chien
Pour pouvoir changer le type d'un chien, vous devez d'abord
mettre sous tension l'appareil pour collier de chien et
l'approcher à moins de 3 mètres (10 pieds) de l'appareil
portable.
Vous pouvez déterminer le type de chien afin que les symboles
d'état du chien correspondants apparaissent.
1
Sélectionnez DOG > ENTER > MENU.
2
Sélectionnez Modifier le type chien.
3
Sélectionnez un type.
Configuration des alertes de chien
Vous pouvez régler la méthode utilisée par l'appareil pour vous
alerter en cas d'actions spécifiques du chien.
1
Sélectionnez Configuration > Chiens > Alertes de chiens.
2
Sélectionnez une alerte.
3
Sélectionnez l'action de l'appareil portable à associer à cette
alerte.
4
Répétez les étapes 2 et 3 autant de fois que nécessaire.
Suppression d'un chien
1
Sélectionnez Liste des chiens.
2
Sélectionnez un chien.
3
Sélectionnez Supprimer.
Ajout d'un chien
L'appareil portable peut suivre jusqu'à 10 chiens équipés
d'appareils pour collier de chien. Si vous achetez des appareils
pour collier de chien supplémentaires, vous pouvez les associer
à votre appareil portable. Pour cela, l'appareil portable doit
pouvoir toucher l'appareil pour collier de chien ou vous devez
connaître le numéro d'identification de ce dernier.
1
Sélectionnez DOG.
2
Sélectionnez Ajouter un chien.
3
Suivez les instructions présentées à l'écran.
Par défaut, le nouveau chien s'appelle « Chien » et un
numéro d'identification aléatoire lui est attribué.
Un message d'erreur peut apparaître si ce numéro
d'identification entre en conflit avec celui d'un autre chien.
Suivi de chien 3

Attribution manuelle d'un numéro d'identification à
un chien
Pour pouvoir attribuer manuellement un numéro d'identification
à un chien, vous devez d'abord mettre sous tension l'appareil
pour collier de chien et l'approcher à moins de 3 mètres
(10 pieds) de l'appareil portable. Vous devez attribuer un
nouveau numéro d'identification au chien et modifier le taux de
mise à jour.
1
Sélectionnez DOG.
2
Sélectionnez un chien.
3
Sélectionnez Afficher les informations > MENU >
Paramètres de communication.
4
Sélectionnez un numéro d'identification non attribué, qui ne
sera pas source de conflit.
5
Modifiez le taux de mise à jour (facultatif).
Les taux de 30 secondes et de deux minutes évitent tous
deux de décharger trop rapidement la batterie mais les
statistiques recueillies et le suivi des chiens sont moins
précis.
6
Approchez l'appareil portable à quelques centimètres de
l'appareil pour collier de chien.
7
Suivez les instructions présentées à l'écran.
Verrouillage du collier
Vous pouvez utiliser la fonction de verrouillage du collier pour
protéger le numéro d'identification de votre chien à l'aide d'un
code PIN. Les autres utilisateurs disposant d'un appareil
portable doivent saisir ce code PIN pour pouvoir suivre votre
chien. Les autres utilisateurs disposant d'un appareil portable
gardent toujours la possibilité d'ajouter votre chien en mettant
physiquement en contact leur appareil et l'appareil pour collier
de chien.
Activation du verrouillage du collier
Pour pouvoir activer le verrouillage du collier, vous devez
d'abord mettre sous tension l'appareil pour collier de chien et
l'approcher à moins de 3 mètres (10 pieds) de l'appareil
portable.
REMARQUE : en cas d'oubli du code PIN, vous pouvez
contourner la fonction de verrouillage du collier en mettant
physiquement en contact l'appareil portable et l'appareil pour
collier de chien.
1
Sélectionnez DOG > ENTER > MENU.
2
Sélectionnez Modifier le code PIN.
3
Saisissez un code PIN unique.
Communication avec le collier
L'appareil portable et l'appareil pour collier de chien
communiquent par signaux radio. La présence d'obstacles sur
le chemin emprunté par les signaux radio dégrade leur qualité.
Pour obtenir un signal de communication optimal, assurez-vous
qu'aucun obstacle ne se trouve entre l'appareil portable et
l'appareil pour collier de chien. En cas d'obstacle, le signal est
plus faible. Pour bénéficier de conditions de visibilité optimales,
rendez-vous au point d'altitude le plus élevé de votre secteur
(par exemple, le sommet d'une colline).
Optimal
Bon
Mauvais
Suivi avec BaseCamp™ BaseStation
Pour pouvoir suivre vos chiens et vos contacts avec
BaseCamp, vous devez télécharger BaseCamp sur votre
ordinateur (www.garmin.com/basecamp).
La fonction BaseStation de BaseCamp vous permet de suivre
vos chiens et vos contacts en temps réel sur un ordinateur.
Pour plus d'informations sur l'utilisation de BaseCamp,
consultez le fichier d'aide inclus dans l'application.
1
Sélectionnez Configuration > Système > BaseCamp
Basestation > Averti.
2
Ouvrez BaseCamp.
3
Suivez les instructions présentées à l'écran.
Waypoints, itinéraires et tracés
Waypoints
Les waypoints sont des positions que vous enregistrez et
gardez en mémoire dans l'appareil.
Marquage de la position de votre véhicule
Vous pouvez signaler la position de votre véhicule afin de le
retrouver après une chasse.
1
Dans le menu principal, sélectionnez Nouvelle chasse.
2
Suivez les instructions présentées à l'écran.
Marquage de la position actuelle
1
Sélectionnez MARK.
2
Sélectionnez une option :
• Sélectionnez Nouveau.
• Sélectionnez un nom de position par défaut, tel que
Poids lourd ou Camp.
3
Sélectionnez Enregistrer.
Marquage d'une volée
Vous pouvez marquer la position d'une volée puis saisir le
nombre estimé d'oiseaux abattus et capturés.
1
Sélectionnez MARK.
2
Sélectionnez Volée.
3
Saisissez le nombre d'oiseaux abattus.
4
Saisissez le nombre d'oiseaux capturés.
5
Sélectionnez OK.
Marquage d'un waypoint à l'aide de la carte
1
Sélectionnez MAP.
2
Sélectionnez une position sur la carte.
4 Waypoints, itinéraires et tracés

3
Sélectionnez ENTER > MENU > Enregistrer comme
waypoint.
Navigation vers un waypoint
1
Dans le menu principal, sélectionnez Où aller ? >
Waypoints.
2
Sélectionnez un waypoint.
3
Sélectionnez Aller.
Modification d'un waypoint
Avant de pouvoir modifier un waypoint, vous devez le créer.
1
Dans le menu principal, sélectionnez Outils > Gestion de
waypoints.
2
Sélectionnez un waypoint.
3
Sélectionnez un élément à modifier, par exemple le nom.
4
Entrez les nouvelles informations.
Recherche d'un waypoint par son nom
1
Dans le menu principal, sélectionnez Où aller ? >
Waypoints > MENU > Rechercher en saisissant le nom.
2
Saisissez le nom.
Des résultats apparaissent à mesure que vous sélectionnez
des caractères du nom.
3
Sélectionnez le waypoint.
Recherche d'un waypoint à proximité d'un autre
waypoint
1
Dans le menu principal, sélectionnez Outils > Gestion de
waypoints.
2
Sélectionnez un waypoint.
3
Sélectionnez MENU > Rechercher à proximité.
4
Sélectionnez une catégorie.
La liste affiche les waypoints à proximité du waypoint d'origine.
Déplacement d'un waypoint sur la carte
1
Dans le menu principal, sélectionnez Outils > Gestion de
waypoints.
2
Sélectionnez un waypoint.
3
Sélectionnez MENU > Déplacer waypoint.
4
Sélectionnez une position sur la carte.
5
Sélectionnez ENTER.
Repositionnement d'un waypoint par rapport à la
position actuelle
Vous pouvez modifier la position d'un waypoint. Par exemple, si
vous déplacez votre véhicule, vous pouvez modifier la position
pour votre position actuelle.
1
Sélectionnez Outils > Gestion de waypoints.
2
Sélectionnez un waypoint.
3
Sélectionnez MENU > Repositionner ici.
La position du waypoint devient la position où vous vous
trouvez actuellement.
Amélioration de la précision de la position d'un
waypoint
Vous pouvez affiner la position d'un waypoint pour plus de
précision. Lorsqu'il calcule cette moyenne, l'appareil établit
plusieurs relevés à la même position, puis utilise la valeur
moyenne pour améliorer la précision.
1
Sélectionnez Outils > Gestion de waypoints.
2
Sélectionnez un waypoint.
3
Sélectionnez MENU > Position moyenne.
4
Déplacez-vous à la position du waypoint.
5
Sélectionnez Démarrer.
6
Suivez les instructions présentées à l'écran.
7
Lorsque la barre d'état d'exactitude atteint les 100 %,
sélectionnez Enregistrer.
Pour des résultats optimaux, effectuez entre 4 et
8 échantillonnages du waypoint, en laissant s'écouler au moins
90 minutes entre chacun d'eux.
Projection d'un waypoint
Vous pouvez créer une position en projetant la distance et le
relèvement d'une position marquée vers une nouvelle position.
1
Dans le menu principal, sélectionnez Outils > Gestion de
waypoints
2
Sélectionnez un waypoint.
3
Sélectionnez MENU > Projeter waypoint.
4
Suivez les instructions présentées à l'écran.
5
Sélectionnez Enregistrer.
Suppression d'un waypoint
1
Dans le menu principal, sélectionnez Outils > Gestion de
waypoints.
2
Sélectionnez un waypoint.
3
Sélectionnez MENU > Supprimer > Oui.
Itinéraires
Un itinéraire est une séquence de waypoints ou de positions
menant à votre destination finale.
Création d'un itinéraire
1
Sélectionnez Outils > Calculateur d'itinéraire > Créer un
itinéraire > Sélectionnez 1er point
2
Sélectionnez une catégorie.
3
Sélectionnez le premier point de l'itinéraire.
4
Sélectionnez Utiliser > Sélectionnez point suivant.
5
Sélectionnez un point.
6
Répétez les étapes 3 à 6 pour ajouter tous les points de
l'itinéraire.
Suivi d'un itinéraire enregistré
1
Sélectionnez Outils > Calculateur d'itinéraire.
2
Sélectionnez un itinéraire.
3
Sélectionnez Afficher carte > Aller.
4
Naviguez à l'aide du compas (page 7) ou de la carte
(page 7).
Modification d'un itinéraire
1
Sélectionnez Outils > Calculateur d'itinéraire.
2
Sélectionnez un itinéraire.
3
Sélectionnez Modifier l'itinéraire.
4
Sélectionnez un point.
5
Sélectionnez une option :
• Pour afficher ce point sur la carte, sélectionnez
Consulter.
• Pour modifier l'ordre des points de l'itinéraire,
sélectionnez Monter ou Descendre.
• Pour insérer un point sur l'itinéraire, sélectionnez Insérer.
Le point supplémentaire est inséré avant le point que
vous modifiez.
• Pour supprimer le point de l'itinéraire, sélectionnez
Supprimer.
Affichage de l'itinéraire actif
1
Sélectionnez Outils > Itinéraire actif.
2
Sélectionnez un point de l'itinéraire pour afficher des
informations supplémentaires.
Waypoints, itinéraires et tracés 5

Inversion d'un itinéraire
1
Sélectionnez Outils > Calculateur d'itinéraire.
2
Sélectionnez un itinéraire.
3
Sélectionnez Inverser itinéraire.
Suppression d'un itinéraire
1
Sélectionnez Outils > Calculateur d'itinéraire.
2
Sélectionnez un itinéraire.
3
Sélectionnez Supprimer itinéraire > Oui.
Suppression de tous les itinéraires
1
Dans le menu principal, sélectionnez Outils > Calculateur
d'itinéraire.
2
Sélectionnez MENU > Tout supprimer > Oui.
Tracés
Un tracé représente un enregistrement de votre activité. Le
journal de suivi contient des informations sur les différents
points du trajet enregistré, notamment l'heure, la position et
l'altitude de chaque point.
Enregistrement de journaux de suivi
1
Sélectionnez Outils > Configuration > Tracés > Journal de
suivi.
2
Sélectionnez Enregistrer, masquer ou Enregistrer,
afficher sur carte.
Si vous sélectionnez Enregistrer, afficher sur carte, une
ligne indique votre tracé sur la carte.
3
Sélectionnez Méthode d'enregistrement.
4
Sélectionnez une option :
• Pour enregistrer les tracés à une fréquence variable afin
d'en créer une représentation optimale, sélectionnez
Auto.
• Pour enregistrer les tracés à une distance déterminée,
sélectionnez Distance.
• Pour enregistrer les tracés à un moment déterminé,
sélectionnez Heure.
5
Sélectionnez Intervalle.
6
Effectuez l'une des actions suivantes :
• Si vous avez sélectionné Auto comme Méthode
d'enregistrement, sélectionnez une option pour
enregistrer les tracés plus ou moins souvent.
REMARQUE : l'option Le plus souvent enregistre le plus
grand nombre de détails possible sur le tracé, mais sature
plus rapidement la mémoire de l'appareil.
• Si vous avez sélectionné Distance ou Heure comme
Méthode d'enregistrement, saisissez une valeur.
Un journal de suivi sera créé tandis que vous vous déplacerez
avec votre appareil allumé.
Affichage du profil d'altitude d'un tracé
1
Sélectionnez Outils > Gestionnaire tracés.
2
Sélectionnez un tracé.
3
Sélectionnez Profil d'altitude.
Affichage des détails du tracé
1
Sélectionnez Outils > Gestionnaire tracés.
2
Sélectionnez un tracé.
3
Sélectionnez Afficher carte.
Le début et la fin du tracé sont indiqués par un drapeau.
4
Sélectionnez la barre d'informations en haut de l'écran.
Des informations relatives au tracé s'affichent.
Enregistrement du tracé actuel
1
Sélectionnez Outils > Gestionnaire tracés.
2
Sélectionnez un tracé.
3
Sélectionnez une option :
• Pour enregistrer le tracé entier, sélectionnez Enregistrer
le tracé.
• Pour enregistrer une partie du tracé, sélectionnez
Enregistrer une partie, puis sélectionnez la partie à
enregistrer.
Marquage d'une position sur un tracé enregistré
1
Dans le menu principal, sélectionnez Outils > Gestionnaire
tracés.
2
Sélectionnez un tracé.
3
Sélectionnez Afficher carte.
4
Sélectionnez une position sur le tracé.
5
Sélectionnez MARK > Nouveau.
6
Modifiez les informations relatives à la position (facultatif).
Navigation vers le début d'un tracé
Vous pouvez naviguer en sens inverse jusqu'au début d'un
tracé. Cela peut vous aider à retrouver votre chemin jusqu'au
campement ou au point de départ de votre parcours.
1
Sélectionnez Outils > Gestionnaire tracés > Tracé actuel
> Afficher carte.
2
Sélectionnez TracBack.
La page Carte s'ouvre et indique votre itinéraire par une ligne
magenta.
3
Naviguez à l'aide de la carte (page 7) ou du compas
(page 7).
Archivage manuel d'un tracé
Vous pouvez archiver des tracés enregistrés afin d'économiser
de la mémoire.
1
Sélectionnez Outils > Gestionnaire tracés.
2
Sélectionnez un tracé.
3
Sélectionnez Archiver.
Archivage automatique des tracés
1
Sélectionnez Configuration > Tracés > Archivage
automatique.
2
Sélectionnez une option.
Envoi et réception de données sans fil
Pour partager des données sans fil, vous devez vous trouver à
moins de 3 m (10 pieds) d'un appareil Garmin compatible.
Vous pouvez partager sans fil des waypoints, des chasses au
trésor, des itinéraires et des tracés.
1
Sélectionnez Outils > Partage sans fil.
2
Sélectionnez Envoyer ou Réception.
3
Suivez les instructions présentées à l'écran.
Partage d'informations sur un chien
Pour partager des informations sur un chien avec un autre
utilisateur d'appareil portable, celui-ci doit activer la fonction de
réception sans fil de son appareil portable et le placer à portée
de l'appareil émetteur et de l'appareil pour collier de chien.
1
Sur la page de suivi des chiens, sélectionnez DOG.
2
Sélectionnez un chien.
3
Sélectionnez Partage sans fil.
Votre appareil envoie le nom du chien, l'ID de l'unité et le taux
de mise à jour.
6 Waypoints, itinéraires et tracés

Réception d'informations sur un chien
Sur la page de suivi des chiens, sélectionnez DOG > MENU
> Recevoir sans fil.
Navigation
Vous pouvez suivre des itinéraires et des tracés et naviguer
jusqu'à un waypoint, un trésor, une photo ou n'importe quelle
position enregistrée dans votre appareil. Vous pouvez utiliser la
carte ou le compas pour naviguer jusqu'à votre destination.
Carte
représente votre position sur la carte. Lors de vos
déplacements, l'icône se déplace et établit un journal de suivi
(tracé). Les noms et les symboles des waypoints apparaissent
sur la carte. Lorsque vous naviguez vers une destination, votre
itinéraire est indiqué sur la carte par une ligne magenta.
Lorsque l'orientation de la carte est Tracé en haut, les objets
sur la carte semblent graviter autour de votre position. Lors de
vos déplacements, toute la carte se réoriente en fonction de la
direction dans laquelle vous vous dirigez. Vous pouvez
stabiliser les objets en définissant l'orientation sur Nord en haut
(page 10).
Pour ouvrir la carte, sélectionnez MAP.
Activation des champs de données de la carte
1
Sélectionnez MAP > MENU > Paramétrage carte >
Champs de données.
2
Sélectionnez une option.
Compas
L'appareil portable est doté d'un compas compensé inclinable
sur 3 axes. Vous pouvez utiliser un pointeur de relèvement ou
un pointeur de cap pour naviguer jusqu'à votre destination.
Etalonnage du compas
REMARQUE : le compas électronique doit être étalonné à
l'extérieur. Eloignez-vous de toute interférence éventuelle avec
le champ magnétique terrestre, qui peut provenir des voitures,
des bâtiments ou des lignes électriques aériennes.
L'appareil dispose d'un compas électronique 3 axes. Vous
devrez étalonner le compas après avoir parcouru de longues
distances, après un changement important de température ou
après avoir changé les piles.
1
Sélectionnez DOG > MENU.
2
Sélectionnez Etalonner compas > Démarrer.
3
Suivez les instructions présentées à l'écran.
Navigation à l'aide du pointeur de relèvement
Lorsque vous naviguez vers une destination, pointe vers votre
destination, quelle que soit la direction dans laquelle vous vous
dirigez.
1
Lorsque vous naviguez vers une destination, sélectionnez
Outils > Compas
2
Tournez-vous jusqu'à ce que le pointeur pointe vers le haut
du compas et avancez dans cette direction jusqu'à
destination.
Pointeur de cap
Le pointeur de cap est particulièrement utile si vous naviguez
sur l'eau ou si vous n'avez aucun obstacle important sur votre
route. Il vous aide aussi à éviter les dangers à proximité du
parcours, comme des hauts-fonds ou des roches submergées.
Pour activer le pointeur de cap, à partir du compas,
sélectionnez MENU > Configurer Cap > Ligne Rallier/
pointeur.
Le pointeur de cap
À
indique votre position en fonction de la
ligne d'itinéraire menant à votre destination. L'indicateur de
déviation de cap (CDI)
Á
indique la déviation (vers la droite ou
vers la gauche) par rapport au parcours. L'échelle
Â
fait
référence à la distance entre les points
Ã
sur l'indicateur de
déviation de cap, qui indique le degré de déviation par rapport
au parcours.
Menu Rechercher
Vous pouvez utiliser le menu Rechercher pour trouver des
waypoints, des villes et des coordonnées. Vous pouvez
télécharger des photos, des tracés et des trésors, puis naviguer
jusqu'à eux. Des catégories supplémentaires apparaissent si
votre appareil dispose de cartes détaillées compatibles en
option. Lorsque vous ouvrez une catégorie, la liste ne contient
que les éléments situés à proximité de votre position actuelle ou
du pointeur de carte (s'il est activé).
Recherche d'un waypoint par son nom
1
Dans le menu principal, sélectionnez Où aller ? >
Waypoints > MENU > Rechercher en saisissant le nom.
2
Saisissez le nom.
Des résultats apparaissent à mesure que vous sélectionnez
des caractères du nom.
3
Sélectionnez le waypoint.
Recherche d'un waypoint à proximité d'un autre waypoint
1
Dans le menu principal, sélectionnez Outils > Gestion de
waypoints.
2
Sélectionnez un waypoint.
3
Sélectionnez MENU > Rechercher à proximité.
4
Sélectionnez une catégorie.
La liste affiche les waypoints à proximité du waypoint d'origine.
Navigation à l'aide de Voir & rallier
Vous pouvez pointer l'appareil vers un objet situé à distance,
verrouiller la direction, puis naviguer vers l'objet.
1
Sélectionnez Outils > Viser et Rallier
2
Pointez l'appareil vers l'objet.
3
Sélectionnez Verrouiller la direction > Définir parcours.
4
Naviguez à l'aide du compas (page 7) ou de la carte
(page 7).
Affichage du profil d'altitude
Par défaut, le profil d'altitude affiche l'altitude en fonction du
temps écoulé. Vous pouvez personnaliser le profil (page 8)
et les champs de données (page 9).
Sélectionnez Outils > Profil d'altitude.
Etalonnage de l'altimètre barométrique
Vous pouvez étalonner manuellement l'altimètre barométrique
si vous connaissez l'altitude ou la pression barométrique
correcte.
1
Allez à un endroit dont vous connaissez l'altitude ou la
pression barométrique.
2
Sélectionnez Outils > Profil d'altitude > MENU >
Etalonnage altimètre.
Navigation 7

3
Suivez les instructions présentées à l'écran.
Navigation vers un point du profil
1
Sélectionnez Outils > Profil d'altitude.
2
Sélectionnez un point du profil.
Les détails le concernant s'affichent en haut à gauche du
profil.
3
Sélectionnez MENU > Afficher carte.
4
Sélectionnez la barre d'informations en haut de l'écran.
5
Sélectionnez Aller.
6
Naviguez à l'aide du compas (page 7) ou de la carte
(page 7).
Modification du type de tracé
Vous pouvez modifier le profil d'altitude de façon à ce qu'il
affiche la pression et l'altitude en fonction du temps ou de la
distance.
1
Sélectionnez Outils > Profil d'altitude > MENU > Modifier
le type de tracé.
2
Sélectionnez une option.
Calculateur de voyage
Le calculateur de voyage affiche votre vitesse actuelle, la
vitesse moyenne, la vitesse maximale, l'odomètre du trajet,
ainsi que d'autres statistiques utiles de déplacement. Vous
pouvez personnaliser le calculateur de voyage en modifiant le
tableau de bord, les champs de données et la disposition de la
page (page 9).
Pour ouvrir le calculateur de voyage, sélectionnez Outils >
Calculateur de voyage.
Réinitialisation du calculateur de voyage
Pour obtenir des informations précises sur un voyage, vous
pouvez réinitialiser les informations avant de commencer un
nouveau voyage.
1
Sélectionnez Outils > Calculateur de voyage.
2
Sélectionnez MENU > Réinitialisation > Réinitialiser
données du trajet.
Applications
Configuration d'une alarme de proximité
Les alarmes de proximité vous alertent lorsque vous ou votre
chien vous trouvez à une distance donnée d'une certaine
position. Une tonalité se fait entendre lorsque vous pénétrez
dans le rayon défini.
1
Sélectionnez Outils > Alarmes de proximité.
2
Sélectionnez Créer une alarme.
3
Sélectionnez une catégorie.
4
Sélectionnez une position.
5
Sélectionnez Utiliser.
6
Entrez un rayon.
Lorsque vous pénétrez dans une zone avec une alarme de
proximité, l'appareil émet une tonalité.
Calcul de la taille d'une zone
1
Sélectionnez Outils > Calcul de zone > Démarrer.
2
Délimitez en marchant le périmètre de la zone à calculer.
3
Lorsque vous avez terminé, sélectionnez Calculer.
Affichage du calendrier et des almanachs
Vous pouvez afficher l'activité de l'appareil, par exemple
l'enregistrement d'un waypoint, ainsi que les informations des
almanachs concernant la lune, le soleil, la chasse et la pêche.
1
Sélectionnez Outils.
2
Sélectionnez une option :
• Pour afficher l'activité de l'appareil à certains jours
donnés, sélectionnez Calendrier.
• Pour afficher les informations relatives au lever et au
coucher du soleil et de la lune, sélectionnez Soleil et
lune.
• Pour afficher les prévisions des meilleures périodes de
chasse et de pêche, sélectionnez Chasse et pêche.
3
Le cas échéant, sélectionnez ou pour afficher un autre
jour.
Définition d'une alarme
1
Sélectionnez Outils > Réveil.
2
Entrez l'heure.
3
Sélectionnez Activer alarme.
4
Sélectionnez une option.
L'alarme sera déclenchée à l'heure sélectionnée. Si l'appareil
est éteint à l'heure de l'alarme, il s'allumera et l'alarme retentira.
Chasses au trésor
Vous pouvez participer à des chasses au trésor. Il s'agit de
retrouver un trésor caché à l'aide de coordonnées GPS publiées
sur Internet par ceux qui l'ont caché.
Téléchargement de chasses au trésor
1
Connectez votre appareil à un ordinateur à l'aide du câble
USB.
2
Rendez-vous sur le site www.opencaching.com.
3
Créez un compte si nécessaire.
4
Connectez-vous.
5
Suivez les instructions apparaissant à l'écran pour
rechercher et télécharger des chasses au trésor sur votre
appareil.
Recherche d'un trésor
Pour pouvoir rechercher un trésor, une ou plusieurs chasses au
trésor doivent être chargées sur votre appareil.
1
Dans le menu principal, sélectionnez Outils > Chasses au
trésor.
2
Sélectionnez un trésor.
3
Sélectionnez Aller.
Lorsqu'un trésor est détecté, l'appareil portable le marque
comme trouvé, inscrit une entrée au calendrier et affiche le
trésor le plus proche.
Filtrage de la liste des trésors
Vous pouvez filtrer la liste des trésors selon certains facteurs
tels que le niveau de difficulté.
1
Dans le menu principal, sélectionnez Où aller ? > Chasses
au trésor > MENU > Appliquer un filtre > Filtre rapide.
2
Sélectionnez les éléments à filtrer.
3
Sélectionnez Rechercher.
Modification d'un filtre de chasse au trésor personnalisé
1
Sélectionnez Configuration > Chasses au trésor >
Configuration des filtres.
2
Sélectionnez un filtre.
3
Sélectionnez un élément à modifier.
8 Applications

Création et enregistrement d'un filtre de chasse au trésor
Vous pouvez créer et enregistrer des filtres de chasse au trésor
personnalisés selon des facteurs précis. Une fois le filtre
configuré, vous pouvez l'appliquer à la liste des trésors.
1
Sélectionnez Configuration > Chasses au trésor >
Configuration des filtres > Créer un filtre.
2
Sélectionnez les éléments à filtrer.
3
Sélectionnez une option :
• Pour appliquer le filtre à la liste des trésors, sélectionnez
Rechercher.
• Pour enregistrer le filtre, sélectionnez BACK. Une fois
enregistré, le filtre est automatiquement nommé. Vous
pouvez accéder à votre filtre personnalisé depuis la liste
des trésors.
chirp™
Un chirp est un petit accessoire Garmin qui est programmé et
laissé en guise de trésor. Vous pouvez utiliser votre appareil
pour trouver un chirp lors d'une chasse au trésor. Pour plus
d'informations sur le chirp, consultez le Manuel d'utilisation du
chirp sur www.garmin.com.
Activation de la recherche chirp
1
Sélectionnez Configuration > Chasses au trésor.
2
Sélectionnez Recherche chirp > Activé.
Recherche d'un trésor avec un chirp
1
Dans le menu principal, sélectionnez Où aller ? > Chasses
au trésor > Afficher les détails du chirp.
2
Commencez à naviguer vers un trésor.
Lorsque vous êtes à moins de 10 mètres (33 pieds) du trésor
contenant un chirp, les détails relatifs au chirpapparaissent.
3
Si l'option s'affiche, sélectionnez Aller pour naviguer jusqu'à
l'étape suivante de la chasse au trésor.
Ouverture du chronomètre
Sélectionnez Outils > Chronomètre.
Page Satellite
La page Satellite indique votre position actuelle, la précision
GPS, l'emplacement des satellites, ainsi que la force du signal.
Modification de l'affichage satellite
L'affichage satellite par défaut indique le nord en haut de
l'écran. Vous pouvez modifier la direction de l'affichage satellite
pour placer votre tracé actuel en haut de l'écran.
1
Sélectionnez Outils > Satellite.
2
Sélectionnez MENU > Tracé en haut.
Désactivation du GPS
1
Sélectionnez Outils > Satellite.
2
Sélectionnez MENU > Utiliser GPS éteint.
Simulation d'une position
Pour pouvoir simuler une position, vous devez désactiver le
GPS.
1
Sélectionnez Outils > Satellite.
2
Sélectionnez MENU > Définir position sur carte.
3
Sélectionnez une position.
4
Sélectionnez Utiliser.
Activation de la fonction de détection des
aboiements
REMARQUE : cette fonction n'est pas disponible dans toutes
les zones.
Lorsque l'appareil pour collier de chien est actif et ajusté
correctement sur le chien (page 2), il détecte automatiquement
les aboiements.
Sélectionnez Configuration > Chiens > Détection des
aboiements.
Une icône d'aboiement apparaît sur la page de suivi des chiens
et sur la carte.
Activation du mode de secours
Pour pouvoir activer le mode de secours, vous devez d'abord
mettre sous tension l'appareil pour collier de chien et
l'approcher à moins de 3 mètres (10 pieds) de l'appareil
portable.
Si vous pensez que votre chien est perdu et que le niveau de
batterie de l'appareil est faible, activez le mode de secours. Ce
mode prolonge l'autonomie de la batterie du collier dans le but
de vous donner plus de temps pour localiser le chien. Vous
pouvez économiser la batterie de votre appareil pour collier de
chien en activant un mode d'économie de batterie à faible
consommation à partir de l'appareil portable. Cela permet de
diminuer la fréquence de mise à jour de la position du collier sur
l'appareil portable.
1
Sur la page de suivi des chiens, sélectionnez un chien.
La page d'informations sur le chien s'affiche.
2
Sélectionnez MENU > Mode de secours.
3
Avant de libérer votre chien, attendez que le message de
confirmation s'affiche.
Personnalisation de l'appareil
Personnalisation du menu principal
Vous pouvez déplacer, ajouter et supprimer des éléments du
menu principal.
1
Dans le menu principal, sélectionnez MENU > Modifier
l'ordre.
2
Sélectionnez un élément du menu.
3
Sélectionnez une option :
• Sélectionnez Déplacer pour modifier l'emplacement d'un
élément dans la liste.
• Sélectionnez Insérer pour ajouter un élément à la liste.
• Sélectionnez Supprimer pour supprimer un élément de la
liste.
Personnalisation des champs de données
Pour personnaliser les champs de données affichés sur la
carte, vous devez d'abord les activer (page 7).
Vous pouvez personnaliser les champs de données et les
tableaux de bord de la carte, du compas, du profil d'altitude et
du calculateur de voyage.
1
Ouvrez la page dont vous souhaitez modifier les champs de
données.
2
Sélectionnez un champ de données à personnaliser.
3
Sélectionnez le nouveau champ de données.
Pour les descriptions de champs de données, voir
page 15.
Profils
Les profils sont des ensembles de paramètres qui vous
permettent d'optimiser le fonctionnement de votre appareil selon
l'utilisation que vous en faites. Par exemple, les paramètres et
vues diffèrent selon que vous utilisez l'appareil pour la chasse
ou une chasse au trésor.
Personnalisation de l'appareil 9

Lorsque vous utilisez un profil et que vous modifiez des
paramètres tels que des champs de données ou des unités de
mesure, ceux-ci sont automatiquement enregistrés dans ce
profil.
Création d'un profil personnalisé
Vous pouvez personnaliser les paramètres et les champs de
données pour une activité ou un voyage particulier.
1
Dans le menu principal, sélectionnez Outils > Changement
de profil.
2
Sélectionnez MENU > Configurer profils > Créer profil >
OK.
3
Personnalisez les paramètres selon votre choix.
4
Personnalisez les champs de données selon votre choix.
Toutes les modifications apportées aux paramètres, aux
tableaux de bord et aux champs de données sont
automatiquement enregistrées dans le profil actif.
Modification du nom d'un profil
1
Dans le menu principal, sélectionnez Outils > Changement
de profil.
2
Sélectionnez un profil.
3
Sélectionnez Modifier le nom.
4
Entrez le nouveau nom.
Suppression d'un profil
1
Dans le menu principal, sélectionnez Outils > Changement
de profil.
2
Sélectionnez un profil.
3
Sélectionnez Supprimer > Oui.
Paramètres système
Sélectionnez Configuration > Système.
GPS : permet de mettre le GPS en mode Normal, WAAS/
EGNOS (Wide Area Augmentation System / European
Geostationary Navigation Overlay Service) ou Mode Démo
(GPS désactivé). Pour plus d'informations sur la fonction
WAAS, visitez la page Web www.garmin.com/aboutGPS
/waas.html.
Langue : définit la langue du texte de l'appareil.
REMARQUE : les changements de langue n'ont aucun
impact sur les données saisies par l'utilisateur ou les
données cartographiques, telles que les noms de rues.
Type de pile : permet de sélectionner le type de pile AA que
vous utilisez.
BaseCamp Basestation : définit la méthode de connexion de
l'appareil à BaseCamp lorsqu'il est connecté à un ordinateur.
Paramètres de chien
Sélectionnez Configuration > Chiens.
Longueur du tracé du chien sur la carte : définit la durée
d'affichage du tracé du chien sur la carte. La carte sera
allégée et plus claire si vous réduisez la durée d'affichage
d'un tracé.
Zoom carte sur les chiens : zoome automatiquement la carte
pour afficher toutes les positions des chiens et la vôtre, sauf
si vous recadrez la carte manuellement. Cette fonction peut
vous aider à localiser un chien plus rapidement.
Alertes de chiens : définit la méthode utilisée pour vous alerter
en cas d'actions spécifiques (page 3).
Détection des aboiements : active la détection des
aboiements sur votre appareil.
REMARQUE : cette fonction n'est pas disponible dans
toutes les zones.
Paramètres d'affichage
Sélectionnez Configuration > Ecran.
Temporisation rétroéclairage : permet de définir le délai au
bout duquel le rétroéclairage sera désactivé.
Economie d'énergie : permet d'économiser la batterie et de
prolonger l'autonomie en éteignant l'écran à expiration du
délai de rétroéclairage.
Capture d'écran : permet d'enregistrer l'image affichée sur
l'écran de l'appareil.
Couleurs : permet de modifier l'aspect du fond de l'écran et des
zones en surbrillance.
Définition des tonalités de l'appareil
Vous pouvez personnaliser les tonalités associées aux
messages, boutons, avertissements et alarmes.
1
Sélectionnez Configuration > Tonalités.
2
Sélectionnez une tonalité pour chaque type de signal sonore.
Paramètres de carte
Sélectionnez Configuration > Carte.
Orientation : permet d'ajuster l'affichage de la carte sur la
page. L'option Nord en haut affiche le nord en haut de la
page. L'option Tracé en haut affiche une vue de haut, avec
votre direction actuelle vers le haut de la page. L'option
Mode Automobile affiche une vue en 3D à utiliser lorsque
vous conduisez, avec votre direction actuelle orientée vers le
haut de la page.
Texte guide : permet de sélectionner à quel moment afficher le
guidage textuel sur la carte.
Champs de données : permet de personnaliser les champs de
données et les tableaux de bord de la carte, du compas, du
profil d'altitude et du calculateur de voyage.
Information carte : permet d'activer ou de désactiver les cartes
actuellement chargées dans l'appareil.
Paramètres de carte avancés
Sélectionnez Configuration > Carte > Configuration avancée
page Carte.
Zoom automatique : permet de sélectionner automatiquement
le niveau de zoom approprié pour une utilisation optimale sur
votre carte. Lorsque l'option Désactivé est sélectionnée,
vous devez effectuer un zoom avant ou arrière
manuellement.
Niveaux de zoom : permet de définir le niveau de zoom utilisé
pour l'affichage des éléments sur la carte. Les éléments de
la carte n'apparaîtront pas lorsque le niveau de zoom de la
carte est supérieur au niveau choisi.
Taille du texte : permet de sélectionner la taille de texte pour
les éléments de la carte.
Détail : permet de sélectionner le niveau de détail de la carte.
L'affichage d'un grand nombre de détails ralentit le tracé de
la carte.
Relief ombré : permet d'afficher le relief sur la carte (le cas
échéant) ou de désactiver l'ombrage.
Paramètres de tracés
Sélectionnez Configuration > Tracés.
Journal de suivi : permet d'activer ou de désactiver
l'enregistrement des tracés.
Méthode d'enregistrement : permet de définir une méthode
d'enregistrement de tracé. L'option Auto permet d'enregistrer
les tracés à une fréquence variable afin de créer une
représentation optimale de vos tracés.
Intervalle : permet de définir la fréquence d'enregistrement du
journal de suivi. L'enregistrement plus fréquent de points
10 Personnalisation de l'appareil

crée un tracé plus détaillé, mais remplit plus rapidement le
journal de suivi.
Archivage automatique : permet de définir une méthode
d'archivage automatique pour organiser vos tracés. Ces
derniers sont enregistrés et effacés automatiquement.
Couleur : permet de modifier la couleur de la ligne du tracé sur
la carte.
Modification des unités de mesure
Vous pouvez personnaliser les unités de mesure de distance et
de vitesse, d'altitude, de profondeur, de température et de
pression.
1
Sélectionnez Configuration > Unités.
2
Sélectionnez un type de mesure.
3
Sélectionnez une unité de mesure pour ce paramètre.
Paramètres de l'heure
Sélectionnez Configuration > Heure.
Format d'heure : permet de définir si vous souhaitez que
l'heure soit affichée au format 12 heures ou 24 heures sur
l'appareil.
Fuseau horaire : permet de définir le fuseau horaire de
l'appareil. L'option Automatique permet de définir le fuseau
horaire automatiquement en fonction de votre position GPS.
Paramètres de format de position
REMARQUE : ne modifiez pas le système de coordonnées du
format de position ou du système géodésique, sauf si vous
utilisez une carte spécifiant un format de position différent.
Sélectionnez Configuration > Format de position.
Format de position : définit le format de position dans lequel
apparaîtra la lecture d'une position donnée.
Système géodésique : définit le système de coordonnées qui
structure la carte.
Ellipsoïde de la carte : affiche le système de coordonnées que
l'appareil utilise. Le système de coordonnées utilisé par
défaut est WGS 84.
Paramètres de cap
Vous pouvez personnaliser les paramètres du compas.
Sélectionnez Configuration > Cap.
Ecran : permet de définir le type de cap directionnel figurant sur
le compas.
Référence nord : permet de définir la référence nord utilisée
sur le compas.
Ligne Rallier/pointeur : permet de définir le comportement du
pointeur affiché sur la carte. L'option Relèvement pointe
vers la direction de votre destination. L'option Route désirée
affiche votre position en fonction de la ligne d'itinéraire
menant à votre destination.
Compas : permet de passer automatiquement d'un compas
électronique à un compas GPS lorsque vous voyagez à une
vitesse supérieure pendant une période définie.
Etalonner compas : voir page 7.
Paramètres de l'altimètre
Sélectionnez Configuration > Altimètre.
Etalonnage automatique : permet d'étalonner l'altimètre
automatiquement chaque fois que vous allumez l'appareil.
Mode Baromètre : l'option Altitude variable permet au
baromètre de mesurer les changements d'altitude tandis que
vous vous déplacez. L'option Altitude fixe suppose que
l'appareil est stationnaire à une altitude fixe, la pression
barométrique n'étant donc censée changer qu'en fonction de
la météo.
Enregistrement des pressions : permet de définir la façon
dont l'appareil enregistre les données de pression. L'option
Enregistrer toujours enregistre toutes les données de
pression, ce qui peut être utile lorsque vous recherchez des
fronts de pression.
Type de tracé : permet d'enregistrer les variations d'altitude sur
une période ou une distance donnée, la pression
barométrique ou les changements de pression
atmosphérique sur une période donnée.
Etalonnage altimètre : permet d'étalonner l'altimètre.
Paramètres de chasse au trésor
Sélectionnez Configuration > Chasses au trésor.
Liste des trésors : permet d'afficher la liste des trésors par
noms ou par codes.
Trésors trouvés : permet de modifier le nombre de trésors
trouvés. Ce nombre augmente automatiquement chaque fois
que vous consignez un trésor trouvé.
Configuration des filtres : permet de créer et d'enregistrer des
filtres de chasse au trésor personnalisés selon des critères
précis (page 9).
Recherche chirp : permet à l'appareil de rechercher une
chasse au trésor contenant un accessoire chirp (page 9).
Programmer chirp : permet de programmer l'accessoire chirp.
Consultez le manuel d'utilisation du chirp sur
www.garmin.com.
Paramètres de définition d'itinéraires
L'appareil calcule des itinéraires optimisés en fonction de votre
type d'activité. Les paramètres de définition d'itinéraires
disponibles varient selon l'activité sélectionnée.
Sélectionnez Configuration > Définition d'itinéraires.
Méthode de guidage : permet de définir les préférences
d'optimisation pour le calcul d'itinéraires en fonction de la
distance, de la durée, et d'un itinéraire sur route ou à vol
d'oiseau.
Calculer itinéraires pour : permet de définir le mode de
transport pour lequel calculer des itinéraires.
Verrouillage sur route : permet de verrouiller l'icône de
position, qui représente votre position sur la carte, sur la
route la plus proche.
Transitions à vol d'oiseau : permet de définir la manière selon
laquelle l'appareil passe d'un point à un autre en cours
d'itinéraire. Ce paramètre n'est disponible que pour certaines
activités. L'option Distance vous amène au point suivant sur
l'itinéraire lorsque vous vous trouvez à une distance
spécifiée de votre point actuel.
Réglage du contournement : permet de définir les types de
route à éviter lorsque vous suivez un itinéraire. Ce paramètre
n'est disponible que pour certaines activités.
Paramètres de la carte marine
Sélectionnez Configuration > Marine.
Mode carte marine : permet de sélectionner une carte marine
ou une carte de pêche. L'option Nautique affiche différentes
fonctions de carte en différentes couleurs, de manière à
améliorer la lisibilité des points d'intérêt marins. La carte se
rapproche alors des dessins des cartes papier. L'option En
pêche (nécessite des cartes marines) affiche une vue
détaillée des contours inférieurs et des sondages de
profondeur. La présentation de la carte est simplifiée pour
une utilisation optimale en pêche.
Personnalisation de l'appareil 11

Aspect : permet de définir l'aspect des aides à la navigation
marine sur la carte.
Configurer alarme marine : permet de définir des alarmes qui
se déclenchent lorsque vous dépassez une certaine distance
de dérive au mouillage, lorsque vous vous écartez de votre
itinéraire d'une certaine distance ou lorsque vous entrez
dans des eaux d'une profondeur donnée.
Configuration des alarmes marines
1
Dans le menu principal, sélectionnez Configuration >
Marine > Configurer alarme marine.
2
Sélectionnez un type d'alarme.
3
Sélectionnez Activé.
4
Entrez une distance.
Informations sur l'appareil
Affichage des informations sur l'appareil
Vous pouvez afficher le numéro de l'appareil, la version
logicielle et le contrat de licence.
Sélectionnez Configuration > A propos de.
Mise à jour du logiciel
Pour mettre à jour le logiciel de l'appareil portable ou du collier,
vous devez connecter l'appareil portable (page 13) ou le
collier (page 13) à un ordinateur.
Les mises à jour doivent être effectuées séparément.
REMARQUE : la mise à jour du logiciel n'efface pas vos
données ni vos paramètres.
1
Rendez-vous sur le site www.garmin.com/products
/webupdater.
2
Suivez les instructions présentées à l'écran.
Entretien de l'appareil
AVIS
Evitez d'utiliser des nettoyants chimiques, des solvants ou des
répulsifs contre les insectes pouvant endommager les parties
en plastique et les finitions.
Ne conservez pas l'appareil à un endroit où il pourrait être
exposé de manière prolongée à des températures extrêmes, ce
qui pourrait provoquer des dommages permanents.
Cet appareil est étanche, conformément à la
norme IEC 60529 IPX7. Il peut résister à une immersion dans
l'eau à 1 mètre pendant 30 minutes. Une immersion prolongée
risquerait d'endommager l'appareil. Après immersion, essuyez
l'appareil et laissez-le sécher à l'air libre avant de l'utiliser ou de
le recharger.
Nettoyage de l'appareil
1
Nettoyez l'appareil à l'aide d'un chiffon humecté d'un
détergent non abrasif.
2
Essuyez l'appareil.
Nettoyage de l'écran
Avant de nettoyer l'écran, munissez-vous d'un chiffon doux,
propre et non pelucheux humecté d'eau, d'alcool isopropylique
ou d'un nettoyant pour lunettes.
Appliquez le liquide sur le chiffon, puis essuyez délicatement
l'écran.
Caractéristiques techniques de l'Astro
Résistance à l'eau Etanche conformément à la
norme IEC 60529 IPX7
Type de batterie Deux piles AA de 1,5 V (alcalines, NiMH
ou au lithium)
Autonomie des piles
alcalines
Jusqu'à 15 heures en utilisation normale
Autonomie des piles NiMH
ou au lithium
Jusqu'à 20 heures en utilisation normale
Plage de températures de
fonctionnement
De -20 °C à 70 °C (de -4 °F à 158 °F)
Portée des communications
sans fil
30,5 cm (12 pouces) ou moins
Caractéristiques techniques - DC 50
Résistance à l'eau 10 mètres
Type de batterie Batterie interne rechargeable au
lithium-ion
Autonomie de la batterie De 26 à 54 heures
Plage de températures de
fonctionnement
De -20 °C à 60 °C (de -4 °F à
140 °F)
Plage de températures de
chargement
De 0 °C à 45 °C (de 32 °F
à 113 °F)
Portée des communications
sans fil
Jusqu'à 10 mètres
Portée de la radio VHF Jusqu'à 14,48 kilomètres (9 miles)
Informations sur les piles / la batterie
AVERTISSEMENT
Ce produit contient une batterie lithium-ion. Pour éviter de vous
blesser ou d'endommager votre produit en exposant la batterie
à une chaleur extrême, placez l'appareil à l'abri du soleil.
N'utilisez pas d'objet pointu pour retirer les piles.
La limite de température de l'appareil peut dépasser la plage de
températures de certaines piles. Les piles alcalines peuvent
éclater sous haute température.
ATTENTION
Contactez votre déchetterie locale pour le recyclage des
batteries.
AVIS
Les piles alcalines perdent une grande partie de leur capacité à
basse température. Choisissez de préférence des piles au
lithium si vous devez utiliser l'appareil à des températures
négatives.
Rangement pour une longue période
AVIS
Le processus normal de réduction à long terme de la capacité
de charge des batteries au lithium-ion peut être accéléré par
une exposition à des températures extrêmes. Ranger un
appareil entièrement chargé dans un lieu dont la température se
situe en dehors de la plage de températures de stockage de
longue durée peut provoquer une réduction importante de sa
capacité de charge.
Si vous ne prévoyez pas d'utiliser l'appareil pendant plusieurs
mois, retirez les piles. Le retrait des piles n'entraîne en aucun
cas la perte des données en mémoire.
Si vous ne prévoyez pas d'utiliser le collier pendant plusieurs
mois, la batterie doit être chargée à environ 50 %. L'appareil
doit être rangé dans un endroit sec et frais, où les températures
se situent à un niveau standard pour une habitation. Avant toute
nouvelle utilisation, le collier doit être entièrement rechargé.
12 Informations sur l'appareil

A propos de la gestion des données
Vous pouvez stocker des fichiers, notamment des fichiers
images JPEG, sur votre appareil. L'appareil est muni d'un
lecteur de carte mémoire permettant de stocker davantage de
données.
REMARQUE : l'appareil n'est pas compatible avec Windows
®
95, 98, Me, Windows NT
®
et Mac
®
OS 10.3 et versions
antérieures.
Types de fichiers
L'appareil portable prend en charge les types de fichiers
suivants :
• Fichiers de BaseCamp. Rendez-vous sur le site
www.garmin.com/trip_planning.
• Fichiers de photos JPEG.
• Fichiers de chasse au trésor GPX. Rendez-vous sur le site
www.opencaching.com.
• Fichiers de points d'intérêt personnalisés GPI créés dans le
logiciel POI Loader de Garmin. Rendez-vous sur le site
www.garmin.com/products/poiloader.
Installation d'une carte mémoire
AVERTISSEMENT
N'utilisez pas d'objet pointu pour retirer les batteries
remplaçables par l'utilisateur.
Vous pouvez installer une carte mémoire microSD dans
l'appareil portable pour disposer d'un espace de stockage
supplémentaire ou pour stocker les cartes préchargées.
1
Tournez l'anneau en D dans le sens inverse des aiguilles
d'une montre, puis soulevez-le pour retirer le cache.
2
Retirez les piles.
3
Faites glisser le support de carte vers la gauche et soulevez-
le.
4
Placez la carte mémoire dans l'appareil, les contacts dorés
orientés vers le bas.
5
Fermez le support de carte.
6
Faites glisser le support de carte vers la droite pour le
verrouiller.
7
Remettez en place les piles et le cache du compartiment.
Connexion de l'appareil portable à un ordinateur
AVIS
Pour éviter tout risque de corrosion, essuyez soigneusement le
port mini-USB, le capuchon étanche et la surface environnante
avant de charger l'appareil ou de le connecter à un ordinateur.
1
Soulevez le cache étanche
À
.
2
Branchez la petite extrémité du câble USB sur le port mini-
USB
Á
situé sur l'appareil.
3
Branchez l'autre extrémité du câble USB sur un port USB
disponible sur un ordinateur.
Vos appareil et carte mémoire (en option) apparaissent en
tant que lecteurs amovibles dans le Poste de travail sous
Windows et en tant que volumes installés sur les ordinateurs
Mac.
Connexion du collier à un ordinateur
AVIS
Pour éviter tout risque de corrosion, essuyez soigneusement les
contacts du collier et la zone environnante avant de connecter
l'appareil au clip de chargement.
Vous pouvez connecter le collier à un ordinateur pour utiliser
des logiciels tels que BaseCamp. Le collier n'est pas un
périphérique de stockage de masse.
1
Connectez le câble USB à un port USB de votre ordinateur.
2
Enclenchez le clip de chargement dans le collier.
3
Branchez la petite extrémité du câble USB sur le port mini-
USB.
Enlevez le clip de chargement du collier lorsque vous avez
terminé. Si vous ne l'enlevez pas, il risque de se détacher et
d'être perdu.
Transfert des tracés de chien vers BaseCamp
Vous pouvez transférer les tracés de chien vers BaseCamp.
1
Connectez le collier à un ordinateur (page 13).
Le collier s'allume automatiquement.
2
Sélectionnez .
3
Ouvrez BaseCamp.
BaseCamp reconnaît et transfère le journal de suivi interne
du collier.
Suppression de fichiers
AVIS
Si vous avez des doutes sur la fonction d'un fichier, ne le
supprimez pas. La mémoire de l'appareil contient des fichiers
système importants que vous ne devez pas supprimer.
1
Ouvrez le lecteur ou volume Garmin.
2
Le cas échéant, ouvrez un dossier ou un volume.
3
Sélectionnez un fichier.
4
Appuyez sur la touche Supprimer de votre clavier.
Déconnexion du câble USB
Si votre appareil est connecté à votre ordinateur en tant que
volume ou lecteur amovible, déconnectez votre appareil de
Informations sur l'appareil 13

votre ordinateur en toute sécurité, afin d'éviter toute perte de
données. Si votre appareil est connecté à votre ordinateur sous
Windows en tant qu'appareil portable, il n'est pas nécessaire de
le déconnecter en toute sécurité.
1
Effectuez l'une des actions suivantes :
• Sur un ordinateur sous Windows, sélectionnez l'icône
Supprimer le périphérique en toute sécurité dans la
barre d'état système, puis sélectionnez votre appareil.
• Pour les ordinateurs Mac faites glisser l'icône du volume
dans la corbeille.
2
Débranchez le câble de l'ordinateur.
Annexe
Accessoires et pièces de rechange
Achat d'accessoires
Rendez-vous sur le site http://buy.garmin.com.
Cartes en option
Votre appareil peut utiliser des cartes supplémentaires telles
que des images satellites BirdsEye, de cartes BlueChart
®
g2 et
des cartes détaillées City Navigator
®
. Les cartes détaillées
peuvent contenir des points d'intérêt supplémentaires tels que
des restaurants ou des services maritimes. Pour plus
d'informations, rendez-vous sur http://buy.garmin.com ou
contactez votre revendeur Garmin.
A propos des cartes mémoire
Vous pouvez acheter des cartes mémoire auprès d'un vendeur
d'articles électroniques, ou un logiciel de cartographie Garmin
préchargé (www.garmin.com/trip_planning). En plus du
stockage de cartes et de données, les cartes mémoire peuvent
être utilisées pour stocker des fichiers tels que des cartes, des
images, des chasses au trésor, des itinéraires, des waypoints et
des points d'intérêt personnalisés.
Accessoires de sport en option
Les accessoires de sport en option incluent un moniteur de
fréquence cardiaque et un capteur de cadence. Ces
accessoires utilisent la technologie sans fil ANT+™ pour
envoyer des données à l'appareil.
Pour pouvoir utiliser un accessoire de sport avec l'appareil,
vous devez l'installer en suivant les instructions fournies avec
l'accessoire.
Utilisation des accessoires de sport
1
Approchez l'appareil à moins de 3 mètres (10 pieds) de
l'accessoire ANT+.
2
Sélectionnez Configuration > Sport.
3
Sélectionnez Moniteur de fréquence cardiaque ou
Capteur cadence vélo.
4
Sélectionnez Chercher nouveau.
5
Personnalisez les champs de données pour afficher les
données de fréquence cardiaque ou de cadence (page 9).
Astuces pour coupler des accessoires ANT+ avec votre
appareil Garmin
• Vérifiez que l'accessoire ANT+ est compatible avec votre
appareil Garmin.
• Avant de coupler l'accessoire ANT+ avec votre appareil
Garmin, éloignez-vous de 10 m (32,9 pieds) des autres
accessoires ANT+.
• Approchez l'appareil Garmin à portée de l'accessoire ANT+
3 m (10 pieds).
• Après le premier couplage, votre appareil Garmin reconnaît
automatiquement l'accessoire ANT+ à chaque fois qu'il est
activé. Ce processus est automatique lorsque vous allumez
l'appareil Garmin et prend seulement quelques secondes
lorsque les accessoires sont activés et fonctionnent
correctement.
• Une fois couplé, votre appareil Garmin ne reçoit plus que les
données de votre accessoire, même si vous êtes proche
d'autres accessoires.
Instructions de remplacement de la batterie du DC 50
Composants du DC 50
À
Cache
Á
Bouton Marche/Arrêt
Â
Connecteur de la batterie
Ã
Cache du compartiment de la batterie
Ä
Batterie
Å
Connecteur d'alimentation
Retrait de l'ancienne batterie
Avant de remplacer la batterie, retirez toute poussière, eau ou
débris de l'appareil. Vous devez également disposer d'un petit
tournevis cruciforme.
1
Retirez les six vis sur le contour extérieur du cache.
REMARQUE : laissez en place les deux vis centrales.
2
Retirez le cache.
3
Débranchez le connecteur de la batterie et le connecteur
d'alimentation.
4
Retirez les vis du couvercle de la batterie.
5
Retirez le couvercle de la batterie et la batterie.
Prenez note du sens d'installation de la batterie. La nouvelle
batterie doit être installée de la même façon.
Après avoir retiré l'ancienne batterie, contactez votre
déchetterie locale pour le recyclage de la batterie.
Installation de la nouvelle batterie
Avant de remplacer la batterie, vous devez d'abord retirer
l'ancienne batterie (page 14). Vous devez également disposer
d'un petit tournevis cruciforme. Le cas échéant, vous pouvez
avoir besoin d'un petit tournevis plat.
1
Installez la nouvelle batterie dans le même sens que
l'ancienne.
Le connecteur
À
doit se situer du côté le plus proche du
bouton Marche/Arrêt et la borne
Á
, où les fils se connectent
à la batterie, doivent se situer du côté des contacts du clip de
chargement .
14 Annexe

2
Remettez le cache du compartiment de la batterie en place.
3
Réinstallez les vis du couvercle de la batterie.
4
Branchez le connecteur de la batterie et le connecteur
d'alimentation.
L'utilisation d'un tournevis plat peut s'avérer utile pour fixer
correctement les connecteurs.
5
Utilisez le bouton Marche/Arrêt pour tester les connexions.
En cas de connexion correcte, un signal est émis et le
voyant DEL d'état vert clignote.
6
Eteignez l'appareil.
7
Vérifiez que le joint situé à l'intérieur du couvercle intérieur
est bien en place.
8
Replacez le cache.
9
Remettez les six vis en place pour fixer le cache.
Après avoir installé la nouvelle batterie, chargez complètement
le collier .
Remplacement de la sangle du collier
Avant de remplacer la sangle du collier, retirez toute poussière,
eau ou débris de l'appareil. (page 12).
1
Tirez la sangle du collier pour la sortir de l'antenne GPS, du
guide de l'antenne et de l'appareil pour chien.
Il peut être nécessaire de pousser la sangle du collier pour
mieux la tirer, afin de l'enlever correctement. Il peut être
nécessaire de desserrer les vis du boîtier de l'antenne GPS,
mais ne les retirez pas complètement.
2
Insérez la nouvelle sangle de collier dans la fente de
l'appareil pour chien, du guide de l'antenne VHF et de
l'antenne GPS.
3
Le cas échéant, serrez les vis maintenant le boîtier de
l'antenne GPS.
Informations concernant la radio VHF
Ce produit doit uniquement être utilisé sur des fréquences radio
spécifiques susceptibles de varier en fonction du pays
d'utilisation. Consultez l'emballage du produit ou rendez-vous
sur le site www.garmin.com/astro-legal pour en savoir plus sur
la fréquence radio de ce produit.
Remplacement de l'antenne VHF dans l'appareil pour
collier de chien
AVIS
Ne pliez pas de manière excessive le câble qui relie l'appareil
principal à l'antenne GPS.
Lorsque le cache est retiré, ne touchez pas au mastic à
l'opposé de l'antenne VHF. Cela pourrait altérer l'étanchéité de
l'appareil pour collier de chien.
Avant de remplacer l'antenne VHF, vous devez retirer la
poussière, l'eau et les éventuels débris de l'appareil. Vous
devez aussi disposer d'un petit tournevis cruciforme.
1
Retirez les 4 vis
À
du cache protégeant l'antenne VHF.
REMARQUE : repérez l'emplacement de la vis courte
Á
.
2
Ouvrez le cache.
3
Retirez la vis
Â
fixant l'antenne VHF au boîtier.
4
Retirez l'ancienne antenne en l'extrayant de son guide.
5
Enroulez le guide de l'antenne autour de la sangle du collier
puis faites passer la nouvelle antenne VHF dans le guide.
Cela permet de la placer à la verticale.
6
Replacez la vis fixant l'antenne VHF au boîtier.
7
Replacez le cache protégeant l'antenne VHF.
8
Replacez les 4 vis sur le cache, en veillant à bien remettre la
vis courte à sa place.
Remplacement du fusible dans le câble allume-cigare
AVIS
Lors du remplacement du fusible, ne perdez pas les petites
pièces et veillez à les remettre correctement à leur place. Le
câble allume-cigare ne fonctionnera pas s'il n'est pas monté
correctement.
Si vous n'arrivez pas à charger l'appareil dans le véhicule, vous
devez peut-être remplacer le fusible situé à l'extrémité de
l'adaptateur du véhicule.
1
Dévissez l'extrémité
À
.
ASTUCE : il vous faudra peut-être utiliser une pièce de
monnaie pour retirer l'extrémité.
2
Retirez l'extrémité, la pointe argentée
Á
et le fusible
Â
.
3
Installez un fusible à fusion rapide de 2 A de même taille.
4
Placez la pointe argentée dans l'extrémité.
5
Revissez l'extrémité dans le câble allume-cigare
Ã
.
Champs de données
Altitude : altitude de votre position actuelle au-dessus ou au-
dessous du niveau de la mer.
Altitude - Maximum : altitude la plus haute atteinte depuis la
dernière réinitialisation.
Altitude - Minimum : altitude la plus basse atteinte depuis la
dernière réinitialisation.
Ascension - Maximum : vitesse de montée maximale en pieds
par minute ou mètres par minute depuis la dernière
réinitialisation.
Ascension - Moyenne : distance verticale moyenne
d'ascension depuis la dernière réinitialisation.
Annexe 15

Ascension - Totale : distance verticale totale parcourue en
montant depuis la dernière réinitialisation.
Baromètre : pression actuelle étalonnée.
Cadence : tours de manivelle par minute ou foulées par minute.
Votre appareil doit être connecté à un accessoire mesurant
la cadence.
Cap : direction que vous suivez.
Coucher Soleil : heure du coucher de soleil en fonction de
votre position GPS.
Descente - Maximum : vitesse de descente maximale en pieds
par minute ou mètres par minute depuis la dernière
réinitialisation.
Descente - Moyenne : distance verticale moyenne de descente
depuis la dernière réinitialisation.
Descente - Totale : distance verticale totale parcourue en
descendant depuis la dernière réinitialisation.
Distance à destination : distance restant à parcourir jusqu'à la
destination finale. Ces données apparaissent lorsqu'une
navigation est en cours.
Distance au suivant : distance restant à parcourir jusqu'au
prochain waypoint de votre itinéraire. Ces données
apparaissent lorsqu'une navigation est en cours.
Ecart route désirée : distance vers la gauche ou la droite de
laquelle vous vous êtes écarté de votre itinéraire. Ces
données apparaissent lorsqu'une navigation est en cours.
ETA à destination : estimation de l'heure à laquelle vous
atteindrez la destination finale (ajustée sur l'heure locale de
la destination). Ces données apparaissent lorsqu'une
navigation est en cours.
ETA au suivant : estimation de l'heure à laquelle vous
atteindrez le prochain waypoint sur l'itinéraire (ajustée sur
l'heure locale du waypoint). Ces données apparaissent
lorsqu'une navigation est en cours.
Fréquence cardiaque : fréquence cardiaque en battements par
minute (bpm). Votre appareil doit être connecté à un
moniteur de fréquence cardiaque compatible.
Heure : heure en fonction de votre position actuelle et de vos
paramètres d'heure (format, fuseau horaire, heure d'été).
Intensité signal GPS : intensité du signal satellite GPS.
Lever soleil : heure du lever de soleil en fonction de votre
position GPS.
Niveau de la pile : énergie restante.
Odomètre : compte de la distance parcourue sur l'ensemble
des voyages. Ce total n'est pas effacé lors de la
réinitialisation des données de trajet.
Odomètre du trajet : compte de la distance parcourue depuis
la dernière réinitialisation.
Pointeur : une flèche pointe dans la direction du prochain
waypoint ou du prochain changement de direction. Ces
données apparaissent lorsqu'une navigation est en cours.
Position (latitude/longitude) : position actuelle en latitude et
en longitude, quel que soit le paramètre de format de
position sélectionné.
Position (sélectionnée) : position actuelle selon le paramètre
de format de position utilisé.
Précision GPS : marge d'erreur pour votre position exacte. Par
exemple, votre position GPS est précise à ± 12 pieds
(3,65 mètres).
Pression atmosphérique : pression environnementale non
étalonnée.
Relèvement : direction entre votre position actuelle et votre
destination. Ces données apparaissent lorsqu'une navigation
est en cours.
Route désirée : direction entre votre position de départ et votre
destination. Le parcours peut être affiché comme un
itinéraire planifié ou défini. Ces données apparaissent
lorsqu'une navigation est en cours.
Taux de mise à jour : fréquence à laquelle le collier envoie des
données à l'appareil portable.
Taux plané : rapport entre la distance horizontale et la distance
verticale parcourues.
Taux plané à destination : taux plané nécessaire pour
descendre de votre position actuelle jusqu'à l'altitude de la
destination. Ces données apparaissent lorsqu'une navigation
est en cours.
Temps à destination : estimation du temps restant pour
atteindre la destination. Ces données apparaissent
lorsqu'une navigation est en cours.
Temps au suivant : estimation du temps restant pour atteindre
le prochain waypoint de votre itinéraire. Ces données
apparaissent lorsqu'une navigation est en cours.
Temps trajet - Arrêt : compte du temps écoulé à l'arrêt depuis
la dernière réinitialisation.
Temps trajet - Déplacement : compte du temps écoulé en
déplacement depuis la dernière réinitialisation.
Temps trajet - Total : compte du temps total écoulé en
déplacement et à l'arrêt depuis la dernière réinitialisation.
Tourner : différence d'angle (en degrés) entre le relèvement
vers votre destination et la direction que vous suivez
actuellement. L signifie tourner à gauche. R signifie tourner à
droite. Ces données apparaissent lorsqu'une navigation est
en cours.
Vers route désirée : direction que vous devez suivre pour
revenir sur votre itinéraire. Ces données apparaissent
lorsqu'une navigation est en cours.
Vitesse : vitesse de déplacement actuelle.
Vitesse corrigée : vitesse à laquelle vous vous rapprochez
d'une destination sur un itinéraire. Ces données
apparaissent lorsqu'une navigation est en cours.
Vitesse - Maximum : vitesse maximale atteinte depuis la
dernière réinitialisation.
Vitesse - Moyenne déplacement : vitesse moyenne en
déplacement depuis la dernière réinitialisation.
Vitesse - Moyenne globale : vitesse moyenne en déplacement
et à l'arrêt depuis la dernière réinitialisation.
Vitesse verticale : vitesse de montée/descente au fil du temps.
Vitesse verticale à destination : vitesse de montée/descente
vers une altitude déterminée. Ces données apparaissent
lorsqu'une navigation est en cours.
Waypoint destination : dernier point sur l'itinéraire avant la
destination. Ces données apparaissent lorsqu'une navigation
est en cours.
Waypoint suivant : prochain point sur l'itinéraire. Ces données
apparaissent lorsqu'une navigation est en cours.
Dépannage
Mon appareil portable ne répond pas
Si votre appareil portable ne répond plus, vous pouvez le
réinitialiser.
REMARQUE : ceci n'efface aucune donnée ou paramètre.
1
Retirez les piles.
2
Réinstallez les piles (page 1).
Présence d'un conflit d'identification
Chaque chien que vous suivez dispose de son propre numéro
d'identification. Si deux chiens à portée de l'appareil portable
disposent du même numéro d'identification, l'appareil portable
16 Annexe
La page est en cours de chargement...
La page est en cours de chargement...
La page est en cours de chargement...
La page est en cours de chargement...
-
 1
1
-
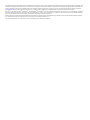 2
2
-
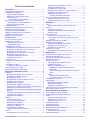 3
3
-
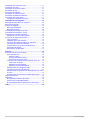 4
4
-
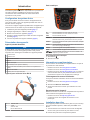 5
5
-
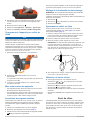 6
6
-
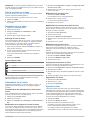 7
7
-
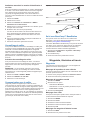 8
8
-
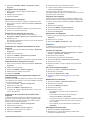 9
9
-
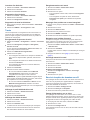 10
10
-
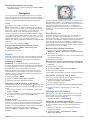 11
11
-
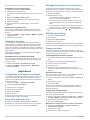 12
12
-
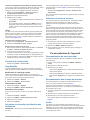 13
13
-
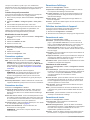 14
14
-
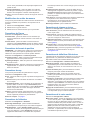 15
15
-
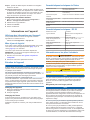 16
16
-
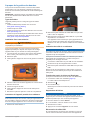 17
17
-
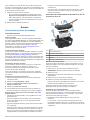 18
18
-
 19
19
-
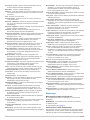 20
20
-
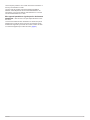 21
21
-
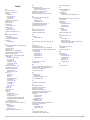 22
22
-
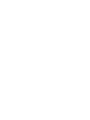 23
23
-
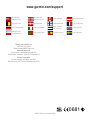 24
24
Garmin Ogrlica za pracenje pasa DC 50 Manuel utilisateur
- Catégorie
- Systèmes de navigation automobile
- Taper
- Manuel utilisateur
Documents connexes
-
Garmin GPSMAP 64S Le manuel du propriétaire
-
Garmin Ogrlica za pracenje pasa DC 50 Manuel utilisateur
-
Garmin fenix 2 Le manuel du propriétaire
-
Garmin - eTrex 32x Manuel utilisateur
-
Garmin Atemos 50 Manuel utilisateur
-
Garmin Montana® 680 Le manuel du propriétaire
-
Garmin Montana 610t Manuel utilisateur
-
Garmin Montana® 610 Manuel utilisateur
-
Garmin Astro® 900 System Manuel utilisateur
-
Garmin Alpha® 50 Manuel utilisateur