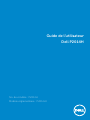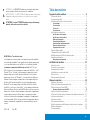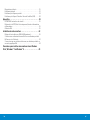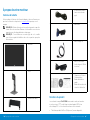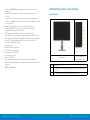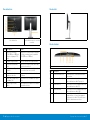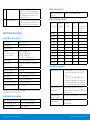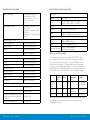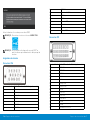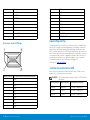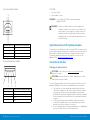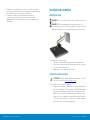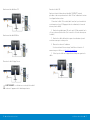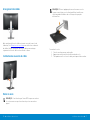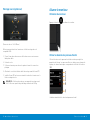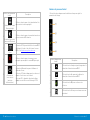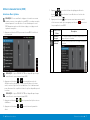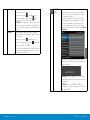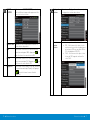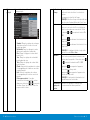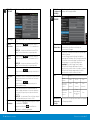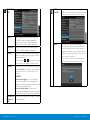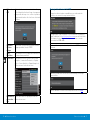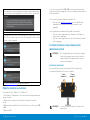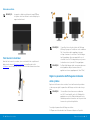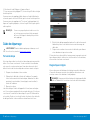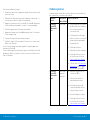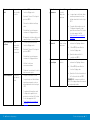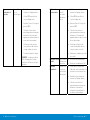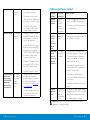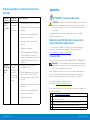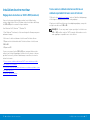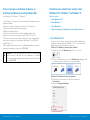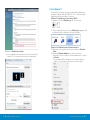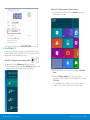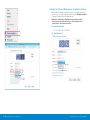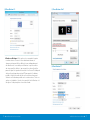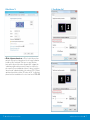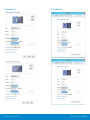No. de modèle : P2014H
Modèle réglementaire : P2014Ht
Guide de l’utilisateur
Dell P2014H

3
REMARQUE : Une REMARQUE indique une information importante
pour vous aider à utiliser correctement votre ordinateur.
AVERTISSEMENT: Un AVERTISSEMENT indique un risque de dommage
à l’appareil ou de perte de données si les instructions ne sont pas
suivies.
ATTENTION : Un signe ATTENTION indique un risque de dommage
matériel, de blessure corporelle ou de mort.
© 2013 Dell Inc. Tous droits réservés.
Les informations contenues dans ce document peuvent être modifiées
sans notification préalable. Toute reproduction de quelque manière que
ce soit sans l'autorisation écrite de Dell Inc. est strictement interdite.
Les marques commerciales utilisées dans ce texte : Dell™, le logo
DELL, et Inspiron™ sont des marques commerciales de Dell Inc. ; Intel
®
,
Centrino
®
, Core
™
, et Atom
™
sont des marques commerciales ou des
marques déposées de Intel Corporation aux États-Unis et/ou dans
d’autres pays ; Microsoft
®
, Windows
®
, et le logo du bouton Démarrer
Windows sont des marques commerciales ou des marques déposées
de Microsoft Corporation aux États-Unis et/ou dans d’autres pays ;
Bluetooth
®
est une marque déposée de Bluetooth SIG, Inc. utilisée
par Dell Inc. sous licence ; Blu-ray Disc
™
est une marque commerciale
déposée de Blu-ray Disc Association(BDA) utilisée sous licence avec les
disques et les lecteurs ; D’autres marques commerciales et appellations
commerciales peuvent être utilisées dans ce document pour faire
référence soit aux entités revendiquant les marques et les appellations
soit à leurs produits Dell Inc. désavoue tout intérêt propriétaire dans les
marques commerciales et appellations commerciales autres que les
siennes.
2013 – 08 Rév. A01
Table des matières
À propos de votre moniteur .............................. 6
Contenu de la boîte . . . . . . . . . . . . . . . . . . . . . . . . . . . . . . .6
Fonctions du produit . . . . . . . . . . . . . . . . . . . . . . . . . . . . . . 7
Identification des pièces et des contrôles . . . . . . . . . . . . . . . . . .9
Vue de devant . . . . . . . . . . . . . . . . . . . . . . . . . . . . . . . . . . . . . 9
Vue de derrière . . . . . . . . . . . . . . . . . . . . . . . . . . . . . . . . . . . 10
Vue de coté . . . . . . . . . . . . . . . . . . . . . . . . . . . . . . . . . . . . . .11
Vue de dessous . . . . . . . . . . . . . . . . . . . . . . . . . . . . . . . . . . . .11
Spécifications du moniteur. . . . . . . . . . . . . . . . . . . . . . . . . . 12
Spécifications de l'écran plat . . . . . . . . . . . . . . . . . . . . . . . . . . . .12
Spécifications de la résolution . . . . . . . . . . . . . . . . . . . . . . . . . . .12
Modes vidéo supportés . . . . . . . . . . . . . . . . . . . . . . . . . . . . . . .13
Caractéristiques physiques . . . . . . . . . . . . . . . . . . . . . . . . . . . . 14
Caractéristiques environnementales . . . . . . . . . . . . . . . . . . . . . . .15
Modes de gestion d'énergie . . . . . . . . . . . . . . . . . . . . . . . . . . . .15
Assignations des broches . . . . . . . . . . . . . . . . . . . . . . . . . . . . . 16
Capacité Plug and Play . . . . . . . . . . . . . . . . . . . . . . . . . . . . 19
Interface Universal Serial Bus (USB) . . . . . . . . . . . . . . . . . . . . 19
Qualité du moniteur LCD et politique de pixel . . . . . . . . . . . . . . 21
Instructions d'entretien . . . . . . . . . . . . . . . . . . . . . . . . . . . . 21
Nettoyage de votre moniteur . . . . . . . . . . . . . . . . . . . . . . . . . . .21
Installation du moniteur ................................ 23
Attacher le socle . . . . . . . . . . . . . . . . . . . . . . . . . . . . . . . . 23
Connecter votre moniteur . . . . . . . . . . . . . . . . . . . . . . . . . . 23
Arrangement des câbles . . . . . . . . . . . . . . . . . . . . . . . . . . . 26
Installation du couvercle de câble . . . . . . . . . . . . . . . . . . . . . 26
Retirer le socle . . . . . . . . . . . . . . . . . . . . . . . . . . . . . . . . . 26
Montage mural (optionnel). . . . . . . . . . . . . . . . . . . . . . . . . . 28
Allumer le moniteur ....................................29
Utilisation du moniteur . . . . . . . . . . . . . . . . . . . . . . . . . . . . 29
Utiliser les boutons du panneau frontal . . . . . . . . . . . . . . . . . . 29
Utiliser le menu de l'écran (OSD) . . . . . . . . . . . . . . . . . . . . . . 32
Messages d'avertissement de l'OSD . . . . . . . . . . . . . . . . . . . . . . . 45
Régler la résolution au maximum . . . . . . . . . . . . . . . . . . . . . . 46
A l’aide de l’inclinaison, du pivotement et du déploiement vertical . 47
Inclinaison, pivotement. . . . . . . . . . . . . . . . . . . . . . . . . . . . 47
Extension verticale. . . . . . . . . . . . . . . . . . . . . . . . . . . . . . . 48
Faire tourner le moniteur . . . . . . . . . . . . . . . . . . . . . . . . . . . 48
Régler les paramètres d’affichage de rotation de votre système . . . 49
Guide de dépannage. . . . . . . . . . . . . . . . . . . . . . . . . . . . . . 50
Test automatique. . . . . . . . . . . . . . . . . . . . . . . . . . . . . . . . 50

4 5
Diagnostiques intégrés . . . . . . . . . . . . . . . . . . . . . . . . . . . . 51
Problèmes généraux. . . . . . . . . . . . . . . . . . . . . . . . . . . . . . 53
Problèmes spécifiques au produit. . . . . . . . . . . . . . . . . . . . . . 59
Problèmes spécifiques à l’interface Universal Serial Bus (USB) . . . . 60
Appendice . . . . . . . . . . . . . . . . . . . . . . . . . . . . . . . . . . . . . . . . . . . . . 61
ATTENTION : Instructions de sécurité . . . . . . . . . . . . . . . . . . . 61
Règlement de la FCC (Etats-Unis uniquement) et autres informations
réglementaires . . . . . . . . . . . . . . . . . . . . . . . . . . . . . . . . . 61
Contacter Dell . . . . . . . . . . . . . . . . . . . . . . . . . . . . . . . . . 61
Installation de votre moniteur ...........................62
Réglage de la résolution sur 1600 x 900 (maximum) . . . . . . . . . . 62
Si vous avez un ordinateur de bureau Dell ou un ordinateur portable
Dell avec accès à l'Internet . . . . . . . . . . . . . . . . . . . . . . . . . . 63
Si vous n'avez pas un ordinateur de bureau, un ordinateur portable ou
une carte graphique Dell . . . . . . . . . . . . . . . . . . . . . . . . . . . 64
Procédures pour installer deux moniteurs dans Windows
Vista
®
, Windows
®
7 ou Windows
®
8 ...................... 65

6 À propos de votre moniteur À propos de votre moniteur 7
À propos de votre moniteur
Contenu de la boîte
Votre moniteur est livré avec les éléments indiqués ci-dessous. Assurez-vous
que tous les éléments sont présents et contactez Dell si quoi que ce soit
manque.
REMARQUE : Certains éléments sont en option et peuvent ne pas être
fournis avec votre moniteur. Certaines fonctionnalités ou accessoires
peuvent ne pas être disponibles dans certains pays.
REMARQUE : Pour installer avec un autre type de socle, veuillez
vous référer au guide d'installation du socle en question pour plus
d'informations.
• Moniteur
• Socle
• Couvercle de câble
• Cordon d'alimentation
(varie en fonction du
pays)
• Câble VGA
• Câble DisplayPort
• Câble USB montant
(active les ports USB du
moniteur)
• Disques avec Pilotes et
Documentation
• Guide d’installation
rapide
• Guide d'informations de
sécurité et d'entretien
Fonctions du produit
Le moniteur à écran plat Dell P2014H a une matrice active, un transistor
à couches minces (TFT), un achage à cristaux liquides (LCD) et un
rétroéclairage DEL. Les fonctions du moniteur sont les suivantes :
• Taille d'image visible 49.41 cm (19.5 pouces) (mesure diagonale),

8 À propos de votre moniteur À propos de votre moniteur 9
résolution 1600 x 900, plus support plein écran pour les résolutions
inférieures.
• Possibilité d’incliner, pivoter, tourner et rallonger verticalement le
moniteur.
• Une gamme de solutions de montage avec des orifices de fixation à
écartement de 100 mm VESA™ (Video Electronics Standards Association)
et socle amovible.
• Capacité Plug and Play si votre système la prend en charge.
• Menu de réglage OSD (achage à l’écran) pour une facilité de
configuration et l’optimisation de l’écran.
• Le CD du logiciel et de la documentation contient un fichier
d’information (INF), un fichier de correspondance des couleurs d’image
(ICM), le logiciel Dell Display Manager et la documentation du produit. Le
logiciel Dell Display Manager (sur le CD fourni avec le moniteur).
• Fente de verrouillage de sécurité.
• Verrou du pied.
• Capacité de gestion des biens.
• Conformité avec Energy Star
• Conformité avec EPEAT Gold.
• Conformité avec RoHS.
• Réduction BFR/PVC.
• Verre sans arsenic et sans mercure pour le panneau uniquement.
• Jauge d'énergie qui indique le niveau d’énergie utilisée par le moniteur en
temps réel.
• TCO Certified Displays.
Identification des pièces et des contrôles
Vue de devant
Vue de devant
Commandes du
panneau frontal
Nom Description
1. Boutons de fonction (pour plus d'informations, voir Utilisation du
moniteur)
2. Bouton d'alimentation Marche/Arrêt (avec voyant DEL)

10 À propos de votre moniteur À propos de votre moniteur 11
Vue de derrière
Vue de derrière Vue de derrière avec le socle du
moniteur
Nom Description Utiliser
1 Orifices de montage
VESA (100 mm x 100 mm)
(Derrière la plaque VESA
fixée)
Support de montage mural en utilisant
un kit de montage mural compatible
VESA (100 mm x 100 mm)
2 Étiquette réglementaire Liste les certifications réglementaires.
3 Bouton d’ouverture du
socle
Attache le moniteur à l'aide d'un câble
de protection anti-vol
4 Fente de verrouillage de
sécurité
Utilisez un verrou de sécurité pour fixer
le moniteur (verrou non inclus).
5 Étiquette code-barre avec
le numéro de série
Appuyez ici pour retirer le socle du
moniteur.
6 Fentes de montage de la
Soundbar Dell
Pour attacher la Soundbar Dell option-
nelle.
7 Fente de gestion des
câbles
Pour organiser les câbles en les faisant
passer dans la fente.
Vue de coté
Vue de dessous
Vue de dessous
Nom Description Utiliser
1. Prise d'alimentation CA Pour brancher le cordon d'alimentation
du moniteur.
2. Connecteur DisplayPort Pour connecter votre ordinateur au moni-
teur en utilisant un câble DisplayPort.
3 Connecteur DVI Pour connecter votre ordinateur au moni-
teur en utilisant un câble DVI.
4 Connecteur VGA Pour connecter votre ordinateur au moni-
teur en utilisant un câble VGA.
5 Port USB montant Connectez vos appareils USB. Vous ne
pouvez utiliser ce connecteur qu’après
avoir branché le câble USB du flux mon-
tant de l’ordinateur au moniteur.

12 À propos de votre moniteur À propos de votre moniteur 13
6 Ports USB descendants Reliez vos périphériques USB. Vous pou-
vez utiliser ce connecteur uniquement
après avoir branché le câble USB cable
sur l’ordinateur et le connecteur USB
mont au moniteur.
7 Verrouillage du socle Pour désactiver le bouton d’ouverture du
socle et verrouiller l’ensemble du socle
avec une vis M3x6mm.(vis non incluse)
Spécifications du moniteur
Spécifications de l'écran plat
Type d'écran Matrice active - LCD TFT
Type de panneau Basculement avion
Image visualisable
Diagonale
Zone active horizontale
Zone active verticale
Zone
49.41 cm (19.5 pouces)
433.92 mm (17,08 pouces)
236,34 mm (9,30 pouces)
102552.65 mm
2
(158,96 pouces
2
)
Taille des pixels 0,2712 (H) mm x 0.2626 (V) mm
Angle de vue 178° (vertical) standard, 178° (horizontal)
standard
Sortie Luminance 250 cd/m ²(typ)
Rapport de contraste 1000:1 (typ)
Revêtement surface Type AG, 25 % fumé, couche dure 3H
Rétroéclairage Système edgelight DEL
Temps de réponse 8 ms type g-vers-g avec OD
Profondeur des couleurs 16,7 millions de couleurs
Gamme de couleurs (stan-
dard)
83%* (CIE1976)
*La gamme de couleurs (standard) du [P2014H] est basée sur les normes des
tests CIE1976 (83%) et CIE1931 (72%).
Spécifications de la résolution
Limites de balayage horizontal 30 kHz à 83 kHz (automatique)
Limites de balayage vertical 56 Hz à 76 Hz (automatique)
Résolution maximale 1600 x 900 à 60 Hz
Modes vidéo supportés
Fonctions d’achage vidéo
(lecture DVI)
480p, 576p, 720p, 1080p et 1080i
Modes d'affichage préréglés
Mode
d'achage
Fréquence
horizontale
(kHz)
Fréquence
verticale (Hz)
Horloge
de pixels
(MHz)
Polarité de
synchronisation
(Horizontale/
Verticale)
720 x 400
31,5
70,0
28,3
-/+
640 x 480
31,5
60,0
25,2
-/-
640 x 480
37,5
75,0
31,5
-/-
800 x 600 37,9 60,0 40,0 +/+
800 x 600 46,9 75,0 49,5 +/+
1024 x 768 48,4 60,0 65,0 -/-
1024 x 768
60,0
75,0
78,8
+/+
1152 x 864
67,5
75,0
108,0
+/+
1280 x 1024
64,0
60,0
108,0
+/+
1280 x 1024 80,0 75,0 135,0 +/+
1600 x 900 60,0 60,0 108,0 +/-
Spécifications électriques
Signaux d'entrée vidéo • RVB analogique, 0,7 Volts +/-5%, polarité
positive avec impédance d’entrée de 75
ohm
TMDS DVI-D Numérique, 600mV pour
chaque ligne diérentielle, polarité positive
avec une impédance d'entrée à 50 ohms
• DP (Port d’écran) support entrée signal 1.2
Signaux d'entrée de
synchronisation
Synchronisations horizontale et verticale
séparées, Niveau TTL sans polarité, SOG (SYNC
Composite sur Vert)
Voltage d'entrée CA /
fréquence / courant
100 à 240 Vc.a./50 ou 60 Hz + 3 Hz/1,5 A (Max.)
Courant d'appel
120 V:30 A (Max.)
240 V:60 A (Max.)

14 À propos de votre moniteur À propos de votre moniteur 15
Caractéristiques physiques
Type de connecteur D-subminiature 15-broches,
connecteur bleu, DVI-D,
connecteur blanc; DP(Port
d’écran), connecteur
noir
Type du câble de signal Numérique: Détachable, DVI-D,
broches fixes
Analogique : Détachable, D-Sub,
15 broches
Numérique: DP (Portd’écran), 20
broches
Dimensions (avec le socle)
Hauteur (Compressé)
467.9 mm (18.42 pouces)
Hauteur (Etendu)
354.2 mm (13.94 pouces)
Largeur
470.5 mm (18.52 pouces)
Profondeur
180.0 mm (7.09 pouces)
Dimensions (sans le socle)
Hauteur
272.9 mm (10.74 pouces)
Largeur
470.5 mm (18.52 pouces)
Profondeur
46,5 mm (1,83 pouces)
Dimensions du socle
Hauteur (Compressé)
399.7 mm (15.74 pouces)
Hauteur (Etendu)
354.2 mm (13.94 pouces)
Largeur
225.0 mm (8.86 pouces)
Profondeur
180.0 mm (7.09 pouces)
Poids
Poids avec l'emballage
6.17 kg (13.57 lb)
Poids avec l'ensemble du socle et câbles
4.58 kg (10.08 lb)
Poids sans l'ensemble du socleEn cas de
montage mural ou de montage VESA -
sans câbles)
2.48 kg (5.46 lb)
Poids de l'ensemble du socle 1,87 kg (4,11 lb)
Caractéristiques environnementales
Température
Utilisation 0 °C à 40 °C
A l'arrêt
Stockage : -20 °C à 60 °C (-4 °F à 140 °F)
Livraison : -20 °C à 60 °C (-4 °F à 140 °F),
Humidité
Utilisation 10% à 80% (sans condensation)
A l'arrêt
Stockage : 5% à 90% (sans condensation)
Livraison : 5% à 90% (sans condensation)
Altitude
Utilisation 5,000 m (16,400 pieds) max
A l'arrêt 12191.41 m (40,000 pieds) max
Dissipation thermique
122.84 BTU/heure (maximum)
68.24 BTU/heure (standard)
Modes de gestion d'énergie
Si vous disposez d'une carte vidéo compatible VESA DPM™ ou d'un
logiciel installé sur votre PC, le moniteur va automatiquement réduire
sa consommation électrique lorsqu'il n'est pas utilisé. On parle alors de
Mode d'économie d'énergie*. Si l’ordinateur détecte une entrée depuis
le clavier, la souris ou d’autres périphériques, le moniteur se «réveillera»
automatiquement. Le tableau suivant ache la consommation électrique et
les signaux de cette fonctionnalité d'économie d'énergie automatique :
Modes VESA Sync.
horizon-
tale
Sync.
verticale
Vidéo Indicateur
d'alimenta-
tion
Consommation
électrique
Fonction-
nement
normal
Actif Actif Actif Blanc 20 W (Standard)/
36 W (Maximum)
Mode Ar-
rêt-Actif
Inactif Inactif Vide Blanc in-
candescent
Moins de 0,3 W
Arrêt - - - Arrêt Moins de 0,3 W
L'OSD fonctionnera uniquement en mode fonctionnement normal. Quand
vous appuyez dans le mode Arrêt-Actif sur un bouton quelconque, le
message suivants s'ache :

16 À propos de votre moniteur À propos de votre moniteur 17
Activez l’ordinateur et le moniteur pour accéder à l’OSD.
REMARQUE : Ce moniteur est conforme à la norme ENERGY STAR
®
.
REMARQUE : La consommation électrique nulle en mode ARRET ne
peut être obtenue qu'en débranchant le câble principal du
moniteur.
Assignations des broches
Connecteur VGA
Numéro de broche Coté à 15 broches du câble de signal connecté
1 Vidéo-Rouge
2 Vidéo-Vert
3 Vidéo-Bleu
4 MASSE
5 Test auto
6 MASSE-R
7 MASSE-V
8 MASSE-B
9 Ordinateur 5V/3,3V
10 MASSE-sync
11 MASSE
12 Données DDC
13 Sync H
14 Sync V
15 Horloge DDC
Connecteur DVI
Numéro de broche Coté à 24 broches du câble de signal connecté
1 TMDS RX2-
2 TMDS RX2+
3 TMDS Masse
4 Flottant
5 Flottant
6 Horloge DDC
7 Données DDC
8 Flottant
9 TMDS RX1-
10 TMDS RX1+
11 TMDS Masse
12 Flottant
13 Flottant
14 Alimentation +5V/+3,3V

18 À propos de votre moniteur À propos de votre moniteur 19
15 Test auto
16 Détection connexion à chaud
17 TMDS RX0-
18 TMDS RX0+
19 TMDS Masse
20 Flottant
21 Flottant
22 TMDS Masse
23 Horloge TMDS+
24 Horloge TMDS -
Connecteur de port d’achage
Numéro de broche Côté 20 broches du connecteur du moniteur
1 ML0(p)
2 GND
3 ML0(n)
4 ML1(p)
5 GND
6 ML1(n)
7 ML2(p)
8 GND
9 ML2(n)
10 ML3(p)
11 GND
12 ML3(n)
13 GND
14 GND
15 AUX(p)
16 GND
17 AUX(n)
18 HPD
19 DP_PWR Retour
20 +3.3V DP_PWR
Capacité Plug and Play
Vous pouvez installer ce moniteur avec n’importe système compatible Plug
and Play. Ce moniteur fournit automatiquement à l’ordinateur ses données
d’identification d’achage étendues (Extended Display Identification Data :
EDID) en utilisant les protocoles DDC (Display Data Channel) de manière à ce
que le système puisse eectuer automatiquement la configuration et optimis-
er les paramètres du moniteur. La plupart des installation de moniteurs sont
automatique, vous pouvez choisir diérents réglages si vous le souhaitez.
Pour plus d’informations sur la modification de réglages du
moniteur, voir Utiliser le moniteur.
Interface Universal Serial Bus (USB)
Cette section vous donne des informations sur les ports USB qui sont dis-
ponibles sur le côté gauche de votre moniteur.
REMARQUE : Ce moniteur prend en charge l’interface USB 2.0 certifiée
High-Speed
Vitesse de transfert Débit de données Consommation électrique
High speed 480 Mbit/s 2,5W (Maxi., chaque port)
Full speed 12 Mbit/s 2,5W (Maxi., chaque port)
Low speed 1,5 Mbit/s 2,5W (Maxi., chaque port)

20 À propos de votre moniteur À propos de votre moniteur 21
Connecteur USB montant
Numéro de broche Côté 4 broches du connecteur
1 DMU
2 VCC
3 DPU
4 GND
Connecteur USB descendant
Numéro de broche Côté 4 broches du câble de signal
1 VCC
2 DMD
3 DPD
4 GND
Ports USB
• 1 montant - retour
• 4 descendants - retour
REMARQUE : fonctionnalité USB 2.0 nécessitant un ordinateur
capable d’USB 2.0.
REMARQUE : L'interface USB du moniteur fonctionne uniquement
lorsque le moniteur est en marche ou en mode d'écono-
mie d'énergie. Si vous éteignez le moniteur et que vous
le rallumez ensuite, les périphériques attachés peuvent
prendre plusieurs secondes avant de reprendre une fonc-
tionnalité normale.
Qualité du moniteur LCD et politique de pixel
Pendant le processus de fabrication de ce moniteur LCD, il n'est pas anormal
que un ou plusieurs pixels deviennent fixe et dicile à voir mais cela n'aecte
pas la qualité ou l'utilisation de l'achage. Pour plus d'informations sur la
Politique de la qualité et des pixels des moniteurs Dell, visitez le site de
support de Dell :www.dell.com/support/monitors.
Instructions d'entretien
Nettoyage de votre moniteur
ATTENTION : Lisez et suivez les instructions de sécurité avant de
nettoyer le moniteur.
ATTENTION : Avant de nettoyer le moniteur, débranchez son cordon
d'alimentation de la prise murale.
Pour les meilleures pratiques, suivez les instructions dans la liste ci-dessous
pendant le déballage, le nettoyage ou la manipulation de votre moniteur :
• Pour nettoyer votre écran antistatique, humidifiez légèrement un
chion doux et propre avec de l’eau. Si possible, utilisez un tissu de
nettoyage spécial écran ou une solution adaptée au revêtement
antistatique. Ne pas utiliser de produits à base de benzène, un diluant,
de l'ammoniaque, des nettoyants abrasifs ou des produits à base d'air
comprimé.
• Utilisez un chion légèrement humidifié et tiède pour nettoyer le
moniteur. Évitez d'utiliser toutes sortes de détergents car certains
peuvent laisser un film trouble sur le moniteur.
• Si vous remarquez la présence de poudres blanches lors du déballage
de votre moniteur, éliminez-les à l'aide d'un chion.

22 À propos de votre moniteur Installation du moniteur 23
• Manipulez votre moniteur avec soin car les moniteurs de couleur
foncée peuvent être rayés et laisser des marques de rayures blanches
plus facilement que les moniteurs de couleur claire.
• Pour aider à maintenir une meilleure qualité d’image sur
votre moniteur, utiliser un économiseur d’écran qui change
dynamiquement et veuillez éteindre votre moniteur quand vous ne
l’utilisez pas.
Installation du moniteur
Attacher le socle
REMARQUE : Le socle est détaché du moniteur lorsqu’il sort de l’usine.
REMARQUE : Cela ne s'applique qu'à un moniteur avec un socle.
Lorsque vous achetez un socle d'un type diérent, veuillez vous référer
au guide d'installation du socle en question pour plus d'informations.
Pour attacher le socle du moniteur :
1. Enlevez la couverture du moniteur et posez le moniteur dessus.
2. Faites rentrer les deux onglets de la partie supérieure du socle dans
les fentes à l’arrière du moniteur.
3. Appuyez sur le socle jusqu'à ce qu'il s'attache.
Connecter votre moniteur
ATTENTION : Avant de débuter quelque procédure que ce soit de
cette section, suivez les Instructions de sécurité.
Pour connecter votre moniteur à l'ordinateur :
1. Éteignez votre ordinateur et débranchez son cordon d'alimentation.
2. Branchez le câble blanc (DVI numérique) ou bleu (VGA Analogique)
du connecteur d'achage sur le port vidéo correspondant situé à
l'arrière de votre ordinateur.Ne branchez pas les câbles en même
temps sur le même ordinateur. Les deux câbles peuvent être utilisés
en même temps seulement s'ils sont branchés sur deux ordinateurs
diérents avec des systèmes vidéo appropriés.

24 Installation du moniteur Installation du moniteur 25
Branchement du câble blanc DVI
Branchement du câble VGA bleu
Connectez le câble DisplayPort noir
AVERTISSEMENT: Les illustrations ne sont qu’à titre indicatif
seulement. L’apparence de l’ordinateur peut varier.
Brancher le câble USB
Après avoir terminé le branchement du câble DVI/VGA/DP, suivez la
procédure ci-dessous pour brancher le câble USB sur l’ordinateur et terminer
la configuration du moniteur :
1. Branchez le câble USB montant (cable fourni) sur le port montant du
moniteur puis sur le port USB approprié de votre ordinateur (voir la vue de
dessous pour les détails).
2. Branchez les périphériques USB sur les ports USB descendants (sur le
côté ou en dessous) du moniteur. (Voir les vues de côté ou de dessous pour
les détails.)
3. Branchez les câbles d’alimentation pour votre ordinateur et pour le
moniteur sur une prise secteur proche.
4. Allumez le moniteur et l’ordinateur.
Si votre moniteur ache une image, l’installation est terminée. Si
aucune image ne s’ache, voir Résolution des problèmes.
5. Utilisez le porte-câble sur le support du moniteur pour organiser les
câbles.

26 Installation du moniteur Installation du moniteur 27
Arrangement des câbles
Après avoir branché tous les câbles nécessaires sur votre écran et votre
ordinateur, (Voir Connecter votre moniteur pour réaliser le raccordement
des câbles), utilisez la rainure de gestion des câbles pour aménager
soigneusement tous les câbles comme illustré ci-dessus.
Installation du couvercle de câble
Retirer le socle
REMARQUE : Pour éviter de rayer l'écran LCD lorsque vous enlevez
le socle,assurez-vous que le moniteur est posé sur une surface
propre.
REMARQUE : Cela ne s'applique qu'à un moniteur avec un socle.
Lorsque vous achetez un socle d'un type diérent, veuillez vous
référer au guide d'installation du socle en question pour plus
d'informations.
Pour enlever le socle :
1. Placez le moniteur sur une surface plate.
2. Appuyez sans arrêter sur le bouton d'ouverture du socle.
3. Tirez prudemment le socle vers le haut, puis séparez-le du moniteur.

28 Installation du moniteur Allumer le moniteur 29
Montage mural (optionnel)
(Dimension des vis : M4 x 10 mm).
Référez-vous aux instructions fournies avec le kit de montage du socle
compatible VESA.
1. Placez l'écran du moniteur sur un chion doux ou un coussin sur une
table plane stable.
2. Enlevez le socle.
3. Utilisez un tournevis pour enlever les quatre vis tenant le couvercle en
plastique.
4. Attachez les crochets de fixation du kit de montage mural à l'écran LCD.
5. Installez l'écran LCD sur le mur en suivant les instructions fournies avec le
kit de montage du socle.
REMARQUE : A utiliser seulement avec un support de montage mural
listé UL avec une capacité de poids/charge minimalede 2.48 kg.
Allumer le moniteur
Utilisation du moniteur
Appuyez le bouton pour allumer le moniteur.
Utiliser les boutons du panneau frontal
Utilisez les boutons sur le panneau frontal du moniteur pour régler les
paramètres de l’image. Lorsque vous utilisez ces boutons pour changer les
réglages, les valeurs numériques correspondantes s'achent à l'écran via
l'OSD.
Le tableau suivant décrit les boutons du panneau frontal :

30 Allumer le moniteur Allumer le moniteur 31
Boutons sur le panneau
frontal
Description
1
Bouton de raccourci/
Modes préréglés
Utilisez ce bouton pour choisir à partir d'une liste
des modes de couleur préréglés.
2
Bouton de raccourci /
Luminosité/Contraste
Utilisez ce bouton pour retourner directement au
menu «Luminosité/Contraste».
3
Menu
Le bouton MENU permet d'acher le menu OSD
(achage à l'écran) et de sélectionner le menu
OSD. Voir Accéder au système de menu.
4
Quitter
Utilisez ce bouton pour retourner au menu
principal ou pour quitter le menu OSD principal.
5
Alimentation
(avec témoin
lumineux
d'alimentation)
Le bouton d'Alimentation permet d'allumer et
d'éteindre l'écran.
Le témoin LED blanc indique que le moniteur est
allumé et fonctionne correctement.
Un voyant DEL clignotant clignotant en blanc
indique le mode d’économie d’énergie DPMS.
Boutons du panneau frontal
Utilisez les boutons du panneau frontal du moniteur pour régler les
paramètres de l'image.
Boutons du panneau
frontal
Description
1
Haut
Utilisez la touche Haut pour ajuster (augmenter la
valeur) des éléments du menu OSD.
2
Bas
Utilisez la touche Bas pour ajuster (baisser la
valeur) des éléments du menu OSD.
3
OK
Utilisez la touche OK pour confirmer votre
sélection.
4
Retour
Utilisez la touche Retour pour retourner au menu
précédent.

32 Allumer le moniteur Allumer le moniteur 33
Utiliser le menu de l'écran (OSD)
Accéder au Menu Système
REMARQUE : Si vous modifiez les réglages et si ensuite vous ouvrez
un autre menu ou si vous quittez le menu OSD, le moniteur enregistre
automatiquement les modifications.Si vous attendez que le menu
OSD disparaisse après avoir eectué un réglage, vos réglages seront
également enregistrés.
1. Appuyez sur le bouton MENU pour ouvrir le menu OSD et acher le
menu principal.
REMARQUE : L’option RÉGLAGE AUTO n’est disponible que lorsque
vous utilisez le connecteur analogique (VGA).
2. Appuyez sur les boutons
et pour vous déplacer entre les
diérentes options de réglage. Lorsque vous allez d'une icône à une
autre, le nom de l'option est mis en surbrillance. Voir le tableau suivant
pour obtenir une liste complète de toutes les options disponibles pour le
moniteur.
REMARQUE : L’option RÉGLAGE AUTO n’est disponible que lorsque
vous utilisez le connecteur analogique (VGA).
3. Appuyez sur le bouton
ou une fois pour activer l'option mise en
surbrillance.
4. Appuyez sur les boutons et pour sélectionner le paramètre
désiré.
5. Appuyez sur
pour accéder à la barre de réglage puis utilisez les
boutons et pour eectuer les modifications en fonction des
témoins dans le menu.
6. Appuyez sur le bouton une fois pour revenir au menu principal et
sélectionner une autre option ou appuyez sur le bouton deux ou trois
fois pour quitter le menu OSD.
Icône
Menu et Sous-
Menus
Description
Utilisation
d'énergie
Ce compteur indique le niveau d’énergie utilisé en
temps réel par le moniteur.
Luminosité/
Contraste
Utilisez ce menu pour activer le réglage Luminosité/
Contraste.

34 Allumer le moniteur Allumer le moniteur 35
Luminosité La fonction Luminosité permet de régler la
luminosité du rétro-éclairage.
Appuyez sur le bouton
pour augmenter la
luminosité et appuyez sur le bouton
pour
baisser la luminosité (min 0 ~ max 100).
REMARQUE : Le réglage de la luminosité sera grisé
pendant les périodes «Atténuation d’écran» de la
fonction PowerNap lorsque l’économiseur d’écran
est activé.
Contraste Réglez d'abord la Luminosité, ensuite réglez le
Contraste seulement si un réglage supplémentaire
est nécessaire.
Appuyez sur le bouton
pour augmenter le
contraste et appuyez sur le bouton pour baisser
le contraste (min 0 ~ max 100).
La fonctionContraste permet de régler le degré de
diérence entre les points sombres et les points
lumineux sur le moniteur.
RÉGLAGE
AUTO
Même si votre ordinateur reconnaît votre moniteur
au démarrage, la fonction réglage automatique
optimise les réglages de l'achage à utiliser avec
vos réglages spécifiques.
Réglage auto permet au moniteur de se régler
automatiquement sur le signal vidéo reçu. Après
avoir utilisé Réglage Auto, vous pouvez régler
votre moniteur plus précisément en utilisant les
contrôles Horloge de pixels et Phase sous Réglages
d’achage.
Le message suivant apparaîtra sur un écran noir
lorsque le moniteur se règle automatiquement sur
l'entrée courante :
REMARQUE : Dans la plupart des cas, le réglage
automatique produit la meilleure image pour votre
configuration.
REMARQUE : L’option RÉGLAGE AUTO n’est
disponible que lorsque vous utilisez le connecteur
analogique (VGA).

36 Allumer le moniteur Allumer le moniteur 37
SOURCE
D'ENTRÉE
Utilisez le menu SOURCE D'ENTRÉE pour choisir
entre les diérents signaux vidéo qui peuvent être
connectés à votre moniteur.
Sélection auto Appuyez sur Sélection auto pour rechercher les
signaux d’entrée disponibles.
VGA Sélectionnez l'entrée VGA lors de l'utilisation du
connecteur analogique (VGA). Appuyez sur
pour sélectionner la source d'entrée VGA.
DVI-D Sélectionnez l'entrée DVI-D lors de l'utilisation du
connecteur numérique (DVI). Appuyez sur
pour
sélectionner la source d'entrée DVI.
DisplayPort Sélectionnez l’entrée DisplayPort lors de l’utilisation
du connecteur numérique (DisplayPort). Appuyez
sur
pour sélectionner la source d’entrée
DisplayPort.
Réglages des
couleurs
Utilisez le menu Réglages des couleurs pour ajuster
les réglages des couleurs du moniteur.
Format
couleur
d'entrée
Permet de changer le mode d'entrée vidéo.
• RVB : Sélectionnez cette option si votre
moniteur est connecté à un ordinateur ou
un lecteur de DVD avec un câble VGA ou
DVI ou l’adaptateur HDMI/DVI.
• YPbPr : Sélectionnez cette option si votre
lecteur de DVD supporte seulement la
sortie YPbPr.

38 Allumer le moniteur Allumer le moniteur 39
Modes
préréglé
Permet de choisir à partir d'une liste des modes de
couleur préréglés.
• Standard : Charge les réglages de couleur par
défaut du moniteur. Ce mode est le mode
préréglé par défaut.
• Multimédia: Charge les réglages de couleur
idéals pour les applications multimédia.
• Film : Charge les réglages de couleur idéals
pour les films.
• Jeux : Charge les réglages de couleur idéals
pour la plupart des jeux.
• Texte : Charge les réglages de couleur idéals
pour les bureaux.
• Chaud : Augmente la température des couleurs.
L'écran apparaîtra plus 'chaud' avec une teinte
rougeâtre/jaunâtre.
• Froid : Baisse la température des couleurs.
L'écran apparaîtra plus 'froid' avec une teinte
bleuâtre.
• Couleur personnalisée : Pour régler
manuellement la température des couleurs.
Appuyez sur les boutons et pour ajuster
les valeurs Rouge, Vert et Bleu et créer votre
propre mode de couleur.
Amélioration
d’image
Peut automatiquement augmenter la netteté,
améliorer la teinte et améliorer le contraste des
couleurs.
Pour raugmenter la netteté de l'image.
REMARQUE : Améliorer l'image n'est disponible que
dans les modes Standard, Multimédia, Film et Jeux.
Teinte Cette fonction peut ajuster la couleur des images
vidéo vers le vert ou le violet. Ceci est utilisé pour
ajuster la couleur de peau comme désiré. Utilisez
les boutons
ou pour ajuster la teinte de '0' à
'100'.
Appuyez sur
pour diminuer la teinte du vert sur
l'image vidéo.
Appuyez sur
pour diminuer la teinte du violet sur
l'image vidéo.
REMARQUE : Le réglage de la teinte n'est possible
que dans les modes Film et Jeux.
Saturation
Cette fonction permet d'ajuster la saturation des
couleurs dans l’image vidéo. Utilisez les boutons
ou
pour ajuster la saturation de '0' à '100'.
Appuyez sur
pour augmenter l'apparence
monochrome de l'image vidéo.
Appuyez sur
pour augmenter l'apparence des
couleurs de l'image vidéo.
REMARQUE : L’ajustement de la saturation n'est
disponible que pour l'entrée vidéo.
Réinitialiser les
Réglages de
couleur
Réinitialise les réglages de couleur de votre
moniteur aux valeurs d'usine par défaut.
La page est en cours de chargement...
La page est en cours de chargement...
La page est en cours de chargement...
La page est en cours de chargement...
La page est en cours de chargement...
La page est en cours de chargement...
La page est en cours de chargement...
La page est en cours de chargement...
La page est en cours de chargement...
La page est en cours de chargement...
La page est en cours de chargement...
La page est en cours de chargement...
La page est en cours de chargement...
La page est en cours de chargement...
La page est en cours de chargement...
La page est en cours de chargement...
La page est en cours de chargement...
La page est en cours de chargement...
La page est en cours de chargement...
-
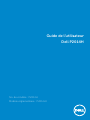 1
1
-
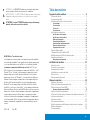 2
2
-
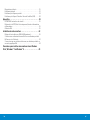 3
3
-
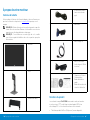 4
4
-
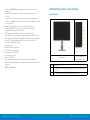 5
5
-
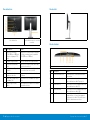 6
6
-
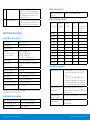 7
7
-
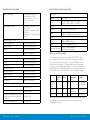 8
8
-
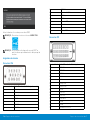 9
9
-
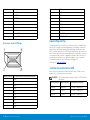 10
10
-
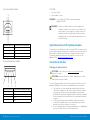 11
11
-
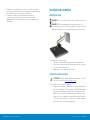 12
12
-
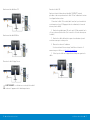 13
13
-
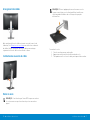 14
14
-
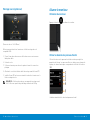 15
15
-
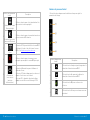 16
16
-
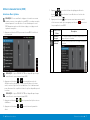 17
17
-
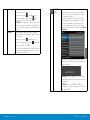 18
18
-
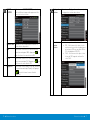 19
19
-
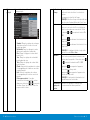 20
20
-
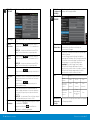 21
21
-
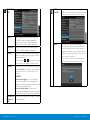 22
22
-
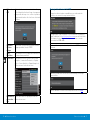 23
23
-
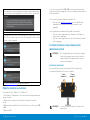 24
24
-
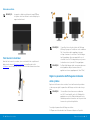 25
25
-
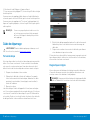 26
26
-
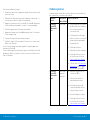 27
27
-
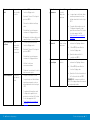 28
28
-
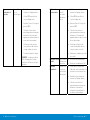 29
29
-
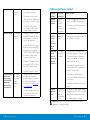 30
30
-
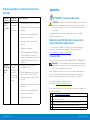 31
31
-
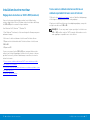 32
32
-
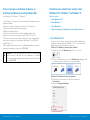 33
33
-
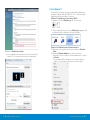 34
34
-
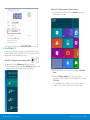 35
35
-
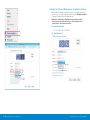 36
36
-
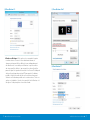 37
37
-
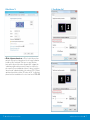 38
38
-
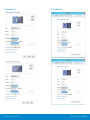 39
39
Documents connexes
Autres documents
-
DeLOCK 61931 Fiche technique
-
AG Neovo TM-23 Manuel utilisateur
-
AG Neovo TM-23 Manuel utilisateur
-
AG Neovo TM-23 Manuel utilisateur
-
HP COMPAQ 19 INCH FLAT PANEL MONITORS Le manuel du propriétaire
-
LaCie ÉCRAN LCD 120 AVEC LAFRAME Le manuel du propriétaire
-
Philips 230W5BS/00 Manuel utilisateur
-
Compaq W2408 Le manuel du propriétaire
-
Eizo FlexScan S2000 Le manuel du propriétaire
-
HP 22 INCH FLAT PANEL Le manuel du propriétaire