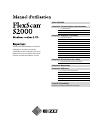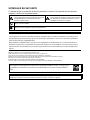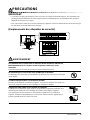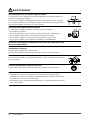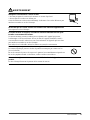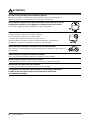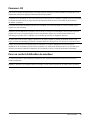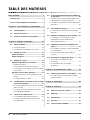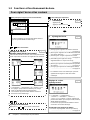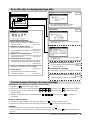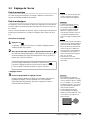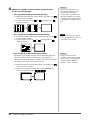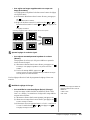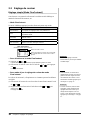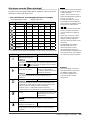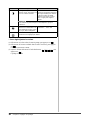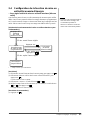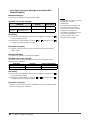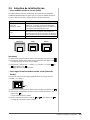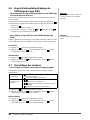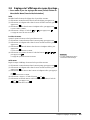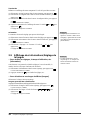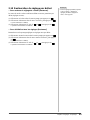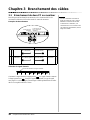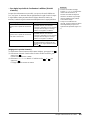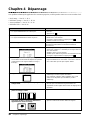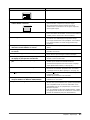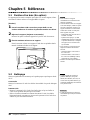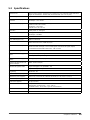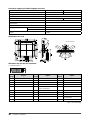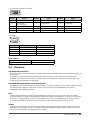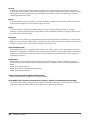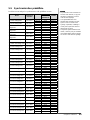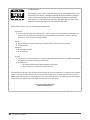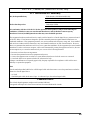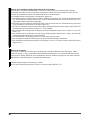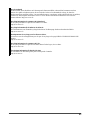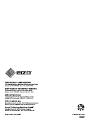Eizo FlexScan S2000 Le manuel du propriétaire
- Catégorie
- Téléviseurs
- Taper
- Le manuel du propriétaire

Veuillez lire attentivement ce manuel
d’utilisation ainsi que le manuel
d’installation (tome séparé) pour vous
familiariser avec ce produit et pouvoir
l’utiliser de manière effi cace et sûre.
PRECAUTIONS
Chapitre 1 Caractéristiques et présentation
1-1 Caractéristiques
1-2 Boutons et voyants
1-3 Fonctions et fonctionnement de base
Chapitre 2 Réglages et ajustages
2-1 Disque d’utilitaire
2-2 Réglage de l’écran
2-3 Réglage de couleur
2-4
Confi guration de la fonction de mise en veille/d’économie d’énergie
2-5
Sélection de la taille d’écran
2-6
Voyant d’alimentation/Réglage de l’affi chage du logo EIZO
2-7 Verrouillage des boutons
2-8 Réglage de l’affi chage du menu Ajustage
2-9
Affi chage des informations/Réglage de la langue
2-10
Restauration du réglage par défaut
Chapitre 3 Branchement des câbles
3-1 Branchement de deux PC au moniteur
Chapitre 4 Dépannage
Chapitre 5 Référence
5-1 Fixation d’un bras (En option)
5-2 Nettoyage
5-3 Spécifi cations
5-4 Glossaire
5-5 Synchronisation prédéfi nie
Conseil d’installation
Veuillez lire le manuel d’installation (tome séparé)

SYMBOLES DE SECURITE
Ce manuel utilise les symboles de sécurité présentés ci-dessous. Ils signalent des informations
critiques. Veuillez les lire attentivement.
AVERTISSEMENT
Le non respect des consignes données dans un message
AVERTISSEMENT peut entraîner des blessures
sérieuses ou même la mort.
ATTENTION
Le non respect des consignes données dans un message
ATTENTION peut entraîner des blessures et/ou des
dommages au matériel ou au produit.
Indique une action interdite.
Indique une action obligatoire à respecter impérativement.
Copyright© 2006 EIZO NANAO CORPORATION. Tous droits réservés.
Aucune partie de ce manuel ne peut être reproduite, enregistrée dans un système documentaire, ni transmise, sous
quelque forme et par quelque moyen que ce soit, électronique, mécanique ou autre, sans l’autorisation préalable et
écrite de EIZO NANAO CORPORATION.
EIZO NANAO CORPORATION n’est tenu à aucun engagement de confi dentialité vis-à-vis des informations ou
documents soumis sauf accord préalable de sa part avant réception de ces informations. Tout a été fait pour que ce
manuel fournisse des informations à jour, mais les spécifi cations des moniteurs EIZO peuvent être modifi ées sans
préavis.
ENERGY STAR est une marque déposée aux Etats-Unis.
Apple et Macintosh sont des marques déposées de Apple Computer, Inc.
VGA est une marque déposée de International Business Machines Corporation.
DPMS est une marque et VESA est une marque déposée de Video ElectronicsStandards Association.
Windows est une marque déposée de Microsoft Corporation.
PowerManager est une marque de EIZO NANAO CORPORATION.
FlexScan, EIZO et ScreenManager sont des marques déposées de EIZO NANAO CORPORATION.
EIZO NANAO CORPORATION est partenaire du programme ENERGY STAR
®
, et assure sous sa
responsabilité la conformité de ce produit aux recommandations d’économie d’énergie ENERGY
STAR.
Les spécifi cations du produit varient en fonction des régions de commercialisation.
Vérifi ez que le manuel est bien écrit dans la langue de la région d’achat de l’appareil.

1
PRECAUTIONS
PRECAUTIONS
IMPORTANT
• Ce produit a été réglé spécialement en usine en fonction de la région de destination prévue. Les performances du
produit peuvent être différentes de celles indiquées dans les caractéristiques en cas d’utilisation dans une région
différente de celle prévue à l’origine.
• Pour votre sécurité comme pour la bonne utilisation de l’appareil, veuillez lire attentivement cette section ainsi que
les indications de sécurité portées sur le moniteur.
[Emplacements des étiquettes de sécurité]
AVERTISSEMENT
Si le moniteur fume, sent le brûlé ou émet des bruits anormaux, débranchez
immédiatement tous les cordons secteur et prenez contact avec votre
revendeur.
Il peut être dangereux d’utiliser un moniteur au fonctionnement défectueux.
Ne démontez pas la carrosserie et ne modifi ez pas le moniteur.
Le démontage de la carrosserie ou la modifi cation du moniteur peut causer un choc électrique
ou une brûlure.
Confi ez toute intervention à un technicien qualifi é.
Ne tentez pas de dépanner vous-même cet appareil, l’ouverture ou la dépose des capots vous
expose à un risque d’incendie, de choc électrique ou de dégâts à l’appareil.
Eloignez les petits objets ou les liquides de l’appareil.
L’introduction accidentelle de petits objets ou de liquide dans les fentes de ventilation de la
carrosserie peut entraîner un choc électrique, un incendie ou des dégâts à l’appareil.
Si un objet tombe dans la carrosserie ou si du liquide se répand sur ou à l’intérieur de
l’appareil, débranchez immédiatement le cordon secteur. Faites contrôler l’appareil par un
technicien qualifi é avant de l’utiliser à nouveau.

2
PRECAUTIONS
AVERTISSEMENT
Placez le moniteur sur une surface stable et robuste.
Il y a risque de chute de l’appareil sur une surface inappropriée, qui pourrait entraîner des
blessures ou endommager l’appareil.
En cas de chute, débranchez immédiatement le cordon secteur et faites contrôler l’appareil
par un technicien qualifi é avant de l’utiliser à nouveau. Toute utilisation de l’appareil après
une chute peut entraîner un incendie ou un choc électrique.
Choisissez bien l’emplacement du moniteur.
Il y a des risques de dégâts à l’appareil, d’incendie ou de choc électrique.
• Ne pas utiliser à l’extérieur.
• Ne pas utiliser dans des moyens de transport (bateau, avion, trains, automobiles, etc.)
• Ne pas installer l’appareil dans un environnement poussiéreux ou humide.
• Ne pas installer l’appareil à un endroit exposé directement à la vapeur d’eau.
• Ne pas placer l’appareil près des appareils de chauffage ou d’humidifi cation.
Gardez les sacs plastique d’emballage hors de portée des enfants pour éviter
tout risque d’étouffement.
Utilisez le cordon secteur fourni pour le branchement sur la prise secteur
standard dans votre pays.
Vérifi ez la tension d’épreuve du cordon secteur.
Tout autre branchement peut présenter des risques d’incendie ou de choc électrique.
Pour débrancher le cordon secteur, tirez fermement sur la fi che exclusivement.
Ne tirez jamais sur le câble, cela pourrait endommager le cordon et entraîner un incendie ou
un choc électrique.
L’appareil doit être relié à une prise avec terre.
Tout autre branchement peut présenter des risques d’incendie ou de choc électrique.
Utilisez la tension correcte.
• L’appareil a été conçu pour une utilisation avec une tension de secteur particulière.
L’utilisation sur une tension différente de celle spécifi ée dans ce manuel pourrait causer un
choc électrique, un incendie ou d’autres dégâts.
• Ne surchargez pas les circuits d’alimentation électrique, cela pourrait entraîner un incendie
ou un choc électrique.

3
PRECAUTIONS
AVERTISSEMENT
Manipulez correctement le cordon secteur.
• Ne faites pas passer le cordon sous le moniteur ou un autre objet lourd.
• Ne tirez pas sur le cordon et ne le fi xez pas.
Cessez d’utiliser tout cordon secteur endommagé. L’utilisation d’un cordon défectueux peut
entraîner un incendie ou un choc électrique.
Ne touchez pas au cordon secteur ni à la fi che si des étincelles apparaissent.
Vous risqueriez un choc électrique.
Pour fi xer un bras de support, consultez le manuel d’utilisation du bras pour
installer correctement le moniteur.
Un mauvais montage pourrait se traduire par une séparation de l’appareil qui pourrait
l’endommager ou causer une blessure. En cas de chute de l’appareil, demandez conseil à
votre revendeur avant de l’utiliser à nouveau. Toute utilisation de l’appareil après une chute
peut entraîner un incendie ou un choc électrique.
Pour refi xer le socle inclinable, utilisez les mêmes vis et serrez-les correctement.
Ne touchez pas un panneau LCD endommagé à mains nues.
Les cristaux liquides qui peuvent s’écouler du panneau sont toxiques par contact avec les
yeux ou la bouche.
En cas de contact de la peau ou du corps avec le panneau, lavez immédiatement à grande eau.
En cas de symptôme anormal ou de malaise, veuillez consulter votre médecin.
Observez les règlements locaux concernant l’élimination écologique de ce
produit.
Le rétro-éclairage fl uorescent du panneau LCD contient du mercure.

4
PRECAUTIONS
ATTENTION
Procédez avec précaution pour transporter l’appareil.
Débranchez les câbles et cordon secteur avant de déplacer l’appareil. Il est dangereux de
déplacer l’appareil avec son cordon branché. Vous risquez de vous blesser.
Pour manipuler l’appareil, saisissez-le fermement à deux mains par le bas et
vérifi ez que le panneau LCD est dirigé vers l’extérieur avant de le soulever.
Une chute de l’appareil pourrait l’endommager ou causer des blessures.
N’obstruez pas les fentes de ventilation de la carrosserie.
• Ne placez jamais d’objets sur les fentes de ventilation.
• N’installez pas le moniteur dans un espace confi né.
• N’utilisez pas le moniteur couché sur le côté ni à l’envers.
Toutes ces utilisations risquent d’obstruer les fentes de ventilation, d’empêcher une
circulation d’air normale ou d’entraîner un incendie ou d’autres dégâts.
Ne touchez jamais aux fi ches électriques avec les mains humides.
Tout contact avec la fi che électrique les mains humides peut être dangereux et peut causer un
choc électrique.
Utilisez une prise électrique facilement accessible.
Ceci vous permettra de débrancher rapidement l’appareil en cas de problème.
Nettoyez régulièrement les alentours de la prise.
L’accumulation de poussière, d’eau ou d’huile sur la fi che peut entraîner un incendie.
Débranchez le moniteur avant de le nettoyer.
Le nettoyage du moniteur sous tension peut causer un choc électrique.
Si l’appareil ne doit plus être utilisé pendant un certain temps, débranchez
le câble secteur de la prise murale par sécurité et pour éviter toute
consommation électrique.

5
PRECAUTIONS
Panneau LCD
Pour éviter la variation de luminosité due à un usage prolongé comme pour assurer la stabilité de la luminosité, il est
recommandé d’utiliser un réglage de luminosité aussi bas que possible.
Le panneau LCD est fabriqué à l’aide d’une technologie de haute précision. Cependant, l’apparition de pixels manquants
ou de pixels allumés n’est pas un signe de dysfonctionnement du moniteur LCD. Pourcentage de pixels effectifs :
99,9994 % ou supérieur.
La durée de vie du rétro-éclairage du panneau LCD est limitée. Si l’écran s’assombrit ou se met à scintiller, prenez
contact avec votre revendeur.
N’appuyez pas violemment sur le panneau ou sur ses bords, vous risquez d’endommager l’écran. Des traces peuvent
persister sur l’écran si l’image est sombre ou noire. Des pressions répétées sur l’écran peuvent le détériorer ou
endommager le panneau LCD. L’affi chage d’un écran blanc peut faciliter la disparition des traces.
Ne frottez pas l’écran et évitez d’appuyer dessus avec des objets coupants ou pointus, par exemple un stylo ou un
crayon, qui peuvent endommager le panneau. Ne tentez jamais de le nettoyer à sec avec du tissu, au risque de le rayer.
Lorsque le moniteur est froid et déplacé dans une autre pièce ou lorsque la température de la pièce augmente
rapidement, de la condensation peut se former à l’intérieur et à l’extérieur du moniteur. Dans ce cas, ne mettez pas le
moniteur sous tension et attendez la disparition de la condensation. Sinon, le moniteur pourrait être endommagé.
Pour un confort d’utilisation du moniteur
Un écran trop sombre ou trop lumineux peut abîmer les yeux. Ajustez la luminosité du moniteur en fonction des
conditions ambiantes.
Regarder le moniteur trop longtemps entraîne une fatigue oculaire. Faites des pauses de 10 minutes toutes les heures.

6
TABLE DES MATIERES
TABLE DES MATIERES
PRECAUTIONS ......................................................1
Panneau LCD ............................................................. 5
Pour un confort d’utilisation du moniteur ............... 5
Chapitre 1 Caractéristiques et présentation ...... 7
1-1 Caractéristiques ............................................... 7
1-2 Boutons et voyants ......................................... 7
1-3 Fonctions et fonctionnement de base ........... 8
Chapitre 2 Réglages et ajustages ..................... 10
2-1 Disque d’utilitaire ........................................... 10
● Contenu du disque ........................................... 10
● Pour utiliser ScreenManager Pro for LCD ........ 10
2-2 Réglage de l’écran ..........................................11
Entrée numérique .................................................11
Entrée analogique ................................................11
2-3 Réglage de couleur ........................................ 14
Réglage simple [Mode FineContrast] ................ 14
● Mode FineContrast ........................................... 14
● Pour sélectionner le mode FineContrast .......... 14
● Pour mettre à jour le réglage de couleur du mode
FineContrast ..................................................... 14
Ajustages avancés [Menu ajustage] .................. 15
●
Pour sélectionner un mode approprié pour les
images .............................................................. 15
● Pour régler/ajuster la couleur ........................... 16
2-4 Confi guration de la fonction de mise en veille/
d’économie d’énergie .................................... 17
● Pour régler le délai de mise en veille du moniteur
[Mise en veille] .................................................. 17
● Pour régler l’économie d’énergie du moniteur
[VESA DPMS/DVI DMPM] ................................ 18
2-5 Sélection de la taille d’écran ......................... 19
● Pour modifi er la taille de l’écran [Taille] ............ 19
● Pour régler la luminosité des bandes noires
[Intensité Bords] ............................................... 19
2-6 Voyant d’alimentation/Réglage de l’affi chage
du logo EIZO .................................................. 20
● Pour désactiver le voyant d’alimentation lors de
l’affi chage d’un écran [Voyant Tension] ............ 20
● Pour affi cher le logo EIZO [Fonction Affi chage du
logo EIZO] ........................................................ 20
2-7 Verrouillage des boutons .............................. 20
● Pour bloquer le fonctionnement [Verrouillage
ajustage] ........................................................... 20
2-8
Réglage de l’affi chage du menu Ajustage .... 21
● Pour mettre à jour les réglages du menu
[Taille/Position du Menu/Veille Menu/
Translucide/Orientation] ................................... 21
2-9 Affi chage des informations/Réglage de la
langue ............................................................. 22
● Pour vérifi er les réglages, le temps d’utilisation,
etc. [Information] ............................................... 22
● Pour sélectionner une langue à affi cher
[Langue] ........................................................... 22
2-10 Restauration du réglage par défaut ............. 23
● Pour restaurer le réglage de couleur
[Restaurer] ........................................................ 23
● Pour réinitialiser tous les réglages
[Restaurer] ........................................................ 23
Chapitre 3 Branchement des câbles ...............24
3-1 Branchement de deux PC au moniteur ........ 24
● Pur régler la priorité de l’ordinateur à affi cher
[Priorité d’entrée] .............................................. 25
Chapitre 4 Dépannage .......................................26
Chapitre 5 Référence .........................................28
5-1 Fixation d’un bras (En option) ...................... 28
5-2 Nettoyage ....................................................... 28
5-3 Spécifi cations ................................................ 29
5-4 Glossaire ........................................................ 31
5-5 Synchronisation prédéfi nie .......................... 33

7
Chapitre 1 Caractéristiques et présentation
Chapitre 1 Caractéristiques et présentation
Merci beaucoup pour votre choix d’un moniteur couleur EIZO.
1-1 Caractéristiques
• Conforme à la norme de double entrée (Connecteurs DVI-I et D-sub mini à
15 broches)
• Conforme à la norme d’entrée numérique DVI (TMDS)
• Fréquence de balayage horizontal : Analogique : 24 à 94 kHz
Numérique : 31 à 76 kHz
• Fréquence de balayage vertical : Analogique : 49 à 86 Hz
(1600 × 1200 : 49 à 76 Hz)
Numérique : 59 à 61 Hz
(Texte VGA : 69 à 71 Hz)
• Résolution : 1600 points × 1200 lignes
• Compatible avec le mode de synchronisation d’images (59 à 61 Hz)
• Fonction de lissage (uniforme à net) pour la défi nition des images agrandies
• Mode FineContrast pour la sélection du mode le mieux adapté à l’affi chage à
l’écran
• Utilitaire « ScreenManager Pro for LCD » (pour Windows) inclus pour le
contrôle du moniteur à partir d’un ordinateur équipé d’une souris et d’un
clavier (reportez-vous au disque d’utilitaire EIZO LCD).
• Pied réglable en hauteur
• Ecran extra plat
• Affi chage disponible en mode Portrait/Paysage
1-2 Boutons et voyants
1. Touche de sélection du signal d’entrée
2. Touche de réglage automatique
3. Touche de validation
4. Touches de commande (Gauche, Bas, Haut, Droite)
5. Touche d’alimentation
6. Voyant d’alimentation
Etat du voyant Etat du fonctionnement
Bleu L’écran s’affi che
Orange Economie d’énergie
Eteint Hors tension
* ScreenManager
®
est un alias choisi par EIZO pour le menu Ajustage.
REMARQUE
• Lors de l’affi chage d’un écran,
il est possible de désactiver le
voyant d’alimentation bleu (voir
« Confi guration de l’affi chage du
voyant d’alimentation/logo » à la
page 20).
• Pour connaître l’état du voyant
d’alimentation avec le réglage « Mise
en veille », reportez-vous à la section
« Pour régler le délai de mise en veille
du moniteur » à la page 17.
Boutons
REMARQUE
• Ce moniteur peut être positionné pour
le mode Portrait ou Paysage. (Il peut
pivoter selon un angle de 90 degrés.)
Le pied de cet appareil peut être
remplacé par un bras ou tout autre
support. (Reportez-vous à la section
« 5-1 Fixation d’un bras (En option) »
à la page 28.)
• Pour pivoter l’orientation de
90 degrés, choisissez <Autres
Fonctions>, puis <Orientation>, dans
le menu de réglage, et sélectionnez
« Portrait ».
Menu Ajustage (*ScreenManager
®
)

8
Chapitre 1 Caractéristiques et présentation
1-3 Fonctions et fonctionnement de base
Pour régler l’écran et les couleurs
1 Automatique
Appuyez sur
.
Appuyez de nouveau sur
.
• Le menu de réglage et le nom du mode FineContrast ne
peuvent pas être affi chés en même temps.
Ajustage des couleurs
Ajustage simple [Mode FineContrast]
Cette fonction facilite la sélection d’un mode personnalisé
parmi cinq modes en fonction de l’application du moniteur.
●
« Luminosité », « Température » et « Gamma » sont
les réglages qui peuvent être définis pour chaque
mode (Custom/Movie/Picture/Text/sRGB).
Les fonctions qui peuvent être définies varient en
fonction du mode d’affichage.
Menu FineContrast
Page 14
Page 11
Ajustage de la luminosité
Appuyez sur ou pour ajuster la luminosité.
Entrée analogique uniquement
2 Ajustage de l’écran
●
[Horloge] pour supprimer les barres verticales
………………………………………voir page 12
●
[Phase] pour supprimer le scintillement horizontal
et le flou/la distorsion ………………voir page 12
●
[Position] pour corriger la position de l’écran
………………………………………voir page 12
●
[Résolution] pour régler une image
supplémentaire ou couper une image
………………………………………voir page 13
●
[Niveau] pour ajuster automatiquement la palette
de couleurs …………………………voir page 13
●
[Lissage*] pour ajuster les textes/lignes flou(e)s
………………………………………voir page 13
*
Les éléments suivis d’un astérisque * peuvent
également être réglés à l’aide de l’entrée
numérique.
Page 11
Réglage de couleur
Ajustage avancé
●
« Luminosité », « Température »,
« Gamma », « Saturation », « Nuance »,
« Gain » et « 6 couleurs » sont les réglages qui
peuvent être définis pour chaque mode (Custom/
sRGB/Text/Picture/Movie).
Les fonctions qui peuvent être définies varient
en fonction du mode d’affichage.
Restauration des réglages par défaut
●
Restaurer l’ajustage des couleurs [Restaurer]
………………………………………voir page 23
Page 15
Menu principal (voir page 9 pour le fonctionnement)

9
Chapitre 1 Caractéristiques et présentation
Pour effectuer un réglage/ajustage utile
Fonctionnement de base du menu Ajustage
[Affi chage du menu Ajustage et sélection de la fonction]
(1) Appuyez sur
. Le menu principal s’affi che.
(2) Sélectionnez une fonction à l’aide des boutons
/ / / , puis appuyez sur . Le sous-menu s’affi che.
(3) Sélectionnez une fonction à l’aide des boutons
/ / / , puis appuyez sur . Le menu d’ajustage/
réglage s’affi che.
(4) Ajustez l’élément sélectionné à l’aide des boutons
/ / / , puis appuyez sur . Le réglage est
sauvegardé.
[Sortie du menu Ajustage]
(1) Sélectionnez <Retour> dans le sous-menu, puis appuyez sur
. Le menu principal s’affi che.
(2) Sélectionnez <Sortie> dans le menu principal, puis appuyez sur
. Vous quittez le menu Ajustage.
REMARQUE
• Le menu Ajustage peut être également quitté en appuyant rapidement deux fois sur .
• <Sortie> ou <Retour> peuvent également être sélectionnés en appuyant deux fois sur la touche
dans le menu principal ou le
sous-menu.
Information
●
[Information] pour vérifier les réglages, le temps
d’utilisation, etc.
Langue
●
[Langue] pour sélectionner la langue du logiciel
ScreenManager.
Réglages d’économie d’énergie
●
[VESA DPMS/DVI DMPM] pour régler
l’économie d’énergie du moniteur
Régler la mise en veille du moniteur
●
[Mise en veille] pour régler le délai de mise en
veille du moniteur ……………………voir page 17
Modification de la taille d’écran
●
[Taille] pour modifier la taille d’écran
………………………………………voir page 19
●
[Intensité Bords] pour modifier la luminosité des
bandes noires ………………………voir page 19
Réglage du voyant d’alimentation
●
[Voyant Tension] pour désactiver le voyant lors de
l’affichage de l’écran ………………voir page 20
Paramétrage du menu de réglage
●
[Taille/Position du Menu/Veille Menu/Translucide/
Orientation] pour paramétrer le menu de réglage
………………………………………voir page 21
Restaurer les réglages par défaut (réglages usine)
●
[Restaurer] pour restaurer tous les réglages
………………………………………voir page 23
Brancher deux PC
●
[Priorité d’entrée] pour régler la priorité de
l’ordinateur à afficher …………… voir page 25.
Page 18
Page 22
Branchement des câbles de signal
●
3-1 Branchement de deux PC au moniteur
Réglage de l’affi chage du logo EIZO
●
[Fonction Affichage du logo EIZO] pour afficher
ou non le logo EIZO
Verrouillage de l’ajustage
●
[Verrouillage ajustage] pour verrouiller le moniteur
Page 20
Page 24
Menu de réglage (voir instructions ci-dessous pour le fonctionnement)

10
Chapitre 2 Réglages et ajustages
2-1 Disque d’utilitaire
Un CD-ROM « EIZO LCD Utility Disk » est fourni avec le moniteur. Le tableau suivant présente le contenu du disque
et l’ensemble des logiciels d’application.
●
Contenu du disque
• Contenu du disque et présentation du logiciel
Le disque inclut un fichier d’informations sur le moniteur, des logiciels d’application pour l’ajustage et le Manuel
d’utilisation. Consultez le fichier « readme.txt » ou « Readme » du disque pour connaître les procédures de démarrage
des logiciels ou d’accès aux fichiers.
Elément Présentation Pour Windows Pour Macintosh
Fichier « readme.txt » ou « Readme »
○○
Fichier d’informations sur le moniteur
(Fichier INF)
Permet de défi nir la meilleure
résolution et fréquence de
rafraîchissement du moniteur.
○−
Profi ls des couleurs (Profi ls ICC) Profi ls des couleurs
○○
Programme de réglage d’écran Facilite les réglages de l’écran du
moniteur en fonction des modèles et
procédures de réglage à l’écran.
○○
Logiciel ScreenManager Pro for LCD
(pour Windows)
Utilitaire qui permet de contrôler les
réglages du moniteur à partir d’un
ordinateur équipé d’une souris et d’un
clavier.
(Un ordinateur doit être raccordé au
moniteur à l’aide du câble USB fourni.)
Reportez-vous à la description ci-après.
○−
Logiciel WindowMovie Checker WindowMovie est une fonction du
logiciel ScreenManager Pro for LCD.
Pour plus d’informations, consultez
le manuel d’utilisation du logiciel
ScreenManager Pro for LCD
disponible sur le disque.
Manuel d’utilisation de ce moniteur (Fichier PDF)
●
Pour utiliser ScreenManager Pro for LCD
Pour savoir comment installer et utiliser ScreenManager Pro for LCD, consultez le manuel d’utilisation du logiciel
disponible sur le disque.
Pour régler le moniteur à l’aide de ScreenManager Pro for LCD, raccordez un ordinateur au moniteur à l’aide du câble
USB fourni.
[Raccordement]
(1) Raccordez le port USB (descendant) d’un ordinateur
compatible USB (ou d’un concentrateur USB) au port USB
(montant) du moniteur à l’aide du câble USB fourni.
(2) La fonction USB est automatiquement confi gurée au moment
de la connexion du câble USB.
Chapitre 2 Réglages et ajustages

11
Chapitre 2 Réglages et ajustages
2-2 Réglage de l’écran
Entrée numérique
A l’entrée des signaux numériques, les images s’affi chent correctement en
fonction des données prédéfi nies du moniteur.
Entrée analogique
Le réglage de l’écran du moniteur est utilisé pour supprimer le scintillement de
l’écran ou régler correctement la position et la taille de l’écran en fonction du
PC à utiliser.
Pour un confort d’utilisation du moniteur, réglez l’écran lorsque le moniteur est
installé pour la première fois ou lorsque les réglages du PC utilisé sont mis à
jour.
[Procédure de réglage]
1
Appuyez sur .
Un message « Appuyez à nouveau pour confi rmer. (Réglages perdus) »
s’affi che pendant cinq secondes.
2
Alors que le message est affi ché, appuyez de nouveau sur .
La fonction de réglage automatique s’active (affi chant un message d’état
de fonctionnement) pour régler automatiquement l’horloge, la phase, la
position de l’écran et la résolution.
Si aucun réglage satisfaisant n’est obtenu à l’aide du bouton
,
effectuez le réglage suivant selon la procédure ci-dessous. Lorsque
l’écran s’affi che correctement, passez à l’étape 5 « Niveau ».
● Réglage avancé
3
Lancez le programme de réglage d’écran.
Chargez le Disque utilitaire LCD EIZO sur l’ordinateur et démarrez le
programme de réglage d’écran compatible avec votre ordinateur.
Après démarrage du programme, procédez au réglage de l’étape 4
conformément aux instructions.
Attention
• Attendez au moins 30 minutes après
la mise sous tension du moniteur
avant de commencer les réglages.
REMARQUE
• Pour connaître la procédure de
lancement du programme de réglage
d’écran, consultez le fi chier « readme.
txt » ou « Readme ». Si vous utilisez
un ordinateur Windows, vous pouvez
lancer directement le programme à
partir du menu Démarrer.
• Si votre ordinateur ne dispose
d’aucun programme de réglage,
affi chez un motif de damier à l’écran
(voir ci-dessous), puis passez aux
étapes suivantes.
REMARQUE
• L’ajustage automatique peut être
activé à l’aide du bouton
. Si
aucun réglage satisfaisant ne peut
être obtenu à l’aide de ce bouton,
effectuez les réglages avancés à
l’aide du menu Ajustage. Utilisez le
« Programme de réglage d’écran »
fourni sur le disque d’utilitaire EIZO
LCD.
Attention
• Cette fonction peut être correctement
utilisée lorsqu’une image s’affi che en
plein écran Windows ou Macintosh.
Elle ne fonctionne pas correctement
lorsqu’une image ne s’affi che que
sur une partie de l’écran (fenêtre de
commande DOS, par exemple) ou
lorsqu’un fond d’écran noir (papier
peint, etc.) est utilisé.
• Cette fonction ne peut être
correctement utilisée avec certaines
cartes vidéo.

12
Chapitre 2 Réglages et ajustages
Attention
• Le scintillement ou le fl ou risque de
ne pas être supprimé selon le PC ou la
carte vidéo que vous utilisez.
REMARQUE
• Lorsque les barres verticales
s’affi chent à l’écran après le réglage,
revenez à l’étape « Pour supprimer
les barres verticales [Horloge] ».
(Horloge → Phase → Position)
4
Effectuez les réglages avancés suivants à partir du menu
<Ecran> du menu Ajustage.
● Pour supprimer les barres verticales [Horloge]
(1)
Sélectionnez <Horloge> dans le menu <Ecran>, puis appuyez sur .
Le menu <Horloge> s’affi che.
(2) Ajustez l’horloge à l’aide de ou , puis appuyez sur .
L’ajustage est terminé.
● Pour supprimer le scintillement ou le fl ou [Phase]
(1)
Sélectionnez <Phase> dans le menu <Ecran>, puis appuyez sur .
Le menu <Phase> s’affi che.
(2) Ajustez la phase à l’aide de ou , puis appuyez sur .
L’ajustage est terminé.
● Pour corriger la position de l’écran [Position]
Etant donné que le nombre de pixels et les positions des pixels sont
fi xes sur le moniteur LCD, une seule position est possible pour
affi cher correctement les images. Le réglage de la position est effectué
pour déplacer une image vers la position correcte.
(1)
Sélectionnez <Position> dans le menu <Ecran>, puis appuyez sur .
Le menu <Position> s’affi che.
(2) Positionnez correctement l’image dans la zone d’affi chage du
moniteur à l’aide des touches
/ / / .
REMARQUE
• Appuyez lentement sur le bouton
de commande de manière à ne pas
manquer le point d’ajustage.
• Lorsqu’un fl ou, un scintillement ou
des barres s’affi chent à l’écran après
l’ajustage, activez la fonction [Phase]
pour supprimer le scintillement ou le
fl ou.

13
Chapitre 2 Réglages et ajustages
● Pour régler une image supplémentaire ou couper une
image [Résolution]
Ce réglage permet d’équilibrer la résolution entre le menu de réglage
et le signal d’entrée.
(1) Sélectionnez <Résolution> dans le menu <Ecran>, puis appuyez
sur
.
Le menu <Résolution> s’affi che.
(2) Réglez la résolution verticale à l’aide des touches ou et
la résolution horizontale à l’aide de
ou , puis appuyez sur
.
Le réglage est terminé.
Une image supplémentaire s’affiche en raison de l’excès de points.
Une partie de l’image est coupée en raison du manque de points.
5
Ajustez la plage de sortie du signal.
● Pour ajuster automatiquement la palette de couleurs
[Niveau]
Chaque palette de couleurs (0 à 255) peut s’affi cher en ajustant le
niveau de sortie du signal.
(1)
Sélectionnez <Niveau> dans le menu <Ecran>, puis appuyez sur .
Le message « Vos réglages sontperdus si vous pressez le AUTO »
s’affi che.
(2) Une fois le message affi ché, appuyez sur .
La plage de sortie est ajustée automatiquement pour affi cher les images
avec une palette de couleurs maximale.
Tous les réglages effectués à l’aide du programme de réglage d’écran sont
terminés.
6
Modifi ez le réglage du lissage.
● Pour modifi er les caractères/lignes fl ou(e)s [Lissage]
Lorsqu’une image à faible résolution est affi chée en mode « Plein
écran » ou « Elargi », les caractères ou les lignes de l’image affi chée
risquent de devenir fl ous.
(1)
Sélectionnez <Ecran> dans le menu Ajustage, puis appuyez sur .
(2)
Sélectionnez <Lissage> dans le menu <Ecran>, puis appuyez sur .
Le menu <Lissage> s’affi che.
(3) Sélectionnez un niveau approprié entre 1 et 5 (où 1 = uniforme et
5 = net) à l’aide du bouton
ou , puis appuyez sur .
Le réglage du lissage est terminé.
Attention
• La fonction [Lissage] est désactivée
lorsque la résolution de l’écran est
défi nie sur :
• 1600 × 1200
• 800 × 600

14
Chapitre 2 Réglages et ajustages
2-3 Réglage de couleur
Réglage simple [Mode FineContrast]
Cette fonction vous permet de sélectionner le meilleur mode d’affi chage en
matière de luminosité de moniteur, etc.
●
Mode FineContrast
Un mode d’affi chage approprié peut être sélectionné parmi cinq modes.
Mode Fonction
Custom
(Personnaliser)
Pour ajuster les réglages selon vos préférences.
sRGB
Adapté à la comparaison des couleurs des périphériques
compatibles sRGB.
Text (Texte)
Adapté à l’affi chage de textes sur traitement de texte ou
feuille de calcul.
Picture (Image) Adapté à l’affi chage de photos ou d’images.
Movie (Cinema) Adapté à la lecture d’images animées.
Menu FineContrast
(Exemple) Custom (Personnaliser)
Affiche le mode courant.
Affiche les réglages courants de la luminosité,
de la température de couleur et de la valeur
gamma.
●
Pour sélectionner le mode FineContrast
(1) Appuyez sur ou .
Le menu FineContrast apparaît dans la partie inférieure gauche de l’écran.
(2) Sélectionnez le mode de votre choix à l’aide de et , puis appuyez
sur
.
Le réglage est terminé.
●
Pour mettre à jour le réglage de couleur du mode
FineContrast
Les valeurs <Luminosité>, <Température> et <Gamma> peuvent être définies
ou réglées.
(1) Sélectionnez la fonction de votre choix dans le menu FineContrast à l’aide
de
ou .
(2) Réglez la fonction sélectionnée à l’aide des touches
ou , puis
appuyez sur
.
Le réglage est terminé.
REMARQUE
• Le menu de réglage et le menu
FineContrast ne peuvent pas s’affi cher
en même temps.
Attention
• Selon les modes, les valeurs de la
température de couleur et les valeurs
gamma sont fi xes. Réglez-les selon
les indications de la section « Pour
sélectionner un mode approprié pour
les images » à la page 15.
REMARQUE
• Le menu <Couleur>, dans le menu
de réglage, permet d’effectuer des
réglages de couleur avancés pour
chaque mode. Reportez-vous à la
section « Pour sélectionner un mode
approprié pour les images » à la page
15.

15
Chapitre 2 Réglages et ajustages
Ajustages avancés [Menu ajustage]
Un réglage et une sauvegarde indépendants du réglage de couleur peuvent être
réalisés pour chaque mode FineContrast.
●
Pour sélectionner un mode approprié pour les images
✓
: Ajustage/Réglage possible − : Réglage impossible
Icône Fonction Mode FineContrast
Custom sRGB Text Picture Movie
Luminosité
*
✓✓✓✓✓
Température
*
✓
−
✓✓✓
Gamma
*
✓
−
✓
−−
Saturation
✓
−
✓✓✓
Nuance
✓
−
✓✓✓
Gain
✓
−−−−
6 couleurs
✓
−−−−
Reinitialer
✓
−
✓✓✓
*
Ces éléments peuvent également être défi nis ou réglés à partir menu FineContrast.
Menu Description Niveau
Luminosité
Pour régler la luminosité
du plein écran selon vos
préférences
0 à 100%
REMARQUE
•
Vous pouvez également régler la luminosité en appuyant sur les
touches
ou lorsque le menu de réglage n’est pas affi ché.
• Appuyez sur après l’ajustage.
Température
Pour sélectionner une
température de couleur
4000 K à 10000 K en unités de
500 K (y compris 9300 K).
Par défaut : Désactivé (couleur
naturelle du panneau).
REMARQUE
• Les valeurs en Kelvin (K) ne sont indiquées que pour
référence.
Gamma
Pour défi nir une valeur gamma 1,4 à 3,0, Fixe
REMARQUE
• Une entrée de signal numérique est recommandée pour le
réglage de la valeur gamma. Réglez la valeur gamma entre
1,8 et 2,2 pour une entrée de signal analogique.
• L’option « Fixe » est disponible uniquement lorsque
« Personnaliser » est sélectionné en mode FineConstrast.
Saturation
Pour régler la saturation des
couleurs
–100 à 100
Un réglage au minimum (–100)
affi che l’image sur un écran
monochrome.
Attention
• Cette fonction ne permet pas d’affi cher chaque palette de
couleurs.
Nuance
Pour produire une couleur
d’apparence spécifi que, etc.
–100 à 100
Attention
• Cette fonction ne permet pas d’affi cher chaque palette de
couleurs.
REMARQUE
• Le menu de réglage et le nom du
mode FineContrast ne peuvent pas
être affi chés en même temps.
• Les fonctions réglables varient
en fonction du type de mode
FineContrast.
Attention
• Activez [Niveau] avant de commencer
à régler les couleurs pour les signaux
d’entrée analogique.
Reportez-vous à la section « Pour
ajuster automatiquement la palette de
couleurs » à la page 13.
• Le mode FineContrast ne peut pas
être modifi é au cours du réglage de
couleur. Activez au préalable le mode
FineContrast à l’aide du bouton
/
.
• Attendez au moins 30 minutes après
la mise sous tension du moniteur
avant de commencer le réglage de
couleur.
• Sélectionnez « Restaurer » dans le
menu <Couleur> pour inverser les
réglages par défaut (réglages en
usine) de la nuance du mode couleur
sélectionné.
• La même image peut s’affi cher
dans différentes couleurs sur
plusieurs moniteurs en raison
des caractéristiques propres aux
moniteurs. Effectuez un réglage visuel
de couleur fi n lorsque vous comparez
les couleurs sur plusieurs moniteurs.

16
Chapitre 2 Réglages et ajustages
Menu Description Niveau
Gain
Pour régler respectivement les
couleurs rouge, vert et bleu sur
le ton de couleur souhaité
0 à 100%
Ajustez la luminosité respective
du rouge/vert/bleu pour obtenir
le ton de couleur souhaité.
Affi chez une image sur fond
blanc ou gris pour régler le
niveau.
REMARQUE
• Les valeurs en pourcentage ne sont indiquées que pour
référence.
6 couleurs
Pour régler les options
<Nuance> et <Saturation> sur,
respectivement, Rouge, Jaune,
Vert, Cyan, Bleu et Magenta.
Nuance : – 100 à 100
Saturation : – 100 à 100
Restaurer
Pour restaurer les réglages de couleur du mode FineContrast
sélectionné aux réglages par défaut.
●
Pour régler/ajuster la couleur
(1) Sélectionnez <Couleur> dans le menu Ajustage, puis appuyez sur .
(2) Sélectionnez la fonction souhaitée dans le menu <Couleur>, puis appuyez
sur
.
La fonction sélectionnée s’affi che.
(3) Ajustez l’élément sélectionné à l’aide des boutons / / / , puis
appuyez sur .
L’ajustage est terminé.

17
Chapitre 2 Réglages et ajustages
Attention
• La mise en veille fonctionne même en
mode d’économie d’énergie, mais
l’avertissement préalable est
désactivé. Le moniteur est mis hors
tension sans avertissement préalable.
2-4 Confi guration de la fonction de mise en
veille/d’économie d’énergie
●
Pour régler le délai de mise en veille du moniteur [Mise en
veille]
Cette fonction permet la mise en veille automatique du moniteur après un délai
défi ni. Cette fonction permet de réduire les images rémanentes qui apparaissent
sur l’écran du moniteur lorsque ce dernier reste allumé trop longtemps sans être
utilisé. Utilisez cette fonction lorsqu’une image reste affi chée toute la journée.
[Schéma de fonctionnement de la mise en veille et état du voyant
d’alimentation]
Réglage de la
minuterie
1H - 23H
(Allumé en bleu)
15 min. avant l’heure réglée.
75 min. après avoir
appuyé sur .
Appuyez sur .
15 min. après l’heure réglée.
Délai
d’avertissement
de mise en veille
(Clignotant bleu)
Prolongation
de 90 min.
(Allumé en bleu)
Hors tension
(voyant éteint)
* ( ) indique l’état du voyant d’alimentation.
[Procédure]
(1)
Sélectionnez <Autres Fonctions> dans le menu Ajustage, puis appuyez sur .
(2) Sélectionnez <Mise en veille> dans le menu <Autres Fonctions>, puis
appuyez sur
.
Le menu <Mise en veille> s’affi che.
(3) Sélectionnez « Activer » à l’aide du bouton ou .
(4) Réglez le temps d’activité d’un moniteur (1 à 23 heures) à l’aide du bouton
ou , puis appuyez sur .
Le réglage de Mise en veille est terminé.
[Procédure de restauration]
(1) Appuyez sur .

18
Chapitre 2 Réglages et ajustages
●
Pour régler l’économie d’énergie du moniteur [VESA
DPMS/DVI DMPM]
■
Entrée analogique
Ce moniteur est conforme à la norme VESA DPMS.
[Système d’économie d’énergie]
Ordinateur Moniteur
Voyant
d’alimentationr
En fonctionnement En fonctionnement Bleu
Economie
d’énergie
STAND-BY
SUSPENDED OFF
Economie d’énergie Orange
[Procédure]
(1)
Sélectionnez <PowerManager> dans le menu de réglage, puis appuyez sur .
Le menu <Réglage> s’affi che.
(2)
Sélectionnez « VESA DPMS » à l’aide de ou , puis appuyez sur .
Le réglage d’économie d’énergie est terminé.
[Procédure de reprise]
(1) Appuyez sur une touche du clavier ou déplacez la souris pour restaurer
l’écran normal.
■
Entrée numérique
Ce moniteur est conforme à la norme DVI DMPM.
[Système d’économie d’énergie]
Le moniteur passe en mode économie d’énergie en cinq secondes, selon le
réglage de votre ordinateur.
Ordinateur Moniteur Voyant d’alimentation
En fonctionnement En fonctionnement Bleu
Economie d’énergie Economie d’énergie Orange
[Procédure]
(1)
Sélectionnez <PowerManager> dans le menu de réglage, puis appuyez sur .
Le menu <Réglage> s’affi che.
(2)
Sélectionnez « DVI DMPM » à l’aide de ou , puis appuyez sur .
Le réglage d’économie d’énergie est terminé.
[Procédure de reprise]
• Appuyez sur une touche du clavier ou déplacez la souris pour quitter le mode
économie d’énergie de l’ordinateur.
Attention
• L’alimentation du moniteur est coupée
en débranchant le cordon
d’alimentation.
• Les périphériques compatibles USB
raccordés au moniteur continuent
de fonctionner en mode d’économie
d’énergie. Par conséquent, la
consommation d’énergie du moniteur
varie selon les périphériques
connectés, même si celui-ci est en
mode d’économie d’énergie.
La page est en cours de chargement...
La page est en cours de chargement...
La page est en cours de chargement...
La page est en cours de chargement...
La page est en cours de chargement...
La page est en cours de chargement...
La page est en cours de chargement...
La page est en cours de chargement...
La page est en cours de chargement...
La page est en cours de chargement...
La page est en cours de chargement...
La page est en cours de chargement...
La page est en cours de chargement...
La page est en cours de chargement...
La page est en cours de chargement...
La page est en cours de chargement...
La page est en cours de chargement...
La page est en cours de chargement...
La page est en cours de chargement...
La page est en cours de chargement...
-
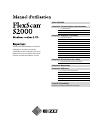 1
1
-
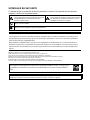 2
2
-
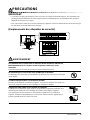 3
3
-
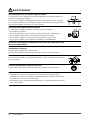 4
4
-
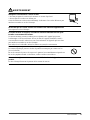 5
5
-
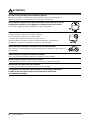 6
6
-
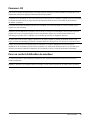 7
7
-
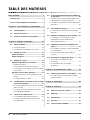 8
8
-
 9
9
-
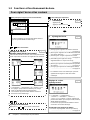 10
10
-
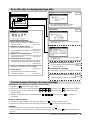 11
11
-
 12
12
-
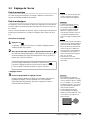 13
13
-
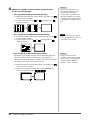 14
14
-
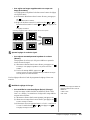 15
15
-
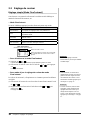 16
16
-
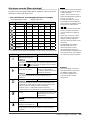 17
17
-
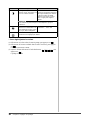 18
18
-
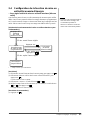 19
19
-
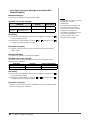 20
20
-
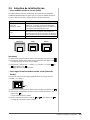 21
21
-
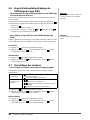 22
22
-
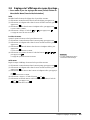 23
23
-
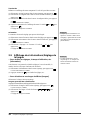 24
24
-
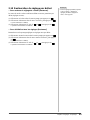 25
25
-
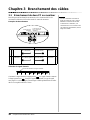 26
26
-
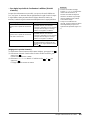 27
27
-
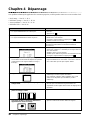 28
28
-
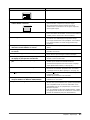 29
29
-
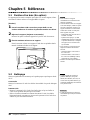 30
30
-
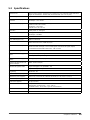 31
31
-
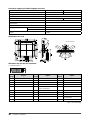 32
32
-
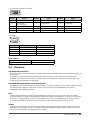 33
33
-
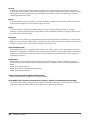 34
34
-
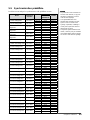 35
35
-
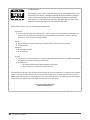 36
36
-
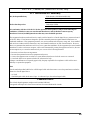 37
37
-
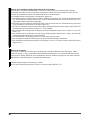 38
38
-
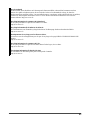 39
39
-
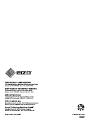 40
40
Eizo FlexScan S2000 Le manuel du propriétaire
- Catégorie
- Téléviseurs
- Taper
- Le manuel du propriétaire
Documents connexes
-
Eizo FlexScan M1900 Le manuel du propriétaire
-
Eizo FlexScan SX2461W-BK Le manuel du propriétaire
-
Eizo FlexScan L788-i Le manuel du propriétaire
-
Eizo FlexScan T1502 Le manuel du propriétaire
-
Eizo FLEXSCAN L685 Le manuel du propriétaire
-
Eizo FLEXSCAN S2411W Le manuel du propriétaire
-
Eizo ColorEdge CG242W Le manuel du propriétaire
-
Eizo COLOREDGE CG301W Le manuel du propriétaire
-
Eizo FLEXSCAN S1911 Le manuel du propriétaire
-
Eizo COLOREDGE CG241W Le manuel du propriétaire