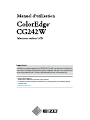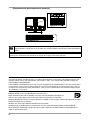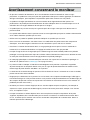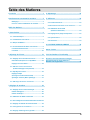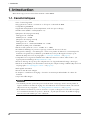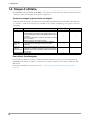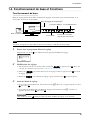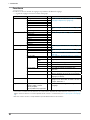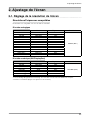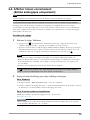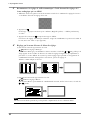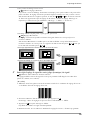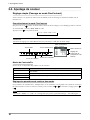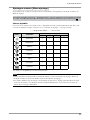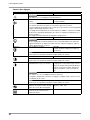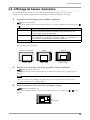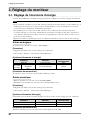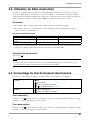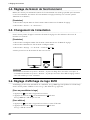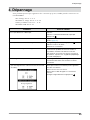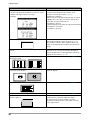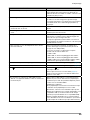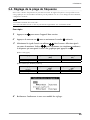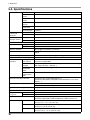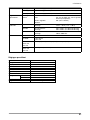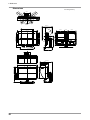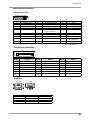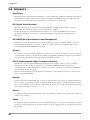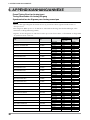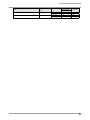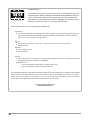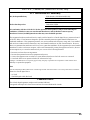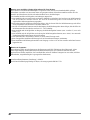Eizo ColorEdge CG242W Le manuel du propriétaire
- Catégorie
- Téléviseurs
- Taper
- Le manuel du propriétaire

Important
Veuillez lire attentivement les PRECAUTIONS, ce Manuel d’utilisation
ainsi que le Guide d’installation (tome séparé) afin de vous familiariser
avec ce produit et de l’utiliser efficacement et en toute sécurité.
• Conseil d’installation
Veuillez lire le Guide d’instaration (tome séparé)
•
La dernière version du Manuel d’utilisation est à disposition pour téléchargement
sur notre site :
http://www.eizo.com

2
[Emplacements des étiquettes de sécurité]
EIZO NANAO CORPORATION est partenaire du programme ENERGY STAR
®
, et assure sous sa
responsabilité la conformité de ce produit aux recommandations d'économie d'énergie ENERGY
STAR.
Les spécifications du produit varient en fonction des régions de commercialisation.
Vérifiez que le manuel est bien écrit dans la langue de la région d’achat de l’appareil.
Copyright© 2008 EIZO NANAO CORPORATION Tous droits réservés. Aucune partie de ce manuel ne
peut être reproduite, enregistrée dans un système documentaire, ni transmise, sous quelque forme et par
quelque moyen que ce soit, électronique, mécanique ou autre, sans l'autorisation préalable et écrite de
EIZO NANAO CORPORATION.
EIZO NANAO CORPORATION n'est tenu à aucun engagement de confidentialité vis-à-vis des informations
ou documents soumis sauf accord préalable de sa part avant réception de ces informations. Tout a été fait
pour que ce manuel fournisse des informations à jour, mais les spécifications des moniteurs EIZO peuvent
être modifiées sans préavis.
ENERGY STAR est une marque déposée aux Etats-Unis.
Apple, Macintosh, Mac OS et ColorSync sont des marques déposées de Apple Inc.
VGA est une marque déposée de International Business Machines Corporation.
DPMS et DisplayPort sont des marques déposées et VESA est une marque commerciale déposée de Video
Electronics Standards Association.
Windows est une marque déposée de Microsoft Corporation.
PowerManager, ColorNavigator et UniColor Pro sont des marque de EIZO NANAO CORPORATION.
ScreenManager, ColorEdge et EIZO sont des marques déposées de EIZO NANAO CORPORATION au
Japon et dans d’autres pays.

Avertissement concernant le moniteur
3
Avertissement concernant le moniteur
• En plus de la création de documents, de la visualisation de contenu multimédia et autres usages
polyvalents, ce produit est aussi prévu pour des applications telles que la création graphique, le traitement
d'images numériques, pour lesquelles la reproduction précise des couleurs est une priorité.
• Ce produit a été réglé spécialement en usine en fonction de la région de destination prévue. Les
performances du produit peuvent être différentes de celles indiquées dans les caractéristiques en cas d’
utilisation dans une région différente de celle prévue à l’origine.
• Ce produit peut ne pas être couvert par la garantie pour des usages autres que ceux décrits dans le
présent manuel.
• Les spécifications décrites dans le présent manuel ne sont applicables que pour les cordons d'alimentation
et les câbles d'interface spécifiés par nos soins.
• Utilisez avec ce produit les produits optionnels fabriqués ou spécifiés par nos soins.
• Dans la mesure où 30 minutes sont nécessaires à la stabilisation des performances des composants
électriques, vous devez réglez le moniteur au moins 30 minutes après l'avoir mis en marche.
• Pour éviter la variation de luminosité due à un usage prolongé comme pour assurer la stabilité de la
luminosité, il est recommandé d'utiliser un réglage de luminosité aussi bas que possible.
• Lorsque l’image de l’écran change après que la même image est restée affichée pendant une période
prolongée, une image rémanente risque de s’afficher. Utilisez l’économiseur d’écran ou la fonction de mise
en veille pour éviter d’afficher la même image pendant une période prolongée.
• Un nettoyage périodique est recommandé pour conserver son aspect neuf au moniteur et prolonger sa
durée de vie. (Référez-vous à "Nettoyage" sur la page suivante.)
• Le panneau LCD est fabriqué à l’aide d’une technologie de haute précision. Cependant, l’apparition
de pixels manquants ou de pixels allumés n’est pas un signe de dysfonctionnement du moniteur LCD.
Pourcentage de pixels effectifs : 99,9994 % ou supérieur.
• La durée de vie du rétro-éclairage du panneau LCD est limitée. Si l’écran s’assombrit ou se met à scintiller,
prenez contact avec votre revendeur.
• N’appuyez pas violemment sur le panneau ou sur les bords, vous risqueriez d’endommager l’affichage en
laissant du moirage, etc. Une pression continue sur le panneau LCD peut le détériorer ou l’endommager. (Si
des marques de pression restent sur le panneau LCD, affichez un écran blanc ou noir sur le moniteur. Le
problème peut être ainsi résolu.)
• Ne frottez pas l’écran et évitez d’appuyer dessus avec des objets coupants ou pointus, par exemple un
stylo ou un crayon, qui peuvent endommager le panneau. Ne tentez jamais de le nettoyer à sec avec du
tissu, au risque de le rayer.
• Lorsque le moniteur est froid et déplacé dans une autre pièce ou lorsque la température de la pièce
augmente rapidement, de la condensation peut se former à l’intérieur et à l’extérieur du moniteur. Dans
ce cas, ne mettez pas le moniteur sous tension et attendez la disparition de la condensation. Sinon, le
moniteur pourrait être endommagé.

4
Avertissement concernant le moniteur
Nettoyage
Note
• N'utilisez jamais de diluant, de benzine, d'alcool, de poudre abrasive ou solvant fort qui pourraient
endommager la carrosserie ou l'écran LCD.
[Panneau LCD]
• Vous pouvez nettoyer la surface de l'écran avec un chiffon doux, par exemple de la gaze, du coton
ou du papier optique.
• Si nécessaire, il est possible d'éliminer les taches rebelles à l'aide du chiffon ScreenCleaner fourni,
ou en humidifiant une partie d'un chiffon pour augmenter son pouvoir nettoyant.
[Carrosserie]
• Pour enlever les taches, utilisez un chiffon doux légèrement humide et un détergent doux. Ne
pulvérisez jamais le produit de nettoyage directement vers la carrosserie. (Pour plus de détails,
consultez la documentation de l'ordinateur).
Pour un confort d’utilisation du moniteur
• Un écran trop sombre ou trop lumineux peut abîmer les yeux. Ajustez la luminosité du moniteur en
fonction des conditions ambiantes.
• Regarder le moniteur trop longtemps entraîne une fatigue oculaire. Faites des pauses de 10 minutes
toutes les heures.

5
Table des Matieres
Couvercle .............................................................1
Avertissement concernant le moniteur ...............
3
Nettoyage ............................................................... 4
Pour un confort d’utilisation du moniteur ..........
4
Table des Matieres .................................................5
1. Introduction ........................................................
6
1-1. Caractéristiques ................................................. 6
1-2. Commandes et fonctions ...................................
7
1-3. Disque d’utilitaire ...............................................
8
1-4. Fonctionnement de base et Fonctions .............
9
Fonctionnement de base ......................................
9
Fonctions ............................................................. 10
2. Ajustage de l'écran .......................................... 11
2-1. Réglage de la résolution de l'écran .................11
Résolutions/Fréquences compatibles ................
11
Réglage de la résolution .....................................
12
2-2. Afcher l'écran correctement
(Entrée analogique uniquement) ....................
13
2-3. Ajustage de couleur .........................................
16
Réglage simple
(Passage au mode FineContrast) ......................
16
Ajustages avancés [Menu ajustage] ..................
17
2-4. Afchage de basses résolutions .................... 19
3. Réglage du moniteur .......................................20
3-1. Réglage de l'économie d'énergie .................... 20
Entrée analogique ...............................................
20
Entrée numérique ...............................................
20
3-2. Utilisation du Délai d'extinction ......................
21
3-3. Verrouillage du fonctionnement des boutons
21
3-4. Réglage du témoin de fonctionnment ............
22
3-5.
Changement de l'orientation ........................... 22
3-6.
Réglage d'afchage du logo EIZO .................. 22
4. Dépannage .......................................................23
5. Référence .........................................................
26
5-1. Fixation d’un bras ............................................. 26
5-2 Branchement de deux PC au moniteur ........... 27
5-3. Utilisation du bus USB
(Universal Serial Bus) ......................................
28
5-4. Réglage de la plage de fréquence
................... 29
5-5. Spécications ................................................... 30
5-6. Glossaire ...........................................................
34
6. APPENDIX/ANHANG/ANNEXE .......................36
About TCO'03 .......................................................38
FCC Declaration of Conformity ..........................
39
Hinweise zur Auswahl des richtigen
Schwenkarms für Ihren Monitor /
Hinweis zur Ergonomie .......................................40

6
1. Introduction
1. Introduction
Merci beaucoup pour votre choix d'un moniteur couleur EIZO.
1-1. Caractéristiques
•
24.1" format large LCD
•
Large palette de couleurs, couvrant 97 % de l’espace couleur Adobe RGB
•
Compatible signal HDCP
•
Applicable au DisplayPort (8 bits uniquement, audio non pris en charge)
•
Double entrée (DVI-I x 1 et DisplayPort x 1)
•
[Fréquence de balayage horizontal]
Analogique: 24 - 130 kHz
Numérique: 26 - 78 kHz
[Fréquence de balayage vertical]
Analogique: 47.5 - 120 Hz
Numérique: 23.75 - 63 Hz (VGA TEXT: 69 - 71 Hz)
[Résolution] 1920 points x 1200 lines
•
Mode à trame synchrone: (23.75 - 31.5Hz, 47.5 - 63Hz)
•
Possibilité d'affichange en portrait ou paysage (rotation de 90° vers la droite)
•
Le logiciel de calibrage « ColorNavigator » inclus vous permet de calibrer les caractéristiques du
moniteur et de générer des profils ICC (pour Windows) et des profils Apple ColorSync (pour
Macintosh) (Reportez-vous au paragraphe «
1-3. Disque d’utilitaire » à la page 8).
•
Compatible avec le logiciel de simulation des déficiences liées à la couleur «Unicolor Pro» (Ce
logiciel peut être téléchargé sur
http://www.eizo.com).
•
Fonction de lissage incorporée pour l'adaptation en cas d'agrandissement d'image. (<Lissage>)
•
Modes de ContrasteFin pour sélectionner le mode le plus adapté à l'image à afficher (Reportez-vous
au paragraphe «
2-3. Ajustage de couleur » à la page 16)
•
Pied réglable en hauteur
• Fonction Auto Ecoview intégrée
•
L' étiquette « Certification du réglage » décrit les caractéristiques individuelles de couleur du
moniteur
•
Capot anti-reflets intégré
Remarque
• Ce moniteur peut être positionné pour le mode Portrait ou Paysage. Cette fonction permet de
régler l’orientation du menu de réglage lors de l’utilisation de l’écran du moniteur à la verticale.
(Reportez-vous au paragraphe « 3-5. Changement de l'orientation » à la page 22.)
• Pour utiliser le moniteur en position « Portrait », la prise en charge de la carte vidéo est requise.
Si vous utilisez le moniteur en position « Portrait », il peut
ę
tre nécessaire de modifier le réglage
selon la carte vidéo utilisée par votre ordinateur.

1. Introduction
7
1-2. Commandes et fonctions
14
11
17
16
15
10 12 13
1 2 3 4 5 6 7 8 9
1
Capteur Détecte la luminosité ambiante. Fonction Auto EcoView.
2
Touche de Verrouillage
des réglages
Cette fonction verrouille les touches pour maintenir l’état réglé ou dé ni
précédemment. (page 21)
3
Touche de sélection
du signal d’entrée
Pour commuter les signaux d’entrée de l’afchage lors de la connexion de 2 PC au
moniteur. (page 27)
4
Touche Mode Permet de changer le mode d’afchage FineContrast. (page 16)
5
Touche de réglage
Auto
Pour ajuster automatiquement l’écran. (entrée analogique uniquement) (page 13)
6
Touche de validation Pour afcher le menu Ajustage, pour sélectionner un élément de l’écran de menu et
sauvegarder les valeurs ajustées. (page 9)
7
Touches de commande
(Gauche, Bas, Haut,
Droite)
Pour sélectionner un élément d’ajustage ou augmenter/diminuer les valeurs
ajustées pour des ajustages avancés à l’aide du menu Ajustage. (page 9)
8
Touche d’alimentation Pour mettre sous/hors tension.
9
Voyant d’alimentation Pour indiquer l’état de fonctionnement du moniteur.
Bleu : En fonctionnement
Bleu clignotant (2 énergie): Lorsque le minuteur est déni dans ColorNavigator,
indique qu’un nouveau calibrage est nécessaire (en mode CAL ou EMU).
Orange : Economie d’énergie Eteint : Hors tension
10
Commutateur d’
alimentation principal
Permet de mettre le moniteur sous/hors tension.
11
Connecteur d’
alimentation
Permet de connecter le cordon d’alimentation.
12
Connecteurs de signal
d’entrée
Connecteur DVI-I x 1 / Connecteur DisplayPort x 1
13
Port USB (amont)
Permet de raccorder un câble USB lors de l’utilisation du logiciel nécessitant une
connexion USB ou lors de l’utilisation de la fonction de concentrateur USB.
14
Port USB (aval)
Permet de raccorder un périphérique USB.
15
Pied Utilisé pour ajuster la hauteur et l’angle de l’écran du moniteur.
16
Fente pour le
verrouillage de
sécurité
Compatible avec le système de sécurité MicroSaver de Kensington.
17
Enveloppe de câbles
Protège les câbles du moniteur.
*ScreenManager
®
est un alias choisi par EIZO pour le menu Ajustage.
Menu de réglage
(ScreenManager
®
*
)

8
1. Introduction
1-3. Disque d’utilitaire
Un CD-ROM « Disque utilitaire LCD EIZO » est fourni avec le moniteur. Le tableau suivant présente le
contenu du disque et l’ensemble des logiciels d’application.
Contenu du disque et présentation du logiciel
Le disque inclut des logiciels de réglage ainsi que le Manuel d’utilisation. Lisez le fichier « Readme.txt »
ou « read me » inclus sur le disque pour connaître les procédures de démarrage des logiciels ou d’accès
aux fichiers.
Elément Présentation Pour Windows Pour Macintosh
Fichier « Readme.txt » ou « read me »
√ √
ColorNavigator Un logiciel d’application permettant de calibrer les
caractéristiques du moniteur et de générer des prols
ICC (pour Windows) et des prols Apple ColorSync (pour
Macintosh).
(Un ordinateur doit être raccordé au moniteur à l’aide du
câble USB fourni.)
Reportez-vous à la description ciaprès.
√ √
Utilitaire de
réglage de l’
écran
Logiciel d’afchage de motifs du moniteur utilisé lors
du réglage manuel de l’image du signal d’entrée
analogique.
√
–
Fichiers de
motifs de
réglage d’écran
Pour le réglage manuel de l’image d’entrée du signal
analogique. Si l’Utilitaire de réglage de l’écran n’est pas
compatible avec votre ordinateur, utilisez ce chier pour
régler l’image.
√
–
Manuel d’utilisation (PDF le)
√ √
Pour utiliser ColorNavigator
Pour installer et utiliser le logiciel, consultez le manuel d'utilisation du logiciel correspondant sur le
CD-ROM. Pour utiliser ce logiciel, vous devez raccorder un ordinateur au moniteur à l'aide du câble
USB fourni.
Pour plus d’informations, reportez-vous au « 5-3. Utilisation du bus USB (Universal Serial Bus) »
(page 28).

1. Introduction
9
1-4. Fonctionnement de base et Fonctions
Fonctionnement de base
Menu de réglage permet de modifier facilement les réglages du moniteur par le menu principal ou de
sélectionner un mode de ContrasteFin.
Note
• Le menu de réglage et le menu FineContrast ne peuvent pas s’affi cher en même temps.
1
Entrée dans le programme Menu de réglage
Appuyez une fois sur le pour afficher le menu principal de Menu de réglage.
2
Modification des réglages
1. Sélectionnez l'icône de sous-menu voulue à l'aide des et appuyez sur le . (En ce qui
concerne le sous-menu, reportez-vous à « Fonctions » (page 10).)
2. Utilisez les pour sélectionner l'icône de réglage voulue et appuyez sur le . Le menu
de réglage apparaît.
3. Utilisez les pour effectuer le réglage, appuyez ensuite sur le pour l'enregistrer.
3
Sortie de Menu de réglage
1. Pour revenir au menu Principal, sélectionnez l'icône <Retour> ou appuyez deux fois sur le
, puis sur le .
2. Pour quitter le menu Principal de Menu de réglage, sélectionnez l'icône <Soritie> ou
appuyez deux fois sur le , puis sur le .
Remarque
• Un double-clic sur le permet de quitter le menu de Menu de réglage à tout moment.
Menu Contraste Fin
Menu de réglage (ScreenManager
®
)
Touche Mode
Touches de commande
(gauche, bas, haut, droite)
Touche d’alimentation
Touche de validation

10
1. Introduction
Fonctions
Le tableau ci-dessous résume les réglages et paramètres de Menu de réglage.
«
*
» signale les réglages réservés à l'entrée analogique.
Main menu Sub menu Reference
Ecran Horloge * « 2-2. Afficher l'écran correctement (Entrée
analogique uniquement) » (page 13)
Phase *
Position *
Résolution *
Niveau *
Lissage « 2-4 Affichage de basses résolutions » (page
19)
Filtre du Signal * Filtre l’apparition d’un bruit à l’écran.
Couleur (Custom)
*
1
Luminosité « 2-3. Ajustage de couleur » (page 16)
Température
Gamma
Saturation
Nuance
Gain
6 Couleurs
Restaurer
PowerManager Marche « 3-1. Réglage de l'économie d'énergie » (page
20)
Arrét
Autres Fonctions Taille « 2-4. Affichage de basses résolutions » (page
19)
Intensité Bords
Signal Entrée « 5-2. Branchement de deux PC au moniteur »
(page 27)
Mise en veille « 3-2 Utilisation du Délai d'extinction » (page 21)
Configurer OSD Taille Modifier la tille du menu.
Position du
Menu
Règle la position du menu.
Veille Menu Fixe le temps d'affichage du menu.
Translucide Définit la transparence du menu.
Orientation Pour régler l'orientation du menu.
Auto EcoView Pour régler le réglage automatique de la
luminosité.
Voyant Tension Fait éteindre le témoin bleu quand l'image est
affichée. (Réglage du témoin de fonctionnment.)
Restaurer
Revient aux réglages d'usine.
(Réglages par défaut)
Information Information Pour consulter les paramètres de Menu de
réglage, le nom du modèle, le numéro de série et
le temps d'utilisation.
*
2
Langue Anglais, allemand, français,
espagnol, italien, suédois,
chinois (simplifié),
chinois (traditionnel) et japonais.
Pour sélectionner la langue d'affichage de Menu
de réglage.
*
1
Les fonctions accessibles et icônes affichées sur le menu <Color> dépendent du modeContrasteFin sélectionné (page 16). Le
tableau ci-dessous affiche les sous-menus quand le mode « Custom » est sélectionné (voir «2-3. Ajustage de couleur»(page
16)).
*
2
Suite aux contrôles en usine, le temps d'utilisation peut être différent de 0 lors de la livraison.

2. Ajustage de l'écran
11
2. Ajustage de l'écran
2-1. Réglage de la résolution de l'écran
Résolutions/Fréquences compatibles
Le moniteur est compatible avec les résolutions suivantes.
D’entrée analogique
Résolution Mode Fréquence Dot Clock
640×480 VGA, VESA ~85Hz
204MHz (Max.)
640×480 Macintosh 67Hz
720×400 VGA TEXT 70Hz
800×600 VESA ~85Hz
832×624 Macintosh 75Hz
1024×768 VESA ~85Hz
1152×864 VESA 75Hz
1152×870 Macintosh 75Hz
1280×960 VESA 60Hz
1280×960 Macintosh 75Hz
1280×1024 VESA ~85Hz
1600×1200 VESA ~75Hz
1680×1050*
1
VESA CVT 60Hz
1920×1200*
1 *2
VESA CVT, VESA CVT RB 60Hz
D’entrée numérique (DVI/DisplayPort)
Résolution Mode Fréquence Dot Clock
640×480 VGA 60Hz
164.5MHz (Max.)
720×480 VGA TEXT 70Hz
800×600 VESA 60Hz
1024×768 VESA 60Hz
1280×960 VESA 60Hz
1600×1200 VESA 60Hz
1680×1050*
1
VESA CVT, VESA CVT RB 60Hz
1920×1200
*1 *2
VESA CVT RB 60Hz
*1
Lors de l’affichage du signal d’entrée format large, une carte vidéo conforme à la norme VESA CVT est requise.
*2
Résolution recommandée (Réglez votre appareil sur cette résolution).

12
2. Ajustage de l'écran
Réglage de la résolution
Windows Vista
1. A l’aide de la souris, réalisez un clic droit en n’importe quel point du bureau à l’exception des
icônes.
2. Une fois le menu affiché, cliquez sur « Personalize ».
3. Dans la fenêtre « Personalization », cliquez sur « Display Settings ».
4. Dans la boîte de dialogue « Display Settings », sélectionnez l’onglet « Monitor » et choisissez la
résolution souhaitée dans le champ « Resolution ».
5. Cliquez sur le bouton « OK ».
6. Lorsque la boîte de dialogue de confirmation s’affiche, cliquez sur « Yes ».
Windows XP
1. A l’aide de la souris, réalisez un clic droit sur n’importe quel point du bureau à l’exception des
icônes.
2. Une fois le menu affiché, cliquez dans « Properties ».
3. Lorsque la boîte de dialogue « Display Properties » s’affiche, cliquez sur l’onglet « Settings » et
sélectionnez la résolution souhaitée pour « Screen resolution » dans « Display ».
4. Cliquez sur le bouton « OK » pour fermer la boîte de dialogue.
Mac OS X
1. Sélectionnez « System Preferences » dans le menu Apple.
2. Lorsque la boîte de dialogue « System Preferences » s’affiche, cliquez sur « Displays » pour
« Hardware ».
3. Dans la boîte de dialogue figurant à l’écran, sélectionnez l’onglet « Display » et sélectionnez la
résolution souhaitée dans le champ « Resolutions ».
4. Votre sélection s’affiche immédiatement. Une fois la résolution souhaitée atteinte, fermez la fenêtre.

2. Ajustage de l'écran
13
2-2. Afficher l'écran correctement
(Entrée analogique uniquement)
Note
•
Laissez chauffer le moniteur LCD au moins 30 minutes avant toute tentative de réglage.
Le moniteur affiche l'image d'entrée numérique correctement selon ses données de pré-réglages.
Le réglage de l’écran du moniteur est utilisé pour supprimer le scintillement de l’écran ou régler
correctement la position et la taille de l’écran en fonction du PC à utiliser. Pour un confort d’utilisation
du moniteur, réglez l’écran lorsque le moniteur est installé pour la première fois ou lorsque les réglages
du PC utilisé sont mis à jour.
Procédure de réglage
1
Effectuez le réglage TailleAuto.
1. Appuyez sur la sur le Panneau de commandes. Le message « Appuyez à nouveau pour
confirmer. (Réglages perdus) » apparaît, il reste affiché 5 secondes à l'écran.
2. Appuyez à nouveau sur la touche de réglage AUTO pendant l'affichage du message pour régler
automatiquement l'horloge, la phase, la position de l'écran ainsi que la résolution. Si vous ne
souhaitez pas effectuer ce réglage automatique, n'appuyez pas à nouveau sur la .
Note
•
La fonction de cadrage automatique est destinée aux ordinateurs Macintosh ou PC sous
Windows. Elle ne fonctionne pas correctement lorsqu’une image ne s’affiche que sur une partie
de l’écran (fenêtre de commande, par exemple) ou lorsqu’un fond d’écran noir (papier peint,
etc.) est utilisé.
•
Certaines cartes graphiques peuvent ne pas donner de bons résultats.
Si la ne donne pas les résultats voulus, réglez manuellement l'écran par les procédures indiquées
ci-dessous. S'il est possible d'obtenir l'écran voulu, passez à l'étape étape 5.
2
Préparez le motif d’affichage pour régler l’affichage analogique.
Sous Windows
1. Chargez le disque « EIZO LCD Utility Disk » sur votre ordinateur.
2. Lancez l’« Utilitaire de réglage de l’écran » à partir du menu de démarrage du disque. Si l’option
ne démarre pas, ouvrez les fichiers de motifs de réglage de l’écran.
Sous d’autres systèmes d’exploitation
Téléchargez « Fichiers de motifs de réglage d’écran » sur notre site:
http://www.eizo.com.
Remarque
• Pour connaître la procédure de lancement du fichier de motifs de réglage de l’écran, reportez-
vous au fichier « Readme.txt » ou « read me ».

14
2. Ajustage de l'écran
3
Recommencez le réglage de taille automatique à l’aide du motif de réglage de l’
écran analogique qui est affiché.
1. Affichez le motif 1 en plein écran sur le moniteur à l’aide de l’« Utilitaire de réglage de l’écran »
ou du fichier de motifs de réglage de l’écran.
2. Appuyez sur .
Le message « Appuyez à nouveau pour confirmer. (Réglades perdus) » s’affiche pendant cinq
secondes.
3. Appuyez de nouveau sur lorsque le message est affiché.
La fonction de réglage automatique commence à régler le scintillement, la position et la taille de
l’écran (une icône d’état occupé apparaît).
4
Réglage par le menu <Ecran> de Menu de réglage.
(1) Des barres verticales apparaissent à l'écran
Utilisez le réglage <Horloge>.
Sélectionnez <Horloge> pour éliminer les barres verticales à l'aide des
et . Ne gardez pas le
doigt appuyé sur les touches de direction, la valeur de réglage changerait trop rapidement, il
peut dans ce cas être difficile de trouver le point de réglage approprié. En cas d'apparition de
scintillement horizontal, d'image floue ou de barres, passez au réglage de
<Phase> comme indiqué ci-dessous.
(2) Des barres horizontales apparaissent à l'écran.
Utilisez le réglage <Phase>.
Sélectionnez <Phase> pour éliminer le scintillement horizontal, le flou ou les barres, à l'aide des
et gauche.
Note
• Les barres horizontales peuvent ne pas disparaître complètement, selon l'ordinateur utilisé.

2. Ajustage de l'écran
15
(3) La position de l'image est incorrecte.
Utilisez le réglage <Position>.
La position correcte d'affichage du moniteur est unique, parce que le nombre et la position des
pixels sont fixes. Le réglage <Position> permet de déplacer l'image vers cette position correcte.
Sélectionnez <Position> et réglez la position à l'aide des
, , et . Si des barres verticales
de distorsion apparaissent après le réglage de <Position>, revenez au réglage <Horloge> et
répétez la procédure décrite précédemment. («Horloge» -> «Phase» -> «Position»)
(4) L'image affichée est plus petite ou plus grande que l'écran.
Réglage <Résolution>
Ce réglage est nécessaire quand la résolution du signal d'entrée ne correspond pas à la
résolution affichée.
Sélectionnez <Résolution> et vérifiez que la résolution affichée correspond maintenant à la
résolution d'entrée. Si ce n'est pas le cas, réglez la résolution verticale par les et ainsi que
la résolution horizontale par les et .
5
Pour régler la plage de signal de sortie (plage dynamique) du signal.
Utilisez le menu <Niveau> du menu <Ecran>.
Ce réglage modifie le niveau du signal de sortie pour permettre l'affichage de la totalité de la
palette de couleurs (256 couleurs).
[Procédure]
1. Affichez le motif 2 en plein écran sur le moniteur à l’aide de l’ « Utilitaire de réglage de l’écran »
ou du fichier de motifs de réglage de l’écran.
2. Choisissez <Niveau> dans le menu <Ecran>, puis appuyez sur .
Le message « Perte des reglages sur pression de la touche AUTO » s’ affiche.
3. Appuyez sur lorsque le message est affiché.
La palette de couleurs est réglée automatiquement.
4. Fermez le motif 2. Si vous utilisez l’« Utilitaire de réglage de l’écran », fermez le programme.
Une image supplémentaire s’affiche en raison de l’excès de points.
Une partie de l’image est coupée en raison du manque de points.

16
2. Ajustage de l'écran
2-3. Ajustage de couleur
Réglage simple (Passage au mode FineContrast)
Cette fonction vous permet de sélectionner le meilleur mode d’affi chage en matière de luminosité de
moniteur, etc.
Pour sélectionner le mode FineContrast
Une pression sur la permet de sélectionner le mode le mieux adapté pour l'affichage parmi les 4 modes
de ContrasteFin : Custom, sRGB, EMU et CAL
Appuyez sur la pour quitter le menu.
->Custom -> sRGB -> EMU -> CAL
Remarque
• Le menu de réglage et le menu FineContrast ne peuvent pas s’affi cher en même temps.
Modes de ContrasteFin
Les modes de contraste fins disponibles sont les suivants.
Mode Purpose
Custom Permet de régler les paramètres de couleur en fonction de vos préférences
personnelles.
sRGB Adapté à la comparaison des couleurs des périphériques compatibles sRGB.
EMU Affiche l'écran ajusté par le logiciel de calibrage.
CAL
Réglage des paramètres de couleurs des modes
Les paramètres de <Luminosité>, <Température> et de <Gamma> sont réglables sur le menu de Contraste
fin. Sélectionnez l'icône de la fonction voulue par les touches de et et effectuez le réglage par les
et .
Note
• Les modes « EMU » et « CAL» ne sont réglables que par le logiciel d'étalonnage « ColorNavigator ».
Mode sélectionné
Touche Mode
Touche d’alimentation
Menu ContrasteFin
Touche de validation
Touches de commande
[
EX.
]
Custom
Réglage de
Luminosité, de
Température et de
Gamma

2. Ajustage de l'écran
17
Ajustages avancés [Menu ajustage]
Les paramètres de couleur de chaque mode de ContrasteFin sont réglables par le menu <Couleur> de
Menu de réglage.
Pour l'entrée analogique, effectuez le
«
Réglage de Niveau » avant les réglages de couleur. Pendant les réglages
de couleur, il est impossible de modifier le mode de ContrasteFin. Sélectionnez le mode à l'avance par le .
Valaurs réglables
Les fonctions accessibles sur le menu <Color> dépendent du mode ContrasteFin sélectionné. En ce qui
concerne les éléments à régler, reportez-vous à « Contenu des réglages » à la page suivante.
«
√
»: Réglable/Modifiable « - »: Fixé en usine
Icônes Fonctions
Modes de ContrasteFin
Custom sRGB EMU CAL
Luminosité
*
√
√
- -
Température
*
√
- - -
Gamma
*
√
- - -
Saturation
√
- - -
Nuance
√
- - -
Gain
√
- - -
6 Couleurs
√
- - -
Restaurer
√ √
- -
*
Ces valeurs ne sont réglables que sur le menu de ContrasteFin.
Note
•
Laissez chauffer le moniteur LCD au moins 30 minutes avant toute tentative de réglage. (Laissez le
moniteur chauffer au moins 30 minutes avant toute tentative de réglage).
•
Les valeurs affichées en pourcentage correspondent au niveau de ce réglage particulier. Ils ne doivent
servir que de référence. (L'obtention d'un écran uniformément blanc ou noir nécessite souvent des
valeurs de pourcentages différentes).

18
2. Ajustage de l'écran
Contenu des réglages
Menu Description de la fonction Plage de réglage
Luminosité Réglage de la luminosité de l'écran 0~100%
Remarque
•
Les valeurs en % sont indiquées à titre de référence.
Température Pour sélectionner une température de
couleur
4 000 K à 10 000 K en unités de 500 K
(y compris 9 300 K).
Remarque
•
Les valeurs présentées en Kelvin ne sont données que pour ré férence.
•
Lors du réglage de la température de couleur, la fonction <Gain> est automatiquement
réglée selon la température de couleur.
•
Le réglage d'une température de couleur inférieure à 4 000K ou supérieure à 10 000
K désactive le réglage de température de couleur. (Le réglage de température n'est
plus accessible).
•
Le réglage de <Gain> désactive le réglage de <Température>..
Gamma Pour régler la valeur de gamma 1.8~2.6
Remarque
•
Pour le réglage de la valeur de gamma, il est recommandé d'utiliser une entrée de
signal numérique. Pour utiliser le moniteur avec des signaux analogiques, réglez la
valeur de gamma entre 1,8 et 2,2.
Saturation
Pour modifier la saturation -100~100
La valeur minimale (-100) passe l'image en
monochrome.
Note
•
Cette fonction ne permet pas d’afficher chaque palette de couleurs.
Nuance Pour modifier la couleur de la peau, etc.
-100~100
Note
•
Cette fonction ne permet pas d’afficher chaque palette de couleurs.
Gain Pour modifier chaque couleur
individuellement (rouge, vert et bleu)
0~100%
Le réglage des composantes rouge, verte et
bleue pour chaque mode permet de définir un
mode de couleur personnalisé. Affichez une
image sur fond blanc ou gris pour régler le
gain.
Remarque
•
Les valeurs en % ne sont indiquées que pour référence.
•
Le réglage <Température> désactive ce réglage. Le réglage <Gain> varie en fonction
la température de couleur.
Note
•
Cette fonction ne permet pas d’afficher chaque palette de couleurs.
6 Couleurs Pour régler la <Saturation> et la
<Nuance> de chaque couleur (Rouge,
Jaune, Vert, Cyan, Bleu et Magenta)
Nuance: -100 ~ 100
Saturation: -100 ~ 100
Restaurer Pour ramener les paramètres de
couleur du mode sélectionné aux
valeurs par défaut.
Sélectionnez <Restaurer>.

2. Ajustage de l'écran
19
2-4. Affichage de basses résolutions
Les résolutions les plus basses sont agrandies automatiquement en plein écran. La fonction
<Taille d'écran> du menu <Autres Fonction> permet de modifier la dimension de l'image.
1
Agrandissement de l'image pour les faibles résolutions.
Sélectionnez <Taille>.
Sélectionnez <Taille> dans le menu <Autres Fonction> et réglez la dimension de l'image par les
et .
Menu Fonction
Plein Ecran Affiche l'image en plein écran, quelle que soit la résolution. Les résolutions
verticale et horizontale peuvent être agrandies d'un facteur différent, donc
certaines images peuvent être déformées.
Elargi Certaines lignes de texte ou d'image peuvent apparaître de différentes tailles en
mode « Agrandi » ou « Plein Ecran ».En mode « Elargi » ou « Plein Ecran », la
zone extérieure à l'image (bordure) est le plus souvent noire.
Normal Affi che les images selon la résolution spécifiée.
Ex.) affichage en 1280 x 1024
2
Pour lisser les textes flous des images agrandies à basses résolutions.
Utilisez le réglage <Lissage>.
Sélectionnez <Lissage> dans le menu <Ecran> et utilisez les touches droite et gauche pour le
réglage.
Note
• Selon la résolution de l’affichage, le réglage de la fonction de lissage n’est pas nécessaire.
(L’icône de lissage est alors indisponible.)
3
Réglez la luminosité de la zone noire qui entoure l'image.
Réglage <Intensité Bords >.
Sélectionnez "Intensité Bordes" dans le menu "Autres Fonction" et utilisez les
et pour le
réglage.
(1920 × 1200)
(1500 × 1200)
(1280 × 1024)
Plein écran (par défaut)
Elargi
Normal
Bords

20
3. Réglage du moniteur
3. Réglage du moniteur
3-1. Réglage de l'économie d'énergie
Le menu <PowerManager> de Menu de réglage permet de configurer l'économie d'énergie du moniteur.
Note
•
Pour contribuer activement à l'économie d'énergie, éteignez le moniteur quand vous ne l'utilisez pas. L’
alimentation du moniteur est coupée lorsque vous débranchez le cordon d’alimentation ou lorsque
vous désactivez le commutateur d’alimentation principal.
•
Les périphériques raccordés au port USB (amont et aval) continuent de fonctionner en mode d’
économie d’énergie ou si la touche d'alimentation du moniteur est réglée sur Off. Par conséquent, la
consommation d’énergie du moniteur varie selon les périphériques connectés, même si celui-ci est en
mode d’économie d’énergie.
•
Quand vous utilisez ColorNavigator, il est recommandé d'éteindre la fonction d'économie d'énergie.
Entrée analogique
Ce moniteur est conforme à la norme « VESA DPMS ».
[Procédure]
1. Réglez les paramètres d'économie d'énergie de l'ordinateur.
2. Sélectionnez « Marche » dans le menu <PowerManager>.
[Système d'économie d' énergie]
Ordinateur Moniteur
Témoin de
fonctionnment
MARCHE Fonctionnement Bleu
Economie
d'énergie
STAND-BY
SUSPEND
OFF
Economie d'énergie Orange
[Procédure de restauration]
Actionnez la souris ou le clavier pour rétablir l'affichage normal.
Entrée numérique
• DVI: Ce moniteur est conforme à la norme DVI DMPM.
• DisplayPort: Ce moniteur est conforme à la norme DisplayPort V1.1a.
[Procédure]
1. Réglez les paramètres d'économie d'énergie de l'ordinateur.
2. Sélectionnez « Marche » dans le menu <PowerManager>.
[Système d'économie d'énergie]
Le moniteur passe en mode économie d’énergie en cinq secondes, selon le réglage de votre ordinateur.
Ordinateur Moniteur
Témoin de
fonctionnment
MARCHE Fonctionnement Bleu
Economie d'énergie Economie d'énergie Orange
[Procédure de restauration]
Allumez l'ordinateur pour revenir à un écran normal depuis le mode veille.
La page est en cours de chargement...
La page est en cours de chargement...
La page est en cours de chargement...
La page est en cours de chargement...
La page est en cours de chargement...
La page est en cours de chargement...
La page est en cours de chargement...
La page est en cours de chargement...
La page est en cours de chargement...
La page est en cours de chargement...
La page est en cours de chargement...
La page est en cours de chargement...
La page est en cours de chargement...
La page est en cours de chargement...
La page est en cours de chargement...
La page est en cours de chargement...
La page est en cours de chargement...
La page est en cours de chargement...
La page est en cours de chargement...
La page est en cours de chargement...
La page est en cours de chargement...
-
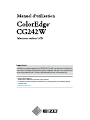 1
1
-
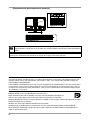 2
2
-
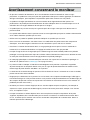 3
3
-
 4
4
-
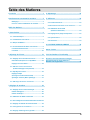 5
5
-
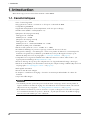 6
6
-
 7
7
-
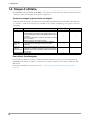 8
8
-
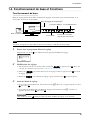 9
9
-
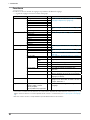 10
10
-
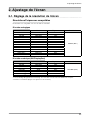 11
11
-
 12
12
-
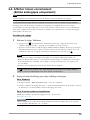 13
13
-
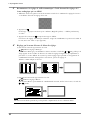 14
14
-
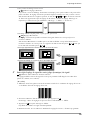 15
15
-
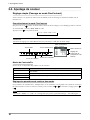 16
16
-
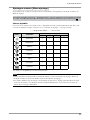 17
17
-
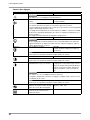 18
18
-
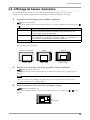 19
19
-
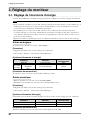 20
20
-
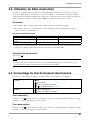 21
21
-
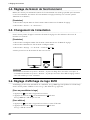 22
22
-
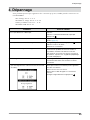 23
23
-
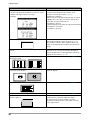 24
24
-
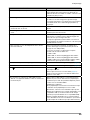 25
25
-
 26
26
-
 27
27
-
 28
28
-
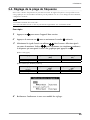 29
29
-
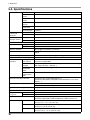 30
30
-
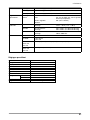 31
31
-
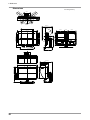 32
32
-
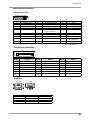 33
33
-
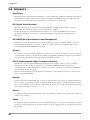 34
34
-
 35
35
-
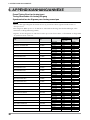 36
36
-
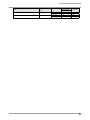 37
37
-
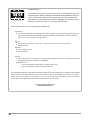 38
38
-
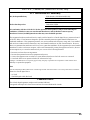 39
39
-
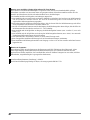 40
40
-
 41
41
Eizo ColorEdge CG242W Le manuel du propriétaire
- Catégorie
- Téléviseurs
- Taper
- Le manuel du propriétaire
Documents connexes
-
Eizo FlexScan S2402W Le manuel du propriétaire
-
Eizo COLOREDGE CG241W Le manuel du propriétaire
-
Eizo FlexScan EV2411W Le manuel du propriétaire
-
Eizo FlexScan S2000 Le manuel du propriétaire
-
Eizo FLEXSCAN S2411W Le manuel du propriétaire
-
Eizo FLEXSCAN L997 Le manuel du propriétaire
-
Eizo FLEXSCAN SX2762W Le manuel du propriétaire
-
Eizo COLOREDGE CG301W Le manuel du propriétaire
-
Eizo FLEXSCAN L797 Le manuel du propriétaire
-
Eizo FORIS FS2332 Le manuel du propriétaire