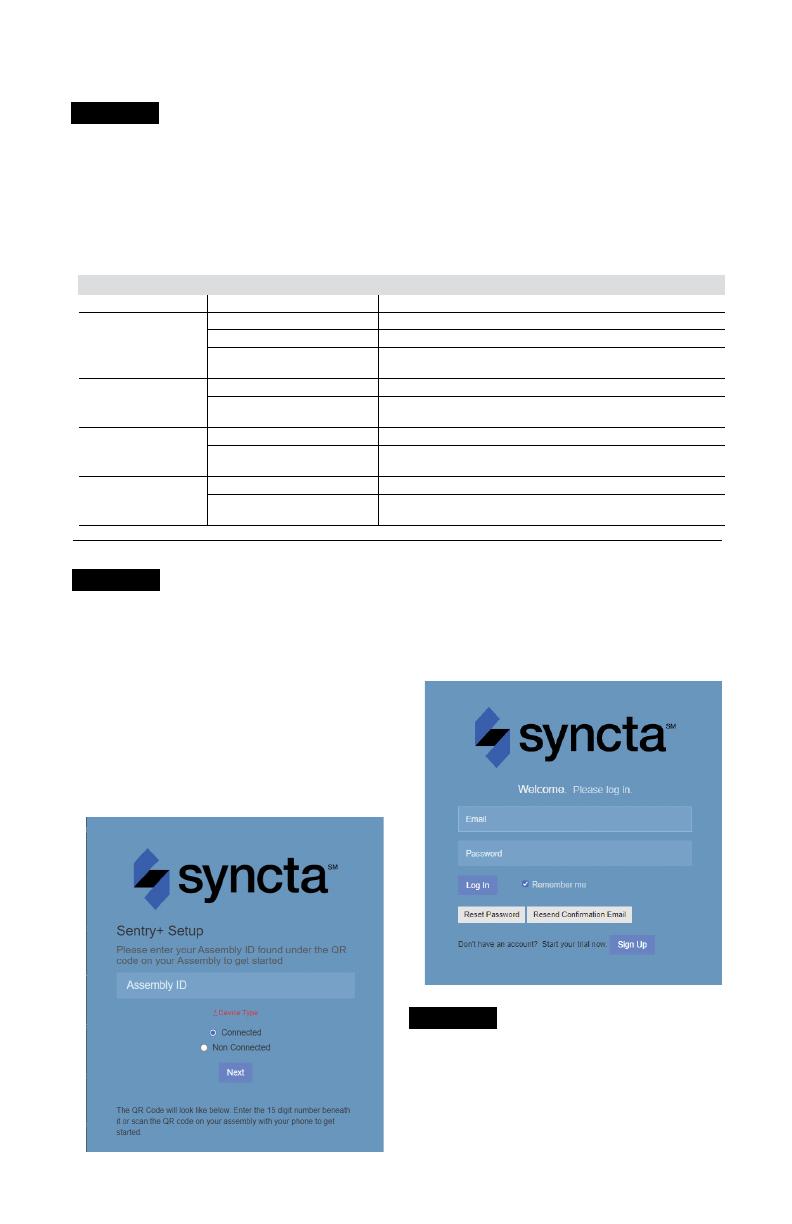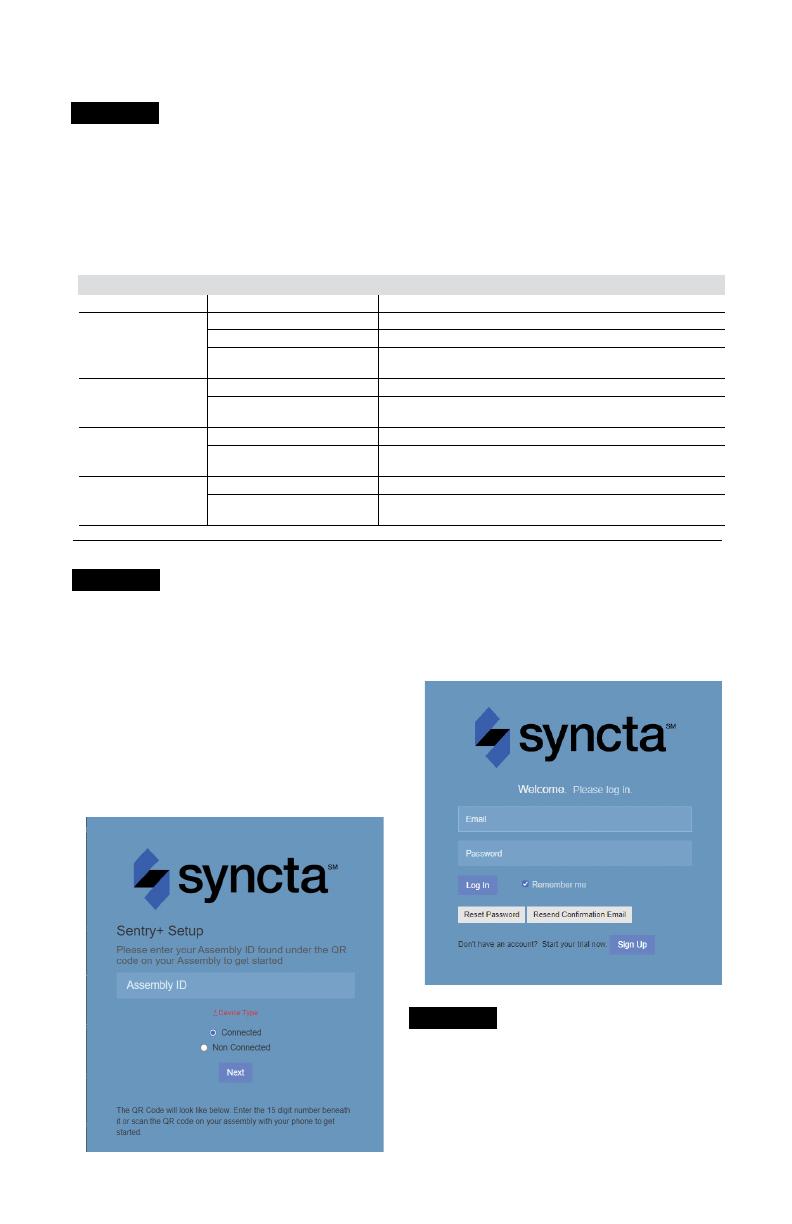
Vérifier les connexions
AVIS
Un signal de réseau cellulaire est requis pour une installation
réussie.
Lors de l’initialisation, la passerelle cellulaire lance
automatiquement la séquence de démarrage. Le processus
peut prendre jusqu’à 10minutes pour atteindre l’état
d’équilibre. Vérifiez l’état des voyants DEL pour confirmer la
connectivité.
Pour valider les connexions, appuyez sur le bouton TEST de
la passerelle cellulaire pour envoyer un message d’essai par
l’application Syncta.
Pour restaurer l’état d’usine de la passerelle cellulaire et
redémarrer la séquence de démarrage, appuyez sur le
bouton RESET. Cela entraîne l’arrêt de toutes les opérations
en cours.
Communiquez avec le service à la clientèle si vous avez besoin d’aide pour les détails techniques.
DEL INDICATEUR ÉTAT
POWER Vert fixe L’unité est alimentée
CELL
Bleu fixe La connexion au réseau cellulaire est bonne
Bleu clignotant Recherche de connexion au réseau cellulaire
Bleu clignotant avec impulsions
courtes de désactivation La connexion au réseau cellulaire est mauvaise
loT
Bleu fixe La connexion Internet est établie
Bleu clignotant La connexion Internet est perdue ou n’est pas établie (la passerelle tente
de se connecter à Internet indéfiniment).
FLOOD/INPUT1
Éteint Aucune décharge d’eau d’évacuation ne se produit
Orange fixe Une décharge d’eau d’évacuation se produit (cet état est maintenu
pendant la durée de la décharge.)
INPUT2
Éteint Aucune décharge d’eau d’évacuation ne se produit
Orange fixe Une décharge d’eau d’évacuation se produit (cet état est maintenu
pendant la durée de la décharge.)
Configurer l’application Syncta
AVIS
Ces instructions couvrent les entrées utilisateur minimales
nécessaires pour installer et configurer l’application
Syncta pour l’utiliser avec le capteur d’inondation. Une
connexion Internet est requise pour un ordinateur portable
ou un appareil mobile. Les renseignements sur l’étiquette
d’identification de la passerelle cellulaire sont nécessaires
pour configurer l’application Syncta afin d’envoyer des alertes
d’inondation par courriel, téléphone ou message texte. Ne
retirez pas l’étiquette.
Pour ouvrir une session ou créer un compte
1. Balayez le code QR sur l’étiquette d’identification ou
ouvrez un navigateur Web et allez à https://connected.
syncta.com.
2. Entrez l’ID de l’appareil, assurez-vous que Connected
(Connecté) est sélectionné et appuyez sur Next (Suivant).
Syncta vérifie l’installation d’un appareil valide. (Connecté
s’applique aux appareils nécessitant un accès Internet;
non connecté, aux appareils manuels.)
3. Appuyez sur Login (Connexion) pour accéder à un compte
existant.
AVIS
Pour les nouveaux utilisateurs, créez un compte avant de
tenter de vous connecter. Appuyez sur Sign Up (S’inscrire) et
remplissez tous les champs. Appuyez sur la case à cocher
pour accepter les conditions générales. Après les avoir
examinées, cochez les deux cases au bas de la fenêtre, puis
sélectionnez Close (Fermer). Suivez les instructions à l’écran
pour terminer la configuration de votre compte, de votre
profil et de votre premier ensemble.
17