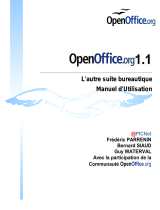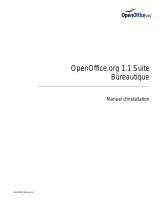La page est en cours de chargement...

1
KIRA Series
Système d'exploitation
Utilisateur Manuel
All Rights Reserved.
KIRA Series système d'exploitation Utilisateur Manuel
Original Issue: 03/2008

2
Des changements peuvent intervenir des informations contenues dans ce
manuel, sans que nous ayons d’obligation de le notifier. De tels changements
seront incorporés dans le manuel ou feront l’objet d’un supplément ou lie sur
Internet. Airis décline toute responsabilité, directe ou indirecte, liée à l’usage
de ce document ou son application. Toute copie, même partielle est interdite.
Enregistrez le N° de modèle, le N° de série, la date et le lieu d’achat dans
l’encart autorisé plus bas. Le N° de série et le N° de modèle sont sur une
étiquette collée au notebook. Toute correspondance relative à cette licence
devra faire apparaître le N° de modèle, N° de série et les informations
d’acquisition.
Ce document ne peut ni être copié, ni stockée, ni transmise, sous quelque
forme que ce soit, sans une autorisation formelle de Infinity System S.L.

3
Manuel Information
Question Réponse
Système et produit de base
Chapitre 1: produit de base
Chapitre 6: Pramétrage
Internet, connectivité et navigation
2-1 Se connecter à un LAN
2-2 Se connecter à un WLAN
2-3 Navigateur
Applications bureautiques Chapitre 3: Applications bureautiques
Editer et imprimer
6-3 Paramétrage de l’impression
3-1 OpenOffice.org Traitement de
texte
Fonctionnement disque 5-1 Media players
Système restauration Appendice A
Symboles
Attention
Explication

4
Index
Chapitre 1 – Apprendre son système .............................................................................5
1.1 Allumer le computer ........................................................................................5
1.2 Allumer le computer ........................................................................................5
1.3 Modes bureau...................................................................................................6
1.4 Bare de tâche....................................................................................................6
1.5 Windows ..........................................................................................................7
1.6 Gestionnaire de fichier.....................................................................................8
1.7 Utiliser des périphériques escamotables ..........................................................9
1.8 Utiliser le clavier............................................................................................10
Chapitre 2 – Utiliser Internet .......................................................................................11
2-1 Préparation du réseau local câblé ..................................................................11
2-2 Préparation du réseau sans fil ........................................................................11
2-3 Navigation Web .............................................................................................13
2-4 Emails ............................................................................................................15
2-5 Messagerie instantanée ..................................................................................18
2-6 Skype Internet téléphone ...............................................................................19
Chapitre 3 Applications Bureautiques .........................................................................20
3-1 Traitement de texte (OpenOffice.org Writer) ................................................20
3-2 Tableur ( OpenOffice.org Calc ) ....................................................................23
3-3 Présentation (OpenOffice.org Impress) .........................................................26
Chapitre 4 Utilitaires....................................................................................................29
4-1 PDF Reader....................................................................................................29
4-2 Dictionnire – StarDict....................................................................................29
4-3 Ebook.............................................................................................................30
4-4 Calcultrice......................................................................................................31
Chapitre 5 Multimedia, Jeux........................................................................................32
5-1 Multimedia ...................................................................................................32
5-2 Image Viewer(visuliseur)...............................................................................33
5-3 Jeux................................................................................................................33
Chapitre 6 Système Configuration...............................................................................35
6-1 Date et heure..................................................................................................35
6-2 System Monitoring ........................................................................................35
6-3 Imprimante paramétrage................................................................................36
6-4 Choix de gestion de l’alimenation.................................................................37
Appendice A Rstauration système ...............................................................................39
A-2 Utiliser un CD de restauration ......................................................................41

5
Chapitre 1 – Apprendre votre
système
KIRA Series apporte une interface intuitive, simple, facile à utiliser et à
apprendre ainsi qu’un grand nombre de vos applications favorites..
1.1 Allume ton computer
1. Appuyer sur le bouton de mise en marche..
2. Le système va booter sur le ‘’ simple mode’’ et utiliser le compte utilisateur
par défaut “Kira”.
A la mise en route le mot de passé par défaut est “Kira”
1.2 Arrête ton computer
Pour éteindre soigneusement ton computer en protégeant l’intégrité des
données, prière de suivre les instructions suivantes :
1. Cliquer sur l’icône “Exit” (terminer) à droite de la barre d’outil.
2. Puis clique sur le bouton “Turn Off” du menu pour sortir avec précaution
sans perte de données.
Image 1-1 Eteindre le computer
Noter: Pour éviter de sérieux dommages au système, ainsi que la
perte de données, Ne Pas éteindre directement par le bouton On/Of
f
sans procédure d’arrêt préalable. (shutdown).

6
1.3 Mode bureau
KIRA Series offre une interface intuitive à base d’Icônes en mode Bureau.
Quand le système a démaré, apparaît le mode Simple? Interface utilisateur de
base tel que l’image 1-2. Toutes les applications sont classées en 5
catégories, ou tableaux – Internet, Work (travail), Learn (apprendre), Play
(jouer) et Setting (paramétrer).
Pour ouvrir un bureau ou une application, clique simplement dessus.
Image 1-2 L’environnement bureau en mode simple.
1.4 Barre de tâches
La barre de tâches, est située au bas du bureau. Il y a des raccourcis
d’applications et les notifications systèmes, ainsi que des icônes permanents
du système et des utilitaires à l’intèrieur. (voir image dessous).
Image 1-3 La bare d’outils.
Raccourcis d’applications
Situés à gauche de la barre d’outils, il y a deux raccourcis d’applications. Ce
sont les raccourcis “Display Desktop” (afficher le bureau) et “File Manager”
(gestion des fichiers). Vous pouvez réduire toutes les applications ouvertes en
une fois en utilisant le raccourci “Display Desktop” – et naviguer à travers tous
les fichiers en utilisant ce raccourci. “File Manager”.

7
Zone de notification système
Lorsqu’une application démarre, elle rester ouverte tant que vous ne l’arrêtez
pas. Vers le centre de la barre d’outils, se trouve la zone de notification
système. Touts les applications ouvertes y résident.
Image 1-4 Zone de notification système
Utilitaires sytème permanents
Il y a plusieurs utilitaires permanents vers la droite de la barre d’outils. Les
détails les concernant seront abordés plus avant.
Utilitaires Icônes Description
Language
Situation de la gestion de l’alimentation
Etat du réseau.
Son volume
Système Date/Heure
Sortir
1.5 Windows
Lorsqu’on ouvre un programme, il apparaît à l’écran. Si la fenêtre d’une
application n’apparaît pas bien dans l’écran, on peut la repositionner en
utilisant les étapes suivantes:
1. Maintenir appuyé la touche [Alt], puis déplacer le curseur de la souris vers
l’endroit à atteindre et maintenir appuyé le bouton gauche de la souris en
même temps. Le curseur de la souris deviendra un palmier comme un icône,
tel qu’illustré Image 1-5.
2. Déplace le curseur de la souris pour ajuster la fenêtre en position souhaitée.

8
Image 1-5 Repositionner une fenêtre
1.6 Gestion de fichier
Clique sur l’Icône “File Manager” situé sous la fonction pour démarrer le
programme de Gestion de Fichier. Ou bien cliquer sur le raccourci ‘’File
Manager’’ situé à gauche de la barre d’outils.
Image 1-6 Gestion de fichier

9
1.7 Utlisation de périphériques amovibles
Lorsqu’on insère un périphérique amovible de stockage, tel qu’une clé USB, le
système le détecte automatiquement et en utilisant le programme de gestion
de fichiers il affiche son contenu. (Tel que montré Image 1-7). On peut utiliser
le Gestionnaire de fichier pour voir, copier modifier ou effacer le fichier.
Image 1-7 Utilisation de Gestion de Fichier pour naviguer à travers les
données stockées sur une clé USB.
Après avoir fini les travaux, prière de fermer tous les fichiers sauvés dans la
clé. Pour retirer la clé USB soigneusement, clique sur l’Icône du
périphérique, et sélectionne l’option “Unmount” (retirer) dans le menu
contextuel. Enfin le retirer physiquement.

10
Image 1-8 Déconnecter soigneusement la lé USB.
Prière, ne pas retirer physiquement la clé de stockage USB, pendant le
stockage, sous risqué de corruption et perte de données.
1.8 Utiliser le clavier
Touches de fonctions Description
[Fn] [F2] Réseau sans fils On/Off
[Fn] [F3] Passer au double affichage
[Fn] [F6] Muet On/Off
[Fn] [F7] Affichage On/Off
[Fn] [F8] Lumière moins
[Fn] [F9] Lumière plus
[Fn] [F10] Volume moins
[Fn] [F11] Volume plus
[Fn] [PrtScr]
Démarre les logiciel affichage écran, et capture
l’écran
[Fn] [Num Lk] Accés au clavier numérique On/Off
[Ctrl] [Alt] [P]
Passage du Mode Simple au mode Normal du
bureau Desktop
Pour Utiliser les touches numériques du clavier vous devez appuyer sur
la touche [Fn] au bas à gauche du clavier puis appuyez sur la touché
fonction.

11
Chapitre 2 – Utiliser l’ Internet
KIRA Series supporte tous les types de réseaux avec et sans fils. Avant de
démarrer le surf sur Internet, prière de suivre les étapes suivantes.
2-1 Paramétrage du réseau câblé
Avant de procéder au paramétrage, assurez vous de la suite :
1. L’une des extrémités du câble réseau est insérée dans le connecteur réseau
du notebook,
2. Insérer l’autre extrémité du câble, dans un commutateur ou un Hub, déjà
connecté à Internet.
Réseau LAN avec aloocation dynamique de l’IP (DHCP)
KIRA Series réseau cable est active à la mise sous tension. Si on est connecté
à un LAN configuré avec IP Dynamique (DHCP), l’Internet sera connecté
aussitôt que vous avez enfoncé le câble.
Si on est connecté à 1 réseau sans fil et qu’on veut basculer vers un
LAN classique, commençons par insérer le câble réseau dans le
computer. Faire un click droit sur Icône ‘’the network adapter’’
(contrôleur réseau) comme sur image 2-1 puis on désactive l’option
Wireless.
Image 2-1: Basculer du réseau sans fil vers le réseau classique.
2-2 Paramétrage du réseau sans fils
Le contrôleur réseau sans fil, est retenu par défaut au démarrage. Si aucun
réseau sans fil n’est détecté, prière de vérifier d’abord si votre point d’accès
sans fil est allumé. Pour disposer de la liste des réseaux sans fil disponible,
que le contrôleur a détecté, faire un click gauche sur l’icône ‘’ sans fil’’ dans la
barre d’outils. (voir image 2-2). Cliquer ensuite sur le réseau de votre choix.

12
Image 2-2: sélectionner un point d’accès sans fil. (AP)
Lorsque le point d’accès sans fil est connecté, le système vous demande le
mot de passé du point d’accès. Entrez le bon mot de passe dans la boîte de
dialogue, puis cliquer sur le bouton “Login to Network” (connecter réseau) tel
qu’illustré sur image 2-3.
Image 2-3 Entrez le mot de passé du point d’accès.
Lorsque vous êtes effectivement connecté, vous voyez apparaître un Icône
indiquant la puissance du signal reçu, sur la barre d’outils.

13
Image 2-4 Puissance du signal du réseau retenu.
2-3 Web Navigation
Lorsque vous avez terminé le travail de préparation de la connection réseau,
vous pouvez commencer la navigation Internet. KIRA Series est doté du
populaire Firefox Internet Navigateur, pour que vous bénéficiez de la meilleure
expérience de navigation. Dans les sections suivantes, vous découvrirez les
bases de l’interface utilisateur Firefox.
Tableaux de navigations
C’est une page gérant des functions qui ameliorant les possibilities de
navigation. Lorsque vous naviguez sur plusieurs pages simultanément, vous
pouvez charger ces pages dans “tabs” sous le même navigateur, de sorte que
vous puissiez ouvrir plusieurs pages dans le même navigateur, et basculer
rapidement de l’une à l’autre. Vous devez aller à “File -> New Tab” pour ajouter
de nouveau tableaux, executer une touche raccourci. [Ctrl] + [t].
Image 2-5 Tabbed web navigation.
Utilisation d’un moteur de recherche
Le Navigateur Internet Firefox comporte Google comme vu sur Image 2-6.
Pour utiliser cette fonction, entrer un mot clé de recherche dans la boîte de
dialogue et presser Entrer.

14
Image 2-6: Recherche par mot clé utilisant Google.
D’autres que Google, Firefox dispose également de différents moteurs de
recherché,intégrés tells que Yahoo, Amazon, eBay, Dictionary.com etc. On
peut choisir son favori,à partir de la boîte texte située en haut coin droit du
navigateur Firefox. Entrez votre mot clé, puis faites Entrez pour démarrer une
recherche.
Ajustement de la taille des polices
Vous pouvez ajuster la taille des polices des pages Web, en utilisant les
options “Increase” (augmente) et “Decrease” (baisse) dans “View -> Text
Size” définis dans Firefox.
Gestion des marques pages (Bookmark)
Clique “Bookmarks -> Book This Page” (marque cette page) pour bookmarker
la page sur laquelle vous naviguer. On peut également l’éditer, la modifier les
repères bookmark lorsque vous additionnez un Bookmark..
Les sites de service Internet les plus connus.
Le bureau KIRA Series est pré-chargé avec de nombreux raccourcis vers des
sites populaires pour votre confort. Vous avez accès à ces raccourcis dans
Internet group tab.

15
Image 2-7 Raccourcis vers les sites de services Internet
2-4 Emails
Email, un autre outil très commun d’Internet. KIRA Series utilise Thunderbird
comme client logiciel principal. On le démarre, Thunderbird en cliquant l’Icône
Email dans le Internet group tab. Lorsque Thunderbird démarre pour la
première fois, vous verrez apparaître l’assistant compte qui vous guide pour
paramétrer votre compte E-mail, comme montré ci-dessous.
Image 2-8: Thunderbird -- Email assistant de management du compte.

16
Si vous ne souhaitez pas paramétrer cotre compte de suite, vous
devrez paramétrer votre compte plus tard en sélectionnant l’option
“Add” (ajouter) sous “Edit -> Account Setup” dans Thunderbird.
Préparer votre compte Email
Pour ajouter un compte Email dans Thunderbird, le serveur d’Email concerné
doit supporter les protocoles SMTP et POP3 pour envoyer et recevoir les
Emails. Après avoir démarré Thunderbird, prière de suivre les étapes
suivantes, pour achever de préparer le compte Email.
1. Comme illustré dans Image 2-8, choisir “Email account” (compte Email)
puis cliquer sur Next (suivant);
2. Poursuivre en insérant ‘’votre nom’’ et “Email Address” (adresse Email);
3. Choisir POP comme type de serveur pour récupérer vos Emails, puis
entrez l’adresse de votre serveur de mails SMTP comme agent d’envoie
Emails, illustré par Image 2-9.;
4. Suivant l’assistant compte pour entrer le nom utilisateur de récepteur, dans
les deux pages qui suivent;
5. Enfin, vérifier que tous les détails du compte sont corrects et cliquer sur le
bouton “Finish” (terminer).
Image 2-9: Confirmer le compte Email et les détails de la configuration.
Etablir les Emails
Après avoir configuré votre compte mail grâces a logiciel Thunderbird, vous
êtes en mesure d’envoyer et de recevoir des mails. Tous les mails sont

17
accessibles depuis le dossier « mails » se trouvant au sein du panneau de
gauche. Utilisez les touches directionnelles afin de sélectionner les mails. Si
vous désirez écrire un mail, cliquez sur “Compose”, la fenêtre vous
permettant d’écrire un mail s’affiche alors (cf. image ci-dessous). Composez
votre mail, puis cliquez sur le bouton « envoyer » (“Send”).
Image 2-10: Rédiger un mail
Lors de la rédaction d’un mail, il vous est possible d’utiliser le bouton
“Attach” afin de joindre un fichier à votre mail. Il vous est également
possible d’utiliser le bouton “Contacts” afin d’ajouter le contact à qui
vous êtes en train d’envoyer le mail à votre liste de contactes.
Recevoir des mails
Sur la page principale de votre logiciel Thunderbird, cliquez sur le bouton “Get
Mail” afin de télécharger vos mails au sein de votre boite aux lettres (cf.
Schéma ci-dessous).

18
Image 2-11 Recevoir des mails
2-5 Messagerie instantanées
Un logiciel de messagerie instantanée est à votre disposition. Ce dernier vos
permettra d’utiliser les services de messagerie instantanée les plus utilisés
comme MSN, ICQ, Yahoo, AIM etc. Cliquez sur l’icône “Messenger” afin de
démarrer l’application. Cliquez sur “ajouter” (add) afin d’ajouter un nouveau
compte de messagerie instantanée (cf. schéma ci-dessous).
Image 2-12: Sélectionner un service de messagerie instantanée.

19
2-6 Utilisation de Skype
KIRA Series vous permet d’accéder à l’application de téléphonie par internet
Skype. Lorsque vous démarrez Skype pour la première fois, une fenêtre
affichant les conditions d’utilisation de Skype s’ouvre. Si vous désirez
vraiment utiliser Skype, il est impératif d’accepter les conditions d’utilisation.
Pour se faire, cliquez sur le bouton “Accepter” (cf. image ci-dessous).
Image 2-13 Accepter les conditions d’utilisation de Skype

20
Chapitre 3 Les Applications
Office
Ce sont les applications de bureautiques les plus courantes. Double cliquez
sur l’icône “Office Software” afin d’accéder aux produits de bureautique
OpenOffice.org, par exemple, “word processor” (traitement de texte),
“spreadsheet” (tableur) et d’autres outils.
Diagramme 3-1 Produits de la gamme OpenOffice.org
OpenOffice.org et MS Office sont deux formats compatibles
3-1 Word Processor (OpenOffice.org Writer)
Image 3-1: Introduction à l’écriture
Créer un nouveau fichier
Sélectionnez “fichier” (“File”) puis “nouveau” (“New’’) à l’aide de la barre d’outil
en haut de l‘écran afin de créer un nouveau fichier texte (cf. schéma
ci-dessous).
/