
12
Faire une numérisation avec les touches
Conguration des touches de raccourci
Le scanneur fournit des touches de raccourci qui peuvent être
personnalisées pour numériser directement vers un emplacement
spécifié sur votre ordinateur en une seule étape. Pour configurer les
touches de raccourci, suivez les étapes suivantes :
1.
Avec le scanneur allumé et connecté à votre ordinateur, cliquez sur
l’icône dans la barre des tâches pour ouvrir la boîte de dialogue
«Param bouton».
h
Si vous ne trouvez pas l’icône
dans la barre des tâches, appuyez
sur Démarrer > Tous les
programmes > iDocScan D50 >
Utilitaire de raccourcis pour
l’activer.
2.
Cliquez sur la touche
Éditer
pour afficher
«Param scan» et la fenêtre «Param
PDF» pour modifier les réglages.
Paramètres de base
Propriétés Description
Source scan
Les options sont : «Lit plat», «AAD (recto)», «AAD (recto
verso)».
•
AAD (recto) : Choisissez pour la numérisation de
plusieurs pages de documents recto insérées via l’AAD.
•
AAD (recto verso) : Choisissez pour la numérisation de
plusieurs pages de documents recto-verso insérées via
l’AAD.
•
Flatbed (Lit plat) : Choisissez pour la numérisation d’une
seule page de document posée sur la vitre d’exposition.
Mode de scan
Choisissez un mode de numérisation pour vos originaux.
Les options sont : «Couleur», «Gris», «N&B».
Taille scan
Les options sont : «Automatique», «A4», «A5», «B5»,
«Lettre», «Carte de visite», «Longue page».
REMARQUE : «Carte de visite» et «Longue page» ne sont
disponibles que lors de la numérisation via l’AAD.
REMARQUE : Les options de Taille scan peuvent varier en
fonction de la résolution qui a été réglée.
•
Choisissez «Automatique» pour laisser le scanneur
détecter automatiquement la taille de l’original.
•
Choisissez «Carte de visite» pour la numérisation des
cartes de visite en piles de jusqu’à 20 cartes.
•
Choisissez «Longue page» pour la numérisation d’une
longue page de papier jusqu’à 635mm de long.
Résolution
Les options sont : 100dpi, 200dpi, 300dpi, 600dpi.
REMARQUE : Les images à haute résolution prennent plus
d’espace et nécessitent plus de temps de traitement pour la
numérisation.
Chemin d’enreg
Choisissez un emplacement de fichier pour enregistrer les
fichiers numérisés.
Défaut Pour réinitialiser les paramètres aux réglages par défaut.
Paramètres de numérisation
Type de fichier
Les options sont : JPEG (*.jpg), BMP (*.bmp), TIFF (*.tif),
Multi-TIFF (*.tif).
REMARQUE : Une image ne peut être enregistrée au format
JPEG 600 dpi/couleur et 1200 dpi/couleur que lors de la
numérisation via l’AAD.
REMARQUE : Choisissez Multi-TIFF lors de la numérisation
de plusieurs pages d’originaux en une seule image TIFF en
utilisant l’AAD seulement. N’essayez pas de créer un fichier
TIFF multi-pages qui dépasse 2 Go, autrement aucun fichier
TIFF multi-pages ne sera créé.
UTILISATION DE LA NUMÉRISATION




















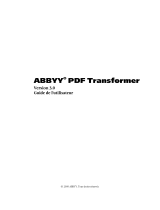 ABBYY SOFTWARE PDF TRANSFORMER Le manuel du propriétaire
ABBYY SOFTWARE PDF TRANSFORMER Le manuel du propriétaire