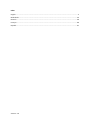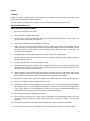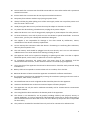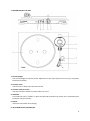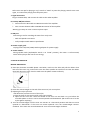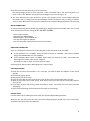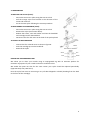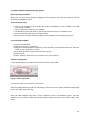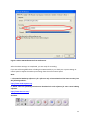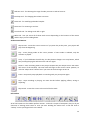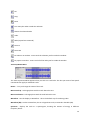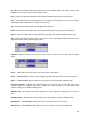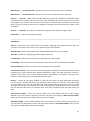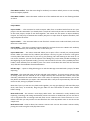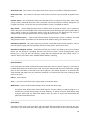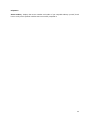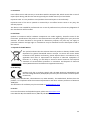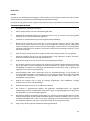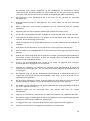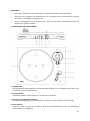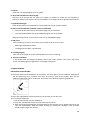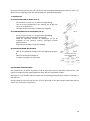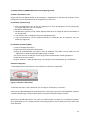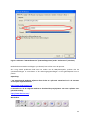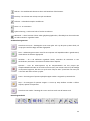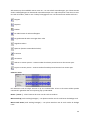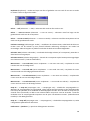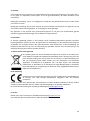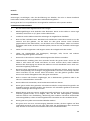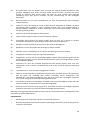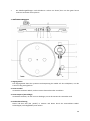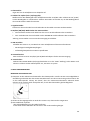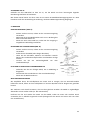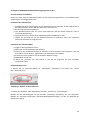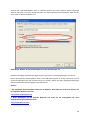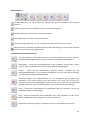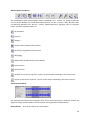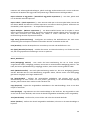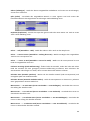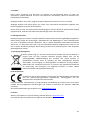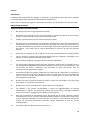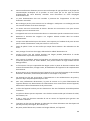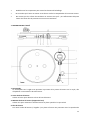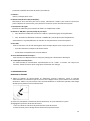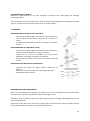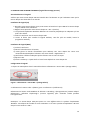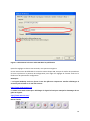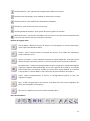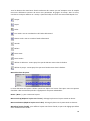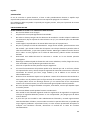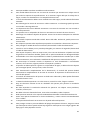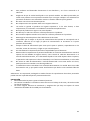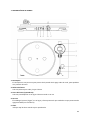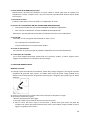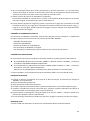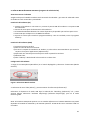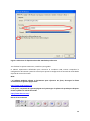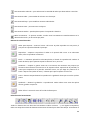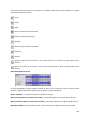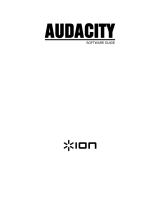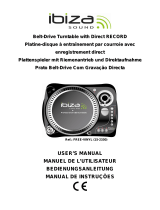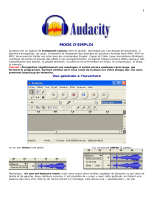Lenco L-87 Manuel utilisateur
- Catégorie
- Platines audio
- Taper
- Manuel utilisateur
Ce manuel convient également à
La page est en cours de chargement...
La page est en cours de chargement...
La page est en cours de chargement...
La page est en cours de chargement...
La page est en cours de chargement...
La page est en cours de chargement...
La page est en cours de chargement...
La page est en cours de chargement...
La page est en cours de chargement...
La page est en cours de chargement...
La page est en cours de chargement...
La page est en cours de chargement...
La page est en cours de chargement...
La page est en cours de chargement...
La page est en cours de chargement...
La page est en cours de chargement...
La page est en cours de chargement...
La page est en cours de chargement...
La page est en cours de chargement...
La page est en cours de chargement...
La page est en cours de chargement...
La page est en cours de chargement...
La page est en cours de chargement...
La page est en cours de chargement...
La page est en cours de chargement...
La page est en cours de chargement...
La page est en cours de chargement...
La page est en cours de chargement...
La page est en cours de chargement...
La page est en cours de chargement...
La page est en cours de chargement...
La page est en cours de chargement...
La page est en cours de chargement...
La page est en cours de chargement...
La page est en cours de chargement...
La page est en cours de chargement...
La page est en cours de chargement...
La page est en cours de chargement...
La page est en cours de chargement...
La page est en cours de chargement...
La page est en cours de chargement...
La page est en cours de chargement...
La page est en cours de chargement...
La page est en cours de chargement...
La page est en cours de chargement...
La page est en cours de chargement...
La page est en cours de chargement...
La page est en cours de chargement...
La page est en cours de chargement...
La page est en cours de chargement...
La page est en cours de chargement...
La page est en cours de chargement...
La page est en cours de chargement...
La page est en cours de chargement...
La page est en cours de chargement...
La page est en cours de chargement...
La page est en cours de chargement...
La page est en cours de chargement...
La page est en cours de chargement...
La page est en cours de chargement...
La page est en cours de chargement...
La page est en cours de chargement...
La page est en cours de chargement...
La page est en cours de chargement...
La page est en cours de chargement...
La page est en cours de chargement...
La page est en cours de chargement...

68
Français
ATTENTION !
L’utilisation des commandes, les réglages ou l’exécution de procédures autres que celles spécifiées
ici peuvent aboutir à des expositions à des radiations dangereuses.
Cette unité ne doit pas être réglée ou réparée par quiconque, sauf du personnel de service qualifié.
PRÉCAUTIONS D’EMPLOI
GARDEZ A L’ESPRIT CES INSTRUCTIONS:
1. Ne nettoyez qu’avec un linge legerement humide.
2. N’obstruez ou ne bloquez aucune voie de ventilation. Lorsque vous placez sur une etagere,
laissez un espace libre de 5 cm (2 pouces) autour de l’unite.
3. Installez conformement aux instructions du present manuel.
4. Ne pincez pas ou ne marchez pas sur l'adaptateur d’alimentation. Soyez tres precautionneux,
notamment pres des prise et des points de sortie des cables. Ne placez aucun objet lourd sur
le cordon d’alimentation, cela pourrait l’endommager. Maintenez l'appareil hors de la portee
des enfants ! S’ils jouent avec le cable d’alimentation, ils peuvent se faire des blessures
severes.
5. Debranchez cet appareil lors des orages ou lorsqu’il est inutilise pendant une longue periode.
6. Tenez l’unite hors de portee des sources de chaleur telles que radiateurs, chauffages, fours,
bougies, et autres appareils produisant de la chaleur.
7. évitez d’utiliser l’appareil a proximite de forts champs magnetiques.
8. Un champ electromagnetique peut perturber l’utilisation normale de cet appareil. Dans ce
cas, reinitialisez et redemarrez simplement l’appareil en suivant le manuel d’instruction. Lors
du transfert de fichiers, manipulez avec precaution et faites fonctionner dans un
environnement sans electricite statique.
9. Avertissement! N’insérez jamais d’objet dans le produit par les ventilations ou ouvertures.
Une forte tension circule dans le produit et insérer un objet peut causer un choc électrique
et/ou un court circuit des parties internes. Pour la même raison, ne versez pas d’eau ou
autre liquide dans le produit.
10. N’utilisez pas dans un endroit humide ou mouillee, tel qu’une salle de bain, une cuisine avec
de la vapeur ou a proximite d’une piscine.
11. N’utilisez pas cette unite lorsque de la condensation peut se produire.
12. Cet appareil a ete produit conformement a toutes les reglementations de securite
actuellement en vigueur. Les conseils de securite qui suivent visent a proteger l’utilisateur
contre une utilisation negligente et les dangers que cela genere.
13. Bien que cet appareil ait ete fabrique avec le plus grand soin et verifie a plusieurs reprises
avant de quitter l’usine, il est encore possible que des problemes se produisent, comme avec
tous les appareils electriques. Si vous constatez de la fumee, une production excessive de
chaleur ou tout autre phenomene inattendu, veuillez debrancher la prise du secteur
immediatement.
14. Cet appareil doit etre bien ventile en permanence !

69
15. Cette unite doit etre alimentee par une source electrique du type specifiee sur la plaque des
caracteristiques techniques sur le produit. Si vous n’etes pas sur du type de source
d’alimentation de votre domicile, consultez votre fournisseur ou votre compagnie
d’electricite locale.
16. La prise d’alimentation doit etre installee a proximite de l’equipement et doit etre
facilement accessible.
17. Ne surchargez pas les prises secteurs ou les rallonges a multiprises. La surcharge peut etre
une cause d’incendie ou de choc electrique.
18. Les unites avec une construction de classe 1 doivent etre connectees a une prise secteur
protegee par une connexion terre.
19. Les appareils avec une construction de classe 2 ne necessitent pas de connexion avec la terre.
20. Maintenez a distance des rongeurs. Les rongeurs adorent mordre dans les cordons
d’alimentation.
21. Lorsque vous debranchez la prise du secteur, tirez toujours par l’embout de la prise. Ne tirez
pas le cordon d’alimentation. Cela peut causer un court-circuit.
22. évitez de placer l’unite sur une surface qui risque d’etre soumise a des vibrations ou des
chocs.
23. Pour proteger l’unite lors des orages, debranchez le cable d’alimentation ca.
24. Lorsque l’unite n'est pas utilisee pendant une longue periode, debranchez le cordon
d’alimentation ac pour des raisons de securite.
25. Pour nettoyer la tablette, utilisez un linge doux sec. N’utilisez pas de solvants ou de liquides
a base de petrole. Pour les taches difficile, vous pouvez utiliser un linge humide avec du
detergent dilue.
26. Le fournisseur n’est pas responsable des degats ou de la perte de donnees resultant d’un
mauvais fonctionnement, d’usage errone, de modification de l’appareil ou du remplacement
de la batterie.
27. N’interrompez pas la connexion lorsque l’appareil est en cours de formatage ou de transfert
de fichiers. Autrement, les données pourraient se corrompre ou se perdre.
28. Cet appareil ne doit pas etre expose a l'egouttement ou aux eclaboussures. Ne jamais y
poser un objet rempli de liquide tel qu'un vase.
29. Pour etre parfaitement deconnectee, la prise de courant et la prise d'alimentation de
l'appareil doivent etre deconnectees de l'alimentation. Pour mettre hors tension l'appareil,
debranchez la fiche d'alimentation de la prise secteur.
30. La fiche de l'appareil ne doit pas etre obstruee ou doit etre facilement accessible pendant
l'utilisation.
31. Les piles ne doivent pas etre exposees a une chaleur excessive telle que la lumiere du soleil,
des flammes, etc.
32. Il doit y avoir une distance minimale de 10 cm autour de l'appareil pour garantir une
ventilation suffisante.
33. L'aeration ne doit pas etre bloquee en obstruant les orifices d'aeration avec des objets tels
que des journaux, des nappes, des rideaux, etc.
34. Ne posez pas de flamme nue, comme une bougie allumee, sur l'appareil.

70
35. Veuillez considerer les questions environnementales lors de la mise au rebut des piles.
36. Utilisez l’appareil uniquement en climat tempere ; evitez environnements tres froids ou tres
chauds
37. La plaque signaletique se situe sous l'appareil.
38. Cet appareil n'est pas conçu pour une utilisation par des personnes (y compris les enfants) a
capacites physiques, sensorielles ou mentales reduites, ou manquant d'experience et de
connaissances, sauf dans le cas ou une personne responsable de leur securite leur ont appris
a utiliser de l'appareil ;
39. Ce produit est uniquement destine a un usage domestique, non a un usage commercial ni
industriel.
40. Assurez-vous que l'unite est en position stable. La garantie ne couvre aucuns degats
occasionnes par l'utilisation de ce produit en position instable ou par le non-suivi de tout
autre avertissement ou precaution contenu dans ce guide d'utilisation.
41. Ne retirez jamais retirer le boitier de l'appareil.
42. Ne placez jamais l'appareil sur un autre equipement electrique.
43. N'utilisez ni ne rangez ce produit dans un lieu expose directement a la lumiere du soleil, a la
chaleur, a des poussieres ou vibrations excessives.
44. N'utilisez pas d'eau ou d'autres liquides pour nettoyer ce produit.
45. Ne bloquez ni ne recouvrez les fentes et trous de ce produits.
46. N'inserez pas de corps etrangers dans les fentes ni dans les trous du produit.
47. Ne laissez pas les sacs en plastique a la portee des enfants.
48. Verifiez que la tension figurant sur la plaque signaletique de votre appareil correspond a
celle de votre secteur (la plaque signaletique se situe a l'arriere de l'appareil).
49. Protegez le cordon d’alimentation (personne ne doit marcher dessus et il ne doit pas etre
pince en particulier au niveau des prises), les prises de courant et le point ou les prises
sortent de l’appareil.
50. Utilisez uniquement les accessoires recommandes par le fabricant.
51. Confiez l'entretien et les reparations a un personnel qualifie. L’appareil doit etre repare s'il a
ete endommage, notamment si le cordon d’alimentation ou la prise sont endommages, si un
liquide a ete renverse ou si des objets sont tombes sur l’appareil, si l’appareil a ete expose a
la pluie ou l’humidite, s’il ne fonctionne pas correctement, ou s’il est tombe.
52. N'utilisez pas un cordon ou une fiche d'alimentation endommages ni une prise desserree.
Vous risqueriez de causer un incendie ou une decharge electrique.
53. La cle usb doit etre branchee directement dans l’appareil. N’utilisez pas de cable d’extension
car cela peut causer des interferences resultant sur une perte de donnees.
« a pleine puissance, l'ecoute prolongee du baladeur peut endommager l'oreille de l'utilisateur »
INSTALLATION

71
• Deballez tous les composants puis retirez les elements d’emballage.
• Ne raccordez pas l’unite au secteur avant d’avoir verifie la compatibilite de la tension secteur.
• Ne couvrez pas les orifices de ventilation et assurez-vous qu’il y ait suffisamment d’espace
autour de l’unite afin de permettre une correcte ventilation.
1. DESCRIPTION DE L’UNITÉ
1. Contrepoids
Le contrepoids sert à régler avec précision la pression de la pointe de lecture sur le vinyle, afin
d'équilibrer correctement le bras de lecture.
2. Levier du bras de lecture
Utilisez ce levier pour abaisser et lever le bras de lecture.
3. Maintien du bras de lecture (support du bras)
Utilisez ceci pour maintenir le bras de lecture en place quand il n'est pas utilisé.
4. Tête de lecture
Ceci tient la tête de lecture (« l'aiguille ») en place et fournit une protection avec le capuchon de

72
protection amovible de la tête de lecture (non illustré).
5. Plateau :
Placez-y le disque pour le lire.
6. Sélecteur 33/45 tours (33/arrêtez/45) :
Sélectionnez 33 ou 45 tours pour lire un vinyle, sélectionnez « STOP » pour mettre la lecture en
pause. Repassez en 33 ou en 45, pour poursuivre la lecture à partir du moment en pause.
7. Connecteurs de signal
Branchez le câble RCA, puis branchez le câble à un amplificateur audio.
8. Sélecteur “ON/OFF” (marche/arrêt) du pré-ampli
* ON : Branchez le câble RCA à la borne « LINE-IN » (entrée de ligne) de l'amplificateur.
* OFF : Branchez le câble RCA à la borne « PHONO-IN » (entrée phono) de l'amplificateur.
Avertissement : le préamplificateur en marche ne doit jamais être connecté au phono.
9. Port USB
Pour la connexion à un PC afin d'enregistrer de la musique depuis votre vinyle vers un PC.
- Avec des émetteurs-récepteurs de haute vitesse
- Entièrement compatible avec la norme USB 1.1
10. Prise d'alimentation électrique :
Pour brancher un adaptateur de 12 VCC/0,3 A (3.6W) pour l'alimentation électrique.
11. Interrupteur marche/arrêt :
En mode PAUSE (le commutateur 33/Arrêtez/45 est sur “STOP”, le moteur est toujours en
fonction, arrêter le lecteur après usage pour économiser de l’énergie.
2. DEMARRAGE INITIAL
MONTAGE ET RÉGLAGE
1) Placez le plateau du tourne-disque en aluminium. Comme ci-dessous, sortez la courroie
d'entraînement en caoutchouc par le trou hors de la bague interne, puis installez-la sur la broche
du moteur. Veillez à ne pas tordre la courroie d'entraînement en caoutchouc pendant cette étape.
Vérifiez que le plateau tourne uniformément.
2) Insérez le contrepoids à l'extrémité du bras de lecture, ce qui le maintient en place.
3) Réglage de la pression de la tête de lecture
i. Tirez vers le bas le couvercle de protection de la tête de lecture.
ii. Placez le levier pour le levage du bras de lecture en position avant.

73
iii. Ouvrez le maintien du bras de lecture. Tenez la poignée du bras de lecture et menez-le
presque jusqu'au plateau du tourne-disque pour qu'il puisse être levé ou abaissé. (Faites
attention à ne pas cogner la tête de lecture.)
4) Tournez le contrepoids jusqu'à ce que le bras de lecture reste en position horizontale et ne monte
ou ne descende pas. Si le bras de lecture monte : Tournez le contrepoids dans le sens anti-horaire.
Si le bras de lecture descend : Tournez le contrepoids dans le sens horaire.
5) Remettez le bras de lecture sur son support et bloquez-le.
Le contrepoids a une bague rotative et une graduation. La ligne blanche sur le bras de lecture
pointe vers une valeur sur cette graduation. Sans tourner le contrepoids, tournez juste la bague
jusqu'à « 0 ».
6) La graduation indique la pression de la tête de lecture en grammes. La pression de la tête de
lecture fournie avec ce tourne-disque est de 3.5 g (+/-0.5g), tournez le contrepoids dans le sens
anti-horaire jusqu'à 3.5 g (+/-0.5g). Si vous utilisez une autre tête de lecture, réglez la pression de
la tête de lecture indiquée dans les caractéristiques techniques correspondante de la tête de
lecture.
BRANCHEMENT AU SECTEUR
Un adaptateur de puissance externe (12 VCC/0,3 A) est fourni avec ce tourne-disque. Votre unité est
prête à être branchée à une alimentation secteur de AC 100-240V~50/60Hz.
Adaptateur de puissance
Fabricant : HON KWANG
Numéro du modèle : HK-S-120A030-EU
Utilisez uniquement un adaptateur CA authentique
Utilisez uniquement l'alimentation électrique indiquée dans le mode d'emploi.
BRANCHEMENT DE L'AMPLIFICATEUR
Il y a un sélecteur Phono/Line à côté de la prise RCA sur le panneau arrière du tourne-disque.
Si votre amplificateur a une entrée « PHONO », réglez le sélecteur sur « PHONO », puis
branchez la fiche RCA sur l'entrée PHONO de votre amplificateur.
Si votre amplificateur n'a pas d'entrée « PHONO », réglez le sélecteur sur « LINE », puis
branchez la fiche RCA sur l'entrée « LINE » de votre amplificateur.
Avertissement : le préamplificateur en marche ne doit jamais être connecté au phono
Fiche rouge dans l'entrée de la voie R, fiche blanche dans l'entrée de la voie L.
LIRE UN DISQUE
1) Mettez le disque sur le tourne-disque. S'il s'agit d'un 45 tours, il faut placer l'adaptateur sur la
broche de disque.
2) Choisissez la vitesse de lecture.
3) Relâchez la pince du bras de lecture.
4) Placez la cartouche à la verticale sur la première piste du disque, puis le tourne-disque commence
à tourner.
5) Quand il arrive à la fin du disque, pousser le levier de lavage de bras et ramener ce dernier sur le
support de bras.
6) Si vous voulez arrêter la lecture, mettre le bouton sur “STOP”, et le mettre en 33 ou 45 pour
reprendre la lecture.
7) Une fois que la lecture est terminée, mettez l'appareil hors tension afin d'économiser de l'énergie.

74
ENREGISTREMENT SUR UN PC
Branchez le câble USB sur un PC pour manipuler la musique avec votre logiciel de montage
numérique préféré.
Avec cet appareil, nous vous proposons un disque contenant un programme de montage de musique
pour PC, consultez les instructions fournies avec ce mode d'emploi.
3. ENTRETIEN
POUR REMPLACER LA TETE DE LECTURE (FIG A) :
- Fixez le bras de lecture grâce au maintien du bras de lecture.
- Tirer la tête de lecture dans la direction de la flèche et la
retirer.
- Installez la nouvelle tête de lecture en suivant la procédure
inverse.
POUR DEMONTER LA CARTOUCHE (FIG B) :
- Fixez le bras de lecture grâce au maintien du bras de lecture
- Enlevez la tête de lecture (voir section ci-dessus).
- Enlevez les vis, écrous et rondelles, puis vous pouvez
démonter l'enveloppe de la tête et la cartouche.
- Déconnectez les quatre fils de liaison au niveau de la tête de
lecture.
POUR INSTALLER UNE NOUVELLE CARTOUCHE
- Connectez les quatre fils colorés comme indiqué sur la
figure B.
- Poussez la cartouche jusque dans l'enveloppe de la tête.
- Réinstallez la tête de lecture
RECOMMANDATIONS IMPORTANTES
Nous vous recommandons de nettoyer les disques avec un tissu imprégné de produit antistatique
pour que vous en profitiez au maximum et pour prolonger leur vie.
Remarque : pour les mêmes raisons votre tête de lecture doit être changée périodiquement (environ
toutes les 250 heures).
Époussetez la tête de lecture de temps en temps grâce à une brosse très douce trempée dans de
l'alcool (en brossant de l'arrière vers l'avant de la cartouche).
FIG A
FIG. B
ROUGE
VERT
BLEU
BLANC
VUE ARRIÈRE DU CÂBLAGE DE
L'ENVELOPPE DE LA TÊTE

75
4. GUIDE DE PRISE EN MAIN D'AUDACITY (logiciel de montage pour PC)
Avant de démarrer le logiciel
Vérifiez que votre tourne-disque USB est branché dans l'ordinateur et que l'ordinateur ainsi que le
tourne-disque sont branchés et en marche.
Installation du logiciel (PC)
1. Branchez votre tourne-disque à une prise secteur et branchez le port USB sur le tourne-disque
au port USB de votre ordinateur.
2. Réglez l'interrupteur de votre tourne-disque sur « On » (marche).
3. Le système d'exploitation Windows détectera un nouveau périphérique et indiquera qu'il est
prêt à être utilisé.
4. Insérez le CD fourni avec le tourne-disque USB.
5. Lancer le fichier pour installer le logiciel Audacity. Une fois qu'il est installé, lancez le
programme Audacity.
Installation du logiciel (MAC)
1) Insérez le CD fourni.
2) Ouvrez l’icône du CD sur le bureau.
3) Faites glisser le dossier d'installation pour Audacity vers votre disque dur. Nous vous
recommandons de déplacer le dossier vers votre dossier « Applications ».
4) Une fenêtre s'affichera indiquant que les fichiers sont en cours de copie.
5) Éjectez le CD.
6) Lancez « Audacity » à partir de là où vous l'avez déplacé sur votre disque dur.
Configuration du logiciel
1. Cliquez sur Microphone dans le menu déroulant et sélectionnez « Stereo Mix » (mixage stéréo)
Figure 1 : Sélectionnez « Stereo Mix » (mixage stéréo)
2. Sélectionnez le menu « Edit » (édition), puis « Preferences » (Préférences)
Sélectionnez le lecteur audio USB dans la sélection « Recording » (Enregistrement) comme indiqué.
Sélectionnez « Software Playthrough » (Lecture logicielle) pour entendre l'audio pendant
l'enregistrement.
Remarque : Le tourne-disque USB peut porter un nom différent dans le système d'exploitation
Windows. Ceci dépend du modèle de votre ordinateur et de votre système d'exploitation. 99 % du
temps le nom contient « USB ».

76
Figure 2 : Sélectionnez le lecteur audio USB dans les préférences
Quand les réglages ci-dessus sont terminés, vous pouvez enregistrer.
Si vous avez encore des difficultés à trouver le tourne-disque USB, essayez de vérifier les paramètres
de votre système ou le panneau de configuration pour régler les réglages de l'entrée audio sur la
fenêtre son du panneau de configuration.
Remarque :
i. Le logiciel Audacity inclus est fourni à titre de référence uniquement. Veuillez télécharger la
version la plus récente sur le site web suivant :
http://www.audacityteam.org
ii. Visitez le site web suivant pour télécharger le logiciel d'essai pour manipuler davantage de son
grâce au logiciel.
http://www.bias-inc.com/
Barres d’outils

77
Outil de sélection : pour sélectionner la plage audio à éditer ou à écouter.
Outil de niveau (enveloppe) : pour modifier le volume avec le temps.
Outil de retouche : pour modifier des échantillons individuels.
Outil Zoom : pour zoomer en avant et en arrière.
Outil de glissement temporel : pour glisser des pistes à gauche ou à droite.
Mode multi outils : vous permet d'accéder à tous ces outils en une fois selon l'emplacement de
la souris et des touches que vous maintenez enfoncées.
Boutons de réglage audio
Saut au début : déplace le curseur au temps 0. Si vous appuyez sur Lecture maintenant,
votre projet se lira depuis le début.
Lecture : lance la lecture audio à la position du curseur. Si de l'audio est sélectionné,
seule la sélection se lira.
Lecture en boucle : si vous maintenez enfoncée la touche Majuscule, le bouton lecture
devient le bouton Lecture en boucle, ce qui vous permet de lire en boucle la sélection.
Enregistrement : commence l'enregistrement audio à la fréquence d'échantillonnage du
projet (la fréquence d'échantillonnage est en bas à gauche de la fenêtre). La nouvelle
piste commencera à la position actuelle du curseur, donc cliquez d'abord sur le bouton
« Skip to Start » (saut au début) si vous voulez que la piste commence au temps 0.
Pause : arrête momentanément la lecture ou l'enregistrement jusqu'à ce que vous
rappuyez sur pause.
Stop : arrête l'enregistrement ou la lecture. Vous devez faire ceci avant d'appliquer des
effets, de sauvegarder ou d'exporter.
Saut à la fin : déplace le curseur à la fin de la dernière piste.
Barre d'outils Édition

78
Tous les boutons de cette barre d'outils exécutent des actions qui sauf exception sont de simples
raccourcis d'éléments existants du menu vous permettant de gagner du temps. Avec la souris,
survolez un outil pour afficher un « tooltip » (une info-bulle) au cas où vous avez oublié lequel c'est.
Couper
Copier
Coller
Trim audio : met en sourdine hors de l'audio sélectionné
Silence Audio : met en sourdine l'audio sélectionné
Annuler
Refaire
Zoom avant
Zoom arrière
Afficher la sélection : zoome jusqu'à ce que la sélection rentre dans la fenêtre.
Afficher le projet : zoome jusqu'à ce que tout l'audio rentre dans la fenêtre.
Menu déroulant des pistes
Le menu déroulant des pistes s'affiche quand vous cliquez sur le titre d'une piste. Ceci vous permet
d'accéder a des commandes spéciales s'appliquant à des pistes individuelles.
Name... (Nom...) : pour renommer la piste.
Move Track Up (Déplacer la piste vers le haut) : échange la place avec la piste située au-dessus.
Move Track Down (Déplacer la piste vers le bas) : échange la place avec la piste située en dessous.
Waveform (Forme d'onde) : pour afficher la piste sous forme d'onde, ce qui est le réglage par défaut
de la visualisation de l'audio.

79
Waveform (dB) (Forme d'onde (dB)) : similaire à Forme d'onde, mais sur une échelle logarithmique,
mesurée en décibels (dB).
Spectrum (spectrogramme) : affiche la piste en spectrogramme, en affichant la quantité d'énergie
sur différentes bandes de fréquence.
Pitch (EAC) (Hauteur (EAC) : met en surbrillance le contour de la fréquence fondamentale
(fréquence musicale) de l'audio, en utilisant l'algorithme d'auto-corrélation améliorée (EAC).
Mono (Mono) : fait de cette piste une piste mono, elle est donc lue sur seulement un haut-parleur,
ou lue de façon égale sur les haut-parleurs de gauche et de droite.
Left Channel (Canal gauche) : fait sortir cette piste seulement par le haut-parleur gauche.
Right Channel (Canal droit) : fait sortir cette piste seulement par le haut-parleur droit.
Make Stereo Track (Joindre la piste en stéréo) : s'il y a une autre piste en dessous de celle-là, elles
se joignent pour former une seule piste stéréo, où la piste supérieure représente le haut-parleur
gauche et la piste inférieure représente le haut-parleur droit. Lorsque des pistes sont jointes en une
paire stéréo, toutes les modifications s'appliquent automatiquement au canal de gauche ainsi qu'au
canal de droite.
Split Stereo Track (Séparer la piste stéréo) : si la piste sélectionnée est une piste stéréo (une paire
de pistes de gauche et droite jointes ensemble en une seule piste), cette commande les divise en
deux pistes séparées que vous pouvez modifier et manipuler indépendamment.
Set Sample Format (Choisir un format d'échantillonnage) : ceci détermine la qualité des données
audio et la quantité d'espace qu'elles prennent. 16 bits est la qualité utilisée par les CD audio, c'est la
qualité minimale qu'utilise Audacity en interne (les fichiers audio de 8 bits sont automatiquement
convertis lorsque vous les ouvrez). 24 bits est utilisé dans le matériel audio haut de gamme. 32 bits
flottant est la qualité maximale que prend en charge Audacity, il est recommandé d'utiliser 32 bits
flottant à moins d'avoir un ordinateur lent ou de manquer d'espace sur le disque dur.
Set Rate (Fréquence d'échantillonnage) : pour régler le nombre d'échantillons par seconde de la
piste. Les CD audio utilisent une fréquence de 44 100 Hz. Les pistes peuvent avoir différentes
fréquences d'échantillonnage dans Audacity, elles sont automatiquement rééchantillonnées en
fonction de la fréquence d'échantillonnage du projet (en bas à gauche de la fenêtre).
[MENU]
Menu Fichier
New (Nouveau) : crée une nouvelle fenêtre vide
Open... (Ouvrir…) : ouvre un fichier audio ou un projet Audacity dans une nouvelle fenêtre (sauf si la
fenêtre actuelle est vide). Pour ajouter des fichiers audio à une fenêtre de projet existante, utilisez
l'une des commandes Importer dans le menu Project (Projet).
Close (Fermer) : ferme la fenêtre actuelle, en vous demandant si vous voulez enregistrer les
modifications. Sur Windows et Unix, fermer la dernière fenêtre fait quitter Audacity, à moins de
modifier ce comportement dans l’interface Préférences.

80
Save Project (Enregistrer le projet) : enregistre tout dans la fenêtre au format spécifique d'Audacity
pour que vous puissiez sauvegarder et reprendre rapidement votre travail par la suite. Un projet
Audacity consiste en un fichier de projet, se terminant par « .aup », et d'un dossier de données de
projet, se terminant par « _data ». Par exemple, si vous nommez votre projet « Composition », alors
Audacity créera un fichier nommé « Composition.aup » et un dossier nommé « Composition_data ».
Les fichiers du projet Audacity ne doivent pas être partagés avec d'autres, utilisez l'une des
commandes Exporter (ci-dessous) quand vous avez fini de modifier un fichier.
Save Project As... (Enregistrer le projet sous...) : identique à Enregistrer le projet (ci-dessus), mais
vous pouvez enregistrer un projet sous un nouveau nom.
Recent Files... (Fichiers récents...) : affiche une liste des fichiers que vous avez récemment ouverts
dans Audacity pour les rouvrir rapidement.
Export As WAV... (Exporter au format WAV...) : exporte tout l'audio dans votre projet en un fichier
WAV, un format standard pour l'audio non compressé. Vous pouvez changer le format de fichier
standard utilisé pour exporter d'Audacity en ouvrant Format de fichier Préférences. Remarque :
l'exportation mixera et rééchantillonnera automatiquement si vous avez plusieurs pistes ou changez
les fréquences d'échantillonnage. Voir également Formats de fichier.
Export Selection As WAV... (Exporter la sélection au format WAV...) : comme ci-dessus, mais en
exportant uniquement la sélection actuelle.
Export As MP3... (Exporter au format MP3...) : exporte tout l'audio en un fichier MP3. Les fichiers
MP3 sont comprimés et donc prennent bien moins d'espace sur le disque, mais ils perdent en qualité
audio. Une autre alternative comprimée est Ogg Vorbis (ci-dessous). Vous pouvez régler la qualité de
compression MP3 dans Format de fichier Préférences. Voir également Exportation MP3.
Export Selection As MP3... (Exporter la sélection au format MP3...) : comme ci-dessus, mais en
exportant uniquement la sélection actuelle.
Export as Ogg Vorbis...(Exporter au format Ogg Vorbis...) : exporte tout l'audio en un fichier Ogg
Vorbis. Les fichiers Ogg Vorbis sont comprimés et donc prennent bien moins d'espace sur le disque,
mais ils perdent en qualité audio. Les fichiers Ogg Vorbis tedent à occuper un peu moins d'espace
sur le disque que les fichiers MP3 pour une qualité de compression similaire, et Ogg Vorbis est
exempt de restrictions de brevet et de licence, mais les fichiers Ogg Vorbis ne sont pas très répandus.
Vous pouvez régler la qualité de compression Ogg dans Format de fichier Préférences.
Export Selection As Ogg Vorbis... (Exporter la sélection au format Ogg Vorbis...) : comme ci-dessus,
mais en exportant uniquement la sélection actuelle.
Export Labels... (Exporter les marqueurs) : si vous avez une piste marquée dans votre projet, ceci
vous permet d'exporter les marqueurs en tant que fichier texte. Vous pouvez importer des
marqueurs au même format texte grâce à la commande « Import Labels... » (Importer >
Marqueurs...) dans le menu Projet.
Export Multiple... (Export Multiple...) : permet de séparer votre projet en plusieurs fichiers de
projet en une étape. Vous pouvez mes séparer verticalement (un nouveau fichier par piste) ou bien
horizontalement (en utilisant des marqueurs dans une piste marquée pour indiquer les séparations
entre les fichiers exportées.

81
Page Setup (Mise en page) : configure la manière dont Audacity imprimera les formes d'onde de la
piste avec l'option Imprimer, et quelle imprimante utiliser.
Print (Imprimer) : imprime l'aperçu de la fenêtre principale d'Audacity en affichant les pistes et les
formes d'onde.
Exit (Quitter) (Exit/Quitter) : ferme toutes les fenêtres et quitte Audacity, en vous demandant si
vous voulez d'abord enregistrer les modifications non sauvegardées.
Menu Edit (Modifier)
Undo (Annuler) : annule la dernière commande d'édition que vous avez faite à votre projet.
Audacity permet de revenir en arrière sans limite, vous pouvez donc annuler toutes les commandes
d'édition jusqu'au moment où vous avez ouvert la fenêtre.
Redo (Refaire) : ceci permet de refaire n'importe quelle commande d'édition qui vient d'être
annulée. Après avoir fait une nouvelle commande d'édition, vous ne pouvez plus refaire les
commandes annulées.
Cut (Couper) : enlève les données audio sélectionnées et les met dans le presse-papiers. Seul une
« chose » peut être mise dans le presse-papiers à la fois, mais elle peut contenir plusieurs pistes.
Copy (Copier) : copie les données audio sélectionnées dans le presse-papiers sans l'enlever du projet.
Paste (Coller) : insère ce qui est dans le presse-papiers à la position de la sélection ou du curseur
dans le projet, en remplaçant les éventuelles données audio qui sont actuellement sélectionnées.
Trim (Élaguer) : enlève tout ce qui est à gauche et à droite de la sélection.
Delete (Supprimer) : enlève les données audio qui sont actuellement sélectionnées sans les copier
dans le presse-papiers.
Silence (Silence) : efface les données audio actuellement sélectionnées, en les remplaçant par un
silence au lieu de l'enlever.
Split (Séparer) : déplace la zone sélectionnée sur sa propre piste ou ses propres pistes, en
remplaçant la portion affectée de la piste initiale par un silence. Voir la figure ci-dessous :
Duplicate (Dupliquer) : fait une copie de toute ou une partie de la piste ou d'un ensemble de pistes
en de nouvelles pistes. Voir la figure ci-dessous :

82
Select... > All (Sélectionner > tout) : Sélectionne tout l'audio dans toutes les pistes du projet.
Select... > Start to Cursor (Sélectionner > du début de la piste jusqu'au curseur) : Sélectionne
depuis le début des pistes sélectionnées jusqu'à la position du curseur.
Select... > Cursor to End (Sélectionner > du curseur jusqu'à la fin de la piste) : Sélectionne depuis la
position du curseur jusqu'à la fin des pistes sélectionnées.
Find Zero Crossings (Rechercher les croisements avec le zéro) : Modifie légèrement la sélection
pour que les bords de gauche et de droite de la sélection apparaissent au point de passage positif du
zéro. Ceci facilite les opérations de copier et coller de l'audio sans causer des clics audibles.
Selection Save (Enregistrer la sélection) : Se souvient la sélection actuelle (ou la position du curseur),
ce qui vous permet de le rétablir par la suite.
Selection Restore (Restaurer la sélection) : Rétablit la position du curseur à la dernière position
enregistrée par « Enregistrer la sélection ».
Move Cursor... > to Track Start (Déplacer le curseur > au début de la piste) : Déplace le curseur au
début de la piste actuelle.
Move Cursor... > to Track Start (Déplacer le curseur > à la fin de la piste) : Déplace le curseur à la fin
de la piste actuellement sélectionnée.
Move Cursor... > to Track Start (Déplacer le curseur > au début de la sélection) : Déplace le curseur
au début de la sélection actuelle.
Move Cursor... > to Track Start (Déplacer le curseur > à la fin de la sélection) : Déplace le curseur à
la fin de la sélection actuelle.
Snap-To... > Snap On (Mode magnétique > Activer) : Activer le mode magnétique. Lorsque le mode
magnétique est activé, la sélection sera contrainte à l'intervalle le plus proche sur l'échelle de temps,
par défaut la seconde la plus proche. Donc si vous cliquez et glissez de 4,2 secondes à 9,8 secondes,
vous obtiendrez une sélection allant de 4 secondes à 10 secondes exactement. Vous pouvez modifier
les unités qui sont magnétisées grâce à l'option « Set Selection Format » (Régler le format de
sélection) dans l'aperçu du menu.
Snap-To... > Snap Off (Mode magnétique > Désactiver) : Désactive le mode magnétique, vous
laissant sélectionner des plages de temps arbitraires.
Preferences... (Préférences...) : ouvre la boîte de dialogue Préférences.

83
Aperçu du menu
Zoom In (Zoom avant) : fait un agrandissement sur l'axe horizontal de l'audio, affichant davantage
de détails sur une durée plus courte. Vous pouvez également utiliser l'outil de zoom pour agrandir
une partie particulière de la fenêtre.
Zoom Normal (Zoom normal) : zoome sur la vue par défaut, ce qui affiche environ 2,5 cm (1 pouce)
par seconde.
Zoom Out (Zoom arrière) : Fait un zoom arrière, affichant moins de détails sur davantage de temps.
Fit in Window (Afficher le projet du début à la fin) : Fait un zoom arrière jusqu'à ce que tout le
projet rentre dans la fenêtre.
Fit Vertically (Afficher toutes les pistes) : Redimensionne toutes les pistes verticalement pour
qu'elles rentrent dans la fenêtre (si possible).
Zoom to Selection (Zoom sur la sélection) : Ajuste le zoom pour que la sélection remplisse la fenêtre.
Set Selection Format (Régler le format de sélection) : vous laisse choisir le format qui s'affiche en
bas de la fenêtre indiquant la sélection de temps actuelle. Options disponibles : trames de CD de film,
vidéo et audio, secondes + échantillons, ou seulement le temps. Si vous activez le mode magnétique
dans le menu Édition, la sélection magnétisera les trames ou une autre quantification que vous avez
sélectionnée dans ce menu.
History... (Historique...) : Accède à la fenêtre de l'historique. Ceci affiche toutes les actions que vous
avez effectuées lors de la session en cours, y compris les importations. La colonne de droite indique
la quantité d'espace sur le disque dur utilisée par vos opérations. Vous pouvez reculer et avancer
dans les étapes de modification assez facilement en cliquant simplement sur les entrées dans la
fenêtre, comme pour sélectionner Annuler et Refaire de nombreuses fois de suite. Vous pouvez
également vider l'historique Annuler pour économiser de l'espace disque. La fenêtre d'historique
peut être laissée ouverte pendant que vous travaillez.
Float Control Toolbar (Rendre flottante la barre de contrôles) : déplace la barre de contrôles hors
de la fenêtre et dans sa propre fenêtre flottante, vous pouvez ainsi la placer où vous voulez.
L'élément du menu devient Dock Control Toolbar (Ancrer la barre de contrôles), pouvant servir à
remettre la barre d'outils dans la fenêtre principale.
Float Edit Toolbar (Rendre flottante la barre d'édition) : déplace la barre d'édition hors de la fenêtre
et dans sa propre fenêtre flottante, vous pouvez ainsi la placer où vous voulez. L'élément du menu
devient Dock Control Toolbar (Ancrer la barre d'édition), pouvant servir à remettre la barre d'outils
dans la fenêtre principale.
Float Meter Toolbar (Rendre flottante la barre VU-mètre) : fait la même chose que les VU-mètres
d'Audacity qui servent à régler les niveaux d'enregistrement et la lecture.
Float Mixer Toolbar (Rendre flottante la barre de mixage) : déplace la barre de mixage hors de la
fenêtre et dans sa propre fenêtre flottante, comme ci-dessus.

84
Menu du projet
Import Audio... (Importer Audio...) : Cette commande sert à importer de l'audio à partir d'un format
audio standard dans votre projet. Utilisez cette commande si vous avez déjà deux pistes et souhaitez
ajouter une autre piste au même projet, et peut-être les mixer ensemble. Vous ne pouvez pas
utiliser cette option pour importer des projets Audacity. La seule manière de combiner deux projets
Audacity est de les ouvrir dans des fenêtres séparées puis de copier et de coller les pistes.
Import Labels... (Importer Marqueurs...) : Cette commande prend un fichier texte qui contient des
codes temporels et des marqueurs, puis en fait une piste de marqueurs.
Import MIDI... (Importer MIDI...) : Cette commande de menu importe des fichiers MIDI et en fait
une piste MIDI. Audacity peut afficher des fichiers MIDI, mais ne peut pas encore les lire, les modifier
ni les enregistrer.
Import Raw Data... (Importer Données brutes (RAW)...) : Cette commande de menu vous permet
d'ouvrir un fichier dans quasiment n'importe quel format non comprimé. Quand vous sélectionnez le
fichier, Audacity l'analysera et essayera de deviner son format. Il y parviendra 90 % du temps, donc
vous pouvez simplement appuyer sur « OK » et écouter le résultat. Si cela est incorrect, vous pouvez
néanmoins utiliser les options dans la boîte de dialogue pour tenter d'autres codages possibles. Au
début de votre ou vos pistes importées, vous remarquerez peut-être un peu de bruit. Il s'agit
probablement de l'en-tête du fichier qu'Audacity n'a pas pu analyser. Faites simplement un zoom
avant et sélectionnez le bruit avec l'outil de sélection, puis choisissez Supprimer dans le Menu
Édition.
Edit ID3 Tags... (Ouvrir l'éditeur de métadonnées...) : Ouvre une boîte de dialogue permettant de
modifier les tags ID3 associés à un projet, pour l'exportation MP3.
Quick Mix (Mixage rapide) : Cette commande mixe toutes les pistes sélectionnées ensemble. Si vous
mixez des pistes stéréo ou mixez des pistes qui sont marquées comme Canal gauche ou Canal droit,
vous obtiendrez une piste stéréo (deux canaux), sinon vous obtiendrez une piste mono. Vos pistes
sont implicitement mixées ensemble dès que vous actionnez le bouton Lecture et dès que vous
exportez. Cette commande fournit une manière de le faire définitivement et d'enregistrer le résultat
sur le disque, en économisant des ressources de lecture.
Remarque : si vous tentez de mixer ensemble deux pistes à niveau sonore élevé, vous risquez
d'obtenir des cliquetis (bruits secs, clics et bruit de fond). Pour éviter ceci, glissez le curseur de gain
sur les pistes vers le bas pour réduire leur volume avant le mixage.
New Audio Track (Nouvelle piste audio) : Ceci crée une piste audio vide. Cette commande est
rarement nécessaire, car l'importation, l'enregistrement et le mixage créent automatiquement des
pistes si nécessaire. Mais vous pouvez l'utiliser pour couper ou copier des données depuis une piste
existante et la coller dans une piste vide. Si cette piste n'était pas à une non fréquence par défaut,
alors vous devrez peut-être utiliser Fréquence d'échantillonnage qui est dans le menu déroulant de
Pistes afin de régler la bonne fréquence d'échantillonnage.
New Stereo Track (Nouvelle piste stéréo) : comme ci-dessous, mais crée une piste stéréo. Vous
pouvez également créer une piste stéréo en joignant deux pistes grâce au menu déroulant de Pistes.
New Label Track (Nouvelle piste de marqueurs) : Ceci crée une piste de marqueurs, ce qui peut être
très utile pour une annotation textuelle.

85
New Time Track (Nouvelle piste de tempo) : Ceci crée une piste de tempo, servant à faire varier la
vitesse de lecture avec le temps.
Remove Tracks (Supprimer la(les) piste(s)) Cette commande supprime la ou les pistes sélectionnées
du projet. Même si seulement une partie de la piste est sélectionnée, toute la piste est supprimée.
Vous pouvez également supprimer une piste en cliquant sur le X situé en haut à gauche de cette
piste. Pour couper seulement une partie de l'audio dans une piste, utilisez Supprimer ouSilence.
Align Tracks... (Aligner les pistes) : Toutes les fonctions Aligner fonctionnent sur l'ensemble des
pistes ou groupes de pistes, pas sur les sélections, même si elles s'étendent sur plusieurs pistes. Elles
fonctionnent par glissement temporel des pistes (en les déplaçant à gauche ou à droite), ce qui
facilite la synchronisation des pistes ou l'élimination du silence au début. Le curseur ou la sélection
reste au même endroit à moins que n'utilisiez « Aligner et déplacer le curseur... », ci-dessous :
Align and move cursor... (Aligner et déplacer le curseur...) : comme les fonctions ci-dessus, sauf que
le curseur ou la sélection sont déplacés avec les pistes. Ceci permet de déplacer les pistes sans
perdre votre emplacement relatif.
Add Label at Selection (Placer un marqueur sur la sélection) : Cet élément du menu permet de
créer un nouveau marqueur à l'endroit de la sélection actuelle. Vous pouvez nommer le marqueur
en tapant un nom au clavier puis en appuyant sur la touche « Entrée ».
Add Label at Selection (Placer un marqueur au point de lecture) : Cet élément du menu permet de
créer un nouveau marqueur à l'emplacement actuel où vous lisez ou enregistrez. Pour ce faire, il faut
marquer un certain passage tout en l'écoutant. Vous pouvez nommer le marqueur en tapant un nom
au clavier puis appuyant sur la touche « Enter » ou « Return ». Disponible uniquement pendant
qu'Audacity est en train de lire.
Menu Générer
Si vous choisissez un élément dans le menu Générer, lorsqu'il n'y a pas de pistes dans un projet, une
piste est créée. Sinon, la piste actuelle est utilisée. Si une piste est sélectionnée et le curseur est
placé dans un seul endroit dans la piste, l'audio est inséré à la position du curseur. La durée par
défaut est de 30 secondes. L'audio créé remplacera toute sélection, sinon il est inséré dans la piste,
en décalant les parties suivantes de la piste.
Silence (Silence) : insère un silence
Tone... (Son...) : vous pouvez créer une onde sinusoïdale, une onde carrée ou une onde en dents de
scie.
White Noise (Bruit blanc) : insère des échantillons audio aléatoires, qui ressemblent à un son
purement statique.
Tous les éléments figurant après ces trois options intégrées sont des modules d'extension VST,
Ladspa ou Nyquist. Un module d'extension mal écrit peut faire planter Audacity, donc pensez
toujours à enregistrer votre travail avant d'utiliser un module d'extension. Remarque : tout
effet qui ne prend pas d'audio comme entrée sera automatiquement placé dans le menu
Générer.

86
Menu Effets
Les éléments dans ce menu fonctionnent uniquement quand il y a de l'audio sélectionné. Audacity
n'a pas d'effet en temps réel, vous devez donc sélectionnez l'audio, appliquer l'effet, puis écouter les
résultats. La plupart des effets ont un bouton Prévisualiser. Cliquez sur ce bouton pour lire jusqu'à
trois secondes d'audio, afin d'avoir un aperçu du son après que l'effet est appliqué. Ceci est utile
pour le réglage fin des paramètres des effets.
Repeat Last Effect (Répéter le dernier effet) : la sélection de cette commande est un raccourci pour
appliquer l'effet le plus récent avec les mêmes réglages. Ceci est un moyen pratique d'appliquer
rapidement le même effet à différentes parties d'un fichier.
Amplify (Amplification) : change le volume de l'audio sélectionné. Si vous cochez la case « Allow
clipping » (Autoriser la saturation), vous pourrez amplifier au point que l'audio dépasse la plage de la
forme d'onde et sera rogné (déformé). La valeur par défaut quand vous ouvrez l'effet est d'amplifier
de sorte à ce que la partie la plus forte de la sélection soit la plus forte possible sans déformation.
Bass Boost (Amplification de basses) : amplifie les basses fréquences dans l'audio.
Change Pitch (Changer la hauteur) : change la hauteur/fréquence de l'audio sélectionné sans
changer le tempo. Quand vous ouvrez la boîte de dialogue, la fréquence de début est réglée selon la
meilleure estimation d'Audacity de la fréquence de la sélection. Ceci fonctionne bien pour les
enregistrements de pistes vocales ou instrumentales sans bruit de fond. Vous pouvez spécifier le
changement de hauteur de l'une des quatre manières suivantes : note de musique, demi-ton,
fréquence ou changement de pourcentage.
Change speed (Changer la vitesse) : change la vitesse de l'audio par rééchantillonnage.
L'augmentation de la vitesse augment également la hauteur et vice-versa. Ceci changera la longueur
de la sélection.
Change Tempo (Changer le tempo) : change le tempo (la vitesse) de l'audio sélectionné sans
changer la hauteur. Ceci changera la longueur de la sélection.
Compressor (Compresseur) : comprime la dynamique de la sélection de sorte à ce que les parties
fortes soient plus douces tout en maintenant le volume des parties douces identiques. Vous pouvez
facultativement normaliser l'enregistrement par la suite, pour obtenir un morceau entier ayant un
volume perçu supérieure.
Echo (Écho) : effet très simple qui répète la sélection avec un décalage, ce qui ressemble à une série
d'échos. Cet effet ne change pas la longueur de la sélection, vous pouvez donc éventuellement
ajouter un silence à la fin de la piste avant de l'appliquer (grâce au Menu Générer).
Equalization (Égalisation) : Augmente ou réduit des fréquences arbitraires. Vous pouvez
sélectionner un certain nombre de courbes différentes conçues pour égaliser le son de certains
fabricants de disques populaires, ou tracer votre propre courbe.
Fade In (Fondre en ouverture) : fond la sélection en ouverture de façon linéaire
Fade Out (Fondre en fermeture) : fond la sélection en fermeture de façon linéaire

87
FFT Filter (Filtre FTT) : similaire à Égalisation, permet d'augmenter ou de réduire des fréquences
arbitraires. La courbe ici utilise une échelle linéaire pour la fréquence.
Invert (Inverser) : Retourne la forme d'onde verticalement, comme une inversion de phase dans le
domaine analogique.
Noise Removal (Réduction du bruit) : Cet effet permet de réduire le bruit d'un enregistrement. Tout
d'abord, sélectionnez une petite partie de l'audio qui est silencieuse à part pour le bruit,
sélectionnez « Noise Removal » (« Réduction du bruit »), puis cliquez sur le bouton « Get Noise
Profile » (« Prendre le profil du bruit »). Ensuite, sélectionnez tout l'audio à filtrer, sélectionnez à
nouveau « Noise Removal » (« Réduction du bruit »), puis cliquez sur le bouton « Remove Noise »
(« Prendre le profil du bruit »). Vous pouvez expérimenter avec le curseur pour tenter de réduire
plus ou moins le bruit. Il est normal que la réduction du bruit entraîne des déformations. Cela
fonctionne mieux quand le signal audio est plus fort que le bruit.
Normalize (Normaliser) : permet de corriger un décalage CC (un déplacement vertical de la piste)
et/ou d'amplifier pour que l'amplitude maximale ait une valeur fixe, -3 dB. Il est utile de normaliser
toutes vos pistes avant de les mixer. Si vous avez beaucoup de pistes, vous aurez peut-être besoin
d'utiliser les curseurs de gain des pistes pour en rejeter certaines.
Nyquist Prompt (Console Nyquist) : pour les utilisateurs avertis uniquement. Permet d'exprimer des
transformations arbitraires en utilisant une langue de programmation fonctionnelle puissante.
Visitez la section Nyquist du site web d'Audacity pour en savoir plus.
Phaser (Phaser) : le nom « Phaser » vient de « Déphaseur », car il fonctionne en combinant des
signaux déphasés avec le signal initial. Le mouvement des signaux déphasés est contrôlé grâce à un
oscillateur basse fréquence (OBF).
Repeat (Répéter) : répète la sélection un certain nombre de fois. Cette opération est assez rapide et
économise l'espace, il est donc pratique de l'utiliser pour créer des boucles presque infinies.
Reverse (Inverser sens) : Cet effet inverse momentanément l'audio sélectionné, après l'effet la fin
de l'audio sera entendu en premier et le début en dernier.
Wahwah (Wahwah) : utilise un filtre passe-bande mobile pour créer son son. Un oscillateur basse
fréquence (OBF) est utilisé pour contrôler le mouvement du filtre dans tout le spectre de fréquence.
Il règle la phase des canaux de gauche et droite quand il reçoit une sélection stéréo, pour que l'effet
semble passer d'un haut-parleur à l'autre.
Plugins 1 to 15... (Modules d'extension 1 à 15) etc. Ces sous-menus contiennent tous les modules
d'extension VST, Ladspa ou Nyquist chargés par Audacity. Un module d'extension mal écrit peut faire
planter Audacity, donc pensez toujours à enregistrer votre travail avant d'utiliser un effet de module
d'extension.
Menu Analyse
Plot Spectrum (Tracer le spectre) : Pour utiliser cette fonctionnalité, tout d'abord sélectionnez une
zone de l'audio sur une seule piste, puis sélectionnez « Plot Spectrum » (« Tracer le spectre »). Ceci
ouvre une fenêtre affichant le spectre de puissance de l'audio sur cette zone, calculé d'après la
La page est en cours de chargement...
La page est en cours de chargement...
La page est en cours de chargement...
La page est en cours de chargement...
La page est en cours de chargement...
La page est en cours de chargement...
La page est en cours de chargement...
La page est en cours de chargement...
La page est en cours de chargement...
La page est en cours de chargement...
La page est en cours de chargement...
La page est en cours de chargement...
La page est en cours de chargement...
La page est en cours de chargement...
La page est en cours de chargement...
La page est en cours de chargement...
La page est en cours de chargement...
La page est en cours de chargement...
La page est en cours de chargement...
La page est en cours de chargement...
La page est en cours de chargement...
La page est en cours de chargement...
La page est en cours de chargement...
La page est en cours de chargement...
-
 1
1
-
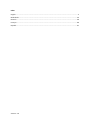 2
2
-
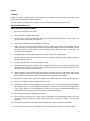 3
3
-
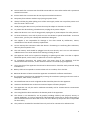 4
4
-
 5
5
-
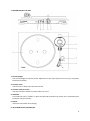 6
6
-
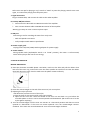 7
7
-
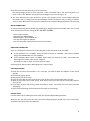 8
8
-
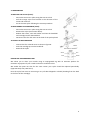 9
9
-
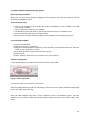 10
10
-
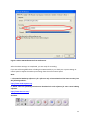 11
11
-
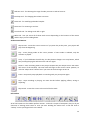 12
12
-
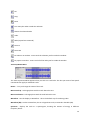 13
13
-
 14
14
-
 15
15
-
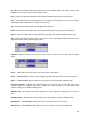 16
16
-
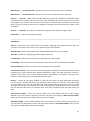 17
17
-
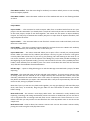 18
18
-
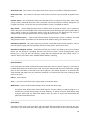 19
19
-
 20
20
-
 21
21
-
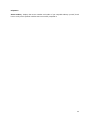 22
22
-
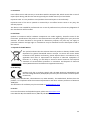 23
23
-
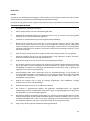 24
24
-
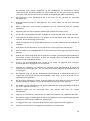 25
25
-
 26
26
-
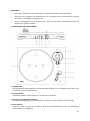 27
27
-
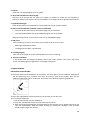 28
28
-
 29
29
-
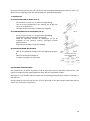 30
30
-
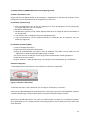 31
31
-
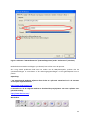 32
32
-
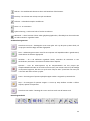 33
33
-
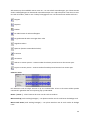 34
34
-
 35
35
-
 36
36
-
 37
37
-
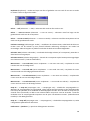 38
38
-
 39
39
-
 40
40
-
 41
41
-
 42
42
-
 43
43
-
 44
44
-
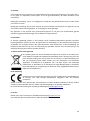 45
45
-
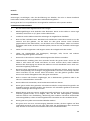 46
46
-
 47
47
-
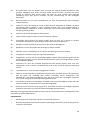 48
48
-
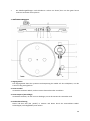 49
49
-
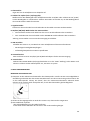 50
50
-
 51
51
-
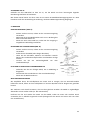 52
52
-
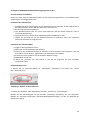 53
53
-
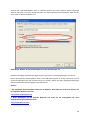 54
54
-
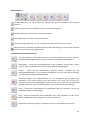 55
55
-
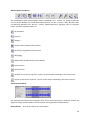 56
56
-
 57
57
-
 58
58
-
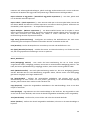 59
59
-
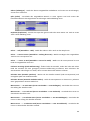 60
60
-
 61
61
-
 62
62
-
 63
63
-
 64
64
-
 65
65
-
 66
66
-
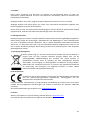 67
67
-
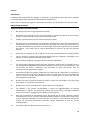 68
68
-
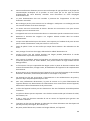 69
69
-
 70
70
-
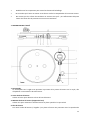 71
71
-
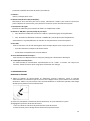 72
72
-
 73
73
-
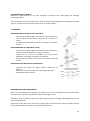 74
74
-
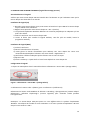 75
75
-
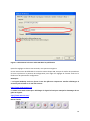 76
76
-
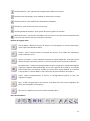 77
77
-
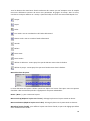 78
78
-
 79
79
-
 80
80
-
 81
81
-
 82
82
-
 83
83
-
 84
84
-
 85
85
-
 86
86
-
 87
87
-
 88
88
-
 89
89
-
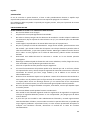 90
90
-
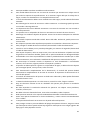 91
91
-
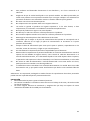 92
92
-
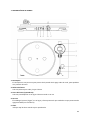 93
93
-
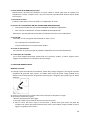 94
94
-
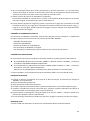 95
95
-
 96
96
-
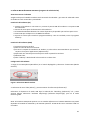 97
97
-
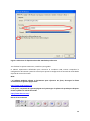 98
98
-
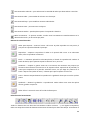 99
99
-
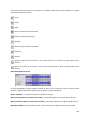 100
100
-
 101
101
-
 102
102
-
 103
103
-
 104
104
-
 105
105
-
 106
106
-
 107
107
-
 108
108
-
 109
109
-
 110
110
-
 111
111
Lenco L-87 Manuel utilisateur
- Catégorie
- Platines audio
- Taper
- Manuel utilisateur
- Ce manuel convient également à
dans d''autres langues
- English: Lenco L-87 User manual
- español: Lenco L-87 Manual de usuario
- Deutsch: Lenco L-87 Benutzerhandbuch
- Nederlands: Lenco L-87 Handleiding
Documents connexes
-
Lenco LS50 3-Speed Belt Drive Wooden Turntable Manuel utilisateur
-
Lenco L-30 Le manuel du propriétaire
-
Lenco L-91 Manuel utilisateur
-
Lenco L-90X Manuel utilisateur
-
Lenco L-30WD Turntable Le manuel du propriétaire
-
Lenco L-3867 USB Le manuel du propriétaire
-
Lenco LS-50WD Le manuel du propriétaire
-
Lenco L-3808 Matt Grey Le manuel du propriétaire
-
Lenco L-85 Manuel utilisateur
-
Lenco L-3809BK Manuel utilisateur
Autres documents
-
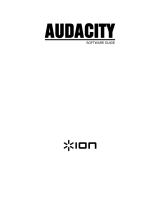 ION Audio Audacity Le manuel du propriétaire
ION Audio Audacity Le manuel du propriétaire
-
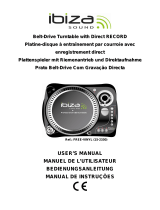 Ibiza PLATINE-DISQUE AVEC ENREGISTREUR USB/SD (FREEVINYL) Manuel utilisateur
Ibiza PLATINE-DISQUE AVEC ENREGISTREUR USB/SD (FREEVINYL) Manuel utilisateur
-
DJ-Tech Vinyl USB 5 Manuel utilisateur
-
Denver VPL-200BLACK Manuel utilisateur
-
Audio Technica AT-LP2D-USB Manuel utilisateur
-
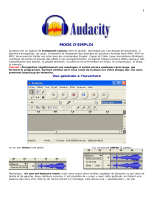 AUDACITY Audacity Le manuel du propriétaire
AUDACITY Audacity Le manuel du propriétaire
-
Medion LIFE P69044 MD 83821 Le manuel du propriétaire
-
Grothe 43501 Manuel utilisateur