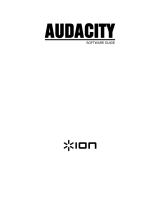La page est en cours de chargement...

AT-LP2D-USB Turntable
Software Guide
Tourne-disque AT-LP2D-USB
Guide logiciel
Tornamesas AT-LP2D-USB
Guía de software

Table des matières
Remarque concernant les logiciels ................................................................................24
Configuration système requise ......................................................................................24
Installation du logiciel Cakewalk pyro Audio Creator (pour PC uniquement) ..........25
Configuration de votre PC (avec Windows XP) pour pouvoir utiliser le
tourne-disque AT-LP2D-USB ..........................................................................................25
Configuration de votre PC (avec Windows Vista) pour pouvoir utiliser le
tourne-disque AT-LP2D-USB ............................................................................................26
Enregistrement d’albums et gravure de CD avec Cakewalk pyro Audio Creator ....26
Enregistrement de fichiers audio avec Cakewalk pyro Audio Creator ......................27
Enregistrer des fichiers au format Wave ....................................................................27
Enregistrer des fichiers au format MP3 ....................................................................28
Enregistrer des fichiers au format WMA ....................................................................28
Enregistrer votre projet ................................................................................................28
Graver un CD audio avec Cakewalk pyro Audio Creator..............................................29
Aperçu de l’interface utilisateur graphique et des commandes de
pyro Audio Creator ..........................................................................................................29
Édition de fichiers audio dans pyro Audio Creator ......................................................30
Installation du logiciel Audacity (pour Mac OSX et versions supérieures) ................30
Configuration de votre Mac (OSX et versions supérieures) pour pouvoir
utiliser le tourne-disque AT-LP2D-USB ..........................................................................31
Paramètres audio Macintosh supplémentaires ............................................................31
Installation du logiciel Audacity (pour PC) ....................................................................32
Configuration de votre PC pour pouvoir utiliser Audacity ..........................................32
Enregistrement d’albums avec Audacity ......................................................................33
En savoir plus ...................................................................................................................33
Tourne-disque AT-LP2D-USB
Remarque concernant les logiciels
Votre tourne-disque Audio-Technica AT-LP2D-USB est accompagné des logiciels
d’enregistrement pyro Audio Creator de Cakewalk et Audacity. Veuillez noter que d’autres
progiciels d’enregistrement sont également compatibles avec ce tourne-disque.
Nous recommandons l’utilisation du logiciel Cakewalk pyro Audio Creator sur PC en raison
de sa simplicité d’utilisation et de sa grande polyvalence en matière d’enregistrement. Il permet
la création de fichiers MP3, WAV et WMA, l’élimination des grésillements, crépitements et
craquements présents sur les vinyles grâce à DeClicker, la suppression des souffles,
ronflements et autres bruits grâce à DeNoiser.
REMARQUE : L’encodeur MP3 fourni avec cette version de Cakewalk pyro Audio Creator
est valable 30 jours à partir de la date d’installation du logiciel. Après quoi vous avez le choix
entre maintenir votre abonnement à l’encodeur MP3 via Cakewalk ou utiliser une version
gratuite du logiciel, disponible à partir de nombreuses sources en ligne. Après les 30 premiers
jours, vous disposez toujours des toutes les fonctions d’enregistrement de Cakewalk, ainsi
que de la possibilité d’enregistrer des fichiers aux formats .WAV et .WMA ; cette période
de test ne concerne que la partie du logiciel dédiée à l’encodage en MP3.
Audacity, fourni pour les utilisateurs de Mac (fonctionne également avec Windows), est un
logiciel libre distribué sous la Licence Publique Générale GNU (GNU GPL). Vous trouverez
plus d’informations ainsi que le code open source sur le CD d’Audacity inclus avec le tourne-
disque et sur le site Internet d’Audacity : http://audacity.sourceforge.net. Pour les tutoriaux,
consultez http://audacity.sourceforge.net/help/tutorials.
Configuration système requise
PC ou Mac avec un port USB disponible (USB1.1 ou supérieur)
Lecteur/graveur CD-R ou CD-RW pour la réalisation de CD et l’installation
Configuration système requise pour Cakewalk pyro Audio Creator
™
:
un PC s’exécutant sous Windows XP / Vista / Vista x64*
*nécessaire pour exécuter l’édition 64 bits de Pyro Audio Creator
1 Go d’espace disque disponible
REMARQUE : PYRO n’est pas compatible avec les ordinateurs Mac ou Apple, ni avec
Windows 98/98SE/Me/95 ou NT
Configuration système requise pour Audacity :
un Mac s’exécutant sous OSX ou versions supérieures
ou un PC s’exécutant sous Windows (XP et versions supérieures)
24

1. Avant d’installer le logiciel, assemblez le tourne-disque en suivant les instructions
du Manuel de l’utilisateur fourni avec le tourne-disque AT-LP2D-USB.
2. Branchez le cordon CA de votre tourne-disque dans une prise de courant alternatif.
3. Puis, utilisez le câble USB fourni pour connecter le tourne-disque au port USB de
votre PC.
4. Assurez-vous que les haut-parleurs à alimentation autonome sont bien branchés
dans les prises RCA de sortie de ligne du tourne-disque A
T-LP2D-USB et que le
commutateur Phono/Line (Phono/Ligne) de votre tourne-disque est sur Line (Ligne).
Câbles
rouge sur rouge
blanc sur blanc
À l’aide du câble adaptateur femelle 3,5 mm/RCA, vous pouvez brancher une
paire d’écouteurs directement sur la sortie de ligne de votre tourne-disque. Ceci
constitue un moyen supplémentaire de contrôle au cours de l’enregistrement,
bien que vous ne puissiez pas régler le niveau (volume) de vos écouteurs en
raison du niveau de sortie constant du tourne-disque.
Câbles
rouge sur rouge
blanc sur noir
Quelle que soit la connexion à votre tourne-disque (haut-parleurs ou écouteurs),
elle vous permet de contrôler l’album que vous êtes en train d’enregistrer.
REMARQUE : Le système fonctionne sans haut-parleurs et sans écouteurs. Les
l
ogiciels pyro Audio Creator et Audacity possèdent tous deux une fonctionnalité play-
through/contrôle vous permettant d’écouter l’album via votre ordinateur, au cours
de son enregistrement.
5. Mettez votre ordinateur en marche. Il est possible que l’ordinateur affiche un
message de détection indiquant qu’un nouveau périphérique est connecté.
6. Insérez le CD de Cakewalk pyro Audio Creator fourni. Une fenêtre d’exécution
automatique de l’assistant d’ajout de nouveau matériel d’Audio Creator s’affiche.
Cliquez au choix sur Install ou Run program (Installer ou Exécuter programme).
Suivez les instructions des fenêtres contextuelles pour installer et exécuter le logiciel.
7. Redémarrez votre ordinateur.
Installation du logiciel Cakewalk
pyro Audio Creator
(pour PC uniquement)
25
FR
Configuration de votre PC (avec Windows XP) pour
pouvoir utiliser le tourne-disque AT-LP2D-USB
(valable pour les deux progiciels pyro Audio Creator et Audacity fournis avec votre
tourne-disque)
1. Fermez tous les programmes en cours d’exécution sur votre ordinateur.
2. Start menu (Démarrer) > Control Panel (Panneau de configuration) > Sounds and
Audio Devices (Sons et périphériques audio)
• Pour commencer, cliquer sur le menu Start (Démarrer). Sélectionnez Control
Panel (Panneau de configuration).
• Double-cliquez sur Sounds and Audio Devices (Sons et périphériques audio).
3. La fenêtre « Sounds and Audio Devices Properties » (« Propriétés de Sons et
périphériques audio
») s’affiche.
4. Cliquez sur l’onglet Voice (Voix).
• Dans la zone Voice playback (Lecture de la parole), sélectionnez la carte son
interne de votre or
dinateur (ni USB Audio CODEC [CODEC Audio USB], ni
Microsoft Sound Mapper).
• Dans la zone Voice recording (Enregistrement vocal), sélectionnez USB
Audio CODEC (CODEC Audio USB). Cliquez sur Apply (Appliquer).
REMARQUE : Si l’option « USB Audio CODEC » (« CODEC Audio USB »)
n’apparaît pas, assurez-vous que le câble USB est correctement connecté au
port USB.
5. Puis, sélectionnez l’onglet Audio.
• Dans la zone Sound playback (Lecture audio), sélectionnez la carte son
interne de votre or
dinateur.
• Dans la zone Sound recording (Enregistrement audio), sélectionnez USB
Audio CODEC (CODEC Audio USB).
• Cochez la case
: Use only default devices (Utiliser uniquement les
périphériques par défaut).
• Cliquez sur Apply (Appliquer) puis sur OK.

26
Configuration de votre PC (avec Windows Vista)
pour pouvoir utiliser le tourne-disque AT-LP2D-USB
(valable pour les deux progiciels pyro Audio Creator et Audacity fournis avec votre
tourne-disque)
1. S
tart menu (Démarrer) > Control Panel (Panneau de configuration) > Sound (Son).
Pour commencer, cliquez sur le menu Start (Démarrer). Sélectionnez Control
Panel (Panneau de configuration) (affichage classique).
2. Double-cliquez sur Sound (Son).
3. Cliquez sur l’onglet Recording (Enregistrement). Assurez-vous que
USB Audio CODEC (CODEC Audio USB) est bien défini comme périphérique
d’enregistrement par défaut. (Une coche verte doit apparaîtr
e en regard de USB
Audio CODEC (CODEC Audio USB).)
REMARQUE : Si l’option « USB Audio CODEC » (« CODEC Audio USB »)
n’apparaît pas, assurez-vous que le câble USB est correctement connecté au
port USB.
4. Cliquez sur l’onglet Playback (Lecture). Sélectionnez les haut-parleurs de la carte
son interne (ils figurent en général en premier dans la liste).
5. Cliquez sur Apply (Appliquer) puis sur OK.
6. Fermez le Control Panel (Panneau de configuration).
Enregistrement d’albums et gravure de CD avec
Cakewalk pyro Audio Creator
Il s’agit ici des instructions de base pour l’utilisation de Cakewalk pyro Audio Creator.
Pour obtenir des instructions plus détaillées, veuillez vous référer à l’aide de
Cakewalk pyro Audio Creator
.
1. Ouvrez l’application Cakewalk pyro Audio Creator. Deux écrans apparaissent :
l’écran d’accueil (aide) de pyro Audio Creator et l’écran du programme. V
ous
pouvez, si vous le souhaitez, réduire ou fermer l’écran d’accueil.
2. Ouvrez la boîte de dialogue Audio Options (Options audio) en cliquant sur le
bouton Options (Options) dans la barre d’outil d’Audio Creator ; puis dans
l’onglet General (Général), dans le champ Recording Device (Périphérique
d’enregistrement), sélectionnez la version stereo (stéréo). Assur
ez-vous également
que, dans Audio Options (Options audio), le périphérique Playback (Lecture) est
réglé sur les haut-parleurs de votre carte son interne (en général en premier dans
la liste). Cliquez sur OK pour fermer la boîte de dialogue.
3. Puis, cliquer sur le bouton Editor (Éditeur). Pour contrôler votre enregistrement,
cliquez sur le bouton Input Monitor (Contrôler entrée), situé dans la partie
inférieure gauche de la fenêtre.
4. Puis, cliquez sur le bouton Record (Enregistrement) dans Audio Editor (Éditeur
audio), lisez votre enregistrement et observez le niveau d’enregistrement.
5. Deux formes d’onde (stéréo gauche et droite) doivent apparaître sur votre écran
pendant l’enregistrement.
6. Vous êtes maintenant prêt à enregistrer. Cliquez sur le bouton Record
(Enregistrement) pour démarrer l’enregistrement, désélectionnez le bouton
Pause (Pause) et commencer votre enregistrement. Cliquez sur le bouton Stop
(Stop) une fois l’enregistrement terminé.
7. Pour enregistrer votre fichier audio, voir le paragraphe suivant.

27
Enregistrement de fichiers audio avec pyro Audio Creator
Audio Creator possède deux commandes d’enregistrement : Save (Enregistrer) et
Save As (Enregistrer sous). Utilisez la commande Save As (en fait File-Save As,
Enregistrer fichier sous) pour enr
egistrer vos fichiers lorsque vous avez fini de les
modifier. Cette commande vous permet de créer de nouveaux fichiers contenant
toutes les modifications que vous avez effectuées dans Audio Editor, ainsi que de
convertir des fichiers dans des formats différents afin de les publier sur Internet,
graver des CD, etc.
REMARQUE : Lorsque vous enregistrez un fichier, il est en général utile de lui
donner un nom différent du fichier d’origine. De cette manièr
e vous conservez tel
quel votre fichier d’origine.
Lorsque vous souhaitez enregistrer vos fichiers, vous pouvez choisir de le faire dans
différents formats :
• Wave (extension de fichier .wav)–il s’agit du format utilisé pour les CD.
• MP3 (extension de fichier .mp3).
• WMA (extension de fichier .wma)–il s’agit du format de compression de fichier
de Microsoft ; il est similaire au format MP3.
• Project (extension de fichier .pac)–cette option ne crée pas de nouveau fichier
audio, elle conserve simplement l’état de votre projet d’édition, de sorte que
vous puissiez le rouvrir plus tard et poursuivre les modifications là où vous les
aviez arrêtées.
Enregistrer des fichiers au format Wave
Il s’agit du format utilisé pour graver un ou plusieurs fichiers sur un CD. Lorsque
vous enregistrez un fichier dans ce format, tous les clips audio et/ou fichiers de votre
projet sont enregistrés en un unique fichier wave. Cependant, si vous ajoutez des
marqueurs entre différ
ents fichiers dans Audio Editor, vous avez la possibilité
d’enregistrer des fichiers séparés, délimités par les marqueurs.
Enregistrer des fichiers au format Wave :
1. Utilisez la commande File-Save As-Wav (Enregistrer fichier sous Wav) pour
ouvrir la boîte de dialogue Save As (Enregistrer sous).
2. Naviguez jusqu’à l’emplacement où vous souhaitez enregistrer le ou les
nouveau(x) fichier(s) W
ave. Si vous enregistrez un seul fichier et n'utilisez pas de
marqueurs pour séparer vos fichiers enregistrés (voir étape suivante), saisissez un
nom pour le nouveau fichier.
3. Si vous souhaitez utiliser des marqueurs de piste pour créer des fichiers séparés
lors du processus d’enregistrement, activez la case Use Markers As T
rack
Indicators (Utiliser les marqueurs comme indicateurs de pistes). Chaque marqueur
définit le début d’un nouveau fichier et donne également son nom au nouveau
fichier. Assurez-vous qu’un marqueur est présent au début du projet si vous
voulez que cette partie du projet soit incluse dans le processus d’enregistr
ement.
4. Assurez-vous que le champ Channel Format (Format canal) est défini sur Stereo
(Stéréo) (sauf si vous souhaitez un fichier mono), la fréquence d’échantillonnage
sur 44
100 et la profondeur de bit sur 16.
5. Si vous voulez ajouter ce ou ces fichier(s) à la liste Audio CD Track (Pistes du CD
audio), activez la case Add to Audio CD Track List (Ajouter à la liste de pistes
du CD audio).
REMARQUE : Si vous choisissez d’ajouter des fichiers à la liste des pistes du CD
audio, des copies de ces fichiers sont créées automatiquement dans un format
adapté à la gravure sur CD, puis ajoutées à la liste. V
ous n’avez donc pas à vous
soucier de choisir les bonnes options de format de fichier pour graver un CD.
6. Cliquez sur le bouton Save (Enregistrer). Une barre indiquant la progression de
l'enregistrement de vos fichiers apparaît. Chaque fichier enregistré possède
l’extension .wav
.
FR

28
Enregistrer des fichiers au format MP3
Ce format est très populaire pour compresser des fichiers afin de les envoyer via
Internet ou de les lire sur des lecteurs portables.
Enregistrer des fichiers au for
mat MP3 :
1. Utilisez la commande File-Save As-MP3 (Enregistrer fichier sous MP3) pour
ouvrir la boîte de dialogue Save As (Enregistrer sous).
2. Naviguez jusqu’à l’emplacement où vous souhaitez enregistrer le ou les
nouveau(x) fichier(s) MP3. Si vous enregistrez un seul fichier et n'utilisez pas de
marqueurs pour séparer vos fichiers enregistrés (voir étape
4), saisissez un nom
pour le nouveau fichier.
3. En général, le champ Channel Format (Format canal) doit être défini sur Stereo
(Stéréo) (sauf si vous souhaitez un fichier mono), la fréquence d’échantillonnage
sur 44
100 et la profondeur de bit sur 16.
4. Si vous souhaitez utiliser des marqueurs de piste pour créer des fichiers séparés
lors du processus d’enregistrement, activez la case Use Markers As T
rack
Indicators (Utiliser les marqueurs comme indicateurs de pistes). Chaque marqueur
définit le début d’un nouveau fichier et donne également son nom au nouveau
fichier. Assurez-vous qu’un marqueur est présent au début du projet si vous
voulez que cette partie du projet soit incluse dans le processus d’enregistrement.
5. Cliquez sur le bouton Save (Enregistrer). La boîte de dialogue MP3 Save Options
(Options d’enregistrement en MP3) s’affiche.
6. Sélectionnez l’option souhaitée. Cliquez sur le bouton Help (Aide) pour accéder au
fichier d’aide de cette boîte de dialogue.
7. Cliquez sur OK pour terminer l’enregistrement de votre fichier. Si vous enregistrez
plusieurs fichiers, cette boîte de dialogue apparaît pour chaque fichier
. Vos fichiers
sont enregistrés avec l’extension de fichier .MP3.
REMARQUE : L’encodeur MP3 fourni avec cette version de Cakewalk pyro Audio Creator
est valable 30 jours à partir de la date d’installation du logiciel. Après quoi vous avez le choix
entre maintenir votre abonnement à l’encodeur MP3 via Cakewalk ou utiliser une version
gratuite du logiciel, disponible à partir de nombreuses sources en ligne. Après les 30 premiers
jours, vous disposez toujours des toutes les fonctions d’enregistrement de Cakewalk, ainsi
que de la possibilité d’enregistrer des fichiers aux formats .WAV et .WMA ; cette période
de test ne concerne que la partie du logiciel dédiée à l’encodage en MP3.
Enregistrer des fichiers au format WMA
Il s’agit du format de fichier Microsoft servant à compresser des fichiers. C’est un
format de grande qualité, similaire au for
mat MP3.
Enregistrer des fichiers au format WMA :
1. Utilisez la commande File-Save As-WMA (Enregistrer fichier sous WMA) pour
ouvrir la boîte de dialogue Save As (Enregistrer sous).
2. Naviguez jusqu’à l’emplacement où vous souhaitez enregistrer le ou les
nouveau(x) fichier(s) WMA. Si vous enregistrez un seul fichier et n'utilisez pas de
marqueurs pour séparer vos fichiers enregistrés (voir étape suivante), saisissez un
nom pour le nouveau fichier
.
3. Si vous souhaitez utiliser des marqueurs de piste pour créer des fichiers séparés
lors du processus d’enregistrement, activez la case Use Markers As T
rack
Indicators (Utiliser les marqueurs comme indicateurs de pistes). Chaque marqueur
définit le début d’un nouveau fichier et donne également son nom au nouveau
fichier. Assurez-vous qu’un marqueur est présent au début du projet si vous
voulez que cette partie du projet soit incluse dans le processus d’enregistrement.
4. En général, le champ Channel Format (Format canal) doit être défini sur Stereo
(Stéréo) (sauf si vous souhaitez un fichier mono), la fréquence d’échantillonnage
sur 44
100 et la profondeur de bit sur 16.
5. Cliquez sur le bouton Save (Enregistrer). La boîte de dialogue Windows Media
Format Encode Options (Options d’encodage du format Windows Media) s’af
fiche.
6. Sélectionnez l’option souhaitée. Cliquez sur le bouton Help (Aide) pour accéder au
fichier d’aide de cette boîte de dialogue.
7. Cliquez sur OK pour terminer l’enregistrement de votre fichier. Si vous enregistrez
plusieurs fichiers, cette boîte de dialogue apparaît pour chaque fichier
. Vos fichiers
sont enregistrés avec l’extension de fichier .wma.
Enregistrer votre projet
Cette commande sert à conserver tous les fichiers et toutes les modifications
apportées à un projet, de sorte que vous puissiez le r
ouvrir plus tard et poursuivre
les modifications.
Enregistrer votre projet :
1. Utilisez la commande File-Save As-Project (Enregistrer fichier sous projet) pour
ouvrir la boîte de dialogue Save As (Enregistrer sous).
2. Naviguez jusqu’à l’emplacement où vous souhaitez enregistrer votre projet.
3. Saisissez un nom de fichier pour votre projet et cliquez sur Save (Enregistrer).
V
otre projet est enregistré sous le nom que vous avez choisi, avec une extension
de fichier .pac.
Enregistrement de fichiers audio avec pyro Audio Creator

29
FR
1. Insérez un disque CD-R vierge dans le lecteur cible.
2. Ouvrez le module Burner (Graveur) en cliquant sur le bouton Burner dans la barre
d’outils d’Audio Creator
.
3. Cliquez sur l’onglet Audio CD Burner (Graveur CD audio).
4. Sélectionnez un lecteur cible permettant la gravure de CD à l'aide de la liste
déroulante Target Drive (Lecteur cible).
5. Cliquez sur Add Track (Ajouter piste) pour rechercher et importer les fichiers
audio à graver sur le CD. Lorsque la boîte de dialogue Open (Ouvrir) s’affiche,
vous pouvez sélectionner plusieurs fichiers à la fois en maintenant la touche Ctrl
enfoncée, tout en sélectionnant les fichiers.
Si les fichiers ne sont pas au format CD (fichiers .wav 16
bit, 44,1 kHz), des
copies de tous les fichiers sont créées automatiquement puis converties dans ce
format pour la gravure (vous n’avez rien à faire, juste à continuer !).
6. Organisez les pistes dans l’ordre souhaité à l’aide des boutons Move Up
(Déplacer vers le haut) et Move down (Déplacer vers le bas).
7. Vous pouvez supprimer des pistes en les sélectionnant (utiliser Ctrl+clic ou
Shift+clic pour sélectionner plusieurs fichiers à la fois), puis en cliquant sur le
bouton Delete Track (Supprimer piste).
8. Consultez les champs de capacité du disque en bas du module du graveur ou le
graphique de capacité à droite du module, afin de vous assurer que vous n’avez
pas dépassé la capacité de votre disque vierge.
9. Cliquez sur Burn CD (Graver CD).
Audio Creator vérifie les pistes, effectue leur mise en forme et copie la liste de
pistes sur le CD situé dans le lecteur sélectionné. Après la fin de la gravure, le
disque est automatiquement éjecté hors du lecteur
.
Graver un CD audio avec Cakewalk pyro Audio
Creator
La barre d’outil constitue votre premier accès aux différents modules d’Audio
Creator. Chaque module (excepté Audio Editor) est dédié à une tâche unique. Vous
accédez à un module en cliquant simplement sur le bouton correspondant dans la
barre d’outils ou en glissant les fichiers sur ce bouton. Vous pouvez également
accéder à l’aide et aux préférences de l’application via la barre d’outils. Audio Creator
est conçu pour être laissé ouvert et en cours d’exécution, la barre d’outils peut donc
être minimisée dans la barre d'état système de Windows.
Le démarrage des tâches principales est simple :
1. Glissez un fichier audio (.mp3, .wav, .wma, etc.) sur le bouton portant le nom de la
tâche que vous souhaitez exécuter
.
2. Relâchez le fichier sur le bouton.
3. Le module correspondant s’ouvre, le ou les fichier(s) glissé(s) s'affichent.
Lorsque vous cliquez sur le bouton d’un module ou glissez des fichiers dessus, le
bouton devient bleu et reste bleu tant que le module est ouvert. Plusieurs modules
peuvent être ouverts simultanément.
Aperçu de l’interface utilisateur graphique et
des commandes de pyro Audio Creator

30
Le module Audio Editor affiche les fichiers sous forme d’ondes (représentations
graphiques de fichiers audio) et vous offre des outils d’édition audio vous permettant
d’effectuer rapidement et simplement des tâches d’édition classiques. La plupart
des outils d’édition audio possèdent de simples fonctionnalités de couper-copier-
coller, d’ouverture et de fermeture en fondu et de réglage du volume. Le module
Audio Editor contient en plus de nombreux outils d’édition et commandes
professionnels, qui peuvent vous être utiles. Vous pouvez utiliser des effets plug-in
audio, convertir des profondeurs de bit et des fréquences d’échantillonnage,
normaliser, supprimer le décalage CC, etc.
Édition de fichiers audio avec pyro Audio Creator
1. Avant d’installer le logiciel, assemblez le tourne-disque en suivant les instructions
du Manuel de l’utilisateur fourni avec le tourne-disque AT-LP2D-USB.
2. Branchez le cordon CA de votre tourne-disque dans une prise de courant alternatif.
3. Puis, utilisez le câble USB inclus pour connecter le tourne-disque au port USB de
votre Mac.
4. Si vous possédez des haut-parleurs à alimentation autonome, assurez-vous qu’ils
sont bien branchés sur la sortie audio de votre ordinateur ou sur les prises RCA de
sortie de ligne du tourne-disque A
T-LP2D-USB et que le commutateur phono/ligne
de votre tourne-disque soit sur ligne. (Audacity possède une fonctionnalité play-
through/contrôle vous permettant d’écouter l’album via votre ordinateur pendant
son enregistrement, mêmes si vous ne disposez pas de haut-parleurs externes.) Si
votre ordinateur possède une sortie écouteurs, vous pouvez choisir de contrôler
votre enregistrement avec les écouteurs.
Câbles
rouge sur rouge
blanc sur blanc
5. Mettez votre ordinateur en marche.
6. Insérez le CD d’Audacity fourni dans le lecteur CD de votre Mac. Ouvrez l’icône
CD sur votre bureau. Glissez le dossier d’installation d’Audacity dans le dossier
des applications. Lorsque les fichiers sont copiés, éjectez le CD.
Installation du logiciel Audacity
(instructions pour Mac OSX et versions supérieures)

31
FR
Configuration de votre MAC (OSX et versions
supérieures) pour pouvoir utiliser le tourne-
disque AT-LP2D-USB
(Audacity)
1. Ouvrez le programme Audacity.
2. Sélectionnez Preferences (Préférences) dans le menu d’Audacity.
3. Sélectionnez l’onglet Audio I/O (E/S Audio) en haut à gauche.
• Sous Playback (Lecture), Device (Périphérique), sélectionnez Built-in Audio
(Audio intégré).
• Sous Recording (Enregistrement), Device (Périphérique), sélectionnez USB
Audio CODEC (CODEC Audio USB).
• Sous Recording (Enregistrement), Channels (Canaux), sélectionnez 2 (Stereo).
• Cochez la case Software Playthrough (Logiciel Playthrough).
4. Puis sélectionnez l’onglet Quality (Qualité) dans la partie supérieure.
• Fréquence d’échantillonnage par défaut
: 44 100 Hz.
• Format d’échantillonnage par défaut
: 16 bits.
• Real-time sample rate converter (Convertisseur de taux d’échantillonnage - En
temps réel)
: Fast Sinc Interpolation (Interpolation de synchronisation rapide).
• High-quality sample rate converter (Convertisseur de taux d’échantillonnage -
Haute qualité)
: High-quality Sinc Interpolation (Interpolation de synchronisation
de haute qualité).
• Real-time dither (T
ramage - En temps réel) : None (Aucun).
• High-quality dither (T
ramage - (Haute qualité) : Triangle (Triangle).
• Sélectionnez OK pour enregistrer les paramètres et quittez le menu
Preferences (Préférences).
5. Puis, à partir de la fenêtre principal d’Audacity, sélectionnez la liste déroulante
(flèche pointant vers le bas) à côté du microphone, à la droite de votre écran.
• Si vous ne voyez pas la liste déroulante ou le microphone, retour
nez dans le
menu Preferences (Préférences) (voir étape 2). Sélectionnez l’onglet
Interface (Interface). Cochez Enable Meter Toolbar (Activer barre d’outils
indicateur). Ceci vous permet de visualiser le microphone et la liste
déroulante sur votre écran principal.
6. Sélectionnez Monitor Input (Entrée moniteur) dans le menu déroulant.
REMARQUE : Vous aurez besoin de sélectionner ce paramètre à chaque lancement
d’Audacity
. Les autres paramètres sélectionnés plus haut sont enregistrés lorsque
vous quittez le programme.
Les paramètres de lecture et d’enregistrement d’Audacity sont maintenant configurés.
Il reste à définir les paramètres de lecture et d’enregistrement audio Macintosh
séparés.
1. Allez dans Applications (Applications) > Utilities (Outils) > puis sélectionnez et
ouvrez Audio MIDI Setup (Configuration Audio MIDI).
2. Dans la fenêtre Audio Midi, sous l’onglet Audio Devices (Périphériques audio) :
• sous System Settings (Paramètres systèmes), Default Input (Entrée par
défaut), sélectionnez USB Audio CODEC (CODEC Audio USB).
• sous System Settings (Paramètres systèmes), Properties For (Pr
opriétés de),
sélectionnez USB Audio CODEC (CODEC Audio USB).
• sous Default output (Sortie par défaut), sélectionnez Built-in Audio (Audio intégré)
ou Built-in Output (Sortie intégrée).
• Pour System output (Sortie système), sélectionnez Built-in Audio (Audio intégré).
Ceci autorise d'autres programmes (en plus d'Audacity) à utiliser la carte son interne
du Mac comme sortie audio.
Paramètres audio Macintosh supplémentaires

32
1. Avant d’installer le logiciel, assemblez le tourne-disque en suivant les instructions
du Manuel de l’utilisateur fourni avec le tourne-disque AT-LP2D-USB.
2. Branchez le cordon CA de votre tourne-disque dans une prise de courant alternatif.
3. Puis, utilisez le câble USB fourni pour connecter le tourne-disque au port USB de
votre PC.
4. Si vous possédez des haut-parleurs à alimentation autonome, assurez-vous qu’ils
sont bien branchés sur la sortie audio de votre ordinateur ou sur les prises RCA de
sortie de ligne du tourne-disque A
T-LP2D-USB et que le commutateur phono/ligne
de votre tourne-disque soit sur ligne. (Audacity possède une fonctionnalité play-
through/contrôle vous permettant d’écouter l’album via votre ordinateur pendant
son enregistrement, mêmes si vous ne disposez pas de haut-parleurs externes.) Si
votre ordinateur possède une sortie écouteurs, vous pouvez choisir de contrôler
votre enregistrement avec les écouteurs.
Câbles
rouge sur rouge
blanc sur blanc
5. Mettez votre ordinateur en marche.
6. Insérez le CD d’Audacity fourni. Une fenêtre Audacity apparaît. Cliquez sur l’icône
Audacity Setup pour installer le programme. Suivez les instructions des fenêtres
contextuelles pour installer le logiciel.
7. Redémarrez votre ordinateur.
Installation du logiciel Audacity
(instructions pour PC)
Configuration de votre PC pour pouvoir utiliser
Audacity
(Voir Configuration de votre PC pour pouvoir utiliser le tourne-disque AT-LP2D-USB,
page 25.)
REMARQUE : Avant de poursuivre, reportez-vous à la page 25 pour les instructions
importantes sur la configuration de votre PC pour pouvoir utiliser le tourne-disque
A
T-LP2D-USB.
1. Lancez le programme Audacity à partir du menu Start (Démarrer).
2. Sélectionnez Preference (Préférences) dans l'onglet Edit (Édition), dans le menu
d’Audacity
.
3. Sélectionnez l’onglet Audio I/O (E/S Audio) en haut à gauche.
• Sous Playback (Lecture), Device (Périphérique), sélectionnez votre carte son
interne.
• Sous Recording (Enregistrement), Device (Périphérique), sélectionnez USB
Audio CODEC (CODEC Audio USB).
• Sous Recording (Enregistrement), Channels (Canaux), sélectionnez 2 (Stereo).
• Cochez la case Software Playthrough (Logiciel Playthrough).
4. Puis sélectionnez l’onglet Quality (Qualité) dans la partie supérieure.
• Fréquence d’échantillonnage par défaut
: 44 100 Hz.
• Format d’échantillonnage par défaut
: 16 bits.
• Real-time sample rate converter (Convertisseur de taux d’échantillonnage - En
temps réel)
: Fast Sinc Interpolation (Interpolation de synchronisation rapide).
• High-quality sample rate converter (Convertisseur de taux d’échantillonnage -
Haute qualité)
: High-quality Sinc Interpolation (Interpolation de synchronisation
de haute qualité).
• Real-time dither (T
ramage - En temps réel) : None (Aucun).
• High-quality dither (T
ramage - Haute qualité) : Triangle (Triangle).
• Sélectionnez OK pour enregistrer les paramètres et quittez le menu
Prefer
ences (Préférences).
5. Puis, à partir de la fenêtre principal d’Audacity, sélectionnez la liste déroulante
(flèche pointant vers le bas) à côté du microphone, au milieu votre écran.
• Si vous ne voyez pas la liste déroulante ou le microphone représentés
ci-dessus, retournez dans le menu Prefer
ences (Préférences) (voir étape 2)
Sélectionnez l’onglet Interface (Interface). Cochez Enable Meter
T
oolbar (Activer barre d’outils indicateur). Ceci vous permet de visualiser
le microphone et la liste déroulante sur votre écran principal.
• Sélectionnez Monitor Input (Entrée moniteur) dans le menu déroulant.
REMARQUE : Vous aurez besoin de sélectionner ce paramètre à chaque
lancement d’Audacity
. Les autres paramètres sélectionnés plus haut sont
enregistrés lorsque vous quittez le programme.

33
FR
Enregistrement d’albums avec Audacity
Pour prendre en main Audacity, suivez les instructions ci-dessous. Pour obtenir des
informations plus détaillées sur l’enregistrement de disques et de projets, consultez
le manuel d’Audacity en ligne sur
http://audacity.sourceforge.net/manual-1.2/index.html
et les tutoriaux en ligne sur http://audacity.sourceforge.net/help/tutorials.
1. Enregistrer un projet
• Audacity écrit toutes les données audio modifiées et enregistrées, dans le répertoire
Projectname_data, situé à l’emplacement où vous avez enregistré le fichier du
projet.
• Puis, sélectionnez Save project as (Enregistrer projet sous) à partir de l’onglet
Audacity File (Fichier Audacity) et choisissez un emplacement et un nom pour
votre projet.
• V
euillez noter que lorsque vous démarrez Audacity, seule l’option de menu
« Save As... » (« Enregistrer sous... ») est disponible.
2. Comment enregistrer
• Configurez votre tourne-disque USB pour lire les musiques ou albums que vous
souhaitez enregistrer
.
• Cliquez sur le bouton rouge Record (Enregistrer) pour démarrer l’enregistrement.
Abaissez le bras de lecture du tourne-disque USB sur l’album et la piste à
enregistrer.
• Cliquez sur le bouton bleu Pause (Pause) pour mettre en pause l’enregistrement.
Appuyer à nouveau dessus pour poursuivre l’enregistrement.
• Cliquez sur le bouton jaune Stop (Stop).
C’est terminé. Vous pouvez maintenant lire comme vous le souhaitez votre
enregistrement et explorer les fonctions d’éditions d’Audacity. Souvenez-vous que
vous pouvez utiliser la fonction Undo (Annuler) presque sans limite, tant que le projet
est ouvert.
REMARQUE : Il n’est pas possible de graver les CD directement à partir du logiciel
Audacity
. Vous devez pour cela utiliser d’autres logiciels.
En savoir plus sur Cakewalk pyro Audio Creator
Cakewalk pyro Audio Creator propose de nombreuses fonctions de filtrage et/ou
d’édition, telles que l’élimination des grésillements, crépitements et craquements, la
suppression des souffles et ronflements et autres bruits, de vos enregistrements.
Ces fonctions sont décrites en détail dans le guide de l’utilisateur se trouvant dans la
fenêtre d’aide de pyro Audio Creator (sur le CD Cakewalk pyro Audio Creator fourni
avec le tourne-disque AT-LP2D-USB). Si vous avez besoin d’aide, contactez Cakewalk
sur www.cakewalk.com/support.
En savoir plus sur Audacity
Pour obtenir des informations plus détaillées sur l’utilisation d’Audacity, consultez le
manuel Audacity en ligne sur http://audacity.sourceforge.net/manual-1.2/index.html
et les tutoriaux en ligne sur http://audacity.sourceforge.net/help/tutorials.
/