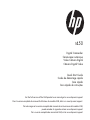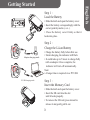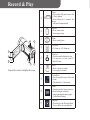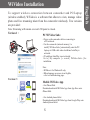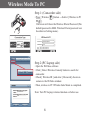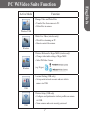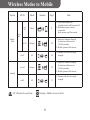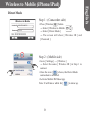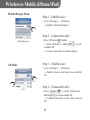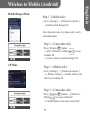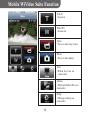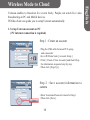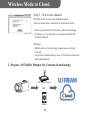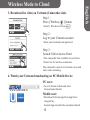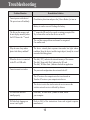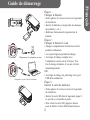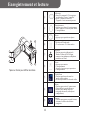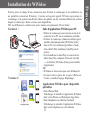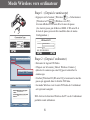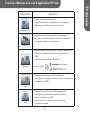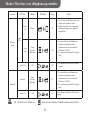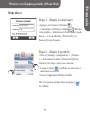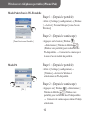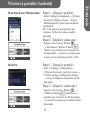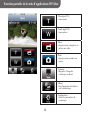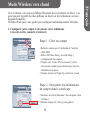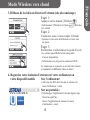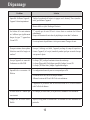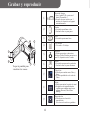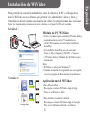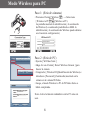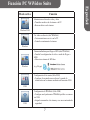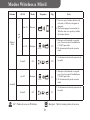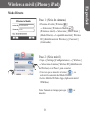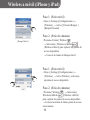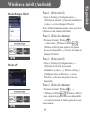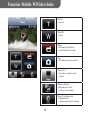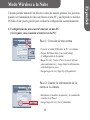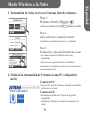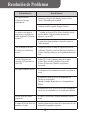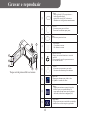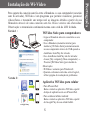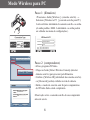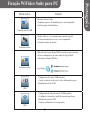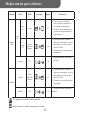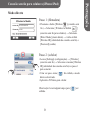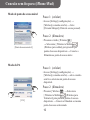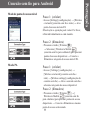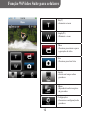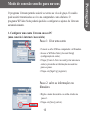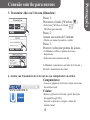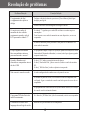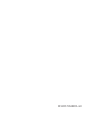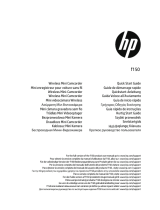HP (Hewlett-Packard) t450 Digital Camcorder Manuel utilisateur
- Catégorie
- Caméras de sports d'action
- Taper
- Manuel utilisateur
Ce manuel convient également à
La page est en cours de chargement...
La page est en cours de chargement...
La page est en cours de chargement...
La page est en cours de chargement...
La page est en cours de chargement...
La page est en cours de chargement...
La page est en cours de chargement...
La page est en cours de chargement...
La page est en cours de chargement...
La page est en cours de chargement...
La page est en cours de chargement...
La page est en cours de chargement...
La page est en cours de chargement...
La page est en cours de chargement...
La page est en cours de chargement...
La page est en cours de chargement...
La page est en cours de chargement...

Français
Aperçu de votre caméscope
Éclairage
Monture d’objectif
externe
Microphone
Bouton [Photo]
Bouton [Tele/Wide
(télé-objectif/grand angle)]
Objectif
Voyant indicateur
Filetage pour trépied
Couvercle du logement de la
batterie/carte SD
1

Français
Aperçu de votre caméscope
Panneau LCD
Mini port USB
Port HDMI
Bouton [Power
(marche-arrêt)]
Haut-parleur
Voyant LED
Touche [Pause]
Bouton On/Off [Wireless]
Touche [Record
(enregistrement)]
2

Français
Guide de démarrage
3
Chargement via port USB de l’ordinateur
Chargement via adaptateur secteur
Étape 1 :
Chargez la batterie
• Faites glisser le verrou et ouvrez le logement
de la batterie.
• Insérez la batterie en respectant les marques
de polarité (+ ou -).
• Refermez fermement le logement de la
batterie.
Étape 2 :
Chargez la batterie Li-ion
• Chargez complètement la batterie avant la
première utilisation.
• Le voyant clignote pendant la charge.
• Le temps de charge complet avec
l’adaptateur secteur est de 5 heures. Une
fois la charge terminée, le voyant s’éteint
automatiquement.
NB:
• Le temps de charge est plus long via le port
USB d’un ordinateur.
Étape 3 :
Insérez la carte de mémoire
• Faites glisser le verrou et ouvrez le logement
de la batterie.
• Insérez la carte SD dans le logement jusqu’à
ce qu’elle se verrouille en place.
• Pour retirer la carte SD, appuyez dessus
pour la libérer et tirez délicatement dessus.

Français
Enregistrement et lecture Installation de WiVideo
①
Allumage
• Ouvrez le panneau LCD ou appuyez
sur le bouton [ Power ] (marche).
• Après 3 minutes d’inactivité,
l’appareil s‘éteint automatiquement.
②
Enregistrement
• Appuyez pour lancer l’enregistrement
vidéo. Appuyez à nouveau pour arrêter
l’enregistrement
③
Photo
• Appuyez pour prendre une photo.
④
Télé-objectif/Grand angle
• T: zoom avant. • W: zoom arrière.
⑤
Wireless
• Touchez pour activer/désactiver le
Wireless. Utilisez le Wi-Fi l pour
connecter à un ordinateur, un téléphone
portable ou au Cloud.
⑥
Pause
• Appuyez pour mettre
l’enregistrement.
Appuyez à nouveau pour poursuivre
l’enregistrement.
⑦
Vidéo/Photo
• Touchez pour basculer entre les
modes vidéo et photo.
• Le mode par défaut est le mode vidéo.
⑧
Menu
• Touchez pour activer l’option menu.
• Faites déler à gauche/droite ou
touchez pour changer entre les
trois pages du menu (vidéo/photo/
conguration).
⑨
Lecture
• Touchez pour passer en mode Lecture,
visionner ou effacer des chiers
enregistrés.
2
3
4
1
Tapez sur l’écran pour afficher les icônes.
5
7
8
9
4

Français
Installation de WiVideo
5
Pour la prise en charge d’une connexion sans l entre le caméscope et un ordinateur ou
un portable (connexion Wireless), il existe un logiciel appelé WiVideo qui permet le
visionnage et la gestion sans l des vidéos, des photos ou des contenus diffusés en continu
depuis le caméscope. Deux versions sont disponibles.
NB: La diffusion en continu reste active même si le panneau LCD est fermé.
Version 1 :
Suite d’applications WiVideo pour PC
• Mettez le caméscope sous tension avant de le
connecter à un PC ou un ordinateur portable.
• Utilisez le caméscope (mémoire interne) pour
installer automatiquement [WiVideo Suite]
dans le PC ou l’ordinateur portable à l’aide
d’un câble USB, AutoRuns/AutoPlay étant
activés.
• Si ni AutoRuns ni AutoPlay ne sont activés:
Allez dans [My computer (Poste de travail)]
→ rechercher [WiVideo Suite] pour installer
l’application.
NB:
• WiVideo ne fonctionne que sous Windows®.
• Si vous n’arrivez pas à lire ce qui s’afche sur
l’écran, consultez la page Dépannage.
Application WiVideo pour dispositifs
portables
• Pour iPhone/iPad:
Téléchargez et installez l’application WiVideo
dans votre iPhone ou iPad depuis App Store.
• Pour téléphones ou tablettes Android:
Téléchargez et installez l’application WiVideo
dans votre téléphone ou votre tablette.
Version 2 :
App Store
Google Play

Français
Mode Wireless vers ordinateur
Fonction ordinateur de la suite d’applications WiVideo
Étape 1 : (Depuis le caméscope)
• Appuyez sur le bouton [ Wireless ] → Sélectionnez
[ Wireless to PC ](Wireless vers PC).
L’écran afchera l’ID sans l et le mot de passe.
( Le mot de passe par défaut est 0000. L’ID sans l et
le mot de passe peuvent être modiés dans le menu
Conguration.)
Étape 2 : (Depuis l’ordinateur)
• Exécutez le logiciel WiVideo
• Cliquez sur le bouton [ Detect Wireless Camera ]
(détecter le caméscope sans l)] pour rechercher le
caméscope.
• Cochez [Wireless ID (ID sans l)] et saisissez le mot de
passe qui apparaît dans la fenêtre WiVideo.
• Le mode Wireless vers la suite WiVideo de l’ordinateur
est à présent complet.
NB: Activez la fonction Wireless du PC ou de l’ordinateur
portable avant utilisation.
CD-675C-60675C
0000
WiFi to PC
WiFi ID
Password
CD-675C-60675C
0000
Wireless to PC
Wireless ID
Password
CD-675C-60675C
0000
6

Français
Fonction ordinateur de la suite d’applications WiVideo
Mode actif Fonction
Wireless/USB
Gestion de chiers photo et vidéo
• Transfert de chiers du caméscope vers l’ordinateur.
• Suppression des chiers dans le caméscope.
Wireless
Regarder une vidéo en direct (Wireless uniquement)
• Regarder de la vidéo diffusée en direct sur l’ordinateur.
• Commande à distance du caméscope.
Wireless
Webcam sans l pour Skype/MSN (Wireless uniquement)
• Modier la conguration vidéo et audio de Skype et
MSN.
• Sélectionner un caméscope WiVideo
(par ex. Skype)
USB
Conguration de comptes (USB uniquement)
• Congurez vos comptes de réseaux sociaux et enregistrez
les données via USB.
USB
Conguration de la Wireless (USB uniquement)
• Congurez et synchronisez des prols Wireless
dans le caméscope via USB.
• Donnez un nom au caméscope et créez un mot
de passe de sécurité.
7

Français
Système
AP/3G Mode Schéma Page Note
iPhone/
iPad
Sans
PA
Sans
3G
Direct
9
1. Une fois le mode Direct activé, la
Wireless d’origine s’éteint.
2. Veillez à réactiver la connexion
Wireless lorsque vous quittez le
mode direct.
Avec
3G
Zone
d’accès
Wireless
(Zone d’accès sans fil)
10
1. La zone d’accès est limitée ou
soumise à paiement par le
fournisseur de service mobile
Wireless (3G/4G) .
2. Le système du portable sera plus
lent.
Avec PA PA
10
1. La distance affectera la force du
signal.
Android
Sans PA
Zone
d’accès
Wireless
(Zone d’accès sans fil)
11
1. La zone d’accès est limitée ou
soumise à paiement par le
fournisseur de service mobile
Wireless (3G/4G).
2. Le système du portable sera plus
lent.
Avec PA PA
11
1. La distance affectera la force du
signal.
PA : Point d’accès Wireless Zone d’accès wireless : Portable comme point d’accès
Modes Wireless vers téléphones portables
8

Français
Wireless vers téléphone portable (iPhone/iPad)
Mode direct
Étape 1 : (Depuis le caméscope)
• Appuyez sur le bouton [ Wireless ]
→ Sélectionnez [ Wireless to Mobile ](Wireless
vers portable)→ Sélectionnez [ Direct Mode ] (mode
direct)→ L’`écran afchera [ Wireless ID ] et [
Password ] (mot de passe).
Étape 2 : (Depuis le portable)
• Allez à [ Settings ] (conguration) → [ Wireless
] → Sélectionnez la même [ Wireless ID ](ID du
Wireless) de l’étape 1 pour vous connecter.
• Lorsque l’icône [ ] s’afche, la connexion en
mode direct est activée.
• Activez l’application WiVideo Portable.
NB : Il se passera quelque temps avant que [ ]
ne s’afche.
9
Wireless to Mobile
wireless ID
Password
CD-675C-60675C
0000

Français
Wireless vers téléphones portables (iPhone/iPad)
10
[ Point d’accès sans fil mobile ]
[ PA ]
Étape 1 : (Depuis le portable)
• Allez à [ Settings ] (conguration)→[ Wireless
] →Activer [ Personal Hotspot ] zone d’accès
Wireless)]
Étape 2 : (Depuis le caméscope)
• Appuyez sur le bouton [ Wireless ]
→Sélectionnez [ Wireless to Mobile ]
(Wireless vers portable) pour rechercher des
PA disponibles → Connectez le caméscope à
la zone d’accès mobile du portable.
Étape 1 : (Depuis le portable)
• Allez à [ Settings ] (conguration)→
[ Wireless ]→Activez la Wireless et
sélectionnez un PA disponible.
Étape 2 : (Depuis le caméscope)
• Appuyez sur [ Wireless ]→Sélectionnez [
Wireless to Mobile ] (Wireless vers
portable) pour rechercher des PA disponibles.
→ Connectez le caméscope au même PA déjà
sélectionné.
Mode Point d’accès Wi-Fi mobile
Mode PA

Français
Wireless à portable (Android)
11
Mode PA
Mode Point d’accès Wireless mobile
Étape 1 : (Depuis le portable)
• Allez à [ Settings ] (conguration) → [ Wireless
& network ] (Wireless et réseau) → Activer [
Mobile Hotspot/AP ] (zone d’accès mobile du
portable/PA)
NB : Cette opération peut présenter des
variations. Vériez pour chaque modèle
individuel
Étape 2 : (Depuis le caméscope)
• Appuyez sur le bouton [ Wireless ]
→ Sélectionnez [ Wireless to Mobile ]
(Wireless vers portable) pour rechercher des
PA disponibles → Connectez le caméscope à
la zone d’accès mobile du portable / au PA.
Étape 1 : (Depuis le portable)
• Allez à [ Settings ] (conguration) →
[ Wireless & network ] (sans l et réseau) →
[ Wireless settings] (conguration Wireless)
→ Activez la Wireless et sélectionnez un PA
disponible.
Étape 2 : (Depuis le caméscope)
• Appuyez sur le bouton [ Wireless ] →
[ Wireless to Mobile ] (Wireless vers
portable) pour rechercher des PA disponibles
→ Connectez le caméscope au même PA déjà
sélectionné.

Français
Télé-objectif (T)
• zoom avant.
Grand angle (W)
• zoom arrière
Vidéo
• Appuyez pour enregistrer ou
arrêter une vidéo
Photo
• Appuyez pour prendre une
photo.
Visionner
• Regardez l’image du
caméscope en direct
Album
• Lire/Supprimer des chiers
sur le caméscope
Conguration
• Gérer les paramètres du
caméscope
Fonction portable de la suite d’applications WiVideo
12

Français
Mode Wireless vers cloud
13
Avec Ustream, vous pouvez diffuser librement des évènements en direct. Les
gens peuvent regarder la vidéo diffusée en direct sur leur ordinateur ou leurs
dispositifs mobiles.
WiVideo Suite peut vous guider pour congurer automatiquement Ustream.
1. Congurez votre compte Ustream sur votre ordinateur
(vous devez être connecté à Internet)
Étape 1 : Créer un compte
• Reliez le caméscope à l’ordinateur à l’aide du
câble USB
• Allez à WiVideo Suite [ Account Setup ]
(conguration du compte)
• Cliquez sur [ Create A New Account ] (créez
un nouveau compte) puis saisissez pas à pas les
informations requises.
• Cliquez ensuite sur [Sign Up (connectez-vous)]
Étape 2 : Enregistrez les informations
du compte dans le caméscope
• Saisissez le nom d’utilisateur / mot de passe créés
à l’étape 1
• Ensuite cliquez sur [ Save ] (enregistrer).

Français
Mode Wireless vers cloud
14
Étape 3 : Sélectionnez un canal
WiVideo Suite crée un canal par défaut.
Vous pouvez créer plus de canaux sur le site Ustream.
• Sélectionnez un canal pour la diffusion vidéo sur Ustream.
• Pour ce qui est de la condentialité, il est optionnel
d’établir un mot de passe pour le canal sélectionné.
Avertissement:
• L’application Ustream des dispositifs mobiles n’a pas accès
aux canaux privés.
• Pour l’utilisation avec des canaux privés, vous trouverez des
informations détaillées sur le site de Ustream.
2. Préparez un PA ou une zone d'accès Wireless pour la
diffusion sur Ustream
PA (point d’accès)
Portable
ou

Français
Mode Wireless vers cloud
15
3. Diffusez de la vidéo en direct sur Ustream (site du caméscope)
4. Regardez votre émission Ustream sur votre ordinateur ou
votre dispositif mobile
Étape 1 :
Appuyez sur le bouton [ Wireless ]
• Sélectionnez [ Wireless to Cloud ](Wireless
vers cloud)
Étape 2 :
Connectez-vous à votre compte Ustream
• Saisissez votre nom d’utilisateur et votre mot
de passe.
Étape 3 :
Recherchez et sélectionnez le point d’accès
• Le caméscope afche la liste des points
d’accès disponibles.
• Sélectionnez-en un pour la connexion WiFi.
Le caméscope se connecte au serveur de Ustream
et commence la diffusion vidéo en direct.
Sur l’ordinateur:
• Allez au site Web de Ustream et saisissez le
nom d’utilisateur / canal
Sur un portable:
• Téléchargez l’application Ustream depuis App
Store/Google Play
lancez l’application et saisissez le nom
d’utilisateur / canal
www.ustream.tv
Ustream

Dépannage
16
Problème Solution
Impossible d’allumer l’appareil /
l’appareil s’éteint inopinément.
Vériez la position de la batterie et appuyez sur le bouton [ Power (marche-
arrêt)] pour allumer l’appareil.
Batterie faible ou à plat. Rechargez la batterie.
Les chiers de la carte mémoire
ne s’afchent pas régulièrement
lorsque le signe “!” apparaît sur
l’écran LCD.
“!” signifie que la carte SD est à vitesse lente ou contient des fichiers
endommagés.
Essayez en formatant la carte dans le périphérique et non dans l’ordinateur.
La carte présente des problèmes et n’est pas reconnue. Changez de carte
Pourquoi certaines de mes photos
d’intérieur sont-elles bougées et
sombres ?
Lorsque l’éclairage est faible, l’appareil prolonge le temps d’exposition.
Laissez l’appareil (et le sujet) immobile pendant quelques secondes lorsque
vous prenez la photo.
Lorsque l’appareil est connecté à
l’ordinateur via câble USB.
Le disque [ DV ] indique la mémoire interne du caméscope.
Le disque [Removable Disk (disque amovible)] indique la carte SD.
Le disque [ WiVideo Suite ] indique l’application intégrée.
Impossible de se connecter à la
Wireless
La conguration du mot de passe ne correspond pas au PA.
Le routeur de PA ou la Wi-Fi ne sont pas allumés.
Allumez le routeur du PA ou la Wi-Fi de votre ordinateur.
L’appareil n’est pas dans la zone de service du réseau Wi-Fi, ou bien ce dernier
subit l’effet de la distance.
WiVideo Suite ne s’installe pas
correctement
Si le disque [ WiVideo Suite ] n’est pas trouvé, redémarrez votre ordinateur.
Langue de WiVideo Suite
illisible.
Voyez la FAQ parmi les instructions du fabricant de votre ordinateur en
particulier.
La page est en cours de chargement...
La page est en cours de chargement...
La page est en cours de chargement...
La page est en cours de chargement...
La page est en cours de chargement...
La page est en cours de chargement...
La page est en cours de chargement...
La page est en cours de chargement...
La page est en cours de chargement...
La page est en cours de chargement...
La page est en cours de chargement...
La page est en cours de chargement...
La page est en cours de chargement...
La page est en cours de chargement...
La page est en cours de chargement...
La page est en cours de chargement...
La page est en cours de chargement...
La page est en cours de chargement...
La page est en cours de chargement...
La page est en cours de chargement...
La page est en cours de chargement...
La page est en cours de chargement...
La page est en cours de chargement...
La page est en cours de chargement...
La page est en cours de chargement...
La page est en cours de chargement...
La page est en cours de chargement...
La page est en cours de chargement...
La page est en cours de chargement...
La page est en cours de chargement...
La page est en cours de chargement...
La page est en cours de chargement...
La page est en cours de chargement...
-
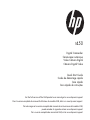 1
1
-
 2
2
-
 3
3
-
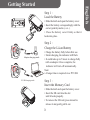 4
4
-
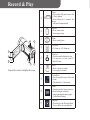 5
5
-
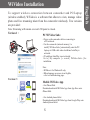 6
6
-
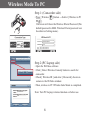 7
7
-
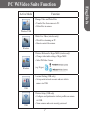 8
8
-
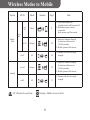 9
9
-
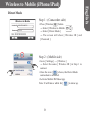 10
10
-
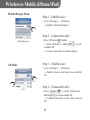 11
11
-
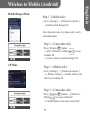 12
12
-
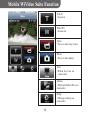 13
13
-
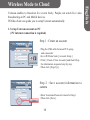 14
14
-
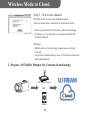 15
15
-
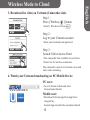 16
16
-
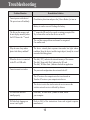 17
17
-
 18
18
-
 19
19
-
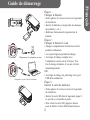 20
20
-
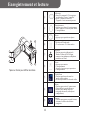 21
21
-
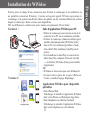 22
22
-
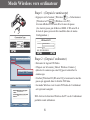 23
23
-
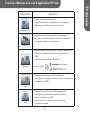 24
24
-
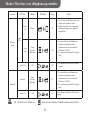 25
25
-
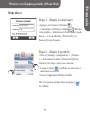 26
26
-
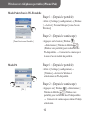 27
27
-
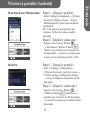 28
28
-
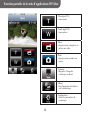 29
29
-
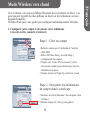 30
30
-
 31
31
-
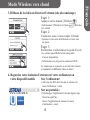 32
32
-
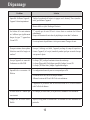 33
33
-
 34
34
-
 35
35
-
 36
36
-
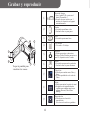 37
37
-
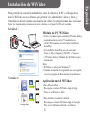 38
38
-
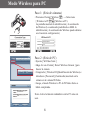 39
39
-
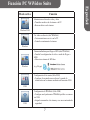 40
40
-
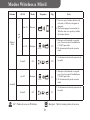 41
41
-
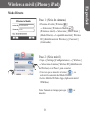 42
42
-
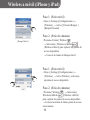 43
43
-
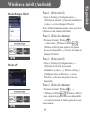 44
44
-
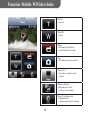 45
45
-
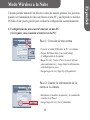 46
46
-
 47
47
-
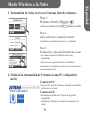 48
48
-
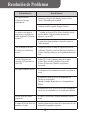 49
49
-
 50
50
-
 51
51
-
 52
52
-
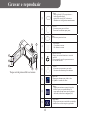 53
53
-
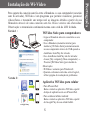 54
54
-
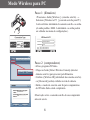 55
55
-
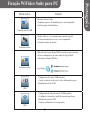 56
56
-
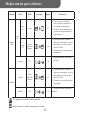 57
57
-
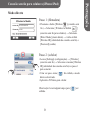 58
58
-
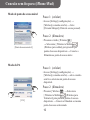 59
59
-
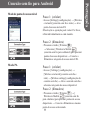 60
60
-
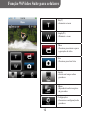 61
61
-
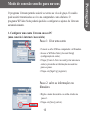 62
62
-
 63
63
-
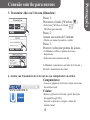 64
64
-
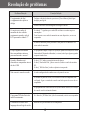 65
65
-
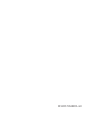 66
66
HP (Hewlett-Packard) t450 Digital Camcorder Manuel utilisateur
- Catégorie
- Caméras de sports d'action
- Taper
- Manuel utilisateur
- Ce manuel convient également à
dans d''autres langues
Autres documents
-
AIPTEK Mobile Eyes HD Manuel utilisateur
-
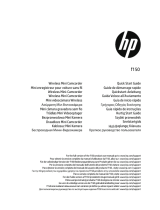 HP F Series User F150 Guide de démarrage rapide
HP F Series User F150 Guide de démarrage rapide
-
Sony PXW Z90T Le manuel du propriétaire
-
Sony HXR-NX80/C PROFI Le manuel du propriétaire
-
JVC GC-XA2 Manuel utilisateur
-
NextBase SDV1045 Le manuel du propriétaire
-
JVC GV-LS2W Manuel utilisateur
-
JVC GV-LS1 U Manuel utilisateur
-
Sony HDR CX485 Le manuel du propriétaire