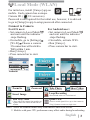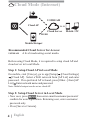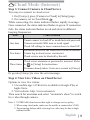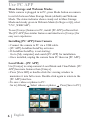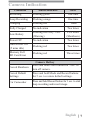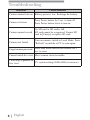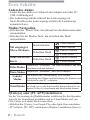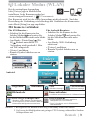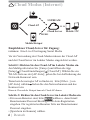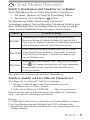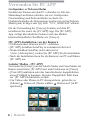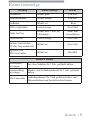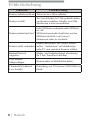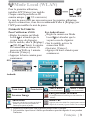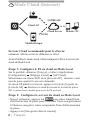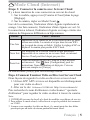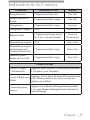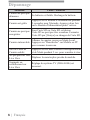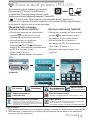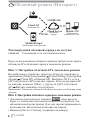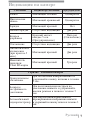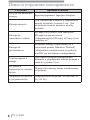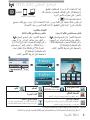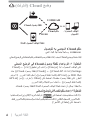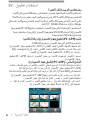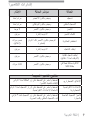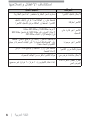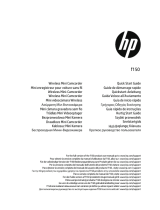AIPTEK Mobile Eyes HD Manuel utilisateur
- Catégorie
- Des caméras de sécurité
- Taper
- Manuel utilisateur
Ce manuel convient également à
La page charge ...
La page charge ...
La page charge ...
La page charge ...
La page charge ...
La page charge ...
La page charge ...
La page charge ...
La page charge ...
La page charge ...
La page charge ...
La page charge ...
La page charge ...
La page charge ...
La page charge ...
La page charge ...
La page charge ...
La page charge ...

Manual de l’utilisateur

Français | 1
Noms des pièces
Monture-Agrafe Monture magnétique
Monture-Trépied
Mouture-Bandoulière
Bouton
d’enregistrement
Indicateur d'état
Micro
Emplacement pour
Carte SD Micro
Port USB Micro
Crochet pour
Bandoulière
Haut-parleur
Mode Vidéo
Mode Photo
Mode Local
Mode Cloud
Bouton de Mode
Bouton
d’Alimentation

2 | Français
Mi
se
e
n r
ou
t
e
Chargement de l’Unité
• Avant la première utilisation, charger complètement la batterie
par chargeur ou USB du PC.
• Pendant le chargement, l'indicateur d'état clignote en rouge.
Lorsque la caméra est complètement chargée, l'indicateur s'éteint.
Modes de Navigation
• Appuyer sur le Bouton d'Alimentation pour allumer le
caméscope.
• Appuyez sur le bouton Mode pour commuter entre les modes.
Mode de
Vidéo
Appuyer sur le Bouton d’enregistrement pour filmer,et
appuyer de nouveau pour l’arrêter.
Mode de
Photos
Appuyer sur le Bouton d’enregistrement pour prendre des
photos.
Mode Local
Connecter directement la caméra avec votre mobile ou
3&SRXUODWpOpFRPPDQGHODI¿FKDJHHQGLUHFWODJHVWLRQ
d'album et le réglage de la caméra.
Mode Cloud
Connecter la caméra à serveur Cloud via point d'accès
(AP) ou Hotspot du mobile (borne Wi-Fi) pour un vidéo
en direct sur Internet et la surveillance.
Installer [Unieye] ou [PC APP] (application ordinateur)
$YDQWG¶XWLOLVHUOHPRGHVDQV¿OLQVWDOOH]OHVDSSOLFDWLRQV
FLGHVVRXVSRXUFRQ¿JXUHUjODIRLVOHPRGHORFDOHWOHPRGH
cloud, ainsi que pour voir des images en direct en mode local.
• Mobile: Télécharger APP [Unieye] chez Google Play ou Apple Store.
• PC: Installer logiciel [PC APP] de la caméra.(Windows)(page 6)
Avec la carte
micro SD en place
Modes de Caméra
Mode de Vidéo
Mode de Photos
Wireless Modes
Mode Local
Mode Cloud
Sans la carte
micro SD
Wireless Modes
Mode Local
Mode Cloud

Français | 3
Mobile / PC
Mode Local
(
WLAN
)
Pour la première utilisation,
installer APP [Unieye] sur mobile.
Chaque caméra possède un ID
caméra unique. (
U2-xxxxxxxx)
Le mot de passe n'est pas nécessaire pour la première utilisation.
Après la connection, vous êtes recommandé d'aller à [Réglage] sur
O$33SRXUPRGL¿HUOHPRWGHSDVVH
Note: 1. Déplacez la caméra plus loin de mobile lorsque écho se produit.
2. Les portables à processeur à faibles performances peuvent dégrader le son pendant
l’émission.
Take Photos
(Carte SD demandée)
(Carte SD demandée)
Enregistrement en boucle
• L'enregistrement et l'archivage se font toutes les 3
minutes.
Multi-Vue
Zoom Avant
Zoom Arrière
Shoot Videos
Inverser Image
Audio Dual
• Appuyer pour activer Multi-Vue. (jusqu'à quatre caméras)
• Tapez sur le bouton [1] pour revenir à la vue unique.
• Tapez pour vous adresser au caméscope depuis le
portable ; tapez à nouveau pour permettre au
caméscope de répondre au portable
.
Connectr la Caméra
Pour l’utilisateur d’iOS:
• Régler la caméra sur Mode
Local
et attendez que le
voyant cesse de clignoter.
• Sur le mobile, aller à [Réglage]
[Wi-Fi] Choisir le caméra.
La connection au réseau 3G
passera au WiFi en 1 minute.
• Exécuter [Unieye].
• Appuyer la barre caméra pour
commencer.
For Android user:
•
Régler la caméra sur Mode
Local
et attendez que le
voyant cesse de clignoter.
• Sur le mobile, activer la
connection WiFi.
• Exécuter [Unieye].
• Appuyer la barre caméra pour
commencer.
Android:
iOS:

4 | Français
Mode Cloud (Internet)
Serveur Cloud recommandé pour le d'accès:
USTREAM
Média social de diffusion en direct.
AP
Cloud Server
Cloud AP
AP
Mobile Hotspot
Mobile / PC
USTREAM
3G/4G
$YDQWG¶XWLOLVHUOHPRGHFORXGLOIDXWFRQ¿JXUHUOH3$HWOHVHUYHXUGX
cloud en Mode Local.
eWDSH&RQ¿JXUH]OH3$DXFORXGHQ0RGH/RFDO
Sur le portable, démarrez [Unieye], et allez à Applications,
>&RQ¿JXUDWLRQ@
[Réglage Cloud] [AP Cloud].
Sélectionnez un réseau WiFi de la [Liste de AP] ; saisissez votre
mot de passe quand il vous sera demandé.
Si aucun AP préféré est trouvé, appuyer sur [Autre] à partir de
[Liste de AP]
Saisissez le nom du réseau et le mot de passe.
NB : le point d’accès mobile peut servir de PA au cloud.
eWDSH&RQ¿JXUH]OHVHUYHXUGXFORXGHQ0RGH/RFDO
• Nouvel utilisateur, appuyer sur puis entrer Email/Nom
GXWLOLVDWHXUPRWGHSDVVHSRXU&RQ¿UPHUODXWRHQUHJLVWUHPHQW
Utilisateur enregistré, entrer uniquement Nom d'utilisateur/mot
de passe.
• Appuyer sur [Enregistrer dans la caméra].

Français | 5
Étape 3: Connecter la caméra avec Serveur Cloud
Il y a deux manières de vous connecter au serveur du cloud:
1. Sur le mobile, appuyer sur [Caméra à Cloud] dans la page
[Réglage].
2. Sur la caméra, régler en Mode Cloud
.
Lors de la connection, l'indicateur d'état clignote rapidement en
orange. Une fois connecté, l'indicateur d'état clignote en vert. Si
la connection a échoué, l'indicateur clignote en rouge et émis des
alarmes de fréquences différentes en bips sonores.
Étape 4:
Comment Examiner Vidéo en Direct sur Serveur Cloud
Deux façons de regarder la vidéo en direct sur serveur cloud:
1. Utiliser APP: APP
USTREAM
est disponible en téléchargement
pour voir vidéo en direct.
2. Aller sur le site:
Utilisateur d’USTREAM
http://www.ustream.tv/
Puis rechercher le nom d'utilisateur et sélectionner " spectacle
d'utilisateur" pour regarder la vidéo en direct à travers la caméra.
Mode
C
loud
(
Internet
)
Note:
1.
8675($0VHUYHXUGXFORXGDOHGURLWGHPRGL¿HUVDSROLWLTXHGHVHUYLFH
2. Pour utiliser le mode cloud, veillez bien à ce que le portable soit connecté
en 3G/4G.
3. Lorsque vous regardez la vidéo en direct, il y aurait peut-être des délais
SURYRTXpVSDUXQWUD¿FGXUpVHDXSDUWLFXOLqUHPHQWORXUG
Ou bien allet dans [Unieye] pour voir le message d'erreur.
Alarme Cause / Solution
Une fois
Impossible de se connecter au PA du cloud ou mot de passe
réseau non valide. La caméra n'est pas dans la zone WiFi
RXOHVLJQDOGXUpVHDXHVWIDLEOH9pUL¿HUOHUpJODJHG$3RX
déplacer la caméra plus proche d'AP Cloud.
Deux fois
Pas d'Internet ou le serveur cloud n'est pas accessible.
Impossible de se connecter au serveur cloud via internet.
Service Cloud peut être bloqué par pare-feu.
Trois fois
Nom d'utilisateur du serveur Cloud ou le mot de passe
est incorrect. Voir GDQV>&RQ¿JXUDWLRQ@SRXUOHV
instructions Nom d'utilisateur est déjà pris. Créer un
nouveau compte sur [Unieye].

6 | Français
U
t
i
l
i
sez la appl
i
cat
i
on ord
i
nateur
Stockage de masse et Mode Webcam
Lorsque la caméra est branchée au PC, appuyer sur le bouton
Mode sur la caméra pour changer entre Mode Stockage de
masse (par défaut) et Mode Webcam. L'indicateur d'état clignote
HQURXJH¿[HHQ0RGH6WRFNDJHGHPDVVHHWHQYHUW¿[HHQ
Mode Webcam (sélectionner "UVC_WEBCAM"si en fenêtre du
logiciel Skype ou QQ).
Pour utiliser les fonctions [Unieye] sur un PC, installez d'abord
[PC APP] (Application PC). L'application PC possède les mêmes
caractéristiques, et est interfacée avec [Unieye] pour le plus
grand confort d'utilisation.
Installation de [PC APP] depuis le caméscope
• Brancher USB pour connecter la caméra et PC.
• [PC APP] AutoRuns/AutoPlay seront activés automatiquement.
• Si AutoRunsAutoPlay ne sont pas activés:
Allez à [My Computer] (Mon ordinateur) et cherchez [PC APP]
pour l'installer.
• L'installation terminée, déconnectez le caméscope du PC, puis
exécutez l'application [PC APP].
Mode Local – [PC APP] (application PC)
8WLOLVH]>8QLH\H@SRXUFRQ¿JXUHUOHPRGHORFDOHWOHPRGHFORXG
du caméscope. [PC APP] possède plus de fonctions que [Unieye].
• Appuyer sur [Regarder HD] ou double-cliquer sur la fenêtre de
visualisation pour le maximiser en mode plein écran. Double-
cliquer à nouveau pour revenir à l'interface [PC APP] .
• Pour enregistrer des vidéos ou des photos sur le PC :Aller dans
[Album]
Sélectionner vidéos ou photos Appuyer sur
[Enregistrer sur le PC].

Français | 7
Indication de la Caméra
Camera Hotkey
Forcer à Couper
l’Alimentation
Appuyer sur le Bouton d'Alimentation pendant
5 secondes pour l'éteindre.
Forcer à Régler par
défaut
Appuyer sur les deux Boutons d'Enregistrement
et de Mode pendant 5 sec. pour revenir aux
réglages par défaut.
Caméscope pour
voiture
Appuyez sur le Bouton d'Enregistrement pendant
3 sec. pour démarrer l'enregistrement en boucle et
inverser l'image.
Condition Indicateur d’état Alarme
Enregistrement Clignotement lent vert Une fois
enregistrement en
boucle
Clignotement lent orange Une fois
Chargement Clignotement lent rouge Aucune
Chargement complet N/A Deux fois
Batterie faible
Clignotement rouge toutes
les 5 sec. (Avertissement)
Cinq fois
(Fermeture)
Alimentation coupée N/A Deux fois
Alimentation coupée
automatiquement
(5 mins d’inactivité)
Clignotement lent rouge Deux fois
Mémoire pleine
Erreur de Carte SD
Clignotement lent rouge Trois fois

8 | Français
D
épanna
ge
Situation Cause / Solution
Caméra ne peut pas
démarrer
La batterie est faible. Recharger la batterie.
Caméra est gélée
Appuyer sur le Bouton d'Alimentation pendant
5 secondes pour l'éteindre. Appuyer deux fois
sur le Bouton d'Alimentation pour l’activer.
Caméra ne peut pas
enregistrer
Sans Carte SD ou Carte SD est pleine.
Carte SD ne peut pas être reconnue. Formater
Carte SD par [Unieye] ou changer de Carte SD.
Caméra introuvable
Allumer la caméra, passer en Mode Local.
Appuyer sur "Renouveler" sur Mobile ou PC
pour scanner à nouveau.
Mot de Passe de
Caméra oublié
Appuyer sur les deux Eoutons d'Enregistrement
et de Mode pendant 5 sec. pour remettre à zéro.
Ne pas pouvoir voir
Live View
Déplacer la caméra plus proche du mobile.
Segments en
scintillement sur
Live View
Réglage du système TV (50Hz/60Hz) est
incorrect.
La page charge ...
La page charge ...
La page charge ...

3
3ɭɫɫɤɢɣ
Ʌɨɤɚɥɶɧɵɣɪɟɠɢɦ
:/$1
Ⱦɥɹɧɚɱɚɥɚɢɫɩɨɥɶɡɨɜɚɧɢɹɭɫɬɚɧɨɜɢɬɟ
ɩɪɢɥɨɠɟɧɢɟ>8QLH\H@ɧɚɦɨɛɢɥɶɧɨɟ
ɭɫɬɪɨɣɫɬɜɨɄɚɠɞɚɹɤɚɦɟɪɚɢɦɟɟɬɫɜɨɣ
ɭɧɢɤɚɥɶɧɵɣɢɞɟɧɬɢɮɢɤɚɬɨɪɤɚɦɟɪɵ&DPHUD,'
8[[[[[[[[ɉɪɢɩɟɪɜɨɦɢɫɩɨɥɶɡɨɜɚɧɢɢɜɜɨɞɩɚɪɨɥɹɧɟ
ɬɪɟɛɭɟɬɫɹɧɨɪɟɤɨɦɟɧɞɭɟɬɫɹɩɟɪɟɣɬɢɜɧɚɫɬɪɨɣɤɢ>6HWXS@ɩɪɢɥɨɠɟɧɢɹ
ɢɧɚɫɬɪɨɢɬɶɩɚɪɨɥɶɩɨɫɥɟɩɨɞɤɥɸɱɟɧɢɹ
ɉɨɞɤɥɸɱɢɬɟɤɚɦɟɪɭ
ɇɚɫɬɪɨɣɬɟɤɚɦɟɪɭɧɚɥɨɤɚɥɶɧɵɣ
ɪɟɠɢɦ
ɢɞɨɠɞɢɬɟɫɶɤɨɝɞɚ
ɢɧɞɢɤɚɬɨɪɩɟɪɟɫɬɚɧɟɬɦɢɝɚɬɶ
ɇɚɦɨɛɢɥɶɧɨɦɭɫɬɪɨɣɫɬɜɟ
ɚɤɬɢɜɢɪɭɣɬɟ:L)Lɫɨɟɞɢɧɟɧɢɟ
Ɂɚɩɭɫɬɢɬɟ>8QLH\H@
ɇɚɠɦɢɬɟɤɧɨɩɤɭɤɚɦɟɪɵɞɥɹ
ɡɚɩɭɫɤɚ
ɇɚɫɬɪɨɣɬɟɤɚɦɟɪɭɧɚɥɨɤɚɥɶɧɵɣ
ɪɟɠɢɦ
ɢɞɨɠɞɢɬɟɫɶɤɨɝɞɚ
ɢɧɞɢɤɚɬɨɪɩɟɪɟɫɬɚɧɟɬɦɢɝɚɬɶ
ɇɚɦɨɛɢɥɶɧɨɦɭɫɬɪɨɣɫɬɜɟ
ɩɟɪɟɣɞɢɬɟɜɧɚɫɬɪɨɣɤɢ
>6HWWLQJV@
>:L)L@ ȼɵɛɟɪɢɬɟ
ɤɚɦɟɪɭ*ɫɨɟɞɢɧɟɧɢɟɩɟɪɟɤɥɸɱɢɬɫɹ
ɧɚ:L)Lɜɬɟɱɟɧɢɟɦɢɧ
Ɂɚɩɭɫɬɢɬɟ>8QLH\H@
ɇɚɠɦɢɬɟɤɧɨɩɤɭɤɚɦɟɪɵɞɥɹɡɚɩɭɫɤɚ
ȾɥɹɩɨɥɶɡɨɜɚɬɟɥɟɣL26Ⱦɥɹɩɨɥɶɡɨɜɚɬɟɥɟɣ$QGURLG
Mobile / PC
Ɏɨɬɨɝɪɚɮɢɪɨɜɚɧɢɟ
ɬɪɟɛɭɟɬɫɹɤɚɪɬɚ6'
ɬɪɟɛɭɟɬɫɹɤɚɪɬɚ6'
ɐɢɤɥɢɱɟɫɤɚɹɡɚɩɢɫɶ
Ɂɚɩɢɫɶɢɚɪɯɢɜɢɪɨɜɚɧɢɟɫɢɧɬɟɪɜɚɥɨɦɦɢɧ
Ʉɜɚɞɪɟɠɢɦ
ɍɜɟɥɢɱɟɧɢɟ
ɍɦɟɧɶɲɟɧɢɟ
ȼɢɞɟɨɫɴɟɦɤɚ
ɉɟɪɟɜɨɪɚɱɢɜɚɧɢɟ
ɢɡɨɛɪɚɠɟɧɢɹ
ɉɟɪɟɞɚɱɚɡɜɭɤɚɜɨɛɟɫɬɨɪɨɧɵ
ɇɚɠɦɢɬɟɱɬɨɛɵɚɤɬɢɜɢɪɨɜɚɬɶɪɟɠɢɦ4XDG9LHZ
ɤɜɚɞɪɟɠɢɦɞɨɱɟɬɵɪɟɯɤɚɦɟɪ
Ʉɨɫɧɢɬɟɫɶɤɧɨɩɤɢ>@ɞɥɹɜɨɡɜɪɚɬɚɜɨɞɢɧɚɪɧɵɣɪɟɠɢɦ
Ʉɨɫɧɢɬɟɫɶɤɧɨɩɤɢɞɥɹɩɟɪɟɞɚɱɢɡɜɭɤɚɫ
ɦɨɛɢɥɶɧɨɝɨɭɫɬɪɨɣɫɬɜɚɧɚɤɚɦɟɪɭɤɨɫɧɢɬɟɫɶ
ɤɧɨɩɤɢɩɨɜɬɨɪɧɨɞɥɹɩɟɪɟɞɚɱɢɡɜɭɤɚɫɤɚɦɟɪɵ
ɧɚɦɨɛɢɥɶɧɨɟɭɫɬɪɨɣɫɬɜɨ
$QGURLG
L26
ɉɪɢɦɟɱɚɧɢɟ
ɉɪɢɜɨɡɧɢɤɧɨɜɟɧɢɢɷɯɨɨɬɨɞɜɢɧɶɬɟɤɚɦɟɪɭɞɚɥɶɲɟɨɬɦɨɛɢɥɶɧɨɝɨɭɫɬɪɨɣɫɬɜɚ
Ɇɨɛɢɥɶɧɵɟɭɫɬɪɨɣɫɬɜɚɫɨɫɥɚɛɵɦɩɪɨɰɟɫɫɨɪɨɦɦɨɝɭɬɜɥɢɹɬɶɧɚɤɚɱɟɫɬɜɨ
ɚɭɞɢɨɜɨɜɪɟɦɹɩɟɪɟɞɚɱɢ
La page charge ...
La page charge ...
La page charge ...
La page charge ...
La page charge ...
La page charge ...
La page charge ...
La page charge ...
La page charge ...
La page charge ...
La page charge ...
La page charge ...
La page charge ...
La page charge ...
-
 1
1
-
 2
2
-
 3
3
-
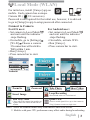 4
4
-
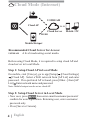 5
5
-
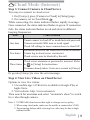 6
6
-
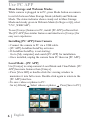 7
7
-
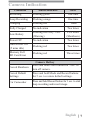 8
8
-
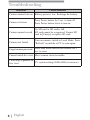 9
9
-
 10
10
-
 11
11
-
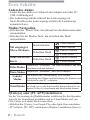 12
12
-
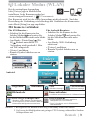 13
13
-
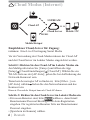 14
14
-
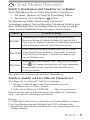 15
15
-
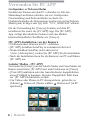 16
16
-
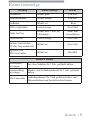 17
17
-
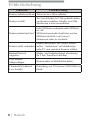 18
18
-
 19
19
-
 20
20
-
 21
21
-
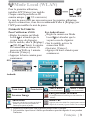 22
22
-
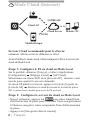 23
23
-
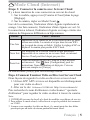 24
24
-
 25
25
-
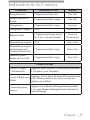 26
26
-
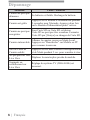 27
27
-
 28
28
-
 29
29
-
 30
30
-
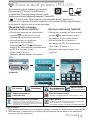 31
31
-
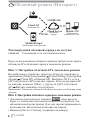 32
32
-
 33
33
-
 34
34
-
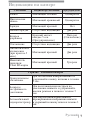 35
35
-
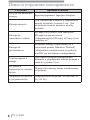 36
36
-
 37
37
-
 38
38
-
 39
39
-
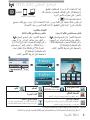 40
40
-
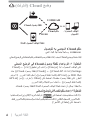 41
41
-
 42
42
-
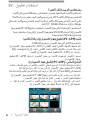 43
43
-
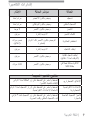 44
44
-
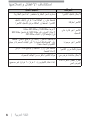 45
45
AIPTEK Mobile Eyes HD Manuel utilisateur
- Catégorie
- Des caméras de sécurité
- Taper
- Manuel utilisateur
- Ce manuel convient également à
dans d''autres langues
- English: AIPTEK Mobile Eyes HD User manual
- Deutsch: AIPTEK Mobile Eyes HD Benutzerhandbuch
Documents connexes
Autres documents
-
HP (Hewlett-Packard) t450 Digital Camcorder Manuel utilisateur
-
HP (Hewlett-Packard) t450 Digital Camcorder Manuel utilisateur
-
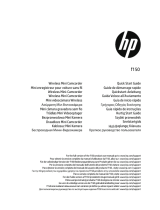 HP F Series User F150 Guide de démarrage rapide
HP F Series User F150 Guide de démarrage rapide
-
XEGA XG-02 Manuel utilisateur
-
XEGA S204G Manuel utilisateur
-
Apple WebCam Guide de démarrage rapide
-
AKASO P30 Manuel utilisateur
-
Minox DTC 1200 Manuel utilisateur
-
LG D955 Manuel utilisateur
-
LG LGH870.ADECPL Manuel utilisateur