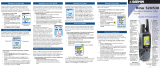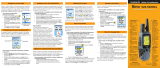Marquer un point de cheminement
Marquer un point de cheminement consiste simplement à capturer votre
emplacement actuel et à le mémoriser dans l’appareil. Pour marquer le point
de cheminement, l’appareil doit être allumé et en cours de poursuite de
satellites.
Pour marquer un point de cheminement :
1. Appuyez sur le Bouton-Poussoir tout en le maintenant enfoncé
jusqu’à ce que le menu Shortcuts (Raccourcis) s’affiche.
2. Mettez en surbrillance l’option Mark Waypoint (marquer le point
de cheminement) et appuyez sur le Bouton-Poussoir pour af-
ficher la page Mark Waypoint (marquer le point de cheminement)
représentée ci-dessous.
Nom de champ
Champ de symbole
Page Mark Waypoint
(marquer le point de
cheminement)
3. Mettez le champ de nom en surbrillance et appuyez sur le
Bouton-Poussoir. Saisissez un nouveau nom. Une fois terminé,
mettez OK en surbrillance et appuyez sur le Bouton-Poussoir.
4. Mettez le champ de symbole en surbrillance et appuyez sur le
Bouton-Poussoir. Choisissez un symbole et appuyez sur le
Bouton-Poussoir pour valider la sélection.
5. Mettez OK en surbrillance au bas de la page et appuyez sur le
Bouton-Poussoir pour enregistrer le point de cheminement.
Création de traces électroniques
En vous déplaçant, vous constaterez que des traces électroniques de votre
chemin apparaissent sur la carte. Ces traces sont appelées « Track Log »
(journal de suivi). Vous pouvez utiliser le journal de suivi pour retracer vos
pas jusqu’à un emplacement précis.
Pour afficher vos traces électroniques (journal de
suivi) :
1. Servez-vous du bouton Page pour afficher la page Map (carte).
2. Éloignez-vous de votre emplacement de départ pendant au moins
trois minutes.
3. Le niveau de zoom par défaut est de 130 km (80 milles). Appuyez
sur le bouton Zoom pour faire un zoom avant et visualiser les
traces électroniques (journal de suivi) en détail.
Envoi d’un emplacement
Vous pouvez envoyer tous les emplacements disponibles dans votre menu
Find ‘N Go (chercher et suivre). Il peut s’agir de points de cheminement,
de contacts, de villes, de sorties ou de toute autre donnée chargée sur
l’appareil. Vous trouverez ci-dessous la procédure à suivre pour envoyer un
point de cheminement.
Pour envoyer un emplacement (point de cheminement) à
l’aide de l’option Find ‘N Go (chercher et suivre) :
1. Appuyez sur le Bouton-Poussoir tout en le maintenant jusqu’à
ce que le menu Shortcuts (raccourcis) s’affiche ou appuyez sur le
bouton Page jusqu’à ce que la page Main Menu (menu principal)
s’affiche.
2. Mettez l’option Find ‘N Go (chercher et suivre) en surbrillance et
appuyez sur le Bouton-Poussoir. Mettez Waypoints (points de
cheminement) en surbrillance et appuyez sur le Bouton-Pous-
soir. Sélectionnez Nearest (les plus proches) ou By Name (par
nom) et appuyez sur le Bouton-Poussoir.
3. Mettez le point de cheminement
que voulez envoyer en surbril-
lance et appuyez sur le Bouton-
Poussoir pour afficher la page
Waypoint Review (consultation
des points de cheminement).
4. Mettez en surbrillance le bouton
du menu d’options et ap-
puyez sur le Bouton-Poussoir.
5. Sélectionnez Send Location
(envoyer l’emplacement) et ap-
puyez sur le Bouton-Poussoir.
L ’emplacement est envoyé à tous les Rino sur le même canal et code de
blocage automatique que vous. Ils peuvent alors choisir d’atteindre cet
emplacement (Goto [atteindre]), d’afficher l’emplacement sur la carte (Map
[carte]) ou d’enregistrer l’emplacement (OK).
Utilisation du positionnement de poste à poste
Le Rino dispose d’une fonction unique : le positionnement de poste à poste,
c’est-à-dire l’envoi de l’emplacement d’un Rino aux autres appareils Rino.
Le positionnement de poste à poste vous permet de suivre les déplacements
d’autres utilisateurs du Rino et même de naviguer jusqu’à eux.
Pour envoyer votre emplacement :
1. Appuyez et relâchez le bouton Appel ou le bouton Conversation.
Votre Rino 130 émet automatiquement votre emplacement.
2. Les autres utilisateurs du Rino qui surveillent le même canal et le
même code de blocage automatique reçoivent cette information.
Invitation d’un emplacement à émettre
Si un contact vous laisse sans nouvelle pendant un moment et que vous
souhaitez connaître son emplacement actuel, vous pouvez inviter le contact
à émettre son emplacement. Cette manœuvre aura pour effet de mettre à
jour l’emplacement de ce contact dans votre Rino 130.
Pour inviter un emplacement à émettre :
1. Appuyez sur le Bouton-Poussoir tout en le maintenant enfoncé
jusqu’à ce que le menu Shortcuts (raccourcis) s’affiche ou ap-
puyez sur le bouton Page jusqu’à ce que la page Main Menu
(menu principal) s’affiche.
2. Mettez l’option Find ‘N Go (chercher et suivre) en surbrillance et
appuyez sur le Bouton-Poussoir. Mettez Contacts (contacts) en
surbrillance et appuyez sur le Bouton-Poussoir.
3. Mettez le contact que vous souhaitez inviter à émettre en surbril-
lance et appuyez sur le Bouton-Poussoir pour afficher la page
Contact Review (consultation des contacts).
4. Mettez en surbrillance le bouton du menu
d’options et appuyez sur le Bou-
ton-Poussoir.
5. Sélectionnez Poll Location (inviter
l’emplacement à émettre) et ap-
puyez sur le Bouton-Poussoir.
Envoi d’une note
Vous pouvez envoyer une note pour communiquer en silence avec les autres
utilisateurs du Rino 130 sur le même canal et le même code de blocage que
vous. Il peut s’agir d’une note enregistrée ou d’une nouvelle note. (Cette
fonction n’est pas disponible sur les appareils Rino 110.)
Pour envoyer une note :
1. Appuyez sur le Bouton-Poussoir pour afficher le menu Shortcuts
(Raccourcis).
2. Sélectionnez l’option Send Note (envoyer une note).
3. Pour créer une nouvelle note ou modifier une note existante, ap-
puyez sur le Bouton-Poussoir une fois que le champ Edit Note
(modifier une note) est en surbrillance. Saisissez votre note à
l’aide du clavier de saisie des données. Sélectionnez OK lorsque
vous avez terminé.
Pour utiliser une note enregistrée, sélectionnez la note désirée
dans la liste Saved Note (notes enregistrées) puis appuyez sur le
Bouton-Poussoir.
4. Sélectionnez Send (envoyer) pour envoyer une note à tous les
utilisateurs du Rino 130 sur le même canal et le même code de
blocage automatique que vous. Sélectionnez Save (enregistrer)
pour sauvegarder la note pour un usage ultérieur. Sélectionnez
Clear (effacer) pour effacer la note.
Si vous avez d’autres questions ou souhaitez simplement en savoir plus sur
le fonctionnement du Rino 130, reportez-vous au Manuel de l’utilisateur,
qui fournit des informations détaillées sur toutes les fonctions de votre Rino.
Rino
®
130
Référence 190-00284-91 Rév. B
Navigation à l’aide de votre Rino 130
Vous pouvez naviguer jusqu’à un point de cheminement, une ville, une
sortie ou l’emplacement d’un contact. À l’aide des cartes détaillées en
option, vous pouvez également naviguer vers des centres d’intérêt, des
adresses et des carrefours.
Pour commencer la navigation à l’aide de la fonction Find ‘N
Go (chercher et suivre) :
1. Appuyez sur le Bouton-Poussoir pour afficher le menu Shortcuts
(raccourcis).
2. Mettez en surbrillance l’option Find ‘N Go (chercher et suivre) et
appuyez sur le Bouton-Poussoir.
3. Mettez en surbrillance l’option Waypoints (points de chemine-
ment) et appuyez sur le Bouton-Poussoir. Sélectionnez l’option
désirée (by Nearest [les plus proches] ou by Name [par nom]) et
appuyez sur le Bouton-Poussoir.
4. Mettez le point de cheminement désiré en surbrillance et appuyez
sur le Bouton-Poussoir.
5. La page Waypoint (point de cheminement) étant affichée, mettez
le bouton Goto (atteindre) en surbrillance et appuyez sur le Bou-
ton-Poussoir pour commencer la navigation. La page Navigation
(navigation) s’ouvre automatiquement pour vous guider vers votre
destination. Reportez-vous à l’information plus détaillée
ci-dessous.
Page Navigation (navigation)
Les deux principaux composants de la page Navigation
(navigation) sont l’anneau de boussole et son aiguille.
Lorsque vous vous déplacez, l’anneau de boussole
tourne pour montrer votre direction actuelle en haut
de l’écran. L’aiguille s’oriente vers votre destination.
Lorsque l’aiguille est alignée avec la ligne verticale en
haut de l’anneau de boussole, vous prenez un chemin
direct vers votre destination. L’appareil doit se déplacer pour naviguer : si vous
restez à l’arrêt ou si vous vous déplacez très lentement, les données de naviga-
tion perdent leur précision.
Utilisation des contacts
La première fois qu’un signal est reçu d’un autre utilisateur du Rino, la page
« New Contact » (nouveau contact) s’affiche. À partir de la page New Contact
(nouveau contact), vous pouvez visualiser l’emplacement de l’autre utilisateur
sur la carte (Map [carte]), atteindre cette position
(Goto [atteindre]), l’ajouter à votre liste (OK) ou
ignorer ce contact (bouton Page/Quitter). Chaque
fois que vous recevez un signal d’un contact, votre
carte est mise à jour pour indiquer sa nouvelle posi-
tion. Un journal de suivi de son déplacement est créé
et affiché sur votre carte.
Page Navigation
Page New Contact
Bouton Alimentation :
• Appuyez sur ce bouton tout en
le maintenant enfoncé pour
activer ou désactiver l’appareil
• Appuyez sur ce bouton pour
régler le contraste et le
rétroéclairage
Bouton Appel :
• Appuyez sur ce bouton
pour émettre une tonalité
d’appel
• Envoie une position
lorsque vous relâchez le
bouton (si la fonction est
activée)
Bouton Conversation :
• Appuyez sur ce bouton
en le maintenant enfoncé
pour parler
• Envoie une position
lorsque vous relâchez le
bouton (si la fonction est
activée)
Bouton Page/Quitter :
• Appuyez sur ce bouton
pour faire défiler les
pages principales
• Utilisé pour quitter ou
sortir des éléments de
menu
Bouton Volume (V) :
• Appuyez sur ce bouton pour ouvrir
la fenêtre de réglage du volume
Haut-parleur
Microphone :
• Maintenez l’appareil
à 7–10 cm (3–4 po)
de vous lorsque vous
parlez
Bouton Zoom/Carte
(Z) :
• Depuis la page Map
(carte), appuyez sur
ce bouton pour ouvrir
la fenêtre de contrôle
du zoom
• Depuis toutes les
autres pages, appuyez
sur ce bouton pour
afficher la page Map
(carte)
Bouton-poussoir :
• Appuyez pour
sélectionner les options
en surbrillance et
confirmer les messages
• Déplacez-le vers le
Haut, le Bas, la Droite
ou la Gauche pour
faire défiler les listes,
mettre en surbrillance
des champs, des
boutons d’écran ou
des icônes, saisir des
données ou déplacer la
flèche de panoramique
de carte
• Appuyez tout en le
maintenant enfoncé
pour afficher le menu
Shortcuts (raccourcis)
Guide de Démarrage Rapide
Instructions détaillées de démarrage
(Tournez la page et débutez par l’étape 1)
Send Location
(envoyer l’emplacement)
Invitation de l’emplacement
d’un contact à émettre

1
Mise en place des piles
Le Rino 130 fonctionne avec trois piles alcalines « AA » (non fournies)
placées à l’arrière de l’appareil. Vous pouvez également utiliser des piles
rechargeables. Reportez-vous au
Manuel de l’utilisateur du Rino 130 pour
régler le type de piles. L’appareil est réglé en sortie d’usine pour l’utilisation
de piles alcalines. Les données mémorisées sont conservées lorsque les piles
sont retirées.
Pour mettre les piles en place :
1. Retirez le couvercle des piles à l’arrière de l’appareil. Tournez
l’anneau en D d’un quart de tour dans le sens inverse des
aiguilles d’une montre et sortez le couvercle en le tirant.
2. Insérez les piles en respectant les références de polarité gravées
dans le boîtier de l’appareil. Orientez le pôle négatif (-) de la pile
en direction du ressort.
3. Réinstallez le couvercle des piles en insérant le clip à charnière
inférieur et en fermant le couvercle. Tournez l’anneau en D d’un
quart de tour dans le sens des aiguilles d’une montre.
Remarques sur l’utilisation des piles :
• Lorsque vous remplacez les piles, n’utilisez que des piles
neuves ou complètement chargées. Les piles rechargeables ont
généralement une capacité moindre que les piles alcalines.
• Ne mélangez pas des piles de types différents.
• Retirez les piles de l’appareil si vous envisagez de ne pas l’utiliser
pendant plusieurs mois. Suivez les instructions du fabricant des
piles en ce qui concerne leur entretien et la mise au rebut des
piles usagées.
• L’utilisation extensive du rétroéclairage, des fonctions WAAS,
SRF ou GMRS réduit considérablement la durée de vie des piles.
2
Affichage des pages principales
Vous trouverez toute l’information nécessaire au fonctionnement du Rino
130 sur les six pages principales (ou écrans d’affichage) par défaut. Il vous
suffit d’appuyer sur le bouton
Page et de le relâcher pour faire défiler les
pages suivantes : page Radio (radio), page Map (carte), page Navigation
(navigation), page Trip Computer (ordinateur de bord) et page Main Menu
(menu principal). Vous pouvez également accéder aux pages principales en
appuyant sur le bouton d’écran Menu des pages principales .
Page Radio Page Map
(carte)
Trip Computer
(ordinateur de bord)
Page Navigation
Main Menu
(menu principal)
Altimeter Page
(altimétre)
Ces six pages vous fournissent toutes des renseignements différents, mais
ont en commun certaines fonctions, telles que les menus d’options et le
menu des pages principales. Pour accédez au menu d’options et à la page
Main Menu (menu principal), utilisez le bouton-poussoir pour mettre en
surbrillance le bouton d’écran, puis appuyez sur le Bouton-Poussoir.
Bouton de la page Main Menu
(menu principal)
Bouton du menu d’options
3
Initialisation du GPS
Avant de pouvoir utiliser le Rino 130 pour la navigation, le récepteur GPS
doit être initialisé. Cette initialisation permet à l’appareil Rino 130 de
recevoir et de stocker des renseignements de satellites et de commencer à
utiliser les satellites pour la navigation. Cette initialisation est automatique
et ne devrait durer que quelques minutes.
Pour initialiser l’appareil (acquisition de satellites) :
1. Prenez l’appareil Rino 130 à l’extérieur,
où vous pouvez avoir une vue du ciel
dégagée, et allumez-le.
2. L’unité commence à rechercher des sig-
naux de satellites. Le message « Tracking
Satellites » (poursuite de satellites en
cours) est affiché lorsque l’unité s’initialise.
Lors de la première utilisation de votre Rino
130, l’initialisation ne devrait pas durer plus
de cinq minutes.
3. Une fois le GPS initialisé et prêt à la
navigation, le message « 3D Accuracy »
(précision 3D) est affiché à la page Radio (radio).
Si pour quelque raison, l’appareil n’est pas capable de rassembler les ren-
seignements satellites nécessaires, reportez-vous au Manuel de l’utilisateur
du Rino 130.
4
Saisie de données
Servez-vous du Bouton-Poussoir comme d’une
manette que vous commandez à l’aide du pouce.
Poussez le Bouton-Poussoir vers le Haut, le Bas,
la Droite ou la Gauche. Appuyez sur le
Bouton-
Poussoir pour sélectionner un élément à l’écran,
tout comme vous appuyez sur la touche Entrée sur
le clavier d’un ordinateur.
Vous serez parfois amené à épeler à l’aide du
Bouton-Poussoir et d’un
clavier virtuel. Pour saisir des caractères à l’aide du clavier virtuel, poussez
le Bouton-Poussoir vers le Haut, le Bas, la Gauche ou la Droite pour mettre
le caractère souhaité en surbrillance (lettre, chiffre ou espace). Appuyez
sur le Bouton-Poussoir pour sélectionner le caractère mis en surbrillance.
Sélectionnez Back (retour) pour
supprimer le caractère à gauche du
curseur. Lorsque vous avez terminé
la saisie des caractères, mettez OK
en surbrillance et appuyez sur le
Bouton-Poussoir.
5
Configuration de la radio
Sélectionnez un canal et un code de blocage automatique pour la transmis-
sion. Assurez-vous de signaler le canal et le code de blocage automatique
que vous utilisez aux autres membres de votre groupe de sorte qu’ils puis-
sent communiquer avec vous. Le Rino 130 est réglé en sortie d’usine pour
émettre sur les fréquences SRF (service radio familial).
Pour sélectionner un canal :
1. Mettez le champ Channel (canal) en
surbrillance et appuyez sur le Bouton-
Poussoir.
2. Sélectionnez l’un des quatorze (14)
canaux disponibles. Appuyez sur le
Bouton-Poussoir pour valider la sélec-
tion.
Pour sélectionner un code de blocage automatique :
1. Sélectionnez le champ Code (code) et appuyez sur le Bouton-
Poussoir.
2. Sélectionnez l’un des trente-huit (38) codes disponibles. Appuyez
sur le Bouton-Poussoir pour valider la sélection.
6
Changement du nom et du symbole
Le champ « My ID » (mon ID) (name [nom]) et le symbole (icône) per-
mettent de vous identifier auprès des autres utilisateurs du Rino.
Pour changer l’ID/nom de l’appareil :
1. Mettez le champ My ID (mon ID)
en surbrillance et appuyez sur le
Bouton-Poussoir pour activer le
champ et afficher le clavier.
2. Mettez Clear (effacer) en surbril-
lance puis appuyez sur le Bouton-
Poussoir pour effacer l’ID par
défaut.
3. Saisissez un ID ou un nom d’une
longueur maximale de dix (10)
caractères.
4. Lorsque vous avez saisi votre nou-
vel ID, mettez OK en surbrillance
et appuyez sur le Bouton-Poussoir.
Pour changer le symbole d’utilisateur :
1. Mettez en surbrillance le symbole du visage qui se trouve à droite
du champ My ID (mon ID). Appuyez sur le Bouton-Poussoir
pour afficher la liste des symboles de visage disponibles.
2. Mettez le symbole désiré en surbrillance à partir de la liste de
sélections.
3. Appuyez sur le Bouton-Poussoir pour sélectionner ce symbole.
7
Transmission avec le Rino 130
Le Rino 130 peut émettre et recevoir des messages d’autres utilisateurs
radio SRF sur le même canal et code de blocage automatique. Pour exploiter
toutes les fonctions du Rino, communiquez avec d’autres appareils Rino.
Pour transmettre avec le Rino 130 :
1. Appuyez sur le bouton Conversation et, tout en le maintenant,
parlez normalement au niveau du microphone à l’avant du Rino
130, à une distance d’environ 7 à 10 cm (3 à 4 po).
2. Une fois votre conversation terminée, relâchez le bouton Con-
versation. Votre emplacement est mis à jour sur tous les Rino en
mode réception.
3. Si vous souhaitez appeler un autre utilisateur ou mettre à jour
votre emplacement sur un autre Rino, appuyez et relâchez le
bouton Appel ou Conversation.
8
Réglage du volume et du rétroéclairage
Si vous devez régler le volume, appuyez sur le bouton V (Volume) à l’avant
de l’appareil pour afficher un curseur de réglage. Pour changer le volume,
poussez le Bouton-Poussoir vers le Haut ou le Bas pour faire monter ou
descendre le curseur. Une fois que le niveau sonore approprié est réglé,
appuyez sur le bouton V ou sur le Bouton-Poussoir.
Si les conditions d’éclairage ne sont pas suffisantes pour voir l’écran, vous
pouvez régler le contraste ou activer le rétroéclairage.
Pour activer le rétroéclairage et régler le contraste de
l’écran :
1. L’appareil étant allumé, appuyez brièvement et relâchez le bouton
Alimentation pour afficher le réglage du rétroéclairage et du
contraste.
2. Appuyez sur le bouton Alimentation ou oussez le Bouton-
Poussoir vers le Haut ou le Bas pour activer ou désactiver le
rétroéclairage. Un symbole d’ampoule s’affiche sur la barre d’état
supérieure lorsque le rétroéclairage est activé.
Le rétroéclairage reste allumé jusqu’à la fin du délai de tempo-
risation réglé ou jusqu’à ce que le bouton Alimentation soit de
nouveau enclenché. L’appareil est réglé en sortie d’usine pour un
délai de temporisation de 15 secondes après appui sur le bouton.
3. Poussez le Bouton-Poussoir vers la Gauche (clair) ou la Droite
(foncé) pour régler le contraste.
4. Appuyez sur le Bouton-Poussoir pour fermer la fenêtre de
rétroéclairage et de contraste.
Exemple de clavier virtuel
Sélection du canal
Poursuite des
signaux de satellite
Champ « My
ID » (mon ID)
Champ de
symbole
Cette version française du manuel anglais du Rino 130 (Réf. Garmin 190-00284-01, Révision B)
n’est fournie qu’à titre de commodité. Si nécessaire, veuillez consulter la dernière mise à jour du
manuel anglais pour le fonctionnement et l’utilisation du Rino 130.
-
 1
1
-
 2
2
Garmin Rino® 130 Manuel utilisateur
- Taper
- Manuel utilisateur
- Ce manuel convient également à
Documents connexes
-
Garmin Rino® 120 Manuel utilisateur
-
Garmin Rino® 110 Manuel utilisateur
-
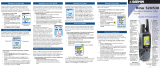 Mode d'Emploi pdf Garmin Rino® 520 Manuel utilisateur
Mode d'Emploi pdf Garmin Rino® 520 Manuel utilisateur
-
Garmin Rino® 530HCx Manuel utilisateur
-
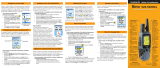 Mode d'Emploi pdf Garmin Rino® 530HCx Guide de démarrage rapide
Mode d'Emploi pdf Garmin Rino® 530HCx Guide de démarrage rapide
-
Garmin Rino® 750 Mode d'emploi
-
Garmin Rino® 610 Le manuel du propriétaire
-
Garmin Rino 700 Mode d'emploi
-
Garmin GPSMAP 60C Manuel utilisateur
-
Garmin GPSMAP® 76CS Manuel utilisateur