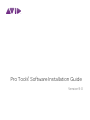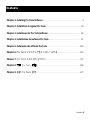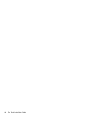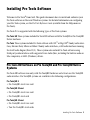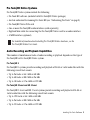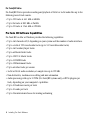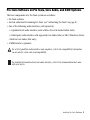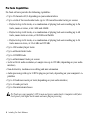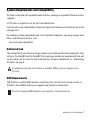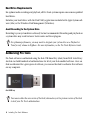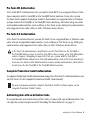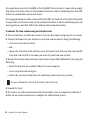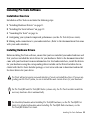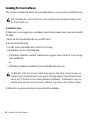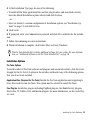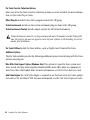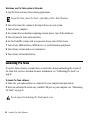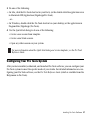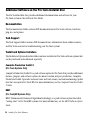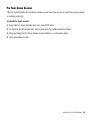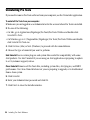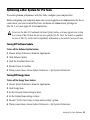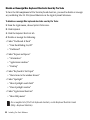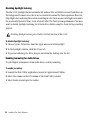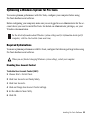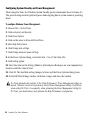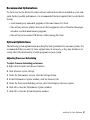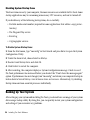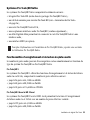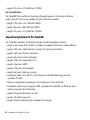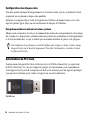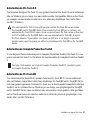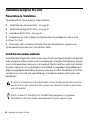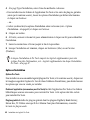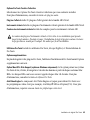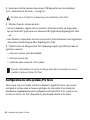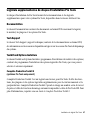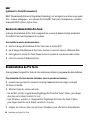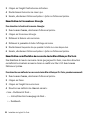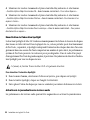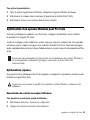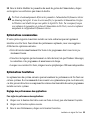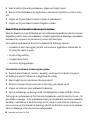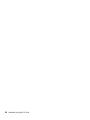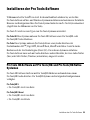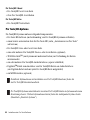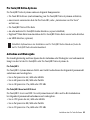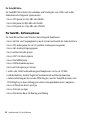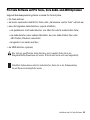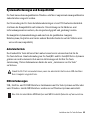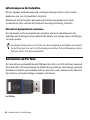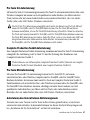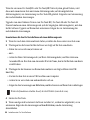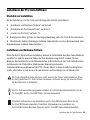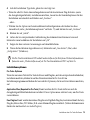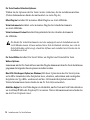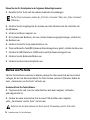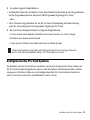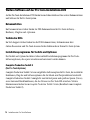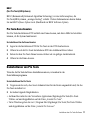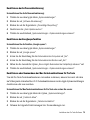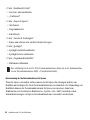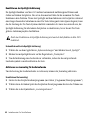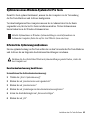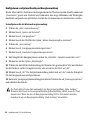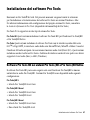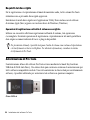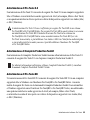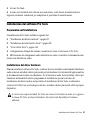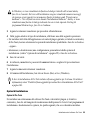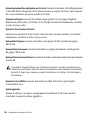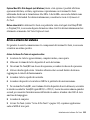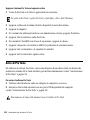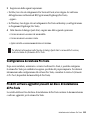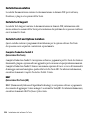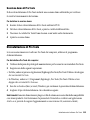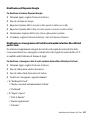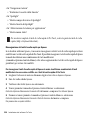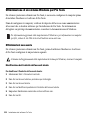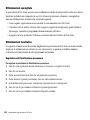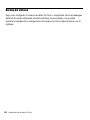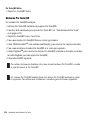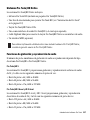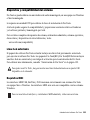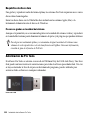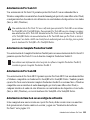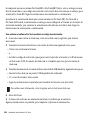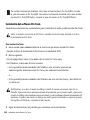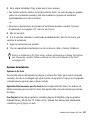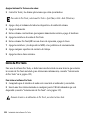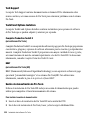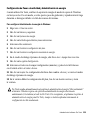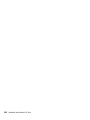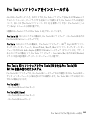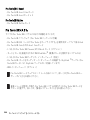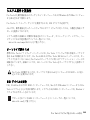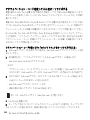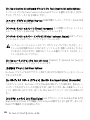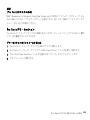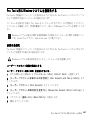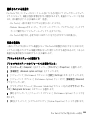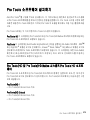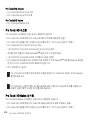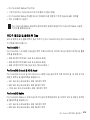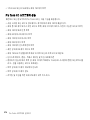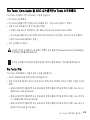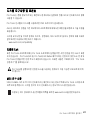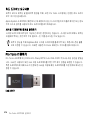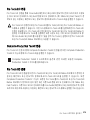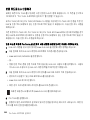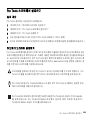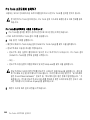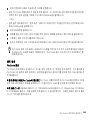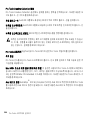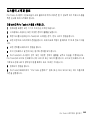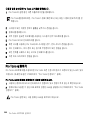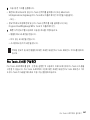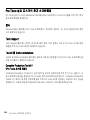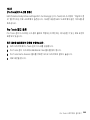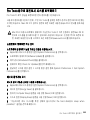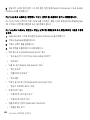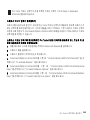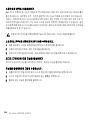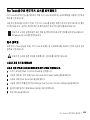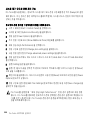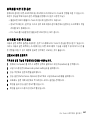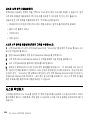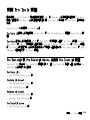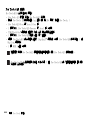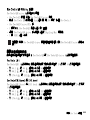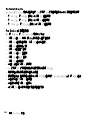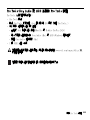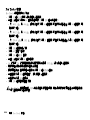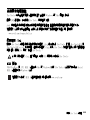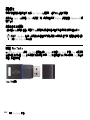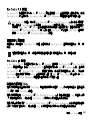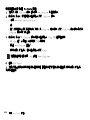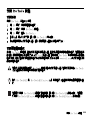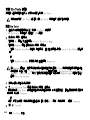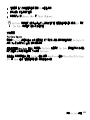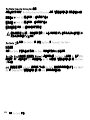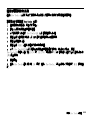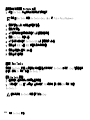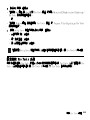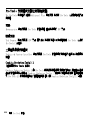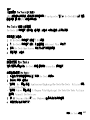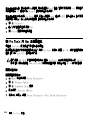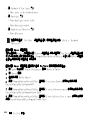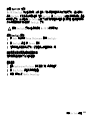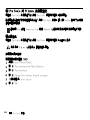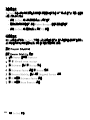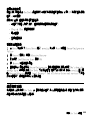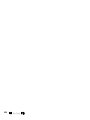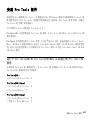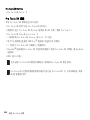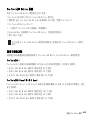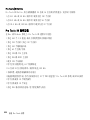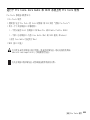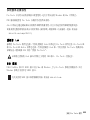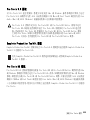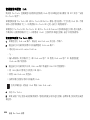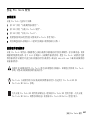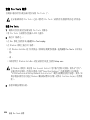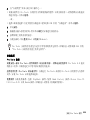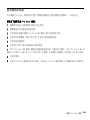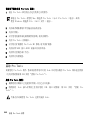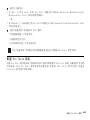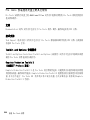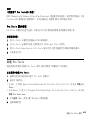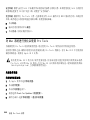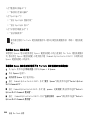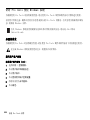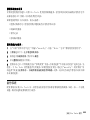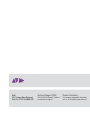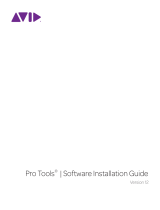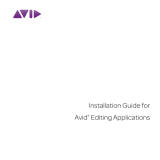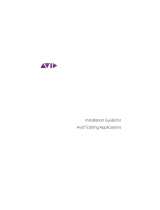Avid Digidesign Pro Tools 9.0 Guide d'installation
- Taper
- Guide d'installation
La page charge ...
La page charge ...
La page charge ...
La page charge ...
La page charge ...
La page charge ...
La page charge ...
La page charge ...
La page charge ...
La page charge ...
La page charge ...
La page charge ...
La page charge ...
La page charge ...
La page charge ...
La page charge ...
La page charge ...
La page charge ...
La page charge ...
La page charge ...
La page charge ...
La page charge ...
La page charge ...
La page charge ...
La page charge ...
La page charge ...
La page charge ...
La page charge ...
La page charge ...
La page charge ...
La page charge ...
La page charge ...

Installation du logiciel Pro Tools 29
Installation du logiciel Pro Tools
Bienvenue dans le logiciel Pro Tools® d’Avid. Ce guide présente la procédure d’installation
et d’autorisation du logiciel Pro Tools sur les systèmes Mac et Windows. Pour obtenir des
informations supplémentaires sur la configuration du système Pro Tools, reportez-vous
au Guide de référence Pro Tools (disponible à partir du menu d’aide de Pro Tools).
Pro Tools 9.0 est pris en charge par deux types de systèmes Pro Tools :
Pro Tools HD Ces systèmes incluent le logiciel Pro Tools HD avec le périphérique Pro Tools|HD
ou Pro Tools|HD Native.
Pro Tools Ces systèmes incluent le logiciel Pro Tools avec les interfaces audio de la famille
003
™ ou Digi 002®, Eleven® Rack, Mbox® ou Mbox 2, ou le matériel M-Audio utilisant Avid
Audio Engine (Direct I/O). Ces systèmes incluent également les logiciels Pro Tools utilisant les
interfaces audio tierces avec les pilotes Core Audio (Mac) ou ASIO (Windows) pris en charge.
Logiciel Pro Tools HD sur les systèmes Pro Tools|HD
et Pro Tools|HD Native
Le logiciel Pro Tools HD fonctionne uniquement sur les périphériques Pro Tools|HD avec
au moins une interface audio Pro Tools|HD. Les systèmes Pro Tools|HD sont disponibles
dans les configurations suivantes :
Pro Tools|HD 1
• Carte Pro Tools|HD Accel Core
Pro Tools|HD 2 Accel
• Carte Pro Tools|HD Accel Core
• Carte Pro Tools|HD Accel
Pro Tools|HD 3 Accel
• Carte Pro Tools|HD Accel Core
• Deux cartes Pro Tools|HD Accel

Installation du logiciel Pro Tools
30
Pro Tools|HD Native
• Carte Pro Tools|HD Native
Systèmes Pro Tools|HD
Les systèmes Pro Tools|HD comportent les éléments suivants :
• le logiciel Pro Tools HD (inclus dans les packages Pro Tools|HD) ;
• une clé iLok autorisée pour exécuter Pro Tools HD (voir « Autorisation de Pro Tools »
àlapage36);
• une carte Pro Tools|HD Core ou Accel Core ;
• une ou plusieurs cartes Pro Tools|HD Process ou Accel (en option) ;
• des câbles TDM FlexCable
™ (système multicartes uniquement) pour connecter les cartes
entre elles ;
• une ou plusieurs interfaces audio Pro Tools|HD (vendues séparément) ;
•plusieurs câbles DigiLink
™ permettant de connecter les cartes Pro Tools|HD aux interfaces
audio (un câble DigiLink inclus par carte Pro Tools|HD) ;
• une interface MIDI (en option).
Pour plus d’informations sur l’installation des périphériques Pro Tools|HD, reportez-vous
au Guide de l’utilisateur Pro Tools|HD.
Les systèmes Pro Tools|HD peuvent prendre en charge jusqu’à sept cartes Pro Tools|HD grâce
à un châssis d’extension. Pour plus d’informations, consultez le Guide des systèmes étendus.

Installation du logiciel Pro Tools 31
Systèmes Pro Tools|HD Native
Les systèmes Pro Tools|HD Native comportent les éléments suivants :
• le logiciel Pro Tools HD (inclus dans les packages Pro Tools|HD Native) ;
• une clé iLok autorisée pour exécuter Pro Tools HD (voir « Autorisation de Pro Tools »
àlapage36);
• une carte Pro Tools|HD Native PCIe ;
• une ou plusieurs interfaces audio Pro Tools|HD (vendues séparément) ;
• un câble DigiLink Mini permettant de connecter la carte Pro Tools|HD Native à une
interface audio ;
• une interface MIDI (en option).
Fonctionnalités d’enregistrement et de lecture de pistes audio
Le nombre de pistes audio pouvant être enregistrées ou lues simultanément est fonction du
type du système Pro Tools|HD ou Pro Tools|HD Native.
Pro Tools|HD 1
Les systèmes Pro Tools|HD 1 offrent des fonctions d’enregistrement et de lecture de fichiers
audio 16 ou 24 bits, comportant le nombre de pistes effectives suivant :
• jusqu’à 96 pistes à 44,1 kHz ou 48 kHz
• jusqu’à 48 pistes à 88,2 kHz ou 96 kHz
• jusqu’à 18 pistes à 176,4 kHz ou 192 kHz
ProTools|HD 2Accel et HD3Accel
Les systèmes Pro Tools|HD2 Accel et HD3 Accel permettent la lecture et l’enregistrement
de fichiers audio 16 et 24 bits avec un nombre de pistes effectives variable :
• jusqu’à 192 pistes à 44,1 kHz ou 48 kHz
• jusqu’à 96 pistes à 88,2 kHz ou 96 kHz
Pour plus d’informations sur l’installation de Pro Tools|HD Native, reportez-vous au Guide
de l’utilisateur Pro Tools|HD Native.

Installation du logiciel Pro Tools
32
• jusqu’à 32 pistes à 176,4 kHz ou 192 kHz
Pro Tools|HD Native
Pro Tools|HD Native offre des fonctions d’enregistrement et de lecture de fichiers
audio 16 ou 24 bits avec un nombre de pistes effectives variable :
• jusqu’à 192 pistes à 44,1 kHz ou 48 kHz
• jusqu’à 96 pistes à 88,2 kHz ou 96 kHz
• jusqu’à 32 pistes à 176,4 kHz ou 192 kHz
Capacités logicielles de Pro Tools HD
Pro Tools HD sous Mac ou Windows intègre les fonctionnalités suivantes :
• jusqu’à 160 canaux d’E/S selon le système et le nombre d’interfaces audio utilisées ;
• jusqu’à 192 pistes audio effectives (jusqu’à 512 pistes potentielles) ;
• jusqu’à 160 pistes d’entrée auxiliaire ;
• jusqu’à 64 pistes de fader principal ;
• jusqu’à 128 pistes principales VCA ;
•jusqu’à 256pistes MIDI;
• jusqu’à 128 pistes d’instrument ;
• jusqu’à 64 pistes vidéo par session ;
• résolution audio 16 ou 24 bits, à des fréquences d’échantillonnage pouvant
atteindre 192 kHz ;
• édition et automation de mixage à accès aléatoire et non destructif ;
• traitement audio avec 10 plug-ins TDM (systèmes Pro Tools|HD) ou RTAS par piste,
selon la puissance de l’ordinateur ;
• jusqu’à 10 inserts matériels par piste ;
• jusqu’à 10 départs par piste ;
• jusqu’à 256 bus internes pour le mixage et le routage.

Installation du logiciel Pro Tools 33
Logiciel Pro Tools sur les systèmes Pro Tools, Core Audio et ASIO
Les composants essentiels du système Pro Tools sont répertoriés ci-dessous :
• le logiciel Pro Tools ;
• une clé iLok autorisée pour exécuter Pro Tools (voir « Autorisation de Pro Tools »
àlapage36);
• l’une des interfaces audio suivantes (vendues séparément) :
• une interface audio Avid qualifiée (telle que la Mbox Pro ou M-Audio ProFire 2626) ;
• une interface audio tierce avec les pilotes Core Audio (Mac) ou ASIO (Windows)
compatibles ;
• un pilote Core Audio intégré (Mac uniquement) ;
• une interface MIDI (en option).
Pour obtenir la liste des interfaces audio et des ordinateurs qualifiés, consultez les informations
relatives à la compatibilité des périphériques sur notre site Web :
www.avid.com/compatibility.
Pour plus d’informations sur votre interface audio, reportez-vous à la documentation fournie
avec votre périphérique.

Installation du logiciel Pro Tools
34
Fonctionnalités de Pro Tools
Le logiciel Pro Tools offre les fonctionnalités suivantes :
• jusqu’à 32 canaux d’E/S selon l’interface audio utilisée ;
• jusqu’à 96 pistes audio effectives (jusqu’à 128 pistes potentielles) par session :
• lecture de 96 pistes, ou lecture et enregistrement de 96 pistes mono ou stéréo,
à des fréquences de 44,1 kHz et 48 kHz ;
• lecture de 48 pistes, ou lecture et enregistrement de 48 pistes mono ou stéréo,
à des fréquences de 88,2 kHz et 96 kHz ;
• lecture de 24 pistes, ou lecture et enregistrement de 24 pistes mono ou stéréo,
à des fréquences de 176,4 kHz et 192 kHz ;
• jusqu’à 128 pistes d’entrée auxiliaire ;
• jusqu’à 64 pistes de fader principal ;
•jusqu’à 256pistes MIDI;
•jusqu’à 64pistes d’instrument par session ;
• résolution audio 16 ou 24 bits, à des fréquences d’échantillonnage pouvant atteindre
192 kHz (selon l’interface audio utilisée) ;
• édition et automation de mixage à accès aléatoire et non destructif ;
• traitement audio avec 10 plug-ins RTAS par piste, selon la puissance de l’ordinateur ;
• jusqu’à 10 inserts matériels par piste (selon l’interface audio utilisée) ;
• jusqu’à 10 départs par piste ;
• jusqu’à 256 bus de mixage internes.
Pro Tools utilise le processeur de votre ordinateur pour mixer et traiter les pistes audio
(traitement hôte). Les ordinateurs fonctionnant à des vitesses d’horloge plus rapides peuvent
prendre en charge un plus grand nombre de pistes et assurer le traitement de davantage
de plug-ins.

Installation du logiciel Pro Tools 35
Configuration requise et compatibilité
Le logiciel Pro Tools peut être utilisé avec une interface audio qualifiée et exécuté
sur un ordinateur Windows ou Mac qualifié.
Un lecteur DVD est requis pour l’utilisation du disque d’installation de Pro Tools.
Avid ne peut assurer la compatibilité et fournir une assistance que pour les matériels
et les logiciels testés et approuvés par ses soins.
Pour connaître la configuration requise et consulter la liste exhaustive des ordinateurs,
systèmes d’exploitation, disques durs et périphériques tiers pris en charge, rendez-vous sur :
www.avid.com/compatibility
Clé iLok autorisée
Le package logiciel Pro Tools standard comprend une clé iLok autorisée pour l’exécution
du logiciel Pro Tools. Les packages Pro Tools|HD et Pro Tools|HD Native incluent une clé
iLok non autorisée et un code d’activation pour l’autorisation de votre logiciel Pro Tools.
Pour plus d’informations, voir « Autorisation de Pro Tools » à la page 36.
Configuration MIDI requise
Les interfaces USB, FireWire et MIDI PCI offrent un fonctionnement optimal avec les systèmes
Pro Tools sous Mac ou Windows. Les interfaces série MIDI sont prises en charge sur les
systèmes Windows uniquement.
Une clé iLok autorisée doit être insérée dans un port USB disponible de l’ordinateur pour
pouvoir exécuter Pro Tools.
Pour obtenir la liste des interfaces et contrôleurs MIDI compatibles, rendez-vous sur www.avid.com.

Installation du logiciel Pro Tools
36
Configuration des disques durs
Pour une qualité optimale d’enregistrement et de lecture audio, tous les systèmes Pro Tools
requièrent un ou plusieurs disques durs qualifiés.
Initialisez vos disques durs à l’aide de l’application Utilitaire de disque incluse avec votre
logiciel système Apple (Mac) ou du Gestionnaire de disques de Windows.
Enregistrement déconseillé sur le lecteur système
Même si cela est autorisé, il n’est pas recommandé de réaliser des enregistrements sur le disque
dur système. Les disques durs système fournissent parfois des performances d’enregistrement
et de lecture inférieures, ce qui se traduit par un nombre inférieur de pistes et de plug-ins.
Autorisation de Pro Tools
L’autorisation du logiciel Pro Tools s’effectue via la clé USB iLok Smart Key (ci-après iLok)
de PACE Anti-Piracy. La clé peut comporter jusqu’à 100 autorisations pour l’ensemble de
votre logiciel activé par iLok. Lorsqu’une clé iLok a été autorisée pour un logiciel spécifique,
vous pouvez la réutiliser pour valider ce logiciel sur un autre ordinateur.
Afin d’optimiser les performances, utilisez DigiBase pour désigner le disque système comme
disque de lecture ou de transfert uniquement. Pour plus d’informations, consultez le Guide
de référence Pro Tools.
Clé USB iLok

Installation du logiciel Pro Tools 37
Autorisation de Pro Tools 9.0
L’autorisation du logiciel Pro Tools 9.0 vous permet d’exécuter Pro Tools 9.0 sur un ordinateur
Mac ou Windows pris en charge avec une interface audio Avid qualifiée (Mbox ou Fast Track,
par exemple) ou une interface audio tierce avec pilote de périphérique Core Audio (Mac)
ou ASIO (Windows).
Autorisation de Complete Production Toolkit
Si vous disposez d’une autorisation pour le Complete Production Toolkit et Pro Tools 9.0, vous
pouvez exécuter Pro Tools 9.0 et bénéficier des fonctionnalités du Complete Production Toolkit
2.
Autorisation de Pro Tools HD
Une autorisation Pro Tools HD 9.0 permet d’exécuter Pro Tools HD 9.0 sur un ordinateur
Mac ou Windows compatible et doté d’un périphérique Pro Tools|HD ou Pro Tools|HD Native.
Cela vous permet également d’exécuter Pro Tools avec la fonctionnalité Complete Production
Toolkit 2 sur les systèmes Mac ou Windows pris en charge, sans périphérique Pro Tools|HD
ou Pro Tools|HD Native, mais en utilisant une autre interface Avid qualifiée (telle que Mbox
ou Fast Track) ou toute autre interface audio tierce dotée des pilotes de périphériques Core
Audio (Mac) ou ASIO (Windows).
Une autorisation Pro Tools 9.0 ne suffit pas pour exécuter Pro Tools HD sur un système
Pro Tools|HD ou Pro Tools|HD Native. Pour exécuter Pro Tools HD sur ces systèmes, une
autorisation Pro Tools HD est requise. Si vous essayez de lancer Pro Tools sur un système doté
de Pro Tools|HD ou Pro Tools|HD Native sans une autorisation Pro Tools HD, le logiciel
Pro Tools démarre s’il peut utiliser Core Audio ou ASIO avec le son intégré ou une autre
interface audio, mais il ne pourra pas utiliser les périphériques Pro Tools|HD ou Pro Tools|HD
Native.
Pour plus d’informations sur le logiciel Complete Production Toolkit 2, consultez le guide
de Complete Production Toolkit 2.

Installation du logiciel Pro Tools
38
Autorisation d’une clé iLok à l’aide d’un code d’activation
Si vous avez acheté une version package neuve de Pro Tools, elle est livrée avec une clé iLok
autorisée. Vous pouvez ignorer cette section et passer à la rubrique « Installation du logiciel
ProTools» àlapage40.
Les coffrets Pro Tools|HD et Pro Tools|HD Native incluent une clé iLok vierge et un code
d’activation (sur la carte d’activation incluse) pour l’autorisation de votre logiciel
Pro Tools HD. Veuillez suivre les instructions ci-dessous.
Si vous effectuez la mise à niveau à partir d’une version antérieure de Pro Tools HD, Pro Tools
LE ou Pro Tools M-Powered, un code d’activation est fourni (sur la carte d’activation incluse)
pour l’autorisation de la mise à niveau du logiciel sur votre compte iLok. Veuillez suivre les
instructions ci-dessous.

Installation du logiciel Pro Tools 39
Pour autoriser le logiciel Pro Tools à l’aide d’un code d’activation :
1 Si vous ne disposez pas d’un compte sur iLok.com, visitez le site www.ilok.com dès maintenant
pour en créer un.
2 Transférez la licence de votre logiciel vers votre compte iLok.com en procédant comme
suit :
• Rendez-vous sur www.avid.com/activation.
– et –
• Saisissez votre code d’activation (inscrit sur la carte d’activation fournie) et votre
identifiant utilisateur iLok.com. Votre identifiant utilisateur iLok.com correspond au
nom que vous avez choisi lors de la création de votre compte sur iLok.com.
3 Transférez les licences de votre compte iLok.com vers votre clé USB intelligente iLok
en procédant comme suit :
• Insérez la clé iLok dans un port USB disponible sur votre ordinateur.
• Rendez-vous sur le site www.iLok.com et ouvrez une session.
• Suivez les instructions qui s’affichent à l’écran pour transférer vos licences vers votre
compte iLok.
4 Lancez Pro Tools.
5 Si d’autres logiciels non autorisés sont installés sur votre ordinateur, un message vous
invitant à les autoriser s’affiche. Suivez les instructions à l’écran pour finaliser le processus
d’autorisation.
Pour plus d’informations, visitez le site Web iLok (www.iLok.com).

Installation du logiciel Pro Tools
40
Installation du logiciel Pro Tools
Présentation de l’installation
L’installation de Pro Tools inclut les étapes suivantes :
1 « Installation des pilotes matériels » à la page 40.
2 « Installation du logiciel Pro Tools » à la page 41.
3 «Lancement de ProTools» àlapage45.
4 Configuration de votre système pour l’optimisation des performances (voir le Guide
de référence Pro Tools).
5 Connexions audio à l’interface M-Audio. Pour plus d’informations, reportez-vous
à la documentation fournie avec votre interface audio.
Installation des pilotes matériels
Avant d’installer le logiciel Pro Tools, assurez-vous d’avoir correctement installé votre matériel
audio ainsi que les derniers pilotes pour vos périphériques. Pour plus d’informations, reportez-
vous à la documentation fournie avec votre matériel. Pour les interfaces audio Avid, installez
les pilotes requis pour votre périphérique en sélectionnant le programme correspondant sur le
disque des programmes d’installation de pilotes, inclus dans le coffret d’installation de Pro Tools,
ou visitez le site www.avid.com pour télécharger et installer les derniers pilotes pour votre
périphérique.
Pro Tools ne reconnaîtra pas votre interface audio si vous n’installez pas les pilotes. Lors de la
mise à niveau de votre système Pro Tools, assurez-vous d’installer les pilotes les plus récents
pour votre matériel.
Pour les systèmes Pro Tools|HD et Pro Tools|HD Native uniquement, le programme
d’installation de Pro Tools installe automatiquement les pilotes matériels requis.

Installation du logiciel Pro Tools 41
Installation du logiciel Pro Tools
Après avoir installé les pilotes pour votre interface audio, vous pouvez installer Pro Tools.
Pour installer Pro Tools :
1 Assurez-vous que vous êtes connecté en tant qu’administrateur pour le compte sur lequel
vous souhaitez installer Pro Tools.
• Insérez le disque d’installation de Pro Tools dans le lecteur de DVD.
2 Effectuez l’une des actions suivantes :
• Sur Mac, localisez le fichier Install Pro Tools.mpkg et cliquez deux fois dessus pour l’ouvrir.
• Sous Windows, effectuez l’une des opérations suivantes :
• Si Windows AutoRun est activé, un mini-navigateur apparaît. Sélectionnez Installer
Pro Tools pour commencer l’installation.
– ou –
• Si Windows AutoRun est désactivé, cliquez deux fois sur le fichier Setup.exe.
3 Pour procéder à l’installation, suivez les instructions à l’écran.
Pour plus d’informations sur l’installation des périphériques Pro Tools|HD, reportez-vous au
Guide de l’utilisateur Pro Tools|HD. Pour plus d’informations sur l’installation des périphériques
Pro Tools|HD Native, reportez-vous au Guide de l’utilisateur Pro Tools|HD Native.
Avant de procéder à l’installation de cette version de l’application, lisez le fichier Lisez-moi
du disque d’installation de Pro Tools.
Sous Windows, si la boîte de dialogue Contrôle de compte utilisateur s’affiche, cliquez sur
Autoriser. Plusieurs messages s’affichent pendant l’installation, comme les boîtes de dialogue
« Nouveau matériel détecté » et « Un problème est survenu pendant l’installation du
matériel », mais vous pouvez les ignorer. En outre, si un message d’avertissement vous indique
que le test du logo Windows a échoué, cliquez sur Continuer.

Installation du logiciel Pro Tools
42
4 À la page Type d’installation, suivez l’une des méthodes ci-dessous :
• Pour installer tous les fichiers de l'application Pro Tools et les suites de plug-ins gratuites
(ainsi que le contenu associé), laissez les options d’installation par défaut sélectionnées
et cliquez sur Continuer.
– ou –
• Cochez (ou décochez) les options d’installation selon vos besoins (voir « Options
d’installation » à la page 42) et cliquez sur Continuer.
5 Cliquez sur Installer.
6 À l’invite, saisissez votre mot de passe administrateur et cliquez sur OK pour authentifier
l’installation.
7 Suivez les instructions à l’écran jusqu’à la fin de la procédure.
8 Lorsque l’installation est terminée, cliquez sur Redémarrer (Mac) ou sur Terminer
(Windows).
Options d’installation
Options Pro Tools
Pour installer un sous-ensemble logiciel/plug-ins Pro Tools (et le contenu associé), cliquez sur
le triangle en regard de l’option Pro Tools 9.0 dans l’utilitaire d’installation, puis désélectionnez
les options que vous ne voulez pas installer.
Fichiers d’application (nécessaires pour Pro Tools) Installe l’application Pro Tools et les fichiers
bibliothèques annexes nécessaires pour exécuter Pro Tools. Cette option doit être cochée
pour installer Pro Tools.
Plug-ins gratuits Installe des plug-ins gratuits dont les plug-ins DigiRack, Bomb Factory,
Eleven Free, TL Utilities ainsi que D-Fi et Maxim. Pour plus d’informations, consultez
le Guide des plug-ins audio.
Le disque d’installation de Pro Tools comporte des logiciels supplémentaires pour votre
système. Pour plus d’informations, voir « Logiciels supplémentaires du disque d’installation
Pro Tools » à la page 47.

Installation du logiciel Pro Tools 43
Options Pro Tools Creative Collection
Sélectionnez les Options Pro Tools Creative Collection que vous souhaitez installer.
Pour plus d’informations, consultez le Guide des plug-ins audio.
Plug-ins d’effets Installe 20 plug-ins d’effet gratuits de la famille AIR d’Avid.
Instruments virtuels Installe six plug-ins d’instruments virtuels gratuits de la famille AIR d’Avid.
Contenu des instruments virtuels Installe des samples pour les instruments virtuels AIR.
Utilitaires Pro Tools Installe les utilitaires Pro Tools, tels que DigiTest, et Désinstallation de
Pro Tools.
Options supplémentaires
En plus du logiciel et des plug-ins Pro Tools, l’utilitaire d’installation de Pro Tools fournit l’option
supplémentaire suivante :
Option Mac HFS+ Disk Support (systèmes Windows uniquement)
Cette option permet au système
Pro Tools de lire, d’écrire, d’enregistrer et de relire des données à partir de disques au format Mac
HFS+. Les disques HFS+ sont aussi souvent appelés disques Mac OS étendus. Pour plus
d’informations, consultez le
Guide de référence Pro Tools
.
Avid Video Engine Le composant Avid Video Engine est requis pour utiliser Pro Tools avec
les périphériques vidéo Avid (par exemple, Avid Mojo
® SDI ou AVoption|V10). Pour plus
d’informations, reportez-vous au Guide des périphériques vidéo Avid.
Le contenu du plug-in d’instruments virtuels est très riche et son installation peut prendre
jusqu’à vingt minutes. Pendant ce temps, l’installation du logiciel progresse même si la barre
de progression ne semble pas l’indiquer. Ne mettez pas fin à l’installation.

Installation du logiciel Pro Tools
44
Démarrage et arrêt du système
Pour que les différents composants de votre système Pro Tools puissent communiquer
correctement entre eux, vous devez les mettre sous tension dans un ordre précis.
Lancez le système Pro Tools selon l’ordre suivant :
1 Assurez-vous que tous vos appareils (y compris votre ordinateur) sont éteints.
2 Diminuez le volume de tous les périphériques de sortie du système.
3 Dans le cas des systèmes Pro Tools|HD dotés d’un châssis d’extension, mettez ce dernier
sous tension.
4 Mettez tous les disques durs externes sous tension. Patientez environ 10 secondes jusqu’à
ce qu’ils aient atteint leur vitesse nominale.
5 Mettez hors tension les surfaces de contrôle.
6 Mettez les interfaces et les périphériques MIDI ou les périphériques de synchronisation
sous tension.
7 Diminuez le volume de tous les périphériques de sortie, mettez sous tension vos interfaces
audio Pro Tools|HD (comme HD I/O ou 192 I/O). Patientez au moins pendant quinze secondes
(durée d’initialisation de l’interface audio). Les voyants lumineux cessent de clignoter.
8 Mettez l’ordinateur sous tension.
9 Lancez Pro Tools (voir « Lancement de Pro Tools » à la page 45) ou toute autre application
tierce audio ou MIDI.

Installation du logiciel Pro Tools 45
Arrêtez votre système Pro Tools dans l’ordre suivant :
1 Quittez Pro Tools et toute autre application utilisée.
2 Réduisez le volume de tous les périphériques de sortie du système.
3 Mettez votre ordinateur hors tension.
4 Dans le cas des systèmes utilisant des périphériques matériels fonctionnant sur une source
d’alimentation externe, mettez ces derniers hors tension.
5 Éteignez toutes les interfaces audio Pro Tools.
6 Dans le cas des systèmes Pro Tools|HD dotés d’un châssis d’extension, mettez ce dernier
hors tension.
7 Mettez hors tension les interfaces et périphériques MIDI ou les périphériques
de synchronisation.
8 Mettez hors tension les éventuelles surfaces de contrôle ou de travail.
9 Mettez hors tension les disques durs externes.
Lancement de Pro Tools
Pour utiliser le logiciel Pro Tools, vous devez disposer d’une clé iLok associée à une licence
d’autorisation pour la version de Pro Tools que vous avez installée (pour plus d’informations,
reportez-vous à la rubrique « Autorisation de Pro Tools » à la page 36).
Pour lancer le logiciel Pro Tools :
1 Vérifiez que votre interface audio est bien connectée à votre ordinateur et mise sous
tension.
Pour quitter Pro Tools, choisissez Pro Tools > Quit (Mac) ou File > Exit (Windows).

Installation du logiciel Pro Tools
46
2 Insérez une clé iLok autorisée dans un port USB disponible sur votre ordinateur
(voir « Autorisation de Pro Tools » à la page 36).
3 Effectuez l’une des actions suivantes :
• Sur un système Mac, cliquez sur le raccourci Pro Tools dans le Dock ou cliquez deux
fois sur l’icône de l’application sous Macintosh HD/Applications/Digidesign/Pro Tools.
– ou –
• Sous Windows, cliquez deux fois sur le raccourci Pro Tools du bureau ou sur l’application
située dans le dossier Program Files\Digidesign\Pro Tools.
4 Utilisez la boîte de dialogue Quick Start (Démarrage rapide) pour effectuer l’une des
opérations suivantes :
• Créer une session à partir d’un modèle.
• Créer une session vide.
• Ouvrir une autre session de votre système.
Configuration de votre système Pro Tools
Une fois que vous avez installé, autorisé et démarré le logiciel Pro Tools, vous pouvez
configurer le système selon les besoins spécifiques de votre studio. Pour obtenir des
informations supplémentaires sur la configuration du logiciel Pro Tools, reportez-vous
au Guide de référence Pro Tools (disponible à partir du menu d’aide de Pro Tools).
Ne retirez pas la clé iLok lors du démarrage ou de l’utilisation de Pro Tools.
Pour plus d’informations sur la boîte de dialogue Quick Start et les modèles de session,
consultez le Guide de référence Pro Tools.

Installation du logiciel Pro Tools 47
Logiciels supplémentaires du disque d’installation Pro Tools
Le disque d’installation de Pro Tools fournit de la documentation et des logiciels
supplémentaires pour votre système Pro Tools, disponibles dans le dossier Additional Files.
Documentation
Le dossier Documentation contient des documents au format PDF concernant le logiciel,
le matériel, les plug-ins et les options Pro Tools.
Tech Support
Le dossier Tech Support (support technique) contient de la documentation au format PDF,
des informations sur les ressources disponibles en ligne et sur les sessions Pro Tools de dépannage
du système.
Toolkit and Options Installers
Le dossier Toolkit and Options Installers (programmes d’installation du toolkit et des options)
contient des programmes d’installation des options logicielles Pro Tools, que vous pouvez
acheter et autoriser séparément.
Complete Production Toolkit 2
(systèmes Pro Tools uniquement)
Complete Production Toolkit 2 est un logiciel sous licence pour Pro Tools. Il offre des fonc-
tions, des plug-ins et des options logicielles supplémentaires pour la création musicale et la
postproduction. Complete Production Toolkit 2 prend en charge un nombre accru de voix et
de pistes et offre des fonctions de mixage surround comparables à celles de Pro Tools HD. Pour
plus d’informations, reportez-vous au Guide de Complete Production Toolkit 2.

Installation du logiciel Pro Tools
48
HEAT
(systèmes Pro Tools|HD uniquement)
HEAT (Harmonically Enhanced Algorithm Technology) est un logiciel sous licence qui ajoute
une « couleur analogique » aux systèmes Pro Tools|HD. Pour plus d’informations, consultez
le manuel HEAT Software Option Guide.
Session de démonstration Pro Tools
Le disque d’installation de Pro Tools comprend une session de démonstration permettant
de vérifier le bon fonctionnement du système.
Pour installer la session de démonstration :
1 Insérez le disque d’installation de Pro Tools dans le lecteur DVD.
2 Sur le disque d’installation de Pro Tools, localisez et ouvrez le dossier Additional Files.
3 Faites glisser le dossier Pro Tools Demo Session et ajoutez-le à un lecteur audio valide.
4 Ouvrez la session de démonstration.
Désinstallation de Pro Tools
Pour supprimer le logiciel Pro Tools de votre ordinateur, utilisez le programme de désinstallation.
Pour désinstaller Pro Tools de votre ordinateur, suivez la procédure ci-dessous :
1 Assurez-vous que vous êtes connecté en tant qu’administrateur au compte sur lequel
Pro Tools est installé.
2 Effectuez l’une des actions suivantes :
• Sur un Mac, accédez à Applications/Digidesign/Pro Tools/Pro Tools Utilities, puis cliquez
deux fois sur le fichier Uninstall Pro Tools.
• Sous Windows, accédez à C:\Program Files\Digidesign\Pro Tools\Pro Tools Utilities,
puis cliquez deux fois sur le fichier Uninstall Pro Tools.exe.
3 Cliquez sur Continuer (Mac) ou sur Suivant (Windows) pour effectuer la désinstallation.
La page charge ...
La page charge ...
La page charge ...
La page charge ...
La page charge ...
La page charge ...
La page charge ...
La page charge ...
La page charge ...
La page charge ...
La page charge ...
La page charge ...
La page charge ...
La page charge ...
La page charge ...
La page charge ...
La page charge ...
La page charge ...
La page charge ...
La page charge ...
La page charge ...
La page charge ...
La page charge ...
La page charge ...
La page charge ...
La page charge ...
La page charge ...
La page charge ...
La page charge ...
La page charge ...
La page charge ...
La page charge ...
La page charge ...
La page charge ...
La page charge ...
La page charge ...
La page charge ...
La page charge ...
La page charge ...
La page charge ...
La page charge ...
La page charge ...
La page charge ...
La page charge ...
La page charge ...
La page charge ...
La page charge ...
La page charge ...
La page charge ...
La page charge ...
La page charge ...
La page charge ...
La page charge ...
La page charge ...
La page charge ...
La page charge ...
La page charge ...
La page charge ...
La page charge ...
La page charge ...
La page charge ...
La page charge ...
La page charge ...
La page charge ...
La page charge ...
La page charge ...
La page charge ...
La page charge ...
La page charge ...
La page charge ...
La page charge ...
La page charge ...
La page charge ...
La page charge ...
La page charge ...
La page charge ...
La page charge ...
La page charge ...
La page charge ...
La page charge ...
La page charge ...
La page charge ...
La page charge ...
La page charge ...
La page charge ...
La page charge ...
La page charge ...
La page charge ...
La page charge ...
La page charge ...
La page charge ...
La page charge ...
La page charge ...
La page charge ...
La page charge ...
La page charge ...
La page charge ...
La page charge ...
La page charge ...
La page charge ...
La page charge ...
La page charge ...
La page charge ...
La page charge ...
La page charge ...
La page charge ...
La page charge ...
La page charge ...
La page charge ...
La page charge ...
La page charge ...
La page charge ...
La page charge ...
La page charge ...
La page charge ...
La page charge ...
La page charge ...
La page charge ...
La page charge ...
La page charge ...
La page charge ...
La page charge ...
La page charge ...
La page charge ...
La page charge ...
La page charge ...
La page charge ...
La page charge ...
La page charge ...
La page charge ...
La page charge ...
La page charge ...
La page charge ...
La page charge ...
La page charge ...
La page charge ...
La page charge ...
La page charge ...
La page charge ...
La page charge ...
La page charge ...
La page charge ...
La page charge ...
La page charge ...
La page charge ...
La page charge ...
La page charge ...
La page charge ...
La page charge ...
La page charge ...
La page charge ...
La page charge ...
La page charge ...
La page charge ...
La page charge ...
La page charge ...
La page charge ...
La page charge ...
La page charge ...
La page charge ...
La page charge ...
La page charge ...
La page charge ...
La page charge ...
La page charge ...
La page charge ...
La page charge ...
La page charge ...
La page charge ...
La page charge ...
La page charge ...
La page charge ...
La page charge ...
La page charge ...
La page charge ...
La page charge ...
La page charge ...
La page charge ...
La page charge ...
La page charge ...
La page charge ...
La page charge ...
La page charge ...
La page charge ...
La page charge ...
La page charge ...
La page charge ...
La page charge ...
La page charge ...
La page charge ...
La page charge ...
La page charge ...
La page charge ...
La page charge ...
La page charge ...
La page charge ...
La page charge ...
La page charge ...
La page charge ...
La page charge ...
La page charge ...
La page charge ...
La page charge ...
La page charge ...
La page charge ...
La page charge ...
-
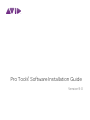 1
1
-
 2
2
-
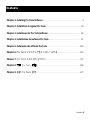 3
3
-
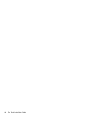 4
4
-
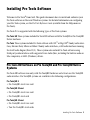 5
5
-
 6
6
-
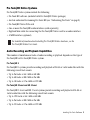 7
7
-
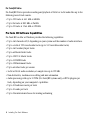 8
8
-
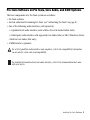 9
9
-
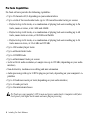 10
10
-
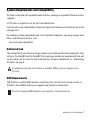 11
11
-
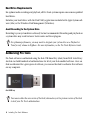 12
12
-
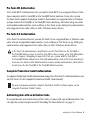 13
13
-
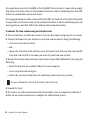 14
14
-
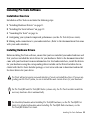 15
15
-
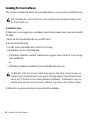 16
16
-
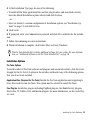 17
17
-
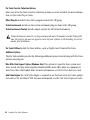 18
18
-
 19
19
-
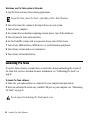 20
20
-
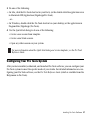 21
21
-
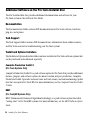 22
22
-
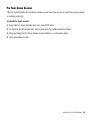 23
23
-
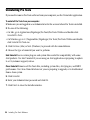 24
24
-
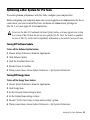 25
25
-
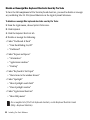 26
26
-
 27
27
-
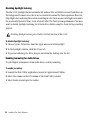 28
28
-
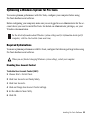 29
29
-
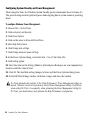 30
30
-
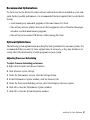 31
31
-
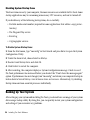 32
32
-
 33
33
-
 34
34
-
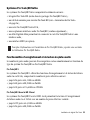 35
35
-
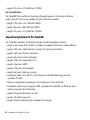 36
36
-
 37
37
-
 38
38
-
 39
39
-
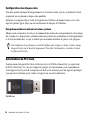 40
40
-
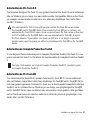 41
41
-
 42
42
-
 43
43
-
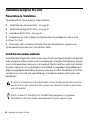 44
44
-
 45
45
-
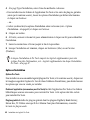 46
46
-
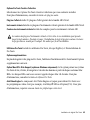 47
47
-
 48
48
-
 49
49
-
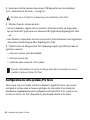 50
50
-
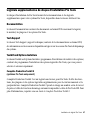 51
51
-
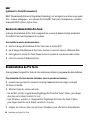 52
52
-
 53
53
-
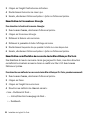 54
54
-
 55
55
-
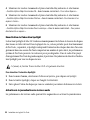 56
56
-
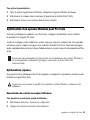 57
57
-
 58
58
-
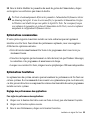 59
59
-
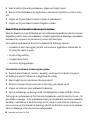 60
60
-
 61
61
-
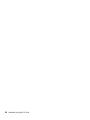 62
62
-
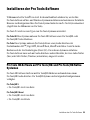 63
63
-
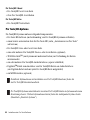 64
64
-
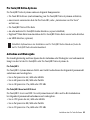 65
65
-
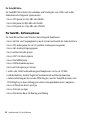 66
66
-
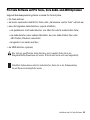 67
67
-
 68
68
-
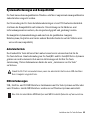 69
69
-
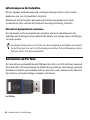 70
70
-
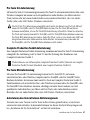 71
71
-
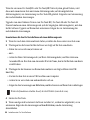 72
72
-
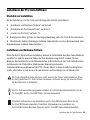 73
73
-
 74
74
-
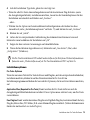 75
75
-
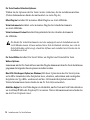 76
76
-
 77
77
-
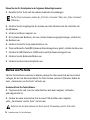 78
78
-
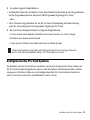 79
79
-
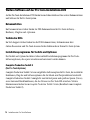 80
80
-
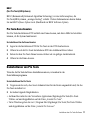 81
81
-
 82
82
-
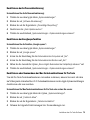 83
83
-
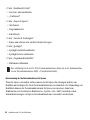 84
84
-
 85
85
-
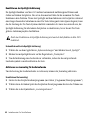 86
86
-
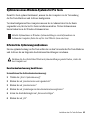 87
87
-
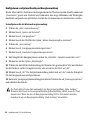 88
88
-
 89
89
-
 90
90
-
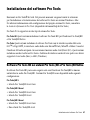 91
91
-
 92
92
-
 93
93
-
 94
94
-
 95
95
-
 96
96
-
 97
97
-
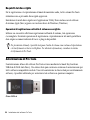 98
98
-
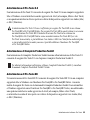 99
99
-
 100
100
-
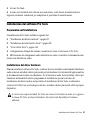 101
101
-
 102
102
-
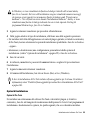 103
103
-
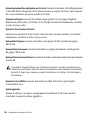 104
104
-
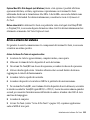 105
105
-
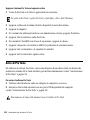 106
106
-
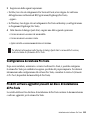 107
107
-
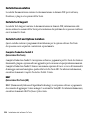 108
108
-
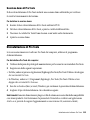 109
109
-
 110
110
-
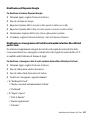 111
111
-
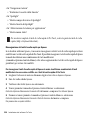 112
112
-
 113
113
-
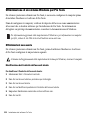 114
114
-
 115
115
-
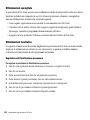 116
116
-
 117
117
-
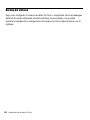 118
118
-
 119
119
-
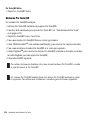 120
120
-
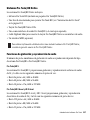 121
121
-
 122
122
-
 123
123
-
 124
124
-
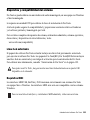 125
125
-
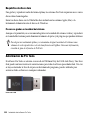 126
126
-
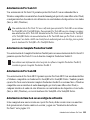 127
127
-
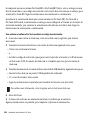 128
128
-
 129
129
-
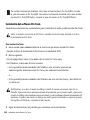 130
130
-
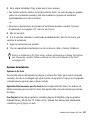 131
131
-
 132
132
-
 133
133
-
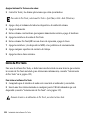 134
134
-
 135
135
-
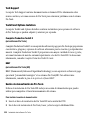 136
136
-
 137
137
-
 138
138
-
 139
139
-
 140
140
-
 141
141
-
 142
142
-
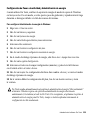 143
143
-
 144
144
-
 145
145
-
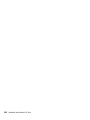 146
146
-
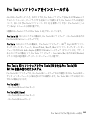 147
147
-
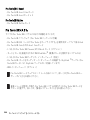 148
148
-
 149
149
-
 150
150
-
 151
151
-
 152
152
-
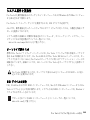 153
153
-
 154
154
-
 155
155
-
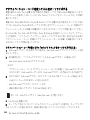 156
156
-
 157
157
-
 158
158
-
 159
159
-
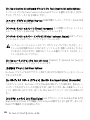 160
160
-
 161
161
-
 162
162
-
 163
163
-
 164
164
-
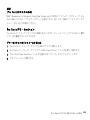 165
165
-
 166
166
-
 167
167
-
 168
168
-
 169
169
-
 170
170
-
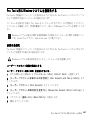 171
171
-
 172
172
-
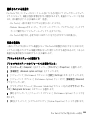 173
173
-
 174
174
-
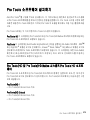 175
175
-
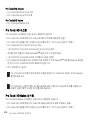 176
176
-
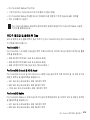 177
177
-
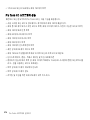 178
178
-
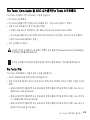 179
179
-
 180
180
-
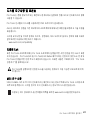 181
181
-
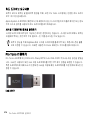 182
182
-
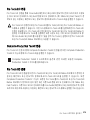 183
183
-
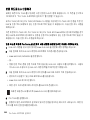 184
184
-
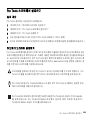 185
185
-
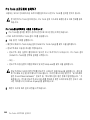 186
186
-
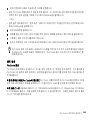 187
187
-
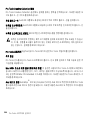 188
188
-
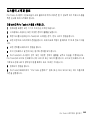 189
189
-
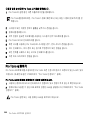 190
190
-
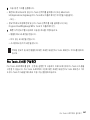 191
191
-
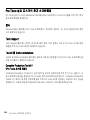 192
192
-
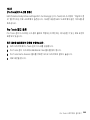 193
193
-
 194
194
-
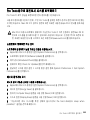 195
195
-
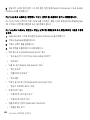 196
196
-
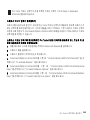 197
197
-
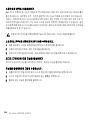 198
198
-
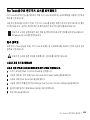 199
199
-
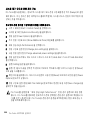 200
200
-
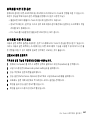 201
201
-
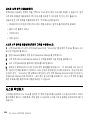 202
202
-
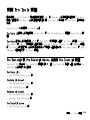 203
203
-
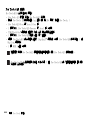 204
204
-
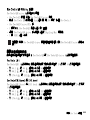 205
205
-
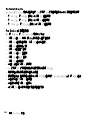 206
206
-
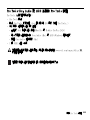 207
207
-
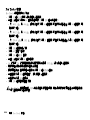 208
208
-
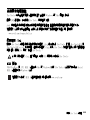 209
209
-
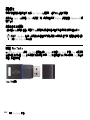 210
210
-
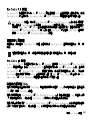 211
211
-
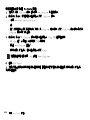 212
212
-
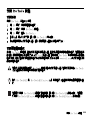 213
213
-
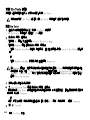 214
214
-
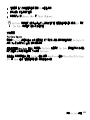 215
215
-
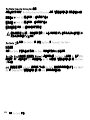 216
216
-
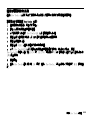 217
217
-
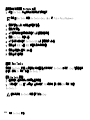 218
218
-
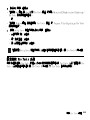 219
219
-
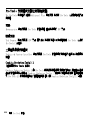 220
220
-
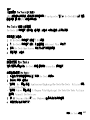 221
221
-
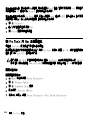 222
222
-
 223
223
-
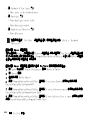 224
224
-
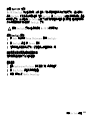 225
225
-
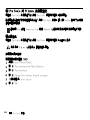 226
226
-
 227
227
-
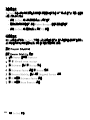 228
228
-
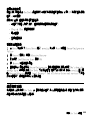 229
229
-
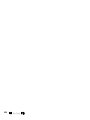 230
230
-
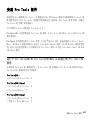 231
231
-
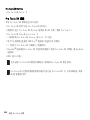 232
232
-
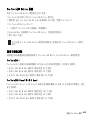 233
233
-
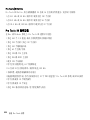 234
234
-
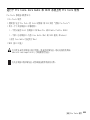 235
235
-
 236
236
-
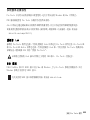 237
237
-
 238
238
-
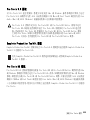 239
239
-
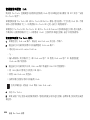 240
240
-
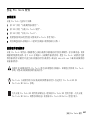 241
241
-
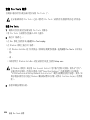 242
242
-
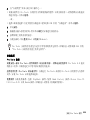 243
243
-
 244
244
-
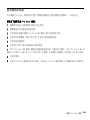 245
245
-
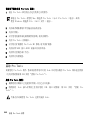 246
246
-
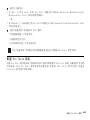 247
247
-
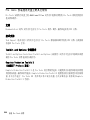 248
248
-
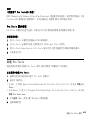 249
249
-
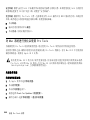 250
250
-
 251
251
-
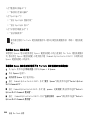 252
252
-
 253
253
-
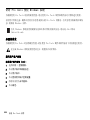 254
254
-
 255
255
-
 256
256
-
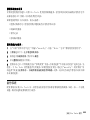 257
257
-
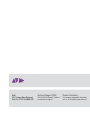 258
258
Avid Digidesign Pro Tools 9.0 Guide d'installation
- Taper
- Guide d'installation
dans d''autres langues
Documents connexes
-
DigiDesign Pro Tools 10.0 Guide d'installation
-
 DigiDesign Pro Tools 11.3 Guide d'installation
DigiDesign Pro Tools 11.3 Guide d'installation
-
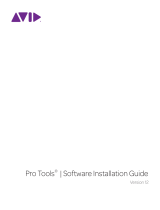 DigiDesign Pro Tools 12.7 Guide d'installation
DigiDesign Pro Tools 12.7 Guide d'installation
-
 DigiDesign Pro Tools 11.0 Guide d'installation
DigiDesign Pro Tools 11.0 Guide d'installation
-
 DigiDesign Pro Tools 12.8 Guide d'installation
DigiDesign Pro Tools 12.8 Guide d'installation
-
 Mode d'Emploi pdf Pro Tools SE Manuel utilisateur
Mode d'Emploi pdf Pro Tools SE Manuel utilisateur
-
 Mode d'Emploi pdf MBOX 2 PRO Le manuel du propriétaire
Mode d'Emploi pdf MBOX 2 PRO Le manuel du propriétaire
-
 Mode d'Emploi pdf Mbox 2 Micro Le manuel du propriétaire
Mode d'Emploi pdf Mbox 2 Micro Le manuel du propriétaire
Autres documents
-
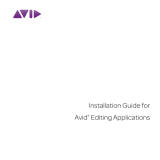 Avid Editing Editing Applications 10.0 Guide d'installation
Avid Editing Editing Applications 10.0 Guide d'installation
-
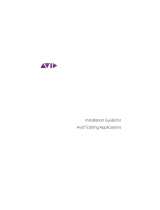 Mode d'Emploi pdf Media Composer 5.5 Manuel utilisateur
Mode d'Emploi pdf Media Composer 5.5 Manuel utilisateur
-
Avid Mbox Pro Mode d'emploi
-
 Mode d'Emploi pdf Logic Pro 7 Le manuel du propriétaire
Mode d'Emploi pdf Logic Pro 7 Le manuel du propriétaire
-
Avid M-Audio M-TRACK plus Manuel utilisateur
-
 Avid Sibelius Sibelius 8.0 Guide d'installation
Avid Sibelius Sibelius 8.0 Guide d'installation
-
M-Audio PF2626 Le manuel du propriétaire
-
Vantec UGT-ST420R Guide d'installation
-
 Avid Sibelius Sibelius Media Pack Guide d'installation
Avid Sibelius Sibelius Media Pack Guide d'installation
-
M-Audio Profire 610 Manuel utilisateur