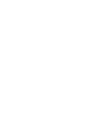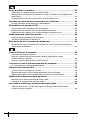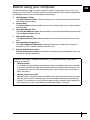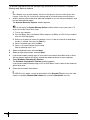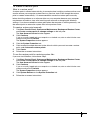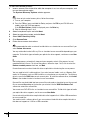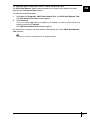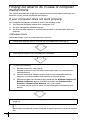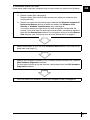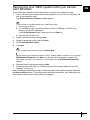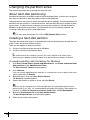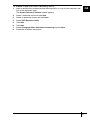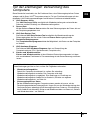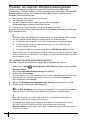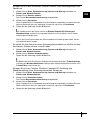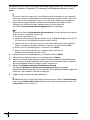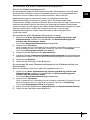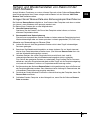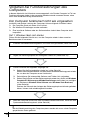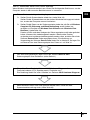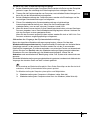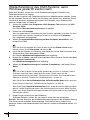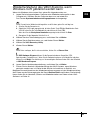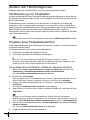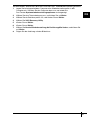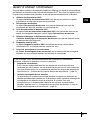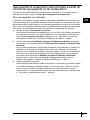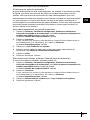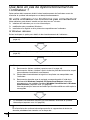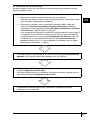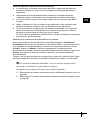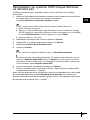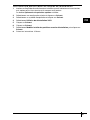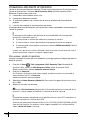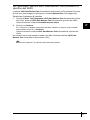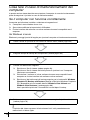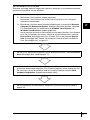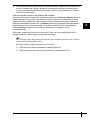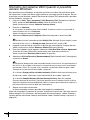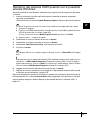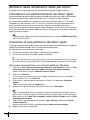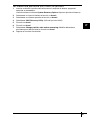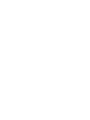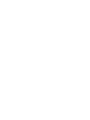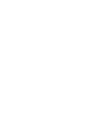La page est en cours de chargement...
La page est en cours de chargement...
La page est en cours de chargement...

2
Avant d’utiliser l’ordinateur............................................................................43
Création de vos propres disques de réinstallation ...................................................... 44
Sauvegarde et restauration des données à l’aide du Centre de sauvegarde et de
restauration ................................................................................................................. 45
Sauvegarde et restauration des données avec le logiciel VAIO ................................. 51
Que faire en cas de dysfonctionnement de l’ordinateur ? ..........................54
Si votre ordinateur ne fonctionne pas correctement ................................................... 54
Réinstallation du système VAIO ....................................................................56
Avant de démarrer le processus de réinstallation ....................................................... 56
Réinstallation du système VAIO lorsque Windows démarre....................................... 58
Réinstallation du système VAIO lorsque Windows ne démarre pas ........................... 59
Modification des tailles de partition ..............................................................60
À propos du partitionnement du disque dur ................................................................ 60
Création d’une partition du disque dur ........................................................................ 60
Effacement de tout le contenu du disque dur ..............................................62
Effacement de toutes les données du disque dur avec l’Utilitaire de balayage et
d’effacement de données............................................................................................ 62
Prima di utilizzare il computer........................................................................63
Creazione dei dischi di ripristino ................................................................................. 64
Backup e ripristino dei dati utilizzando il Backup and Restore Center
(Centro backup e ripristino)......................................................................................... 65
Backup e ripristino dei dati con il software VAIO......................................................... 71
Cosa fare in caso di malfunzionamenti del computer .................................74
Se il computer non funziona correttamente ................................................................ 74
Ripristino del sistema VAIO ...........................................................................76
Prima di iniziare il processo di ripristino ...................................................................... 76
Ripristino del sistema VAIO quando è possibile avviare Windows ............................. 78
Ripristino del sistema VAIO quando non è possibile avviare Windows ...................... 79
Modifica delle dimensioni delle partizioni.....................................................80
Informazioni sul partizionamento del disco rigido........................................................ 80
Creazione di una partizione del disco rigido ............................................................... 80
Cancellazione dell'intero contenuto del disco rigido ..................................82
Cancellazione di tutti i dati del disco rigido con Backup and Restore Center
(Centro backup e ripristino)......................................................................................... 82
La page est en cours de chargement...
La page est en cours de chargement...
La page est en cours de chargement...
La page est en cours de chargement...
La page est en cours de chargement...
La page est en cours de chargement...
La page est en cours de chargement...
La page est en cours de chargement...
La page est en cours de chargement...
La page est en cours de chargement...
La page est en cours de chargement...
La page est en cours de chargement...
La page est en cours de chargement...
La page est en cours de chargement...
La page est en cours de chargement...
La page est en cours de chargement...
La page est en cours de chargement...
La page est en cours de chargement...
La page est en cours de chargement...
La page est en cours de chargement...
La page est en cours de chargement...
La page est en cours de chargement...
La page est en cours de chargement...
La page est en cours de chargement...
La page est en cours de chargement...
La page est en cours de chargement...
La page est en cours de chargement...
La page est en cours de chargement...
La page est en cours de chargement...
La page est en cours de chargement...
La page est en cours de chargement...
La page est en cours de chargement...
La page est en cours de chargement...
La page est en cours de chargement...
La page est en cours de chargement...
La page est en cours de chargement...
La page est en cours de chargement...
La page est en cours de chargement...
La page est en cours de chargement...
La page est en cours de chargement...

43
FR
Avant d’utiliser l’ordinateur
Ce guide décrit comment résoudre des problèmes, effectuer une copie de sauvegarde de
vos données et réinstaller votre système informatique VAIO
®
Sony avec les logiciels VAIO
ci-après et les fonctionnalités Windows en cas de dysfonctionnements de l’ordinateur.
❑ Utilitaire de réinstallation VAIO
Le logiciel Utilitaire de réinstallation VAIO vous permet de restaurer le logiciel
préinstallé et de créer des disques de réinstallation.
❑ Récupération de données
Le logiciel Récupération de données vous permet d’effectuer une copie de
sauvegarde des données stockées sur votre disque dur.
❑ Outil de restauration de données VAIO
Le logiciel Outil de restauration de données VAIO vous permet de restaurer les
copies de sauvegarde effectuées avec le logiciel Récupération de données.
❑ Utilitaire de balayage et d’effacement de données
L’ Utilitaire de balayage et d’effacement de données vous permet d’effacer toutes
les données de votre disque dur.
❑ Diagnostic matériel VAIO
Le logiciel Diagnostic matériel VAIO vous permet de vérifier votre matériel
informatique (UC, module de mémoire, disque dur, etc.).
❑ Centre de sauvegarde et de restauration
Le Centre de sauvegarde et de restauration est la fonctionnalité de sauvegarde
Windows qui vous permet d’exploiter les fonctions de sauvegarde.
En cas d’attaque virale, de dysfonctionnement de l’ordinateur ou d’effacement
accidentel, préparez les éléments suivants au préalable :
1 Disques de réinstallation
Il est vivement recommandé de créer des disques de réinstallation dès que
l’ordinateur est prêt à l’emploi, car ces disques ne sont pas fournis avec l’ordinateur.
Pour plus d’informations sur la procédure de création des disques de réinstallation,
reportez-vous à « Création de vos propres disques de réinstallation », page 44.
2 Copie de sauvegarde de vos données
La réinstallation du système informatique entraîne la suppression de toutes les
données précédemment stockées sur un disque dur. Veillez à effectuer une copie de
sauvegarde de vos données avant de réinstaller le système. Pour plus
d’informations sur la procédure de création d’une copie de sauvegarde des
données, reportez-vous à « Sauvegarde et restauration des données à l’aide du
Centre de sauvegarde et de restauration », page 45.

44
Création de vos propres disques de réinstallation
Les disques de réinstallation permettent de rétablir l’état d’origine du système informatique.
Vous pouvez créer les disques de réinstallation avec le logiciel Utilitaire de réinstallation
VAIO. Réinstallez le système informatique dans les cas suivants :
❑ infection de l’ordinateur par un virus informatique ;
❑ fonctionnement instable de l’ordinateur ;
❑ présence de problèmes informatiques impossibles à résoudre par l’intermédiaire le
dépannage ;
❑ formatage par inadvertance du lecteur C de l’ordinateur.
Selon l’état de votre ordinateur, vous risquez d’avoir besoin des disques de réinstallation
pour réinstaller votre système informatique.
Dans les cas suivants, vous risquez de ne pas pouvoir réinstaller le système informatique à partir
de la partition de réinstallation à cause des modifications apportées à celle-ci.
❑ Vous avez modifié la partition de réinstallation avec le logiciel.
❑ Vous avez installé un système d’exploitation différent de celui préinstallé sur votre
ordinateur.
❑ Vous avez formaté votre disque dur sans utiliser le logiciel Utilitaire de réinstallation VAIO.
Dans ces cas, réinstallez le système avec les disques de réinstallation. Si vous ne les avez pas
encore créés, achetez-les ou réparez l’ordinateur à vos frais.
Pour créer les disques de réinstallation
Lorsque l’ordinateur est prêt à l’emploi, procédez comme suit pour créer les disques de
réinstallation.
1 Cliquez sur Démarrer , Tous les programmes, Outil de réinstallation VAIO,
puis Utilitaire de réinstallation VAIO.
La fenêtre Contrôle du compte utilisateur s'affiche.
2 Cliquez sur Continuer.
Si vous avez ouvert une session sur votre ordinateur en tant qu’utilisateur standard, entrez un
nom d’administrateur et un mot de passe, puis cliquez sur Continuer.
Le menu principal s'affiche.
3 Sélectionnez Créer un kit de supports de réinstallation, puis cliquez sur OK.
4 Suivez les instructions à l’écran.
Vous pouvez confirmer le nombre de disques nécessaires et les types de supports à utiliser pour
créer les disques de réinstallation dans la fenêtre Confirmation du disque.
Selon votre ordinateur, vous risquez de ne pas pouvoir utiliser de CD-R comme disques de
réinstallation. Utilisez alors des DVD.
Notez que vous ne pouvez pas utiliser de disques Blu-ray, DVD+RW, DVD-RW, DVD-RAM ou
CD-RW comme disques de réinstallation. Pour connaître les types de support pris en charge par
votre lecteur de disque optique, consultez le Guide de l’utilisateur en ligne.

45
FR
Sauvegarde et restauration des données à l’aide du
Centre de sauvegarde et de restauration
Vous pouvez créer une copie de sauvegarde de vos données, les restaurer et créer un
point de restauration à l’aide du Centre de sauvegarde et de restauration.
Pour sauvegarder vos données
La création d’une copie de sauvegarde de vos données est extrêmement importante. Sans
copie de sauvegarde, vous perdrez diverses données stockées sur votre disque dur, telles
que des documents ou des images, en cas d’événement imprévus ou de virus informatique.
Nous vous recommandons vivement de créer quotidiennement une copie de sauvegarde.
Trois options vous permettent de créer une copie de sauvegarde de vos données.
❑ Utilisez l’Assistant Sauvegarder les fichiers.
Vous pouvez sauvegarder vos données sur un CD, un DVD ou un support amovible tel
qu’un disque dur externe. Pour plus d’informations sur la procédure d’utilisation de
l’Assistant Sauvegarder les fichiers, reportez-vous à « Pour créer une copie de
sauvegarde du fichier avec l’Assistant Sauvegarder les fichiers », page 47.
❑ Utilisez la fonctionnalité Windows Complete PC Backup and Restore (disponible
uniquement sur les modèles possédant Windows Vista Ultimate ou Windows Vista
Business).
Vous pouvez sauvegarder n’importe quel contenu de votre ordinateur, y compris les
applications, les paramètres système et les fichiers de l’ordinateur. Vous pouvez
restaurer votre système informatique à l’état dans lequel il se trouvait au moment où
vous avez créé la copie de sauvegarde. Pour plus d’informations sur la procédure
d’utilisation de la fonctionnalité Windows Complete PC Backup and Restore,
reportez-vous à « Pour créer une copie de sauvegarde des fichiers avec la
fonctionnalité Windows Complete PC Backup and Restore », page 47.
❑ Créez un point de restauration.
Votre ordinateur peut devenir instable ou lent suite à l’installation d’un nouveau logiciel
ou la modification des paramètres Windows. Vous pouvez alors utiliser un point de
restauration pour rétablir le système informatique à un état antérieur. Pour plus
d’informations sur la procédure de création d’un point de restauration, reportez-vous
à « Pour créer un point de restauration », page 49.

46
Si votre ordinateur n’est pas équipé d’un lecteur de disque optique, vous avez besoin d’un lecteur
de disque dur externe ou d’un lecteur de disque optique pour créer une copie de sauvegarde de
vos données ou vous devez créer une nouvelle partition pour modifier la taille du lecteur C. Pour
plus d’informations sur la procédure de création d’une partition du disque dur, reportez-vous à
« Création d’une partition du disque dur », page 60.
Veillez à créer vos disques de réinstallation dès que votre ordinateur est prêt à l’emploi. Si des
dysfonctionnements de l’ordinateur vous empêchent de créer une copie de sauvegarde de vos
données, effectuez celle-ci avec les disques de réinstallation. Pour plus d’informations sur la
procédure de création des disques de réinstallation, reportez-vous à « Pour créer les disques de
réinstallation », page 44.
Utilisez l'Outil de sauvegarde SonicStage pour sauvegarder les données gérées par le logiciel
SonicStage, comme de la musique ou des graphiques. Vous ne pouvez pas sauvegarder les
données gérées par le logiciel SonicStage à l'aide du Centre de sauvegarde et de restauration.
Pour plus d'informations sur la procédure d'utilisation de l'Outil de sauvegarde SonicStage,
reportez-vous aux fichiers d'aide en ligne.
Sur les modèles de la gamme VGN-AR, il est possible que vous ne puissiez pas sauvegarder le
dossier Recorded TV, dans lequel le Windows Media Center enregistre les contenus vidéo, à
l'aide du Centre de sauvegarde et de restauration.
Sauvegardez le dossier Recorded TV séparément.
Si vous changez de lecteur de destination, sauvegardez le dossier Recorded TV directement sous
ce lecteur.
Vous pouvez aussi créer une copie de sauvegarde de vos données avec le logiciel Récupération
de données. Pour plus d’informations sur la procédure de création d’une copie de sauvegarde
des données, reportez-vous à « Pour sauvegarder vos données avec le logiciel Récupération de
données », page 51.

47
FR
Pour créer une copie de sauvegarde du fichier avec l’Assistant Sauvegarder les
fichiers
1 Cliquez sur Démarrer, Panneau de configuration, Système et maintenance, puis
Centre de sauvegarde et de restauration.
2 Cliquez sur Sauvegarder les fichiers.
La fenêtre Contrôle du compte utilisateur s'affiche.
3 Cliquez sur Continuer.
Si vous avez ouvert une session sur votre ordinateur en tant qu’utilisateur standard, entrez un
nom d’administrateur et un mot de passe, puis cliquez sur Continuer.
4 Suivez les instructions à l’écran.
Vous ne pouvez pas sélectionner les fichiers à restaurer lorsque vous effectuez la restauration à
partir de la copie de sauvegarde créée avec la fonctionnalité Windows Complete PC Backup and
Restore.
Les fichiers modifiés ou créés après la sauvegarde ne sont pas restaurés.
Pour restaurer vos données à partir de la copie de sauvegarde effectuée avec
l’Assistant Sauvegarder les fichiers
1 Cliquez sur Démarrer, Panneau de configuration, Système et maintenance, puis
Centre de sauvegarde et de restauration.
2 Cliquez sur Restaurer les fichiers.
Suivez les instructions à l’écran.
Sur les modèles de la gamme VGN-AR, restaurez manuellement les données de sauvegarde du
dossier Recorded TV, dans lequel le Windows Media Center enregistre les contenus vidéo, dans
C:\Users\Public.
Pour créer une copie de sauvegarde des fichiers avec la fonctionnalité Windows
Complete PC Backup and Restore
1 Cliquez sur Démarrer, Panneau de configuration, Système et maintenance, puis
Centre de sauvegarde et de restauration.
2 Cliquez sur Sauvegarder l’ordinateur.
La fenêtre Contrôle du compte utilisateur s'affiche.
3 Cliquez sur Continuer.
Si vous avez ouvert une session sur votre ordinateur en tant qu’utilisateur standard, entrez un
nom d’administrateur et un mot de passe, puis cliquez sur Continuer.
4 Suivez les instructions à l’écran.

48
Pour restaurer les données à partir de la copie de sauvegarde créée avec la
fonctionnalité Windows Complete PC Backup and Restore
Votre ordinateur peut ne pas fonctionner correctement après le processus de restauration, car la
restauration des données modifie les fichiers système. Veillez à effectuer une copie de
sauvegarde de vos données avant de restaurer les données.
1 Insérez un disque de réinstallation dans le lecteur quand l’ordinateur est sous tension,
puis mettez celui-ci hors tension et à nouveau sous tension.
La fenêtre Options de récupération système s'affiche.
Vous pouvez aussi afficher la fenêtre Options de récupération système sans utiliser les disques
de réinstallation. Pour afficher la fenêtre, suivez les étapes ci-après :
1 Mettez l’ordinateur sous tension.
2 Appuyez sur la touche F8 lorsque le logo VAIO apparaît. (Pour les modèles de la gamme
VGN-UX, appuyez sur la touche Fn et maintenez-la enfoncée, puis appuyez sur la touche F8.)
3 Assurez-vous que l'option de restauration de l'ordinateur, qui apparaît en haut de la fenêtre
de redémarrage, est sélectionnée, puis appuyez sur la touche Entrée.
4 Sélectionnez une configuration clavier et cliquez sur Suivant.
5 Sélectionnez un nom d’utilisateur et entrez le mot de passe.
Ignorez les étapes 2 et 3 suivantes.
2 Sélectionnez une configuration clavier et cliquez sur Suivant.
3 Sélectionnez un système d’exploitation et cliquez sur Suivant.
4 Si vous avez sauvegardé vos données sur un lecteur de disque dur externe ou sur des
disques avec un lecteur de disque optique externe, raccordez le lecteur externe à
l’ordinateur.
5 Sélectionnez Restauration Complete PC Windows.
La fenêtre Restauration Complete PC Windows s’affiche.
Si la copie de sauvegarde est stockée sur des CD ou des DVD, insérez un disque dans
le lecteur de disque optique (externe).
6 Suivez les instructions à l’écran.
Sur les modèles de la gamme VGN-AR, récupérez manuellement les données de sauvegarde du
dossier Recorded TV, dans lequel le Windows Media Center enregistre les contenus vidéo, dans
C:\Users\Public.

49
FR
Pour créer un point de restauration
Qu’est-ce qu’un point de restauration ?
Un point de restauration est créé automatiquement, par exemple à l’installation d’un pilote
de logiciel, puis utilisé pour restaurer les fichiers du système informatique à un état
antérieur. Bien que le point de restauration soit créé automatiquement, nous vous
recommandons de le créer manuellement avant d’installer un logiciel ou un pilote de logiciel
sur votre ordinateur, car celui-ci peut devenir instable ou lent après l’installation d’un
nouveau logiciel ou la modification des paramètres Windows. Si vous avez créé le point de
restauration quand l’ordinateur fonctionnait normalement, utilisez-le pour restaurer les
fichiers système à l’état antérieur.
Pour créer manuellement un point de restauration
1 Cliquez sur Démarrer, Panneau de configuration, Système et maintenance,
Centre de sauvegarde et de restauration, puis Créer un point de restauration ou
modifier les paramètres dans le volet de gauche.
La fenêtre Contrôle du compte utilisateur s'affiche.
2 Cliquez sur Continuer.
Si vous avez ouvert une session sur votre ordinateur en tant qu’utilisateur standard, entrez un
nom d’administrateur et un mot de passe, puis cliquez sur Continuer.
La fenêtre Propriétés système s'affiche.
3 Cliquez sur l’onglet Protection du système.
4 Activez la case à cocher du lecteur pour lequel vous voulez créer un point de
restauration sous Points de restauration automatiques.
5 Cliquez sur Créer.
6 Suivez les instructions à l’écran.
Pour restaurer des fichiers système à l’aide du point de restauration
Si vous pouvez démarrer Windows, procédez comme suit :
1 Cliquez sur Démarrer, Panneau de configuration, Système et maintenance,
Centre de sauvegarde et de restauration, puis Créer un point de restauration ou
modifier les paramètres dans le volet de gauche.
La fenêtre Contrôle du compte utilisateur s'affiche.
2 Cliquez sur Continuer.
Si vous avez ouvert une session sur votre ordinateur en tant qu’utilisateur standard, entrez un
nom d’administrateur et un mot de passe, puis cliquez sur Continuer.
La fenêtre Propriétés système s'affiche.
3 Cliquez sur Restauration du système dans l’onglet Protection du système.
4 Suivez les instructions à l’écran.

50
Si vous ne pouvez pas démarrer Windows, procédez comme suit :
1 Insérez un disque de réinstallation dans le lecteur quand l’ordinateur est sous tension,
puis mettez celui-ci hors tension et à nouveau sous tension.
La fenêtre Options de récupération système s'affiche.
Vous pouvez aussi afficher la fenêtre Options de récupération système sans utiliser les disques
de réinstallation. Pour afficher la fenêtre, suivez les étapes ci-après :
1 Mettez l’ordinateur sous tension.
2 Appuyez sur la touche F8 lorsque le logo VAIO apparaît. (Pour les modèles de la gamme
VGN-UX, appuyez sur la touche Fn et maintenez-la enfoncée, puis appuyez sur la touche F8.)
3 Assurez-vous que l'option de restauration de l'ordinateur, qui apparaît en haut de la fenêtre
de redémarrage, est sélectionnée, puis appuyez sur la touche Entrée.
4 Sélectionnez une configuration clavier et cliquez sur Suivant.
5 Sélectionnez un nom d’utilisateur et entrez le mot de passe.
Ignorez les étapes 2 et 3 suivantes.
2 Sélectionnez une configuration clavier et cliquez sur Suivant.
3 Sélectionnez un système d’exploitation et cliquez sur Suivant.
4 Sélectionnez Restauration du système.
5 Suivez les instructions à l’écran.
Si vous utilisez le logiciel SonicStage, utilisez l'Outil de sauvegarde SonicStage pour créer des
copies de sauvegarde des données musicales ou graphiques avant d'exécuter la commande
Restauration du système, afin d'éviter de perdre des données importantes.
Si vous n'utilisez pas l'Outil de sauvegarde SonicStage pour créer des copies de sauvegarde,
les informations de gestion de la base de données musicale deviendront incompatibles, et vous
risquez de ne plus pouvoir écouter les données musicales précédemment enregistrées ou
importées.
Après avoir rétabli votre système informatique (via la commande Restauration du système),
assurez-vous d'utiliser l'Outil de sauvegarde SonicStage afin que les données musicales
sauvegardées puissent être lues.
Pour plus d'informations sur la procédure d'utilisation de l'Outil de sauvegarde SonicStage,
reportez-vous aux fichiers d'aide en ligne.

51
FR
Sauvegarde et restauration des données avec le
logiciel VAIO
Vous pouvez aussi créer une copie de sauvegarde de vos données avec le logiciel
Récupération de données et restaurer les données sauvegardées à l’aide du logiciel
Outil de restauration de données VAIO.
Pour sauvegarder vos données avec le logiciel Récupération de
données
Le logiciel Récupération de données vous permet de sauvegarder les données du disque
dur, même lorsque Windows ne démarre pas.
Deux options vous permettent de sauvegarder vos fichiers.
❑ Récupération normale des données
Enregistre tous les fichiers du disque dur susceptibles d’être sauvegardés, sur un
lecteur de disque dur externe.
❑ Récupération personnalisée des données
Sauvegarde les fichiers spécifiés sur un lecteur de disque dur externe, un support
amovible ou un disque optique (CD, DVD, etc.).
Remarques relatives à l’utilisation du logiciel Récupération de données
❑ Manipulez les fichiers sauvegardés avec soin pour protéger le système contre tout
accès non autorisé.
❑ Conservez les disques de réinstallation en lieu sûr pour empêcher toute copie non
autorisée des données de votre disque dur, car le logiciel Récupération des données
peut être démarré à partir des disques de réinstallation.
❑ Tout utilisateur non autorisé peut accéder aisément aux fichiers sauvegardés qui ne
sont pas cryptés sur le disque dur à l’aide des disques de réinstallation.
Pour protéger des fichiers sauvegardés contre tout accès non autorisé, définissez le
mot de passe à la mise sous tension ou le mot de passe du disque dur, ou bien utilisez
la fonction de chiffrement du lecteur de disque dur Windows.
❑ L’utilisation du logiciel Récupération de données ne garantit pas la possibilité de
créer des copies de sauvegarde de toutes les données du disque dur. Sony ne peut
pas être tenu pour responsable des éventuelles pertes de données résultant du
processus de sauvegarde.
❑ Désactivez la fonction de chiffrement du disque dur Windows avant d’utiliser le logiciel
Récupération de données.
❑ Veillez à alimenter l’ordinateur avec l’adaptateur secteur quand vous utilisez le logiciel
Récupération de données.

52
Pour démarrer le processus de sauvegarde
1 Insérez un disque de réinstallation dans le lecteur quand l’ordinateur est sous tension,
puis mettez celui-ci hors tension et à nouveau sous tension.
La fenêtre Options de récupération système s'affiche.
Si vous n'avez pas encore créé de disques de réinstallation, procédez comme suit :
1 Mettez l’ordinateur sous tension.
2 Appuyez sur la touche F10 lorsque le logo VAIO apparaît. (Pour les modèles de la gamme
VGN-UX, appuyez sur la touche Fn et maintenez-la enfoncée, puis appuyez sur la touche F10.)
Si la fenêtre Edit Boot Options est affichée, appuyez sur la touche Entrée.
3 Ignorez les étapes 2 à 4 suivantes.
2 Sélectionnez une configuration clavier et cliquez sur Suivant.
3 Sélectionnez un système d’exploitation et cliquez sur Suivant.
4 Sélectionnez Utilitaire de réinstallation VAIO.
5 Cliquez sur Récupération de données.
6 Suivez les instructions à l’écran.
Nous vous recommandons de sélectionner un lecteur de disque dur externe comme
emplacement de sauvegarde des fichiers si vous choisissez l’option Récupération
personnalisée des données.
Selon votre ordinateur, vous risquez de ne pas pouvoir sélectionner un disque Blu-ray comme
emplacement de sauvegarde des fichiers. Pour connaître les types de support pris en charge par
votre lecteur de disque optique, consultez le Guide de l’utilisateur en ligne.
Le processus de sauvegarde s’arrête automatiquement et l’ordinateur redémarre si le processus
n’est pas terminé en 64 heures. Pour reprendre le processus, suivez les étapes 1 à 5, activez la
case à cocher Reprendre le processus annulé, puis cliquez sur Suivant.
Ne débranchez pas le lecteur de disque dur externe ou le lecteur de disque optique pendant
l’exécution du processus de sauvegarde.
Vous risquez de devoir installer un pilote de logiciel si vous sélectionnez un support amovible, tel
qu’un Memory Stick, une carte mémoire SD ou un lecteur flash USB, comme emplacement de
sauvegarde des fichiers. Le pilote du logiciel est stocké dans le dossier VAIO de chaque disque
de réinstallation. Pour l’installer, cliquez sur Install Driver (Installer le pilote) dans la fenêtre afin
de sélectionner l’emplacement de sauvegarde des données.
Les fichiers sauvegardés peuvent être divisés en deux fichiers ou davantage et enregistrés à un
emplacement d’enregistrement des fichiers sauvegardés ou renommés, selon l’emplacement
choisi. Utilisez le logiciel Outil de restauration de données VAIO pour restaurer les fichiers
sauvegardés.

53
FR
Vous ne pouvez pas utiliser un disque DVD-R DL comme emplacement de sauvegarde des
fichiers. Pour connaître les types de support pris en charge par votre lecteur de disque optique,
consultez le Guide de l’utilisateur en ligne.
Sauvegardez les fichiers sur un lecteur de disque dur externe ou un lecteur de disque optique
prenant en charge les connexions i.LINK ou USB.
Vous devez installer un pilote de logiciel si vous utilisez un lecteur de disque dur externe ou un
lecteur de disque optique ne prenant pas en charge les connexions i.LINK ou USB.
Pour restaurer les données avec le logiciel Outil de restauration de
données VAIO
Le logiciel Outil de restauration de données VAIO vous permet de restaurer les fichiers
sauvegardés avec le logiciel Récupération de données.
Pour démarrer le processus de restauration
1 Cliquez sur Démarrer, Tous les programmes, Outil de restauration de données
VAIO et Outil de restauration de données VAIO.
La fenêtre Contrôle du compte utilisateur s'affiche.
2 Cliquez sur Continuer.
Si vous avez ouvert une session sur votre ordinateur en tant qu’utilisateur standard, entrez un
nom d’administrateur et un mot de passe, puis cliquez sur Continuer.
La fenêtre Outil de restauration de données VAIO s’affiche.
Pour plus d’informations sur la procédure d’utilisation du logiciel, reportez-vous au fichier
d’aide du logiciel Outil de restauration de données VAIO.
Le cas échéant, déplacez les fichiers restaurés vers un emplacement d’origine.

54
Que faire en cas de dysfonctionnement de
l’ordinateur ?
Cette section décrit comment rétablir le bon fonctionnement de l’ordinateur avant de
réinstaller le système informatique en cas de dysfonctionnements.
Si votre ordinateur ne fonctionne pas correctement
Votre ordinateur peut devenir instable ou lent dans les cas suivants :
❑ infection de l’ordinateur par un virus informatique ;
❑ modification des paramètres Windows ;
❑ installation d’un logiciel ou d’un pilote non compatible avec l’ordinateur.
Si Windows démarre
Suivez les étapes ci-après pour rétablir le bon fonctionnement de l’ordinateur :
La réinstallation du système informatique entraîne la suppression de toutes les
données précédemment stockées sur le disque dur.
1 Créez vos disques de réinstallation si ce n’est déjà chose faite (reportez-vous à la
page 44).
2 Effectuez des copies de sauvegarde des fichiers importants (reportez-vous à la
page 45).
3 Essayez une des solutions suivantes :
❑ Restaurez les fichiers système (reportez-vous à la page 49).
Restaurez les fichiers système à partir du dernier point de restauration auquel
votre ordinateur fonctionnait normalement.
❑ Désinstallez éventuellement le logiciel ou les pilotes non compatibles avec
l’ordinateur.
❑ Restaurez les données avec la copie de sauvegarde créée à l’aide de la
fonctionnalité Windows Complete PC Backup and Restore (disponible
uniquement sur les modèles possédant Windows Vista Ultimate ou Windows
Vista Business) (reportez-vous à la page 48).
Vous ne pouvez pas restaurer les fichiers qui ont été modifiés ou créés après la
sauvegarde.
4 Si l’ordinateur ne fonctionne toujours pas normalement, réinstallez le système
informatique (reportez-vous à la page 56).

55
FR
Si Windows ne démarre pas
Suivez les étapes ci-après pour rétablir le bon fonctionnement de l’ordinateur lorsque
Windows ne démarre pas :
1 Essayez une des solutions suivantes :
❑ Restaurez les fichiers système (reportez-vous à la page 49).
Restaurez les fichiers système à partir du dernier point de restauration auquel
votre ordinateur fonctionnait normalement.
❑ Restaurez les données avec la copie de sauvegarde créée à l’aide de la
fonctionnalité Windows Complete PC Backup and Restore (disponible
uniquement sur les modèles possédant Windows Vista Ultimate ou Windows
Vista Business) (reportez-vous à la page 48).
Vous ne pouvez pas restaurer les fichiers qui ont été modifiés ou créés après la
sauvegarde. Si vous souhaitez restaurer de tels fichiers, créez une copie de
sauvegarde de ceux-ci avec le logiciel Récupération de données. Pour plus
d’informations sur la procédure d’utilisation du logiciel Récupération de
données, reportez-vous à « Pour sauvegarder vos données avec le logiciel
Récupération de données », page 51.
2 Créez des copies de sauvegarde de vos fichiers avec le logiciel Récupération de
données si ce n’est déjà chose faite (reportez-vous à la page 51).
3 Examinez votre matériel informatique (UC, module mémoire, disque dur, etc.) avec
le logiciel Diagnostic matériel VAIO.
Pour plus d’informations sur la procédure d’utilisation du logiciel, reportez-vous au
fichier d’aide du logiciel Diagnostic matériel VAIO.
4 Si Windows ne démarre toujours pas, réinstallez le système informatique
(reportez-vous à la page 56).

56
Réinstallation du système VAIO
Cette section décrit comment réinstaller le système informatique.
Avant de démarrer le processus de réinstallation
Qu'est-ce qu'une réinstallation du système ?
Une réinstallation du système rétablit l’état d’usine de l’ordinateur. Effectuez une
réinstallation du système dans les cas suivants :
❑ infection de l’ordinateur par un virus informatique ;
❑ fonctionnement instable de l’ordinateur ;
❑ présence de problèmes informatiques impossibles à résoudre par l’intermédiaire du
dépannage ;
❑ formatage par inadvertance du lecteur C de l’ordinateur.
Vous pouvez réinstaller le système informatique à partir du lecteur de disque dur (partition
de réinstallation) ou des disques de réinstallation. Vous pouvez aussi créer vos propres
disques de réinstallation.
Qu’est-ce qu’une partition de réinstallation ?
Une partition de réinstallation contient les données de réinstallation du système et de
réinstallation d’une application sur le disque dur. En principe, il est impossible de modifier
ou de supprimer des données de cette partition. Vous pouvez toutefois modifier ou
supprimer les donnés avec des applications disponibles dans le commerce spécialement
conçues pour modifier les informations de partition. La modification ou la suppression des
données peut désactiver une réinstallation du système.
La réinstallation du système informatique ne peut restaurer que le logiciel préinstallé (à l’exception
de certains logiciels). Elle ne peut pas restaurer des applications installées par vos soins ou des
données créées après l’achat.
La réinstallation du système informatique ne peut pas restaurer seulement le système
d’exploitation Windows.
Certaines applications préinstallées incluent des options de désinstallation ou d’installation.
Notez que les applications installées ou désinstallées à l’aide de telles options risquent de ne pas
fonctionner normalement sur votre ordinateur.
L’installation d’une application destinée à modifier des tailles de partition peut désactiver la
réinstallation du système ou la création des disques de réinstallation. Veillez à créer les disques
de réinstallation dès que votre ordinateur est prêt à l’emploi. Reportez-vous à « Création de vos
propres disques de réinstallation », page 44.
Notez que la réinstallation du système informatique supprime toutes les données du disque dur,
même s’il est crypté avec la fonctionnalité Chiffrement de lecteur BitLocker.

57
FR
Avant de démarrer le processus de réinstallation
❑ La réinstallation du système informatique entraîne la suppression de toutes les
données du disque dur. Veillez à créer une copie de sauvegarde des données
importantes.
❑ Déconnectez tous les périphériques de l’ordinateur et raccordez seulement
l’adaptateur secteur à l’ordinateur avant de réinstaller le système informatique.
❑ La réinstallation du système informatique rétablit tous les paramètres par défaut
d’origine.
❑ Veillez à réinstaller à la fois le système et les applications. Votre ordinateur peut
effectivement devenir instable si vous ne réinstallez pas les applications.
❑ Si vous avez défini le mot de passe pour protéger vos données, vous ne pouvez
démarrer le processus de réinstallation qu’en entrant le mot de passe. Veillez à
consigner le mot de passe par écrit pour ne pas l’oublier.
En cas d’oubli du mot de passe, contactez VAIO-Link pour le réinitialiser. Vous devrez
payer des frais de réinitialisation.
Annulation du processus de réinstallation du système
Avant que le processus de réinstallation ne commence réellement, l'Assistant de
réinstallation permet d'annuler facilement les paramètres définis. La plupart des écrans
vous rappellent la perte de données qui s'ensuivra et vous pouvez retourner à l'écran
précédent (cliquez sur Retour) ou annuler complètement la configuration de la
réinstallation. Pour annuler, retirez le disque de réinstallation (le cas échéant), appuyez sur
Annuler, puis cliquez sur Oui pour confirmer l'opération. Le système redémarre
automatiquement.
Toutefois, une fois que le processus de réinstallation a démarré, l'annulation de la tâche
entraîne la suppression de toutes les données actuellement stockées sur votre lecteur.
Lors de l'utilisation de disques de réinstallation : si vous ne retirez pas le disque avant le
réamorçage, la réinstallation du système démarre à nouveau.
Deux options vous permettent de réinstaller votre système informatique :
❑ Réinstallation du système informatique à partir de Windows (reportez-vous à la
page 58).
❑ Réinstallation du système informatique sans démarrer Windows (reportez-vous à
la page 59).
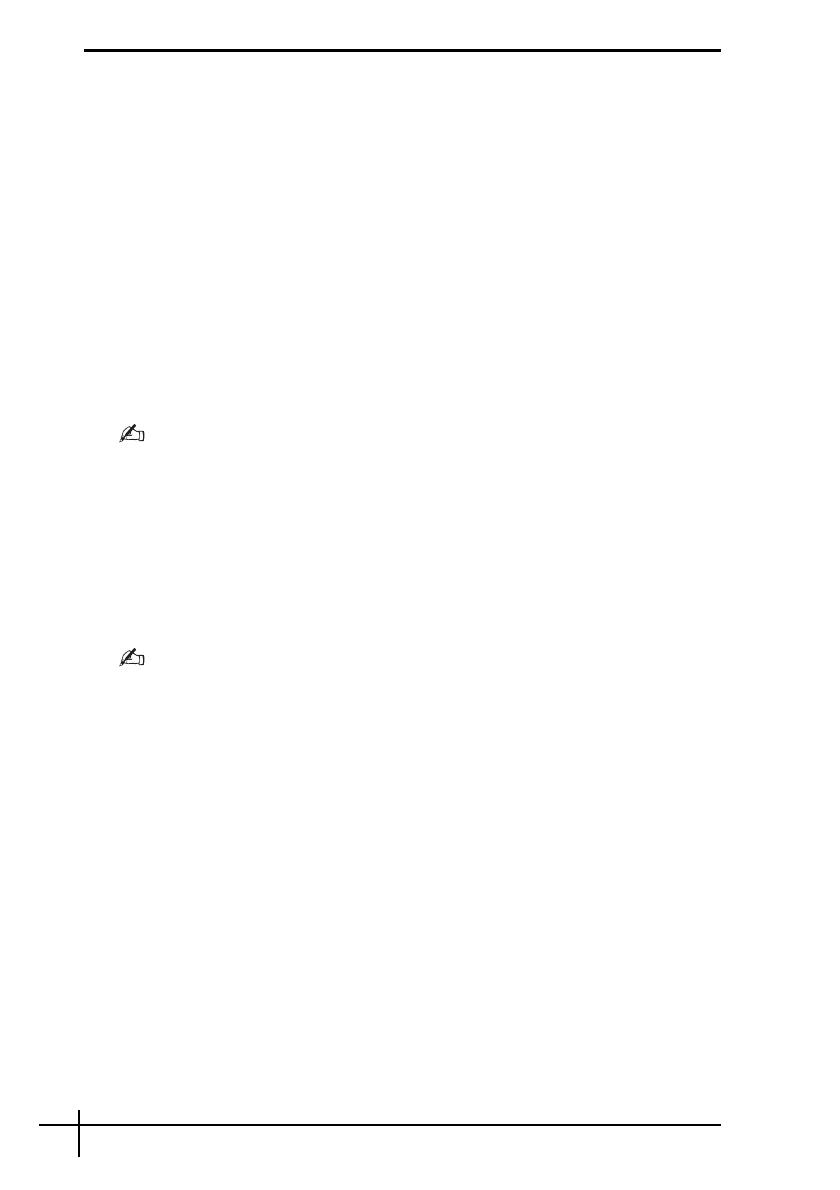
58
Réinstallation du système VAIO lorsque Windows
démarre
Vous pouvez réinstaller votre système informatique à partir du disque dur si Windows
démarre.
Pour réinstaller votre système informatique à partir du disque dur, procédez comme suit.
Si Windows ne démarre pas, reportez-vous à « Réinstallation du système VAIO lorsque
Windows ne démarre pas », page 59.
1 Cliquez sur Démarrer, Tous les programmes, Outil de réinstallation VAIO, puis
Utilitaire de réinstallation VAIO.
La fenêtre Contrôle du compte utilisateur s'affiche.
2 Cliquez sur Continuer.
Si vous avez ouvert une session sur votre ordinateur en tant qu’utilisateur standard, entrez un
nom d’administrateur et un mot de passe, puis cliquez sur Continuer.
Le menu principal s'affiche.
3 Sélectionnez Rétablir la configuration par défaut de votre ordinateur, puis cliquez
sur OK.
Pour créer une copie de sauvegarde de vos données avec l’Assistant Sauvegarde les fichiers,
cliquez sur Sauvegarder les données et OK.
4 Lisez la remarque sur la sauvegarde, puis cliquez sur Oui si vous avez déjà effectué
une sauvegarde des données.
La fenêtre Assistant de réinstallation s'affiche.
5 Cliquez sur Suivant, puis lisez le Contrat de licence utilisateur final Sony dans
l'écran d'après et acceptez-en les termes.
Le Menu de réinstallation s'affiche.
6 Sélectionnez Réinstallation du disque C (conseillée), puis cliquez sur Suivant.
Si vous avez modifié des tailles de partition et créé une partition autre que le lecteur C sur votre
disque dur, les données de la partition demeureront inchangées, même après la réinstallation du
système informatique. Pour plus d’informations sur la procédure de création d’une partition du
disque dur, reportez-vous à « Création d’une partition du disque dur », page 60.
Si vous sélectionnez Modifier la taille des partitions avant la réinstallation, reportez-vous à
« À propos du partitionnement du disque dur », page 60.
Si vous sélectionnez Réinstallation complète, les partitions de travail actuelles sont supprimées
et l’état par défaut d’origine du disque dur est rétabli. Sélectionnez cette option pour rétablir la
taille d’origine de la partition de réinstallation ou du disque dur.
7 Suivez les instructions à l’écran.
À ce stade, vous pouvez encore choisir d'annuler l'opération.
Après la clôture du processus de réinstallation, restaurez vos données à partir de la copie
de sauvegarde que vous avez créée. Pour restaurer les données à partir de la copie de
sauvegarde, reportez-vous à « Sauvegarde et restauration des données à l’aide du Centre
de sauvegarde et de restauration », page 45.

59
FR
Réinstallation du système VAIO lorsque Windows
ne démarre pas
Si Windows ne démarre pas, procédez comme suit pour réinstaller votre système
informatique.
1 Insérez un disque de réinstallation dans le lecteur quand l’ordinateur est sous tension,
puis mettez celui-ci hors tension et à nouveau sous tension.
La fenêtre Options de récupération système s'affiche.
Si vous n'avez pas encore créé de disques de réinstallation, procédez comme suit :
1 Mettez l’ordinateur sous tension.
2 Appuyez sur la touche F10 lorsque le logo VAIO apparaît. (Pour les modèles de la gamme
VGN-UX, appuyez sur la touche Fn et maintenez-la enfoncée, puis appuyez sur la touche F10.)
Si la fenêtre Edit Boot Options est affichée, appuyez sur la touche Entrée.
3 Ignorez les étapes 2 à 4 suivantes.
2 Sélectionnez une configuration clavier et cliquez sur Suivant.
3 Sélectionnez un système d’exploitation et cliquez sur Suivant.
4 Sélectionnez Utilitaire de réinstallation VAIO.
5 Cliquez sur Suivant.
Si vous souhaitez sauvegarder des données, cliquez sur Récupération de données.
Vous pouvez examiner votre matériel informatique (UC, module mémoire, disque dur, etc.) en
cliquant sur Diagnostic matériel VAIO. Cliquez sur Suivant pour ne pas examiner le matériel
informatique. Pour plus d’informations sur la procédure d’utilisation du logiciel, reportez-vous
au fichier d’aide du logiciel Diagnostic matériel VAIO.
6 Lisez les informations du didacticiel et cliquez sur Suivant.
7 Suivez la procédure après l’étape 4 de la section « Réinstallation du système VAIO
lorsque Windows démarre », page 58.
Après la clôture du processus de réinstallation, restaurez vos données à partir de la copie
de sauvegarde créée avec le logiciel Récupération de données. Pour restaurer les
données à partir de la copie de sauvegarde, reportez-vous à « Sauvegarde et restauration
des données avec le logiciel VAIO », page 51.

60
Modification des tailles de partition
Cette section décrit comment modifier les tailles de partition.
À propos du partitionnement du disque dur
Cette opération consiste à diviser le disque dur en plusieurs partitions. Elle permet
d’organiser plus efficacement les données ou les logiciels sur chaque partition du disque
dur.
L’ordinateur ne possède qu’une seule partition (lecteur C) contenant les paramètres par
défaut. Vous pouvez toutefois diviser le disque dur en deux partitions : un lecteur C et un
lecteur D, puis utiliser le lecteur D comme emplacement de sauvegarde des données. Pour
repartitionner le disque dur, vous ne devez pas réinstaller le système informatique, mais
bien utiliser la fonctionnalité Windows. Pour plus d'informations sur la procédure de création
d'une partition, reportez-vous à « Création d'une partition du disque dur » ci-dessous.
Vous pouvez aussi modifier les tailles de partition avec le logiciel Utilitaire de réinstallation VAIO.
Création d’une partition du disque dur
Les étapes ci-après décrivent en exemple comment modifier la taille du lecteur C et créer
une autre partition avec le partitionnement du disque dur.
Deux options permettent de créer une partition :
❑ Création d’une partition avec la fonctionnalité Windows.
❑ Création d’une partition avec les disques de réinstallation.
Vous devez réinstaller votre système informatique si vous créez une partition avec les disques de
réinstallation. La réinstallation du système informatique entraîne la suppression de toutes les
données précédemment stockées sur un disque dur.
Pour créer une partition avec la fonctionnalité Windows
1 Cliquez sur Démarrer, Panneau de configuration, Système et maintenance, puis
Créer et formater des partitions de disque dur sous Outils d’administration.
La fenêtre Contrôle du compte utilisateur s'affiche.
2 Cliquez sur Continuer.
Si vous avez ouvert une session sur votre ordinateur en tant qu’utilisateur standard, entrez un
nom d’administrateur et un mot de passe, puis cliquez sur Continuer.
3 Cliquez avec le bouton droit de la souris sur le lecteur C et sélectionnez Réduire le
volume.
La fenêtre Réduire C: s’affiche.
4 Spécifiez le volume à réduire, puis cliquez sur Réduire.
Au fur et à mesure que vous utilisez votre ordinateur, l’espace non alloué sur le disque dur
diminue. Nous vous recommandons alors de défragmenter le disque dur. Pour défragmenter le
disque dur, cliquez sur Démarrer, Tous les programmes, Accessoires, Outils système, puis
Défragmenteur de disque.
5 Cliquez avec le bouton droit de la souris sur Non alloué et sélectionnez Nouveau
volume simple.
La fenêtre de l’assistant Nouveau volume simple s’affiche.
6 Suivez les instructions à l’écran.

61
FR
Pour créer une partition avec les disques de réinstallation
1 Insérez un disque de réinstallation dans le lecteur quand l’ordinateur est sous tension,
puis mettez celui-ci hors tension et à nouveau sous tension.
La fenêtre Options de récupération système s'affiche.
2 Sélectionnez une configuration clavier et cliquez sur Suivant.
3 Sélectionnez un système d’exploitation et cliquez sur Suivant.
4 Sélectionnez Utilitaire de réinstallation VAIO.
5 Cliquez sur Suivant.
6 Cliquez sur Suivant.
7 Sélectionnez Modifier la taille des partitions avant la réinstallation, puis cliquez sur
Suivant.
8 Suivez les instructions à l’écran.
La page est en cours de chargement...
La page est en cours de chargement...
La page est en cours de chargement...
La page est en cours de chargement...
La page est en cours de chargement...
La page est en cours de chargement...
La page est en cours de chargement...
La page est en cours de chargement...
La page est en cours de chargement...
La page est en cours de chargement...
La page est en cours de chargement...
La page est en cours de chargement...
La page est en cours de chargement...
La page est en cours de chargement...
La page est en cours de chargement...
La page est en cours de chargement...
La page est en cours de chargement...
La page est en cours de chargement...
La page est en cours de chargement...
La page est en cours de chargement...
La page est en cours de chargement...
La page est en cours de chargement...
La page est en cours de chargement...
La page est en cours de chargement...
La page est en cours de chargement...
-
 1
1
-
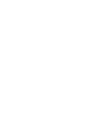 2
2
-
 3
3
-
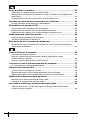 4
4
-
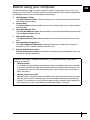 5
5
-
 6
6
-
 7
7
-
 8
8
-
 9
9
-
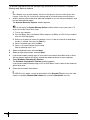 10
10
-
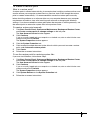 11
11
-
 12
12
-
 13
13
-
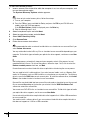 14
14
-
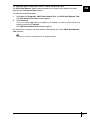 15
15
-
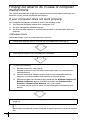 16
16
-
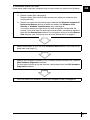 17
17
-
 18
18
-
 19
19
-
 20
20
-
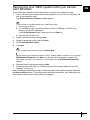 21
21
-
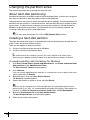 22
22
-
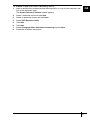 23
23
-
 24
24
-
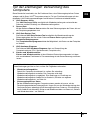 25
25
-
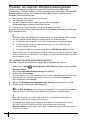 26
26
-
 27
27
-
 28
28
-
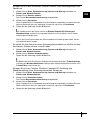 29
29
-
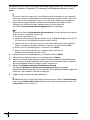 30
30
-
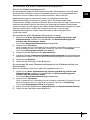 31
31
-
 32
32
-
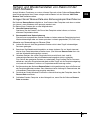 33
33
-
 34
34
-
 35
35
-
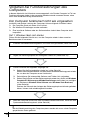 36
36
-
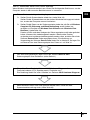 37
37
-
 38
38
-
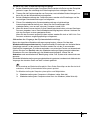 39
39
-
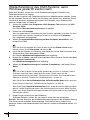 40
40
-
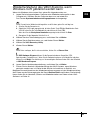 41
41
-
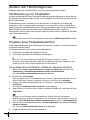 42
42
-
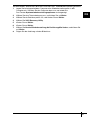 43
43
-
 44
44
-
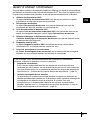 45
45
-
 46
46
-
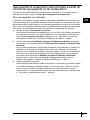 47
47
-
 48
48
-
 49
49
-
 50
50
-
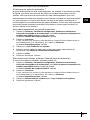 51
51
-
 52
52
-
 53
53
-
 54
54
-
 55
55
-
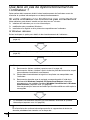 56
56
-
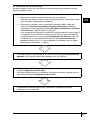 57
57
-
 58
58
-
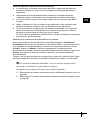 59
59
-
 60
60
-
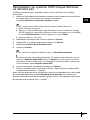 61
61
-
 62
62
-
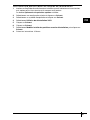 63
63
-
 64
64
-
 65
65
-
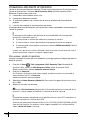 66
66
-
 67
67
-
 68
68
-
 69
69
-
 70
70
-
 71
71
-
 72
72
-
 73
73
-
 74
74
-
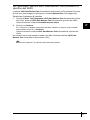 75
75
-
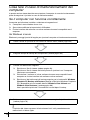 76
76
-
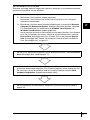 77
77
-
 78
78
-
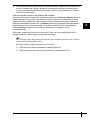 79
79
-
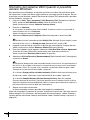 80
80
-
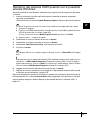 81
81
-
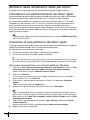 82
82
-
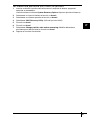 83
83
-
 84
84
-
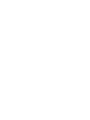 85
85
-
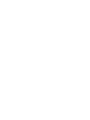 86
86
-
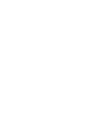 87
87
-
 88
88
dans d''autres langues
- italiano: Sony VGC-RM1N Guida utente
- English: Sony VGC-RM1N User guide
- Deutsch: Sony VGC-RM1N Benutzerhandbuch
Documents connexes
-
Sony VAIO VPCF11D4E Le manuel du propriétaire
-
Sony VGN-NW24S Mode d'emploi
-
Sony VGC-LA1 Mode d'emploi
-
Sony VGN-FZ19VN Mode d'emploi
-
Sony PCG-GRX670K Guide de démarrage rapide
-
Sony PCV-L640 Manuel utilisateur
-
Sony VGC-LA1 Mode d'emploi
-
Sony PCG-TR3A Guide de démarrage rapide
-
Sony PCGA-DDRW2 Manuel utilisateur
-
Sony Personal Computer PCG-GRT200Z Manuel utilisateur