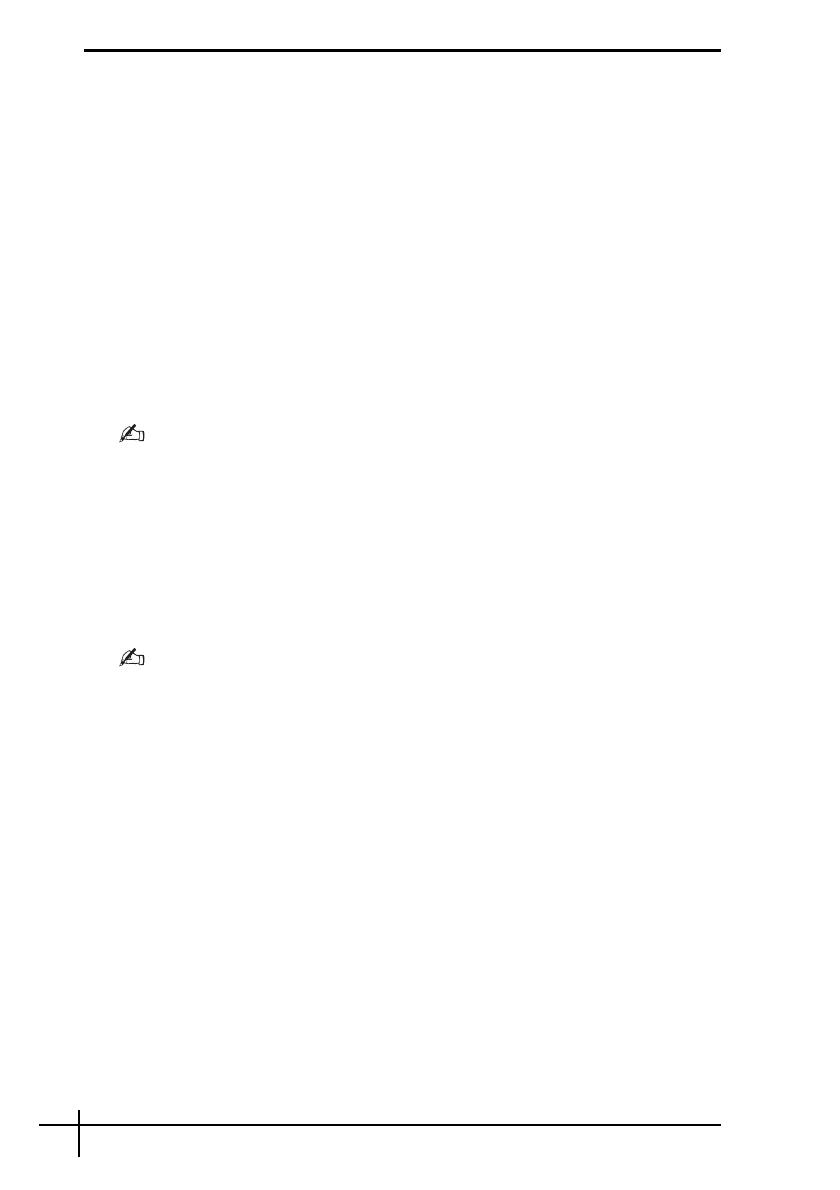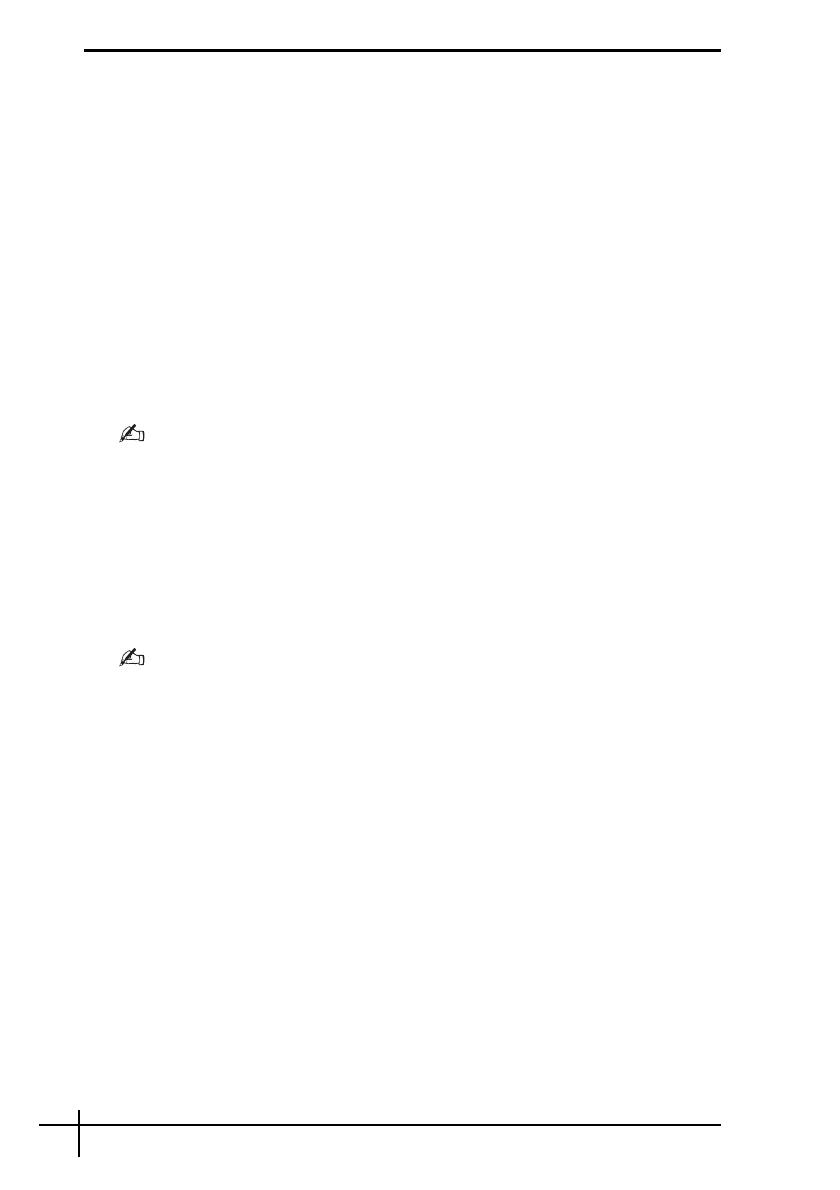
58
Réinstallation du système VAIO lorsque Windows
démarre
Vous pouvez réinstaller votre système informatique à partir du disque dur si Windows
démarre.
Pour réinstaller votre système informatique à partir du disque dur, procédez comme suit.
Si Windows ne démarre pas, reportez-vous à « Réinstallation du système VAIO lorsque
Windows ne démarre pas », page 59.
1 Cliquez sur Démarrer, Tous les programmes, Outil de réinstallation VAIO, puis
Utilitaire de réinstallation VAIO.
La fenêtre Contrôle du compte utilisateur s'affiche.
2 Cliquez sur Continuer.
Si vous avez ouvert une session sur votre ordinateur en tant qu’utilisateur standard, entrez un
nom d’administrateur et un mot de passe, puis cliquez sur Continuer.
Le menu principal s'affiche.
3 Sélectionnez Rétablir la configuration par défaut de votre ordinateur, puis cliquez
sur OK.
Pour créer une copie de sauvegarde de vos données avec l’Assistant Sauvegarde les fichiers,
cliquez sur Sauvegarder les données et OK.
4 Lisez la remarque sur la sauvegarde, puis cliquez sur Oui si vous avez déjà effectué
une sauvegarde des données.
La fenêtre Assistant de réinstallation s'affiche.
5 Cliquez sur Suivant, puis lisez le Contrat de licence utilisateur final Sony dans
l'écran d'après et acceptez-en les termes.
Le Menu de réinstallation s'affiche.
6 Sélectionnez Réinstallation du disque C (conseillée), puis cliquez sur Suivant.
Si vous avez modifié des tailles de partition et créé une partition autre que le lecteur C sur votre
disque dur, les données de la partition demeureront inchangées, même après la réinstallation du
système informatique. Pour plus d’informations sur la procédure de création d’une partition du
disque dur, reportez-vous à « Création d’une partition du disque dur », page 60.
Si vous sélectionnez Modifier la taille des partitions avant la réinstallation, reportez-vous à
« À propos du partitionnement du disque dur », page 60.
Si vous sélectionnez Réinstallation complète, les partitions de travail actuelles sont supprimées
et l’état par défaut d’origine du disque dur est rétabli. Sélectionnez cette option pour rétablir la
taille d’origine de la partition de réinstallation ou du disque dur.
7 Suivez les instructions à l’écran.
À ce stade, vous pouvez encore choisir d'annuler l'opération.
Après la clôture du processus de réinstallation, restaurez vos données à partir de la copie
de sauvegarde que vous avez créée. Pour restaurer les données à partir de la copie de
sauvegarde, reportez-vous à « Sauvegarde et restauration des données à l’aide du Centre
de sauvegarde et de restauration », page 45.