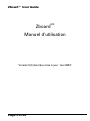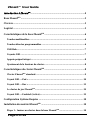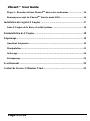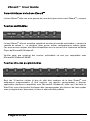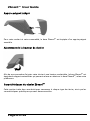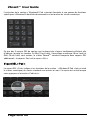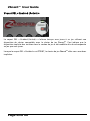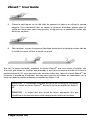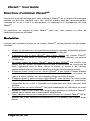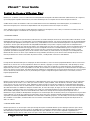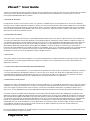Ideazon Zboard Le manuel du propriétaire
- Taper
- Le manuel du propriétaire

Zboard™ User Guide
Page 1 of 24
Zboard
MD
Manuel d’utilisation
Version 5,0 (dernière mise à jour : mai 2007)

Zboard™ User Guide
Page 2 of 24
Introduction à Zboard
MD
...................................................................................4
Base Zboard
MD
.................................................................................................5
Claviers.............................................................................................................5
Logiciel.............................................................................................................5
Caractéristiques de la base Zboard
MD
.............................................................6
Touches multimédias............................................................................................6
Touches directes programmables .......................................................................6
USB Hub................................................................................................................7
Voyants DEL.........................................................................................................7
Appuie-poignet intégré.........................................................................................8
Ajustement de la hauteur du clavier...................................................................8
Caractéristiques du clavier Zboard
MD
.............................................................8
Clavier Zboard
MD
standard.................................................................................9
Voyant DEL « Pad »...........................................................................................10
Voyant DEL « Bar »...........................................................................................11
Le clavier de jeu Zboard
MD
................................................................................12
Voyant DEL « Enabled (Activé) ».....................................................................13
Configuration Système Requise ....................................................................14
Installation du matériel Zboard
MD
................................................................14
Étape 1 : Insérez un clavier dans la base Zboard
MD
........................................14

Zboard™ User Guide
Page 3 of 24
Étape 2 : Branchez la base Zboard
MD
dans votre ordinateur.........................16
Remarque au sujet de Zboard
MD
dans le mode DOS......................................16
Installation du Logiciel Z Engine .................................................................17
Icône Z Engine de la Barre d’outils Système...................................................18
Désinstallation de Z Engine ..........................................................................18
Dépannage......................................................................................................19
Questions fréquentes..........................................................................................19
Manipulation.......................................................................................................21
Nettoyage.............................................................................................................22
Entreposage.........................................................................................................22
Avertissement .................................................................................................22
Contrat de Licence Utilisateur Final.............................................................23

Zboard™ User Guide
Page 4 of 24
Introduction à Zboard
MD
Bienvenue à Zboard
MD
, le clavier de jeu par excellence!
Zboard
MD
est le premier système de clavier du genre, spécifiquement conçu pour améliorer la
performance usuelle ainsi que l’expérience de jeu.
Le clavier Zboard
MD
est composé de trois éléments :
¾ Clavier de base USB
¾ Clavier de jeu
¾ Clavier standard
Le clavier de base Zboard
MD
est équipé d’un connecteur USB et de deux ports de bus série
universels additionnels (HUB). Cette caractéristique offre les avantages suivants :
• Communication bidirectionnelle fiable et rapide (jusqu’à 500Ko/s - 10Mo/s) entre le
clavier de base et l’ordinateur personnel
• Facilité d’usage pour une expansion périphérique de l’ordinateur personnel
directement à partir de la base
• Périphériques d’auto-identification, mappage automatique de fonction au pilote, et
configuration compatible avec la structure « prêt à l’emploi » de l’ordinateur
personnel.
• Le clavier de base USB Zboard
MD
peut recevoir des claviers avec périphériques
intégrés tels que composeurs, potentiomètres, curseurs, manettes de jeu, souris,
etc.
Si vous avez acheté un Zboard
MD
mais vous n’avez pas reçu le CD d’installation, veuillez
télécharger le plus récent logiciel à www.ideazon.com.
REMARQUE : une fois que vous aurez téléchargé une nouvelle version du
logiciel, vous devez vous enregistrer à titre d’administrateur ou de grand
utilisateur afin d’être en mesure d’installer cette version dans votre
ordinateur.

Zboard™ User Guide
Page 5 of 24
Base Zboard
MD
La base USB est le fondement du produit Zboard
MD
. Fabriqué à partir de matériaux de qualité
et des techniques les plus récentes en matière de moules d’injection pour matières
plastiques, la base est un élément robuste, conçue en vue d’être plus facile à utiliser et plus
durable.
Claviers
Le coeur de Zboard
MD
se trouve dans le clavier. Zboard
MD
comporte deux claviers : le clavier
standard et le clavier de jeu. Grâce aux logiciels qu’ils peuvent recevoir, ces claviers offrent
de plus grandes possibilités aux utilisateurs, ainsi qu’une longueur d’avance sur ceux qui
utilisent des claviers traditionnels.
Logiciel
Intégrant des fichiers « mod » (mappage des touches) prédéfinis pour les jeux les plus
courants, des fonctions de personnalisation et de « remappage » avancées, la prise en
charge de périphériques multiples, du contenu et des mises à jour completes, ainsi que
d’autres extensions en cours de développement, Z Engine est un complément logiciel parfait
pour votre matériel.

Zboard™ User Guide
Page 6 of 24
Caractéristiques de la base Zboard
MD
La base Zboard
MD
offre une vaste gamme de caractéristiques exclusives à Zboard
MD
, y compris
:
Touches multimédias
La base Zboard
MD
offre un ensemble complet de touches de contrôle multimédias, y compris le
contrôle du volume (+, - et sourdine), jouer, pause, arrêter, rembobinage et avance rapide.
Ces touches sont conçues afin d’être compatibles avec la version 6,4 et supérieure de Media
Player de Microsoft® Windows® .
Veuillez noter que certaines des touches multimédias ne sont pas compatibles avec
Microsoft® Windows® 98/ME.
Touches directes programmables
Neuf des 10 touches situées le long du côté droit supérieur de la base Zboard
MD
sont
entièrement programmables. À titre implicite, ces touches correspondent à diverses
applications populaires compatibles avec Microsoft® Windows®, telles que Calculator et
Word Pad, mais elles peuvent facilement être reprogrammées afin de servir de liens rapides
avec vos applications, documents, fichiers et adresses Web préférés.

Zboard™ User Guide
Page 7 of 24
USB Hub
Zboard
MD
est équipé d’un connecteur USB 1,1 BUS permettant le transfert rapide de données
et comportant deux ports USB additionnels pour une connectivité plus facile avec les
dispositifs USB directement avec le clavier.
Ce hub peut recevoir des dispositifs à basse tension (jusqu’à 100mA) tels qu’une souris, une
manette de jeu et ainsi de suite. Le branchement d’un dispositif à haute tension (tel qu’une
caméra vidéo ou un scanneur) entraînera l’apparition d’un message de Microsoft®
Windows® tel que : « The (name of device) is connected to a hub that doesn’t have enough
power available to support it. (Le (nom du dispositif) est connecté à un hub qui n’est pas assez
puissant pour le recevoir) ». Pour régler le problème, on doit brancher le dispositif en question
directement dans le port USB de l’ordinateur.
USB est la solution pour tout utilisateur d’un ordinateur personnel qui rêve d’une façon
instantanée et sans tracas de connecter des dispositifs USB à son ordinateur.
Voyants DEL
En plus des voyants DEL que l’on retrouve sur un clavier traditionnel pour Fix Maj (Caps Lock),
Défil (Scroll Lock) et Verrouillage numérique (Num Lock), le clavier Zboard
MD
possède trois
voyants DEL pour certaines de ses fonctions uniques, y compris un voyant « Enabled (Activé)
» (qui indique que le clavier Zboard
MD
fonctionne de façon appropriée lorsque l’application est
active --- voir « DEL Activé »), et des voyants « Pad » et « Bar » qui indiquent lorsque ces
fonctions sont actives.

Zboard™ User Guide
Page 8 of 24
Appuie-poignet intégré
Pour votre confort et votre commodité, la base Zboard
MD
est équipée d’un appuie-poignet
amovible.
Ajustement de la hauteur du clavier
Afin de vous permettre d’ajuster votre clavier à une hauteur confortable, la base Zboard
MD
est
équipée de supports extensibles qui peuvent relever ou abaisser la base Zboard
MD
, selon votre
préférence.
Caractéristiques du clavier Zboard
MD
Cette section traite des caractéristiques communes à chaque type de clavier, ainsi que les
caractéristiques spécifiques que vous devez connaître.

Zboard™ User Guide
Page 9 of 24
Clavier Zboard
MD
standard
Le clavier Zboard
MD
standard offre une meilleure fonctionnalité des touches, au-delà de ce qui
est offert par les claviers traditionnels. En plus de toutes les touches typiques que l’on
s’attend à trouver sur un clavier standard de 108 touches, le clavier Zboard
MD
standard
comporte des raccourcis importants couramment utilisés dans les applications Windows® et
Internet Explorer, ainsi que 28 macrocommandes additionnelles « à touche unique ».
La plupart des ces touches uniques sont situées dans la section « Pad and Bar » du clavier
standard, offrant un accès facile à une fonctionnalité avancée inhérente aux applications
Windows® et Internet Explorer.
En activant la section « Pad » (voir la section « Voyant DEL Pad ») ou la section « Bar » (voir la
section « Voyant DEL Bar ») et en appuyant sur la touche appropriée, on peut accéder
facilement et simplement à des fonctions qui exigent habituellement une combinaison
complexe de touches, ou qui nécessitent une navigation à travers de nombreuses fenêtres.
L’activation de la « barre Internet » permet d’accéder à une gamme de fonctions spécifiques à
Internet Explorer identifiées directement sous les touches de fonction (F1 à F12).

Zboard™ User Guide
Page 10 of 24
L’activation de la section « Windows® Pad » permet d’accéder à une gamme de fonctions
spécifiques à Windows® identifiées directement sur les touches du clavier numérique.
En plus des 3 voyants DEL de couleur que la plupart des claviers traditionnels affichent afin
d’indiquer lorsque les touches Fix Maj (Caps Lock), Verrouillage numérique (Num Lock) et
Défil (Scroll Lock) sont actives, le clavier Zboard
MD
standard comporte deux voyants DEL
additionnels : le voyant « Pad » et le voyant « Bar ».
Voyant DEL « Pad »
Le voyant DEL « Pad » indique si les fonctions de la section « Windows® Pad » (où est situé
le clavier numérique) du clavier standard sont actives ou non. Ce voyant est activé lorsque
vous appuyez sur la touche « Pad Lock ».

Zboard™ User Guide
Page 11 of 24
REMARQUE : lorsque le voyant DEL « Pad » est illuminé, indiquant que la
section « Pad » est active, les touches de fonction standard numériques et
de navigation ne sont pas disponibles. Afin d’activer les touches
numériques traditionnelles, appuyez sur la touche « Pad Lock » afin de
désactiver la section « Pad ». La touche « Pad Lock » annule l’effet de la
touche de verrouillage numérique (Num Lock).
Voyant DEL « Bar »
Le voyant DEL « Bar » indique si les fonctions de la section « Internet Bar » du clavier
Zboard
MD
sont actives ou non. Ce voyant peut être activé lorsqu’Internet Explorer est
l’application active sur votre écran en appuyant sur la touche « Bar Lock ».
REMARQUE 1 : lorsque le voyant DEL « Bar » est illuminé, indiquant que la
section « Bar » est active, les touches de fonction standard (F1 à F12) ne
sont pas disponibles. Afin d’activer les touches de fonction standard,
appuyez sur la touche « Bar Lock » afin de désactiver la section « Internet
Bar ».
Remarque 2 : la section « Internet Bar » peut être activée seulement
lorsqu’Internet Explorer est l’application active sur votre écran.
REMARQUE 3 : lorsque le voyant DEL « Bar » est illuminé et que les
commandes alternatives sont activées, vous pouvez utiliser le raccourci
Alt+F4 (« Close (fermer) »).

Zboard™ User Guide
Page 12 of 24
Le clavier de jeu Zboard
MD
Le clavier de jeu a été conçu afin de vous permettre de jouer à la gamme complète de jeux de
tir et d’action, tout en améliorant votre expérience de jeu et en vous offrant une disposition
avancée et les avantages d’une technologie intégrée :
• Touches de jeu élargies et inclinées afin de maintenir le confort de vos doigts après
des heures de jeu.
• Accès facile à des commandes plus importantes avec la zone « à une main ».
• Touches d’action bombées qui donnent aux joueurs la sensation réceptive qu’ils
recherchent.
• Appuyez simultanément sur 8 touches, par rapport à 2 ou 4 sur la plupart des autres
claviers! Sautez, déplacez-vous vers l’avant, penchez-vous vers la gauche, changez
d’arme et tirez en même temps!!
• Comporte un outil de sélection de jeux qui peut recevoir les jeux les plus populaires.
Choisissez des dispositions de clavier pré-définies à partir d’une liste de jeux
compatibles avec le clavier de jeu Zboard
MD
, OU utilisez l’outil de sélection de jeux
afin de créer votre propre disposition de clavier pour vos jeux préférés.
• Touches AZERTY complètes (standard) afin de clavarder sans interrompre le jeu.
En plus du voyant DEL « Caps Lock (Fix Maj) », le clavier de jeu Zboard
MD
comporte un voyant
DEL additionnel : le voyant « Enabled (Activé) ».

Zboard™ User Guide
Page 13 of 24
Voyant DEL « Enabled (Activé) »
Le voyant DEL « Enabled (Activé) » s’allume lorsque vous jouez à un jeu utilisant une
disposition de clavier compatible avec le clavier de jeu Zboard
MD
. Ceci indique que la
disposition implicite des touches dans la section de jeu a été modifiée afin de correspondre
au jeu que vous jouez.
Lorsque le voyant DEL « Enabled » est ÉTEINT, le clavier de jeu Zboard
MD
offre ses caractères
implicites.

Zboard™ User Guide
Page 14 of 24
Configuration Système Requise
Pour tirer pleinement parti du clavier, votre système doit avoir au minimum la configuration et
les composants suivants :
Configuration Système Minimale Requise
• PC IBM® ou compatible avec processeur cadencé à 1 GHz
• Windows® Vista/Vista x64, Windows® XP Familial ou Professionnel/x64
Professionnel, Windows® 2000 (SP3 ou supérieur)
• Port USB disponible
• 200 Mo d’espace disque
• 256 Mo de RAM
Installation du matériel Zboard
MD
L’installation du matériel Zboard
MD
nécessite deux éléments distincts : la base Zboard
MD
et
le(s) clavier(s) Zboard
MD
. Pour faciliter les choses, le processus a été réparti en trois étapes
distinctes.
Étape 1 : Insérez un clavier dans la base Zboard
MD
1. Retirez la base Zboard
MD
de l’emballage et déroulez le câble.
2. Retirez le clavier Zboard
MD
de l’emballage. Veuillez noter que les claviers sont
fabriqués en trois panneaux individuels, joints par des charnières. Lorsqu’il est plié,
le clavier Zboard
MD
ressemble à un mini-clavier à trois étages.
REMARQUE : si cela est possible, insérez le clavier standard pour cette
opération. Les touches complètes AZERTY permettent de simplifier le
processus d’installation.
3. Sans déplier le clavier Zboard
MD
, remarquez les trois languettes de plastique qui
émergent du côté du panneau du bas. Ces trois languettes correspondent à trois
fentes à l’extrême gauche de la cavité de la base Zboard
MD
.
4. En tenant le clavier Zboard
MD
plié dans votre main droite, insérez les trois languettes
de plastique dans les fentes correspondantes de la base Zboard
MD
. Assurez-vous que
les languettes sont insérées correctement et que le bord du clavier est aligné avec
le bord de la cavité du clavier.

Zboard™ User Guide
Page 15 of 24
5. Prenez le petit loquet sur le côté droit du panneau du dessus et utilisez-le comme
poignée. Tirez doucement tout en tenant le panneau d’extrême gauche dans la
cavité du clavier avec votre main gauche, et appuyez sur le panneau du milieu afin
de le fixer en place.
6. Pour terminer, insérez le panneau d’extrême droite dans la dernière section vide de
la cavité du clavier, et fixez le loquet en place.
Une fois le loquet verrouillé, examinez le clavier Zboard
MD
que vous venez d’installer afin
d’assurer que toutes les touches sont dressées (c’est-à-dire qu’aucune touche n’est dans la
position enfoncée). Si vous apercevez des touches enfoncées, retirez le clavier Zboard
MD
(en
inversant la procédure d’insertion). Assurez-vous que tous les dômes en caoutchouc sur la
base sont dans la position enfoncée, et répétez les étapes 1 à 6.
REMARQUE : si la troisième languette du clavier ne s’insère pas carrément
dans la cavité du clavier Zboard
MD
, ouvrez le clavier et répétez les étapes 1
à 6.
REMARQUE : le loquet doit être fermé de façon appropriée afin que
s’établisse une communication ininterrompue entre la base et le clavier.

Zboard™ User Guide
Page 16 of 24
Étape 2 : Branchez la base Zboard
MD
dans votre ordinateur
1. Insérez le clavier standard dans la base Zboard
MD
. Branchez le onnecteur de la
base Zboard
MD
dans le port USB de votre ordinateur.
Il n’est pas nécessaire d’installer le logiciel Zboard
MD
pour la fonctionnalité de base.
Le système d’exploitation Windows® identifie automatiquement Zboard
MD
et permet
la fonctionnalité du clavier standard.
Remarque au sujet de Zboard
MD
dans le mode DOS
Si votre Zboard
MD
ne fonctionne pas dans le mode DOS, ou dans n’importe quelle fenêtre de
sélection qui apparaît lorsque vous démarrez votre ordinateur, il se peut que vous ayez à
activer le soutien USB dans le BIOS de votre ordinateur. Pour ce faire, vous devez procéder
de la façon suivante (les directives qui suivent peuvent varier légèrement selon votre
ordinateur) :
1. Redémarrez votre ordinateur et observez l’écran de démarrage pour des directives
sur la façon d’accéder à l’écran de paramètres BIOS. (Habituellement, on doit
appuyer soit sur la touche « delete (effacer) », « F2 » ou « F10 »).
2. À partir de l’écran de paramètres BIOS, cherchez la catégorie intitulée « Integrated
Devices (dispositifs intégrés) » ou « Device options (Options pour dispositifs) », ou
une catégorie similaire.
3. Cherchez une sous-catégorie intitulée « USB Emulation » ou « USB legacy support »,
ou une catégorie similaire.
4. Assurez-vous que la catégorie « USB Emulation » ou « USB legacy support », ou une
catégorie similaire est « Enabled » ou « On ».
5. Sauvegardez vos paramètres et effectuez une sortie du système.
Remarque : si vous ne trouvez aucune des options indiquées ci-dessus dans
vos paramètres BIOS, consultez le fabricant de votre carte mère ou de votre
ordinateur.

Zboard™ User Guide
Page 17 of 24
Installation du Logiciel Z Engine
Il est vivement recommandé d’installer la version la plus récente du logiciel Z Engine™
disponible à l’adresse www.ideazon.com.
REMARQUE : l’écran du programme d’installation peut varier selon la
version de Microsoft® Windows® que vous utilisez.
REMARQUE : pour effectuer l’installation de Z Engine, vous devez être
connecté en tant qu’administrateur.
Le logiciel Z Engine doit être installé pour utiliser certaines fonctionnalités étendues.
1. Branchez le clavier à un port USB disponible de votre ordinateur et attendez que
Windows le reconnaisse puis installe les pilotes génériques. Au bout de 10 à 20
secondes, une bulle d’aide affiche le message : « Votre matériel est prêt à être utilisé
».
2. Double-cliquez sur le programme d’installation que vous avez téléchargé ou insérez
le CD d’installation de Z Engine dans le lecteur de CD-ROM. REMARQUE : la fonction
Exécution automatique doit lancer l’installation automatiquement. Sinon, cliquez sur
Poste de travail puis sur le lecteur de CD-ROM (généralement indiqué comme
lecteur D:) ; enfin, double-cliquez sur SETUP.EXE.
3. Dans la fenêtre du contrat de licence et de la clause de garantie limitée, cliquez sur
Oui si vous en acceptez les conditions. Si vous refusez ces conditions, l’installation
du logiciel Z Engine est abandonnée et vous ne pourrez pas bénéficier pleinement de
toutes les fonctionnalités de votre clavier.
4. Dans la fenêtre de choix du répertoire d’installation, prenez note du répertoire par
défaut du logiciel Z Engine. Il sera installé dans C:\Program Files\Ideazon\ZEngine.
Pour installer le logiciel Z Engine dans le répertoire par défaut, cliquez sur Suivant.
Pour l’installer dans un autre répertoire, cliquez sur Parcourir puis choisissez un
répertoire.
5. Cliquez sur « Installer » pour lancer l’installation.
6. L’installation du logiciel Z Engine démarre. La barre d’état indique la progression de
l’installation.
Remarque : pour utiliser le logiciel Z Engine, Microsoft .NET Framework 2.0
doit être installé sur l’ordinateur. L’installation inclut celle de .NET
Framework 2.0 si nécessaire. .NET Framework 2.0 est également disponible
gratuitement avec Windows Update.
7. Suivez les instructions qui s'affichent.

Zboard™ User Guide
Page 18 of 24
Une fois l’installation terminée, une icône verte Z apparaît dans la barre d’outils système, en
bas à droite de l’écran. Vous pouvez accéder au logiciel Z Engine de différentes manières : en
appuyant sur la touche Z du clavier, en faisant un clic double sur l’icône de la barre d’outils
système, ou en sélectionnant Démarrer > Programmes.
Icône Z Engine de la Barre d’outils Système
Une petite icône « Z » doit apparaître dans la barre d’outils système de Microsoft®
Windows®. Elle vous permet d’accéder rapidement à différentes fonctionnalités.
Verte, elle indique que le logiciel fonctionne correctement et qu’au moins un périphérique Z
Engine est branché au PC.
Jaune, elle indique qu’au moins un des périphériques compatibles Z Engine connectés à
l'ordinateur fonctionne et qu'au moins un ne fonctionne pas.
Rouge, elle indique qu’aucun périphérique compatible n’est branché à l’ordinateur OU qu’il
y a un problème avec le logiciel Z Engine.
Vous pouvez y accéder en double-cliquant ou en faisant un clic droit sur l’icône Z Engine puis
en choisissant l’option appropriée dans la barre d’outils système. Vous accédez alors à la
fenêtre principale du logiciel. Vous pouvez également l’ouvrir en cliquant sur Démarrer puis
sur Programmes, ou en appuyant sur la touche Z du clavier.
Pour en savoir plus et obtenir de l’aide sur Z Engine, reportez-vous au guide
de l’utilisateur Z Engine dans la section « Aide ».
Désinstallation de Z Engine
1. Cliquez sur Démarrer > Panneau de configuration (ou Démarrer > Paramètres >
Panneau de configuration, selon la version de Microsoft® Windows® que vous
utilisez).
2. Double-cliquez sur l'icône Ajout/Suppression de programmes.
3. Dans la liste, recherchez « Z Engine » ou un libellé similaire. Cliquez sur « Supprimer
» pour lancer la procédure.

Zboard™ User Guide
Page 19 of 24
Dépannage
TRUC : votre clavier ne fonctionne pas correctement? Essayez de cliquer avec le côté droit de
la souris sur l’icône « Zboard™ System Tray » (sur la barre de tâches) et choisissez « Refresh
(rafraîchir) ».
Questions fréquentes
(Question): L’icône Z Engine de la barre d’outils système reste rouge.
(Réponse ) : Essayez les étapes suivantes :
• Assurez-vous qu’un clavier est inséré dans la base et que le câble de la base est
fixé de façon appropriée à l’ordinateur.
• Retirez et ré-insérez le clavier.
• Insérez un clavier différent (afin de déterminer si le problème est situé au niveau du
microcircuit intégré sur l’un de vos claviers).
• Assurez-vous que vous n’utilisez pas un dispositif intermédiaire entre votre clavier
et votre ordinateur, tel qu’un convertisseur PS/2>USB, KVM ou autre interrupteur,
rallonge, et ainsi de suite. Fixez le câble de la base directement au point d’accès de
votre ordinateur afin de résoudre le problème.
• Assurez-vous que vos paramètres BIOS sont réglés à « Normal boot (démarrage
normal) » et non pas à « Rapid/Fast boot (démarrage rapide) ».
• Assurez-vous que vos paramètres « USB Legacy support » ou « USB Emulation »
dans votre BIOS sont « Enabled (activés) » ou « On » (pour USB Zboard
MD
)
(Question) : Certaines des touches sur mon clavier sont semi-enfoncées ou ne fonctionnent
pas de façon appropriée.
(Réponse) : Retirez le clavier de la base et assurez-vous que tous les dômes en caoutchouc
sur la base sont en position surélevée (et non enfoncées). Assurez-vous que le clavier est
bien ajusté dans la base.
(Question) : Certaines des touches de contrôle multimédias ne fonctionnent pas et je ne peux
pas les réassigner à une autre fonction.
(Réponse) : Les sept touches de contrôle multimédias sont présentement compatibles
seulement avec la version 6.4 ou supérieure de Windows® Media Player. Elles ne sont pas
compatibles avec d’autres diffuseurs de médias. Sur Windows® 98/ME, les seules touches
multimédias compatibles sont « Mute », « Volume Up » et « Volume Down ». Les touches

Zboard™ User Guide
Page 20 of 24
multimédias sont incorporées au programme afin d’effectuer leurs fonctions respectives et ne
peuvent pas être ré-assignées.
(Question) : Comment puis-je assigner une nouvelle fonction aux touches directes?
(Answer) : Neuf des 10 touches directes peuvent être ré-assignées (la dernière touche
directe à l’extrême droite est la touche de paramètres Zboard
MD
, identifiée « Z », est
incorporée au programme et ne peut pas être ré-assignée). Il existe deux méthodes pour
assigner une nouvelle fonction à une touche directe. 1) Ouvrez le fichier, le programme ou la
page Web que vous désirez et tenez enfoncée une des touches directes pendant 3 secondes,
jusqu’à ce que vous entendiez un signal sonore, 2) Ouvrez les paramètres Zboard
MD
(sous
l’onglet « Base Hotkeys (touches directes) ») et suivez les directives à l’écran. À l’aide de la
deuxième méthode, vous pouvez accéder à des fonctions additionnelles, telles que définir des
ensembles de touches directes pour un utilisateur spécifique, accéder à des paramètres de
programme (pour les utilisateurs avancés seulement), « Restore default set (rétablir
l’ensemble implicite) » et autres. Veuillez consulter le manuel d’utilisation en ligne pour plus
d’information.
Consultez également notre support technique en ligne sur www.ideazon.com si vous avez
besoin d’une assistance supplémentaire.
La page est en cours de chargement...
La page est en cours de chargement...
La page est en cours de chargement...
La page est en cours de chargement...
-
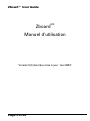 1
1
-
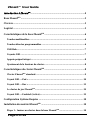 2
2
-
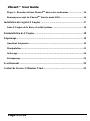 3
3
-
 4
4
-
 5
5
-
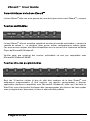 6
6
-
 7
7
-
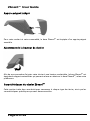 8
8
-
 9
9
-
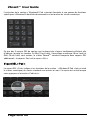 10
10
-
 11
11
-
 12
12
-
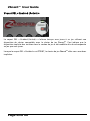 13
13
-
 14
14
-
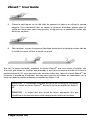 15
15
-
 16
16
-
 17
17
-
 18
18
-
 19
19
-
 20
20
-
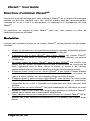 21
21
-
 22
22
-
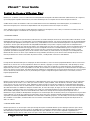 23
23
-
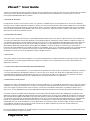 24
24
Ideazon Zboard Le manuel du propriétaire
- Taper
- Le manuel du propriétaire
Autres documents
-
HP OMEN 15-ax246nf Laptop PC Mode d'emploi
-
Fujitsu LH532 Manuel utilisateur
-
Avocent DSR8035 Manuel utilisateur
-
Fujitsu Lifebook AH530 Manuel utilisateur
-
Fujitsu Siemens Computers Laptop A6110 Manuel utilisateur
-
Asus RAMPAGE V EXTREME/U3.1 Le manuel du propriétaire
-
Avocent AutoView 3100 Manuel utilisateur
-
Fujitsu KA02066D105 Manuel utilisateur
-
Fujitsu A6220 - LifeBook - Core 2 Duo 2.13 GHz Manual D'utilisation
-
Gateway GM5457H Guide de référence