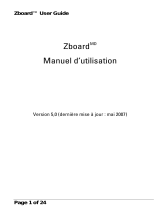www.gateway.com
iii
Using BigFix . . . . . . . . . . . . . . . . . . . . . . . . . . . . . . . . . . . . . . 65
Managing hard drive space . . . . . . . . . . . . . . . . . . . . . . . . . 66
Checking hard drive space . . . . . . . . . . . . . . . . . . . . . . . 66
Deleting unnecessary files . . . . . . . . . . . . . . . . . . . . . . . 67
Checking the hard drive for errors . . . . . . . . . . . . . . . . 68
Defragmenting the hard drive . . . . . . . . . . . . . . . . . . . . 69
Backing up files . . . . . . . . . . . . . . . . . . . . . . . . . . . . . . . . 70
Scheduling maintenance tasks . . . . . . . . . . . . . . . . . . . . . . . 72
Moving from your old computer . . . . . . . . . . . . . . . . . . . . . 73
Transferring files and settings automatically . . . . . . . . 73
Transferring files and settings manually . . . . . . . . . . . . 74
Chapter 6: Troubleshooting . . . . . . . . . . . . . . . 77
Safety guidelines . . . . . . . . . . . . . . . . . . . . . . . . . . . . . . . . . . 78
First steps . . . . . . . . . . . . . . . . . . . . . . . . . . . . . . . . . . . . . . . 78
Troubleshooting . . . . . . . . . . . . . . . . . . . . . . . . . . . . . . . . . . 79
Add-in cards . . . . . . . . . . . . . . . . . . . . . . . . . . . . . . . . . . 79
Audio . . . . . . . . . . . . . . . . . . . . . . . . . . . . . . . . . . . . . . . . 79
CD or DVD drives . . . . . . . . . . . . . . . . . . . . . . . . . . . . . . . 79
Diskette drive . . . . . . . . . . . . . . . . . . . . . . . . . . . . . . . . . 81
Display . . . . . . . . . . . . . . . . . . . . . . . . . . . . . . . . . . . . . . . 82
DVD drives . . . . . . . . . . . . . . . . . . . . . . . . . . . . . . . . . . . . 82
Ethernet . . . . . . . . . . . . . . . . . . . . . . . . . . . . . . . . . . . . . . 83
Expansion cards . . . . . . . . . . . . . . . . . . . . . . . . . . . . . . . 84
File management . . . . . . . . . . . . . . . . . . . . . . . . . . . . . . . 84
Floppy drive . . . . . . . . . . . . . . . . . . . . . . . . . . . . . . . . . . . 84
Hard drive . . . . . . . . . . . . . . . . . . . . . . . . . . . . . . . . . . . . 85
Internet . . . . . . . . . . . . . . . . . . . . . . . . . . . . . . . . . . . . . . 85
Keyboard . . . . . . . . . . . . . . . . . . . . . . . . . . . . . . . . . . . . . 87
Media Center . . . . . . . . . . . . . . . . . . . . . . . . . . . . . . . . . . 87
Memory . . . . . . . . . . . . . . . . . . . . . . . . . . . . . . . . . . . . . . 91
Memory card reader . . . . . . . . . . . . . . . . . . . . . . . . . . . . 91
Modem (cable or DSL) . . . . . . . . . . . . . . . . . . . . . . . . . . . 91
Modem (dial-up) . . . . . . . . . . . . . . . . . . . . . . . . . . . . . . . 92
Monitor . . . . . . . . . . . . . . . . . . . . . . . . . . . . . . . . . . . . . . 95
Mouse . . . . . . . . . . . . . . . . . . . . . . . . . . . . . . . . . . . . . . . 95
Networks . . . . . . . . . . . . . . . . . . . . . . . . . . . . . . . . . . . . . 96