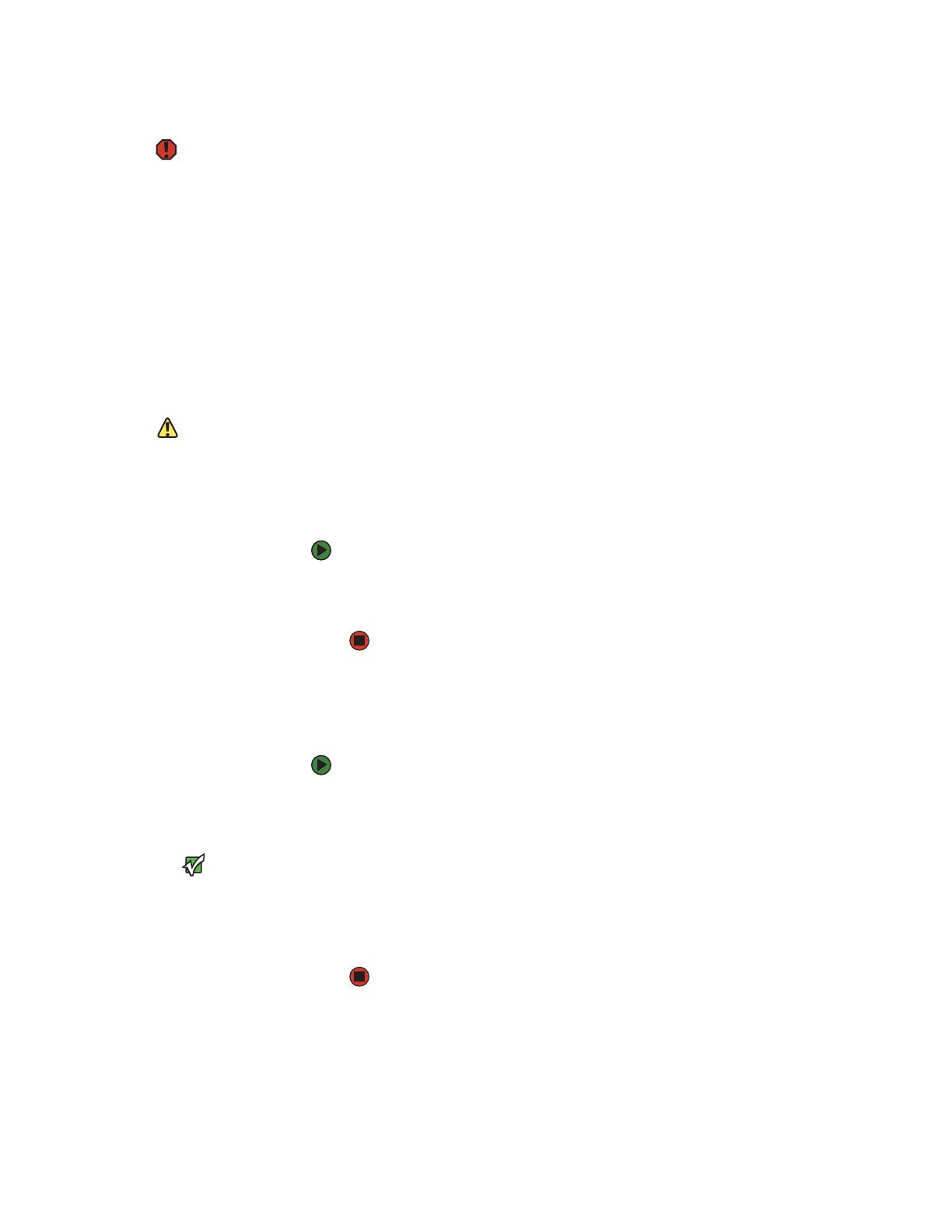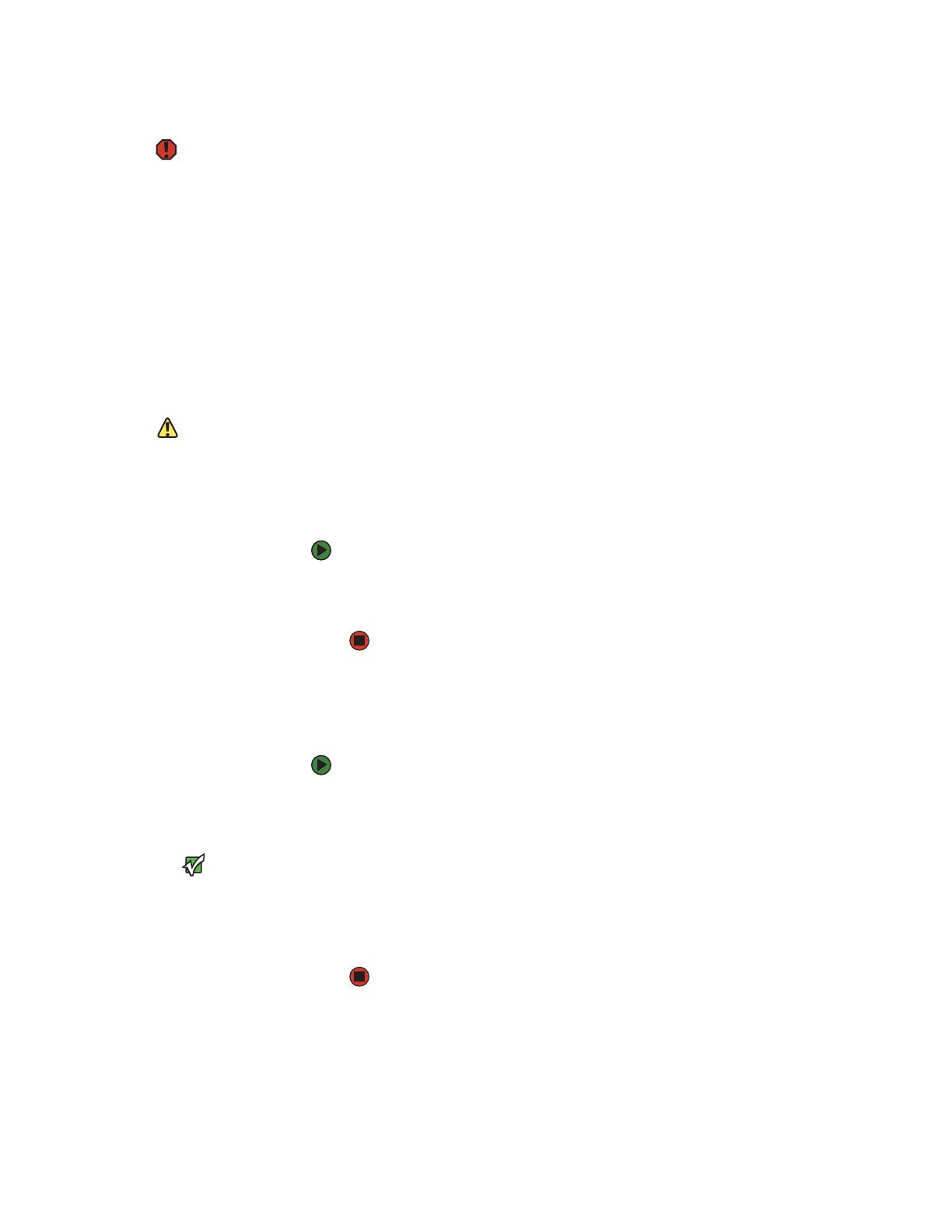
CHAPITRE 2 : Utilisation de votre ordinateur www.gateway.com
10
Protection contre les problèmes de source d’alimentation
Avertissement
Des tensions élevées peuvent entrer dans
votre ordinateur par le cordon
d’alimentation et la connexion par
modem. Protégez votre ordinateur en
utilisant un limiteur de surtension. Si vous
possédez un modem téléphonique,
utilisez un limiteur de surtension équipé
d’une prise de modem. Si vous possédez
un modem de câble, utilisez un limiteur
de surtension équipé d’une prise
d’antenne/câble de télévision. Lors d’un
orage, débranchez le limiteur de
surtension et le modem.
Lors d’une surtension, le niveau de la tension électrique entrant dans votre
ordinateur peut augmenter pour atteindre des niveaux beaucoup plus élevés
que la normale et causer une perte de données ou des dommages au système.
Protégez votre ordinateur et vos périphériques en les connectant à un limiteur
de surtension, qui absorbe les surintensités et les empêche d’atteindre votre
ordinateur.
Un onduleur (UPS) fournit de l’alimentation de batterie à votre ordinateur en cas
de coupure de courant. Bien qu’un onduleur ne vous permette pas d’utiliser
votre ordinateur pour une période prolongée, il vous permet de l’utiliser
suffisamment longtemps pour sauvegarder votre travail et éteindre votre
ordinateur normalement.
Vérification de la tension
Mise en garde
Un mauvais réglage du commutateur de
tension peut endommager le système.
Veillez à régler correctement le
commutateur pour votre région avant
d’allumer l’ordinateur.
Aux États-Unis, l’alimentation est fournie
à une tension nominale de 115 volts à 60
Hz. L’alimentation doit toujours être
réglée sur ces valeurs si l’ordinateur est
utilisé aux États-Unis. Dans d’autres
régions du monde, comme l’Europe,
l’alimentation est fournie à une tension
nominale de 230 volts à 50 Hz. Si votre
ordinateur fonctionne dans un
environnement tel que celui-là, le
commutateur de tension doit être
positionné sur 230.
Un bloc d’alimentation est généralement intégré dans l’ordinateur pour fournir
l’alimentation à la carte mère du système, aux cartes d’extension et aux
périphériques. La tension est généralement sélectionnée en usine pour votre
région. Utilisez le commutateur de tension à l’arrière de l’ordinateur pour régler
l’alimentation sur 115 V ou 230 V. Pour vérifier si le paramètre du système est
approprié pour l’environnement, vérifiez le commutateur de tension.
Pour régler le commutateur de tension :
■ Utilisez un outil tel qu’un trombone ouvert pour basculer le commutateur
de tension dans la position appropriée. Pour connaître l’emplacement du
commutateur, consultez l’affiche de configuration ou le guide du matériel.
Démarrage de l’ordinateur
Pour démarrer votre ordinateur :
1 Branchez les câbles sur votre ordinateur conformément à l’affiche de
configuration.
2 Allumez votre ordinateur.
Important
Votre ordinateur est équipé d’un
ventilateur à vitesse variable. De plus,
votre ordinateur utilise un processeur
puissant qui produit de la chaleur. Le
ventilateur système et le processeur
peuvent, par moment, opérer à des
vitesses différentes pour assurer un
refroidissement adéquat du système.
Vous remarquerez probablement une
augmentation du bruit généré par le
ventilateur lorsque celui-ci fonctionne à
grande vitesse, et une diminution
lorsqu’il fonctionne à vitesse normale.
3 Si vous démarrez votre ordinateur pour la première fois, suivez les
instructions à l’écran pour le configurer.
4 Branchez et allumez les périphériques éventuels, comme une imprimante
ou un scanneur, et consultez la documentation fournie avec le
périphérique pour obtenir des instructions sur la configuration.