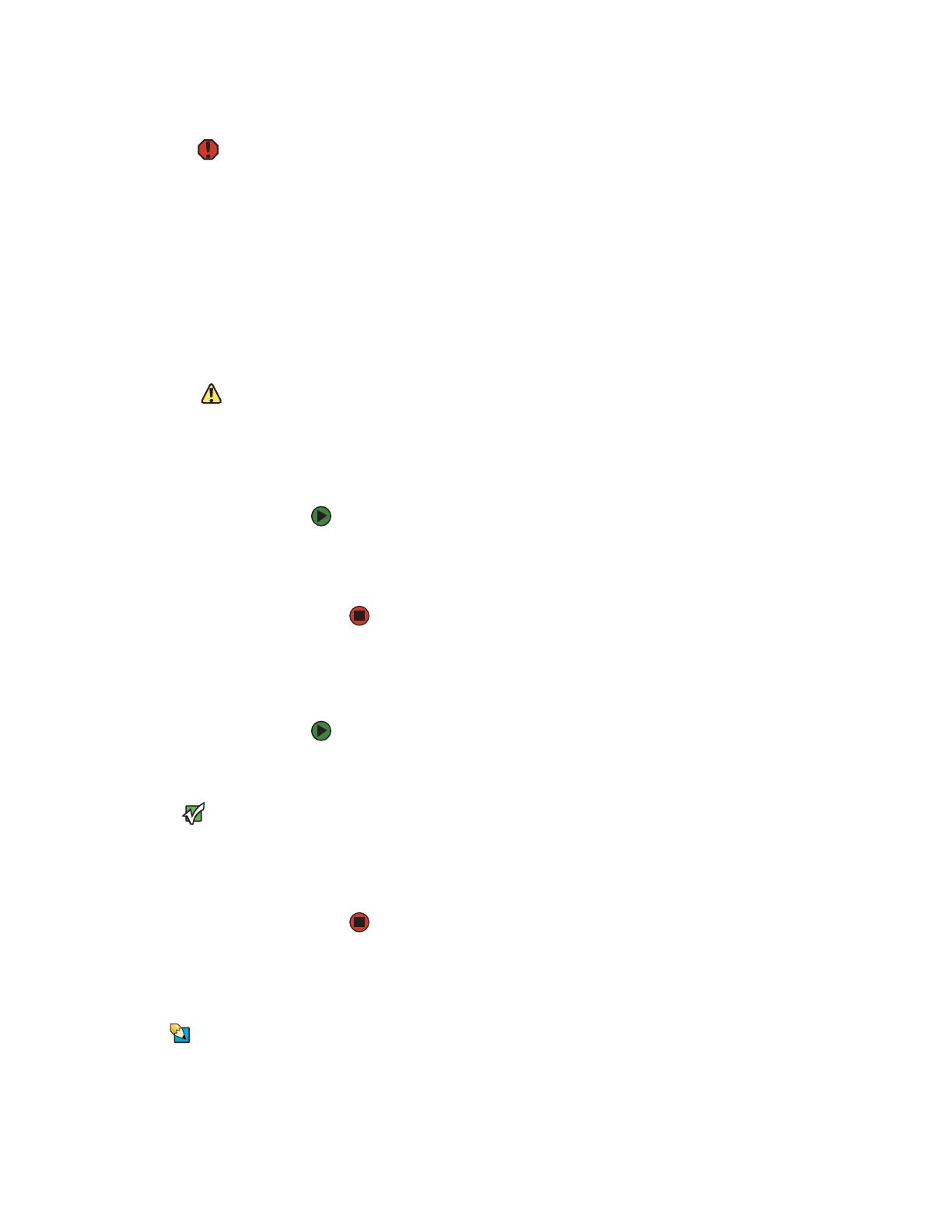
CHAPTER 2: Using Your Computer www.gateway.com
10
Protecting from power source problems
Warning
High voltages can enter your computer
through both the power cord and the
modem connection. Protect your
computer by using a surge protector. If
you have a telephone modem, use a
surge protector that has a modem jack. If
you have a cable modem, use a surge
protector that has an antenna/cable TV
jack. During an electrical storm, unplug
both the surge protector and the modem.
During a power surge, the voltage level of electricity coming into your computer
can increase to far above normal levels and cause data loss or system damage.
Protect your computer and peripheral devices by connecting them to a surge
protector, which absorbs voltage surges and prevents them from reaching your
computer.
An uninterruptible power supply (UPS) supplies battery power to your computer
during a power failure. Although you cannot run your computer for an extended
period of time with a UPS, a UPS lets you run your computer long enough to
save your work and shut down your computer normally.
Checking the voltage selection
Caution
If you set the voltage selection switch
incorrectly, your system will be damaged.
Make sure this switch is set correctly for
your location before turning on your
computer.
In the United States, the utility power is
supplied at a nominal 115 volts at 60 Hz.
The power supply should always be set to
this when your computer is operating in
the United States. In other areas of the
world, such as Europe, the utility power is
supplied at 230 volts at 50 Hz. If your
computer is operating in an environment
such as this, the voltage switch should be
moved to 230.
A power supply is integrated into your computer to provide power to the system
board, add-in cards, and peripheral devices. The voltage selection for your
location is typically set at the factory. Use the power selection switch on the back
of your computer to set the power supply to 115V or 230V. To verify that your
system has the correct setting for your environment, check the voltage selection
switch.
To set the voltage selection switch:
■ Use a tool such as an opened paper clip to slide the voltage selection
switch to the correct voltage position. For the location of the switch, see
your setup poster or hardware reference.
Starting your computer
To start your computer:
1 Connect the cables to your computer according to the setup poster.
2 Turn on your computer.
Important
Your computer has a built-in variable
speed fan. In addition, your computer
uses a powerful processor which
produces heat. Both the system fan and
processor can run at different speeds at
times to ensure proper system cooling.
You may notice an increase in the fan
noise when the fan is running at high
speed and a decrease in the fan noise
when it switches to normal speed.
3 If you are starting your computer for the first time, follow the on-screen
instructions to set up your computer.
4 Attach and turn on any peripheral devices, such as printers or scanners,
and see the documentation that came with the device for setup
instructions.
Waking up your computer
Tips & Tricks
For more information about changing
the power button mode, see “Changing
power-saving settings” on page 114.
When you have not used your computer for several minutes, it may enter a
power-saving mode called Standby. While in Standby, the power indicator
flashes.
If your computer is in Standby mode, move the mouse or press the power
button to “wake” it up.
















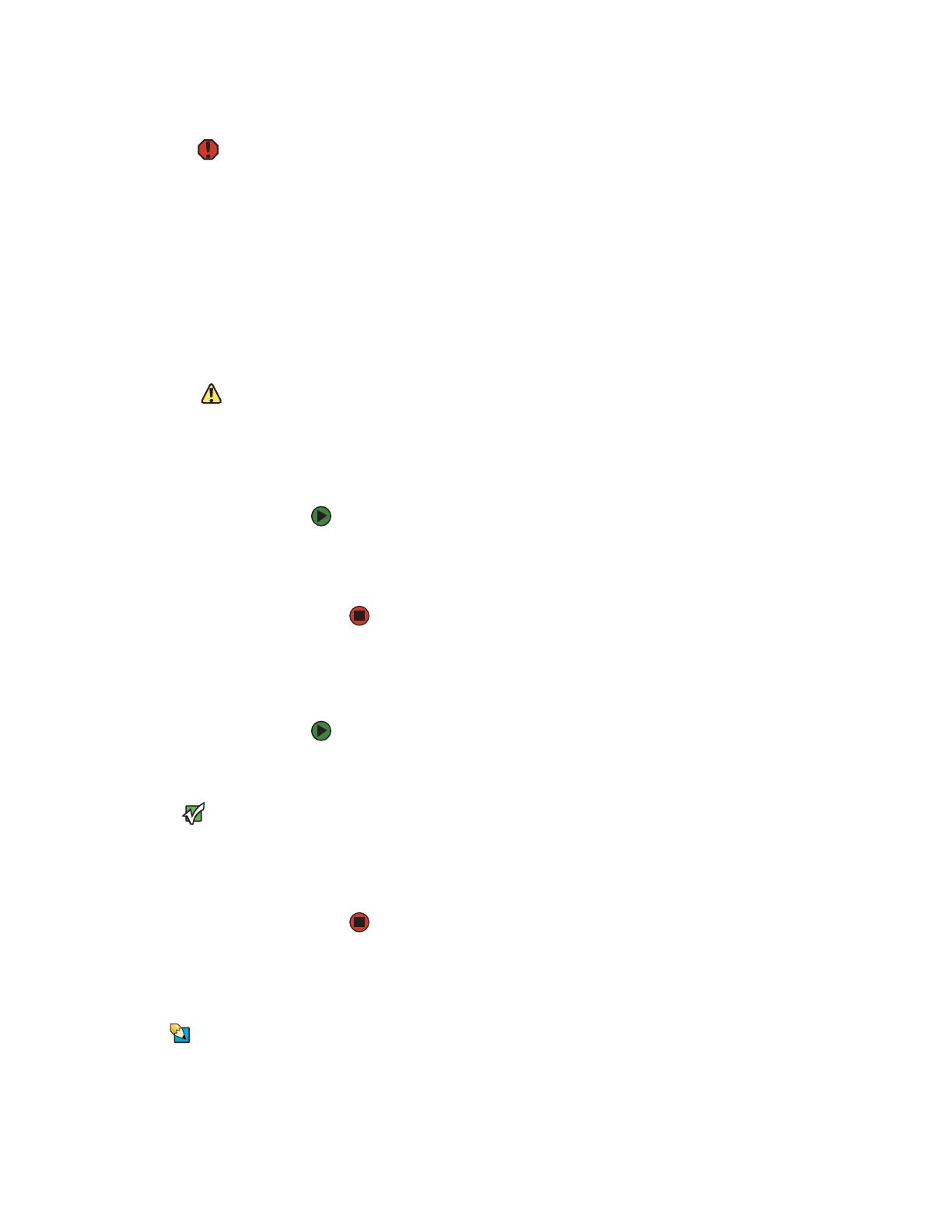



 MILO LABELS 6019913539525 Milo Pro XL Gaming Desk Mode d'emploi
MILO LABELS 6019913539525 Milo Pro XL Gaming Desk Mode d'emploi