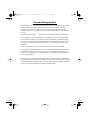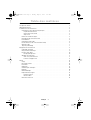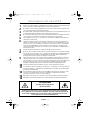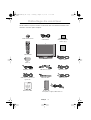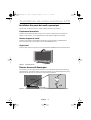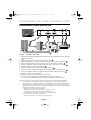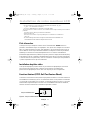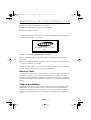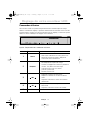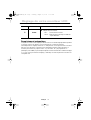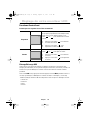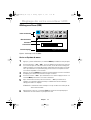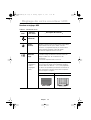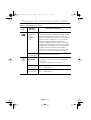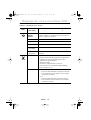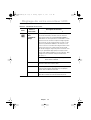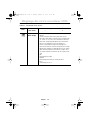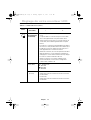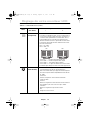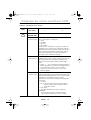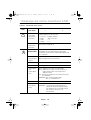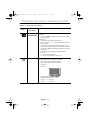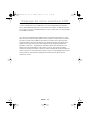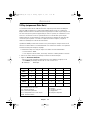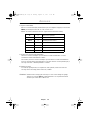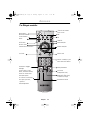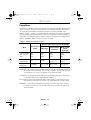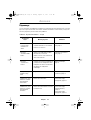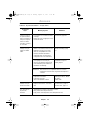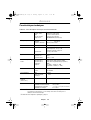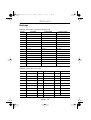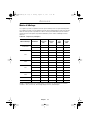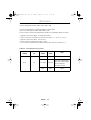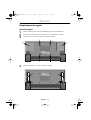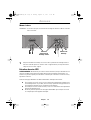Samsung 240MP Le manuel du propriétaire
- Catégorie
- Téléviseurs LCD
- Taper
- Le manuel du propriétaire

SyncMaster 240MP
(Pour les systèmes NTSC)
Moniteur TFT-LCD
Manuel
de l’utilisateur
1_F240MPcov.fm Page 1 Thursday, July 12, 2001 10:40 AM

1. Afin de bénéficier de la meilleure qualité d'image, procédez au réglage de la résolution et
du taux de rafraîchissement d'écran à partir du panneau de configuration de votre
ordinateur en suivant les instructions ci-dessous. Vous pourriez obtenir une qualité
d'image inégale si vous ne sélectionnez pas la meilleure qualité d'image sur votre écran
TFT-LCD.
•
Résolution: 1920 x 1200
•
Fréquence verticale (taux de rafraîchissement) : 60 Hz
2. Pour ce produit, on a utilisé un affichage TFT LCD fabriqué au moyen d'une technologie
avancée de semi-conducteurs assurant une précision de 99,999%. Cependant les pixels
des couleurs ROUGE, VERTE, BLEUE et BLANCHE pourraient apparaître brillants ou encore
noirs. Cela n'est pas dû à une mauvaise qualité et vous pouvez utiliser l'appareil sans
inquiétude.
•
Ainsi le nombre de pixels TFT LCD contenus dans ce produit est de 6.912.000.
3. Pour nettoyer le boîtier du moniteur, utilisez une petite quantité du produit de nettoyage
recommandé et frottez avec un chiffon doux et sec. N'exercez pas de forte pression sur
l'écran LCD , et nettoyez-le avec le plus grand soin. Si vous appuyez trop fortement, vous
pourriez l'endommager.
4. Si vous n'êtes pas satisfait de la qualité de l'image, vous pouvez améliorer l'affichage en
exécutant la "fonction de réglage automatique" sur l'écran qui s'affiche après avoir appuyé
sur le bouton de fermeture de la fenêtre. Si le bruit subsiste après le réglage automatique,
utilisez la fonction de réglage de la clarification (FINE/COARSE).
Pour un affichage meilleur
1_F240MPcov.fm Page 2 Thursday, July 12, 2001 10:40 AM

Français 1
FrançaisDeutschEspañolPortu-
English
Italiano
Consignes de sécurité . . . . . . . . . . . . . . . . . . . . . . . . . . . . . . . . . . . . . . . . . . . . . . . . . . . . . . . . . . . . . . . . 2
Déballage du moniteur . . . . . . . . . . . . . . . . . . . . . . . . . . . . . . . . . . . . . . . . . . . . . . . . . . . . . . . . . . . . . . . 3
Installation de votre moniteur LCD . . . . . . . . . . . . . . . . . . . . . . . . . . . . . . . . . . . . . . . . . . . . . . . . . . . . . . 4
Installation d’un poste de travail ergonomique . . . . . . . . . . . . . . . . . . . . . . . . . . . . . . . . . . . . . . . . 4
Emplacement du moniteur . . . . . . . . . . . . . . . . . . . . . . . . . . . . . . . . . . . . . . . . . . . . . . . . . . . . . 4
Hauteur du poste de travail . . . . . . . . . . . . . . . . . . . . . . . . . . . . . . . . . . . . . . . . . . . . . . . . . . . . 4
Angle visuel . . . . . . . . . . . . . . . . . . . . . . . . . . . . . . . . . . . . . . . . . . . . . . . . . . . . . . . . . . . . . . . . 4
Rainure de sécurité Kensington . . . . . . . . . . . . . . . . . . . . . . . . . . . . . . . . . . . . . . . . . . . . . . . . . . . . . 4
Raccordement de votre moniteur LCD . . . . . . . . . . . . . . . . . . . . . . . . . . . . . . . . . . . . . . . . . . . . . . . 5
Prêt-à-brancher . . . . . . . . . . . . . . . . . . . . . . . . . . . . . . . . . . . . . . . . . . . . . . . . . . . . . . . . . . . . . . . . . 6
Installation du pilote vidéo . . . . . . . . . . . . . . . . . . . . . . . . . . . . . . . . . . . . . . . . . . . . . . . . . . . . . . . . 6
Fonction Autotest (STFC: Self-Test Feature Check) . . . . . . . . . . . . . . . . . . . . . . . . . . . . . . . . . . . . . . 6
Obtenir de l’aide . . . . . . . . . . . . . . . . . . . . . . . . . . . . . . . . . . . . . . . . . . . . . . . . . . . . . . . . . . . . . . . . 7
Tempo de préchauffage . . . . . . . . . . . . . . . . . . . . . . . . . . . . . . . . . . . . . . . . . . . . . . . . . . . . . . . . . . 7
Réglage de votre moniteur LCD . . . . . . . . . . . . . . . . . . . . . . . . . . . . . . . . . . . . . . . . . . . . . . . . . . . . . . . . 8
Commandes utilisateur . . . . . . . . . . . . . . . . . . . . . . . . . . . . . . . . . . . . . . . . . . . . . . . . . . . . . . . . . . . 8
Enregistrement automatique . . . . . . . . . . . . . . . . . . . . . . . . . . . . . . . . . . . . . . . . . . . . . . . . . . . . . . . 9
Fonctions Accès direct . . . . . . . . . . . . . . . . . . . . . . . . . . . . . . . . . . . . . . . . . . . . . . . . . . . . . . . . . . . 10
Blocage/Dèlocage OSD. . . . . . . . . . . . . . . . . . . . . . . . . . . . . . . . . . . . . . . . . . . . . . . . . . . . . . . 10
Affichage sur Écran (OSD) . . . . . . . . . . . . . . . . . . . . . . . . . . . . . . . . . . . . . . . . . . . . . . . . . . . . . . . . 11
Accès au Système de menus . . . . . . . . . . . . . . . . . . . . . . . . . . . . . . . . . . . . . . . . . . . . . . . . . . 11
Fonctions et réglages OSD . . . . . . . . . . . . . . . . . . . . . . . . . . . . . . . . . . . . . . . . . . . . . . . . . . . . 12
Annexe . . . . . . . . . . . . . . . . . . . . . . . . . . . . . . . . . . . . . . . . . . . . . . . . . . . . . . . . . . . . . . . . . . . . . . . . . . 23
V-Chip . . . . . . . . . . . . . . . . . . . . . . . . . . . . . . . . . . . . . . . . . . . . . . . . . . . . . . . . . . . . . . . . . . . . . . . . 23
Par Éloigné-contrôle . . . . . . . . . . . . . . . . . . . . . . . . . . . . . . . . . . . . . . . . . . . . . . . . . . . . . . . . . . . . 25
PowerSaver. . . . . . . . . . . . . . . . . . . . . . . . . . . . . . . . . . . . . . . . . . . . . . . . . . . . . . . . . . . . . . . . . . . . 26
Dépannage . . . . . . . . . . . . . . . . . . . . . . . . . . . . . . . . . . . . . . . . . . . . . . . . . . . . . . . . . . . . . . . . . . . . 27
Caractéristiques techniques . . . . . . . . . . . . . . . . . . . . . . . . . . . . . . . . . . . . . . . . . . . . . . . . . . . . . . 29
Brochage. . . . . . . . . . . . . . . . . . . . . . . . . . . . . . . . . . . . . . . . . . . . . . . . . . . . . . . . . . . . . . . . . . . . . . 30
Modes d’affichage . . . . . . . . . . . . . . . . . . . . . . . . . . . . . . . . . . . . . . . . . . . . . . . . . . . . . . . . . . . . . . 31
Remplacement du support . . . . . . . . . . . . . . . . . . . . . . . . . . . . . . . . . . . . . . . . . . . . . . . . . . . . . . . . 33
Retrait du support . . . . . . . . . . . . . . . . . . . . . . . . . . . . . . . . . . . . . . . . . . . . . . . . . . . . . . . . . . . 33
Monter la base . . . . . . . . . . . . . . . . . . . . . . . . . . . . . . . . . . . . . . . . . . . . . . . . . . . . . . . . . . . . . 34
Entretien de votre LCD . . . . . . . . . . . . . . . . . . . . . . . . . . . . . . . . . . . . . . . . . . . . . . . . . . . . . . . . . . . 34
Table des matières
2_F240MPtoc.fm Page 1 Friday, May 18, 2001 3:35 PM

Français 2
Consignes de sécurité
1
Vérifiez si le voltage indiqué sur l’adaptateur correspond à celui du réseau électrique local
avant de brancher le cordon d’alimentation sur la prise de l’adaptateur.
2
N’introduisez jamais d’objets métalliques dans les ouvertures du coffret du moniteur LCD
sous peine de provoquer une décharge électrique.
3
Ne touchez jamais l’intérieur du moniteur LCD, afin d’éviter tout risque d’électrocution. Seul
un technicien qualifié est habilité à ouvrir le boîtier du moniteur LCD.
4
N’utilisez jamais le moniteur LCD lorsque le cordon d’alimentation est endommagé. Ne lais-
sez rien reposer sur ce dernier et maintenez-le éloigné des voies de passage.
5
Prenez garde de ne pas tirer sur le cordon mais sur l’embout en débranchant le moniteur
LCD d’une prise de courant.
6
Le boîtier du moniteur LCD est muni d’orifices d’aération. Pour éviter tout risque de sur-
chauffe, ces orifices ne doivent être ni couverts, ni obstrués. Eviter également d’utiliser le
moniteur LCD sur un lit, un canapé, une moquette ou toute autre surface insuffisamment
ferme qui risque de bloquer les orifices d’aération situés au-dessous du moniteur LCD.
Prévoyez une aération suffisante si le moniteur LCD est installé dans une bibliothèque ou
autre espace confiné.
7
Installez le moniteur LCD dans un endroit peu humide et non poussiéreux.
8
N’exposez pas le moniteur LCD à la pluie et ne l’utilisez pas près d’une source d’eau (dans
une cuisine, près d’une piscine, etc.). Si le moniteur LCD venait à être mouillé accidentelle-
ment, débranchez-le et contactez immédiatement un revendeur agréé. Débranchez le
moniteur LCD avant de le nettoyer à l’aide d’un chiffon humide.
9
Posez le moniteur LCD sur une surface stable et manipulez-le avec prudence. L’écran est
fabriqué en verre mince sous plastique et risque d’être gravement endommagé si vous le
laissez tomber ou si vous le heurtez ou rayez. Ne nettoyez pas la face avant à l’aide de pro-
duits à base de cétone (par ex. de l’acétone), d’alcool éthylique, de toluène, d’acide
éthylique, de méthyle ou de chlorure. Ces produits risquent d’endommager l’écran.
10
Installez le moniteur LCD à proximité d’une prise secteur facilement accessible.
11
Si le moniteur LCD ne fonctionne pas normalement, – en particulier s’il émet des bruits ou
des odeurs inhabituels, – débranchez-le immédiatement et contactez un revendeur agréé
ou le centre de maintenance.
12
Une température élevée peut être source de problèmes. Ne tentez pas d’utiliser le moni-
teur LCD sous la lumière directe du soleil et maintenez-le éloigné des chauffages,
cuisinières, cheminées et autres sources de chaleur.
13
Débranchez le moniteur LCD s’il ne doit pas être utilisé pendant une période prolongée.
14
Débranchez le moniteur LCD de la prise secteur avant toute opération d’entretien.
.
ATTENTION
DANGER D’ELECTROCUTION
NE PAS OUVRIR
ATTENTION: POUR EVITER TOUT DANGER D’ELECTROCUTION, N’ENLEVEZ
PAS LE BOITIER (OU LE PANNEAU ARRIERE). AUCUNE PIECE INTERIEURE NE
PEUT ETRE REPAREE PAR L’UTILISATEUR. TOUTE REPARATION DOIT ETRE
EFFECTUEE PAR UN TECHNICIEN QUALIFIE.
3_F240MPsaf.fm Page 2 Friday, May 18, 2001 3:36 PM

Français 3
English
FrançaisDeutschEspañolPortuguese Italiano
Veuillez vérifier si les pièces suivantes ont été livrées avec votre moniteur. Contactez votre
revendeur si certaines pièces manquent.
MENUEXITAUTOPIPSOURCE
V2V1
Manuel
Carte de garantie
(Non disponible dans
certains pays)
Utilité couleur & Pilote
Câble RCA Vidéo
Cordon
d’alimentation
Moniteur
Câble vidéo à 15 broches de
type D-Sub
Câble S-Video
Télécommande
Adaptateur secteur
Piles
(AAA x 2)
Boîtier Tuner Télé
Haut-parleur / Support / Câble stéréo x 2
Câble RCA Son (G/D)
Câble Tuner Télé
Câble stéréo PC
Déballage du moniteur
4_F240MPbody.fm Page 3 Monday, August 13, 2001 11:10 AM

Français 4
Installation de votre moniteur LCD
Installation d’un poste de travail ergonomique
Veuillez tenir compte des conseils suivants avant d’installer votre moniteur.
Emplacement du moniteur
Installez votre moniteur de façon à ce qu’il soit le moins possible exposé aux reflets des
lampes ou des fenêtres, c.-à-d. généralement à angle droit pas rapport aux fenêtres.
Hauteur du poste de travail
Installez votre moniteur à écran plat (LCD) de façon à ce que l’écran soit légèrement en
dessous du niveau des yeux lorsque vous êtes confortablement assis.
Angle visuel
Incliner l'écran jusqu' à ce que vous puissiez travailler confortablement devant votre moniteur.
Figure 1. Inclinez l’écran
Rainure de sécurité Kensington
Ce moniteur vous offre une protection contre le vol en utilisant un dispositif de sécurité de
type Kensington. Serrure Kensington non fournie. Reportez-vous à la documentation de votre
dispositif de sécurité pour les instructions concernant l’installation.
Figure 2. Emplacement de rainure pour dispositif de sécurité de type Kensington
M
EN
U
EXIT
AUT
O
P
I
P
S
O
U
R
C
E
V
2
V
1
4_F240MPbody.fm Page 4 Monday, August 13, 2001 11:10 AM

Français 5
English
FrançaisDeutschEspañolPortuguese Italiano
Raccordement de votre moniteur LCD
Figure 3. Connexions des câble
1. Branchez le fil électrique à l'adaptateur DC et branchez la prise de l'adaptateur au connecteur DC14V
au dos du moniteur
2. Brancher du Câble vidéo à 15 broches de type D-Sub du PC à .
3. Brancher le câble RCA à partir des autres appareils tels que les VCR, DVD et la caméra à .
4. Brancher le c
â
ble S-Video à partir des appareils tels que les VCR, DVD et la caméra à .
5. Brancher le câble RCA à partir des autres appareils tels que les VCR, DVD et la caméra à .
6. Branchez le câble de la Stéréo à partir du PC à .
7. Branchez le câble de la Tuner Télé à partir du Boîtier du Tuner à .
8. Connectez les câbles stéréo des haut-parleurs depuis le boîtier du tuner aux haut-parleurs.
9. Connectez le câble de l'antenne ou le câble CATV au port "Antenne" du Boîtier du Tuner.
10. Allumez le moniteur puis votre ordinateur
11. Maintenant, installez le disque du moniteur avec le CD joint.
12. La résolution recommandée pour SyncMaster240MP est WUXGA, 1920 x 1200.
Vous devez utiliser les câbles stéréo pour connecter le haut-parleur au boîtier du tuner.
Remarque: Bien que le moniteur soit concu pour être compatible avec une grande varieté d'adaptateurs
visuels populaires, c'est WUXGA, le mode 1920x1200 qui a besoin d'une attention particuliere.
Puisqu'il n'y a aucune norme industrielle pour le mode WUXGA, les constructeurs d'adaptateur visuel
utilisent différentes configurations ce qui provoque une mauvaise interprétation du mode vidéo de la
part du moniteur. Si vous obtenez une pauvre qualité de l'image quand vous utilisez le mode UXGA ou
WUXGA, veuillez vérifier les fonctions suivantes.
1.UXGA mode reconnu comme mode WUXGA
– Touchez le bouton "Menu", puis choisissez "Hz", information, icóne.
– Lire l'information, vérifiez que le mode vidéo dit "1600x1200"
– Si aucune résolution n'apparait, alors le moniteur est en mode WUXG.
2.Le mode UXGA reconnu comme mode UXGA
– Touchez le bouton "Menu" et choisir "Hz", information, icône.
DC 14V
PC
1
2
3
8
9
6
4
5
1
2
4
5
6
7
3
9
8
*
Installation de votre moniteur LCD
7
4_F240MPbody.fm Page 5 Monday, August 13, 2001 11:10 AM

Français 6
– Lire les informations et soyez certain que le mode video dit seulement "H_Sync...
V_Sync..." sans mentionner la résolution.
– Si vous lisez 1600x1200, alors le moniteur est en mode UXGA
Si vous rencontrez ces situations ci-dessus, alors veuillez suivre les etapes suivantes pour résoudre les
problemes
1.Touchez le bouton "Menu" pour amener la fenêtre OSD .
2.Choisir le menu "Hz"
3.Pressez le bouton "Menu" sept fois pendant que vous maintenez en sur-brillance le
menu "Hz"
4.le mode d'affichage du moniteur changera de mode UXGA en mode WUXGA ou du
mode WUXGA en mode UXGA cela dépend du mode actuel.
Prêt-à-brancher
Le fait que nous ayons adopté la nouvelle norme "Prêt-à-brancher"
VESA
®
élimine les
procédures d’installation longues et compliquées. Vous pouvez ainsi intégrer votre moniteur
dans un système conforme à la norme "Prêt-à-brancher" sans rencontrer la confusion et les
ennuis habituels. Votre PC peut facilement identifier et configurer lui-même les paramètres
d’affichage. Ce moniteur fournit automatiquement au PC ses données d’identification
(Extended Display Identification, EDID) au moyen des protocoles Display Data Channel (DDC),
ce qui permet au PC de se configurer automatiquement pour utiliser le moniteur à écran plat.
Si votre PC a besoin d’un pilote vidéo, suivez les instructions suivantes qui correspondent au
système d’exploitation utilisé par votre ordinateur.
Installation du pilote vidéo
Le CD qui accompagne le produit contient les gestionnaires de périphériques nécessaires
pour installer votre moniteur. Faites référence aux instructions d'installation des
gestionnaires de périphériques inclues avec votre CD pour plus de renseignements.
Fonction Autotest (STFC: Self-Test Feature Check)
Le moniteur est doté d’une fonction Autotest qui permet de vérifier si le moniteur fonctionne
convenablement. Contrôlez que ce PC soit sélectionné comme source primaire en contrôlant
si le voyant de source indiqué "PC" est allumé. Si l’écran du moniteur reste noir et si le voyant
d’alimentation clignote bien que le moniteur soit convenablement raccordé à l’ordinateur,
effectuez l’autotest du moniteur en exécutant la procédure suivante:
Figure 4. Voyant d'alimentation
Installation de votre moniteur LCD
Voyant d'alimentation
4_F240MPbody.fm Page 6 Monday, August 13, 2001 11:10 AM

Français 7
English
FrançaisDeutschEspañolPortuguese Italiano
1
Mettez hors tension votre ordinateur et le moniteur.
2
Débranchez le câble vidéo de l’arrière de votre ordinateur.
3
Mettez le moniteur sous tension.
Si le moniteur fonctionne correctement, vous verrez une case blanche avec un message d'er-
reur "Contrôle Câble Vidéo PC" en rouge.
Figure 5. Ecran de réglage automatique du moniteur
Catte case apparaît pendant les opèrations normales si le câble vidèo est dèbranchè ou
endommagè.
4
Mettez le moniteur hors tension et raccordez de nouveau le câble vidéo. Mettez ensuite le
moniteur et l’ordinateur sous tension.
A l’issue de cette procédure, si l’écran de votre moniteur reste vide, vérifiez votre contrôleur
vidéo et l’ordinateur. Votre moniteur fonctionne convenablement.
Obtenir de l’aide
Si votre moniteur n’affiche aucune image, vérifiez vos connexions de câble et reportez-vous à
"Dépannage" à la page 27. Si vous rencontrez des difficultés avec la qualité de l'image
affichée, utilisez l'Auto Réglage en appuyant sur la touche de contrôle "Auto". Vous pouvez
vous référer à "Réglage de votre moniteur LCD" à la page 8 ou à "Section de dépannage" à la
page 27.
Temps de préchauffage
A chaque mise sous tension, tous les moniteurs LCD ont besoin d’un certain temps pour se
stable chaque fois que vous allumez le moniteur après l’avoir lassè èteint pendant deux
heures. Pour un réglage plus précis des paramètres, il faut donc préchauffer (maintenir sous
tension) le moniteur LCD pendant au moins 20 minutes avant d’effectuer des réglages sur
l’écran.
Contrôlez Câble Vidéo
PC
Installation de votre moniteur LCD
4_F240MPbody.fm Page 7 Monday, August 13, 2001 11:10 AM

Français 8
Commandes utilisateur
Votre moniteur à LCD vous permet de régler facilement les caractéristiques de l’image
affichée. L’ensemble des réglages s’opèrent à l’aide des boutons de contrôle situés sur la face
avant du moniteur. Lorsque vous utilisez ces boutons pour les réglages, un menu OSD spécial
affiche les valeurs numériques des réglages et leur évolution.
Figure 6. Emplacement des commandes utilisateur
N˚ Nom Description
1
Source
■
Sélection source vidéo.
■
Deux voyants indicateurs de source, placés sur la
gauche de la touche de contrôle, indiquent la
source Vidéo active actuellement.
2
Exit/Auto
■
Utilisez cette touche pour optimiser
automatiquement la qualité de l'image.
■
La fonction “Réglage auto” affecte les paramètres
suivants : Fine, Brute et Position image.
■
Sortie des menus et des sous-menus.
■
Sortie du système OSD.
■
Éteindre la fonction PIP.
3
VOL
■
Augmente ou diminue le niveau audio.
■
Déplacer le sélecteur vers le haut et le bas de
l'OSD.
■
Augmente ou diminue les valeurs de la fonction
sélectionnée.
4
CH
■
Déplace le sélecteur vers la gauche ou vers la
droite l'OSD.
■
Augmente ou diminue le numéro de la chaîne.
5
Menu
■
Ouvrir l'OSD et sélectionner la fonction marquée.
Réglage de votre moniteur LCD
4_F240MPbody.fm Page 8 Monday, August 13, 2001 11:10 AM

Français 9
English
FrançaisDeutschEspañolPortuguese Italiano
Enregistrement automatique
Lorsque vous ouvrez le menu réglage à l’écran et laissez une fenêtre réglage affichée pendant
3 secondes environ sans appuyer sur les autre boutons, le moniteur enregistre
automatiquement les réglages effectués. Les changements sont enregistrés dans le moniteur
dans une zone utilisateur. Le moniteur peut sauvegarder jusqu'à 4 modes utilisateur. Le
moniteur peut mémoriser jusqu'à 4 modes. Il y a 15 modes "Hz " pré-programmés ou
préchargés pour 240MP, un pour chaque fréquence comme énumeré dans la table 6 à la page
31. Si vous n'avez pas effectué de reglages, l'affichage sur écran disparaît et le moniteur ne
sauvegarde rien.
6
Power
■
Allumer/éteindre le moniteur.
■
Indique l'état du moniteur.
-Vert : Fonctionnement normal.
-Jaune : Mode Economie d'énergie ou câble de
signal débranché.
N˚ Nom Description
Réglage de votre moniteur LCD
4_F240MPbody.fm Page 9 Monday, August 13, 2001 11:10 AM

Français 10
Fonctions Accès direct
Pendant que vous regardez l'écran TV ou en mode PIP.
Blocage/Dèlocage OSD
Cette fonction vous permet de protéger les réglages courants qui ne peuvent pas être
changés par inadvertance, et vous permet de régler la Luminosité, le Contraste, la Canal et le
Volume. Vous pouvez débloque les contrôles OSD à tout moment en utilisant la même
procédure.
Avec l'écran
OSD
éteint, appuyer et maintenir appuyé la touche
Menu
pendant au moins 5
secondes pour bloquer ou débloquer les contrôles. Quand ils sont bloqués, un message
'LOCKED!' (Bloqué) s’affiche au bas de chaque menu OSD sauf pour les affichages suivants:
•
Luminosité
•
Contraste
•
Canal
•
Volume
Programme
Valable uniquement après avoir activé "Channel
auto program" (programmation automatique canal)
Quand l’OSD n’est pas affiché, appuyez sur la
touche " " ou " " pour sélectionner le numéro
de canal.
1
Appuyez sur la touche " " pour diminuer
le numéro de la canal.
2
Appuyez sur la touche " " pour
augmenter le numéro de la canal.
Volume
Quand l'OSD n'est pas affiché, appuyez sur la
touche " " ou " " pour régler le volume.
1
Appuyez sur la touche " " pour diminuer
le volume.
2
Appuyez sur la touche " " pour augmenter
le volume.
11
Réglage de votre moniteur LCD
4_F240MPbody.fm Page 10 Monday, August 13, 2001 11:10 AM

Français 11
English
FrançaisDeutschEspañolPortuguese Italiano
Affichage sur Écran (OSD)
Figure 7. Affichage sur Écran (OSD)
Accès au Système de menus
1
Appuyez, système OSD désactivé, sur le bouton
Menu
pour afficher le menu principal.
2
Utilisez les boutons "
– CH +
,
– VOL +
" pour vous déplacer d’un fonction à un autre. Au
fur et à mesure que vous allez d’une icône à l’autre, le nom de fonction change pour
refléter la fonction ou le groupe de fonctions représentés par cette icône. Voir le tab-
leau 1 qui commence sur la prochaine page pour avoir une liste complète de toutes
les fonctions disponibles sur le moniteur.
3
Appuyez sur la touche
Menu
pour activer la fonction marquée et ensuite suivez Barre
de réglage pour sélectionner la fonction et régler ses valeurs.
4
Utilisez les touches "
– VOL +
" pour sélectionner le sous-menu et appuyez une fois sur
la touche
Menu
pour activer le sous-menu sélectionné.
5
Après sélection de la fonction, utilisez les boutons "
– CH +
" pour effectuer les
réglages. La instrument d’inclinaison bouge et l’indicateur de valeur numérique
change pour refléter vos réglages.
REMARQUE: L’indicateur de valeur numérique n’est qu’un indice et ne reflète pas de
valeur du measureable.
6
Appuyez deux ou trois fois sur le bouton
Exit
pour revenir au menu principal pour
sélectionner une autre fonction ou pour quitter le OSD.
-
+
25
Luminosité
Réglage de votre moniteur LCD
Icônes de fonction
Nom de fonction
Instrument
d’inclinaison
Barre de réglage
Appuyez Touche Menu
4_F240MPbody.fm Page 11 Monday, August 13, 2001 11:10 AM

Français 12
Fonctions et réglages OSD
Tableau 1. Commandes écran
Icône
Menus et
sous-menus
Descriptions des fonctions
–
+
Brightness
(Luminosité)
Changez l'intensité de la lumière des images affichées.
Contrast
(Contrase)
Changez le ratio de l'intensite de la lumière entre le blanc
le plus brillant et le noir le plus sombre. Si le ratio
"Contrase" est programmè trop haut, la saturation de la
couleur apparait entraînant la perte des détails.
Il fonctionne uniquement avec la source PC.
Image Lock
(Verrouiller
image)
Verrouiller image est utilisé pour trouver l'accord et obtenir
la meilleure image en éliminant les bruits qui crées des
images instables avec des scintillements et des
miroitements.
Il fonctionne uniquement avec la source PC.
■
Fine
(Réglage fin)
■
Coarse
(Réglage de
base)
Les réglages
Réglage fin
et
Réglage de base
vous permet-
tent de trouver les accords pour la qualité de l'image du
moniteur. Utilisez les boutons "– " et "+" pour programmer
les valeurs correspondantes pour éliminer ou minimiser les
bruits horizontaux et verticaux comme montré respective-
ment a la figure A et Figure B.
Figure A Figure B
MENUEXITAUTOPIPSOURCE
PC
VIDEO
MENUEXITAUTOPIPSOURCE
PC
VIDEO
Réglage de votre moniteur LCD
4_F240MPbody.fm Page 12 Monday, August 13, 2001 11:10 AM

Français 13
English
FrançaisDeutschEspañolPortuguese Italiano
■
Fine
(Réglage fin)
■
Coarse
(Réglage de
base)
Même si "Réglage auto" trouve automatiquement les
valeurs des paramètres de Réglage fin et Réglage de base
aussi bien poisicion d’image, il est peut être nécessaire
d'ajuster ces paramètres manuellement. Il est recommandé
d'utiliser en premier "Réglage auto". Si les résultats du
réglage ne sont pas satisfaisants, alors utilisez les
dispositifs de Réglage de base et Réglage fin pour obtenir
les meilleurs résultats. Rappelez-vous que les réglages de
Réglage de base et Réglage fin peuvent changer la largeur
de l'image et affecter aussi bien poisicion d’image. Si
l'image est claire lorsqu'elle n'est pas centrée à une paire
de pixels près, utiliser poisicion d’image pour la centrer.
■
Reset
(Réinitialisation)
Le blocage de l'image et les paramètres de position sont
reportés aux valeurs d'usine par défaut.
PC Position
(Posicion PC)
■
Changer l'emplacement de l'image.
■
Si l'image n'est pas centrée, utilisée cette application
pour le faire.
■
Il fonctionne uniquement avec la source PC.
■
H-Position
(Posicion Horiz)
“– CH” : Bouge à Gauche
“CH +” : Bouge à Droite
■
H-Position
(
Posicion Vert)
“– CH” : Bouge en Bas
“CH +” : Bouge en Haut
Tableau 1. Commandes écran (
Suite
)
Icône
Menus et
sous-menus
Descriptions des fonctions
–
+
Réglage de votre moniteur LCD
4_F240MPbody.fm Page 13 Monday, August 13, 2001 11:10 AM

Français 14
PC Color control
(Contrôle
Couleurs)
La tonalité des couleurs peut être changée de blanc bleuâtre
à blanc rougeâtre. Les composants des couleurs peuvent,
eux aussi, réglés par l’utilisateur.
■
Mode 1 Rougeâtre.
■
Mode 2 Blanc.
■
Mode 3 Bleuâtre.
■
User Mode
(Utils Mode)
Peut être personnalisé.
■
Reset
(Annulation)
Les paramètres de couleur sont reportés aux valeurs d'usine
par défaut.
■
Zoom
■
Exécute un Zoom digital .
■
N'importe quelle partie de l'image peut être agrandie par
le ZOOM et le centre d'agrandissement peut être
arbitrairement changé par Mover .
■
Agrandir une image
■
Il fonctionne uniquement avec la source PC.
(Il ne fonctionne pas en mode UXGA,1080i & WUXGA,
Effet d’ image 4:3 & 1:1 .)
■
Pan (Mover)
■
Pos.-H
– Bouge une image agrandie à une direction horizontale
–
C'est la même chose que changer le centre ZOOM à
une direction horizontale
■
Pos.-V
– Bouge une image agrandie à une direction verticale
–
C'est la meme chose que changer le centre ZOOM à
une direction verticale.
Tableau 1. Commandes écran (
Suite
)
Icône
Menus et
sous-menus
Descriptions des fonctions
–
+
Réglage de votre moniteur LCD
4_F240MPbody.fm Page 14 Monday, August 13, 2001 11:10 AM

Français 15
English
FrançaisDeutschEspañolPortuguese Italiano
Image Size/
Effect
(Taile/Effet de
l'Image)
Le ratio aspect est la proportion de la résolution verticale
contre celle horizontale, cela varie selon la résolution
d'entrée de la vidéo. Par exemple, 640x480, 800x600 et
1024x768 ont un ratio aspect de 4:3 et 1280x1024 a un ratio
aspect de 5:4. Pour visualiser l'aspect de l'image originale
sans distorsion, le ratio aspect doit être conservé. Le ratio
aspect de Syndic Master 240MP est 16:10 ce qui n'est ni
4:3 ni 5:4 . Ainsi si la résolution de l'image d'entrée au ratio
aspect est de 4:3 ou 5:4, l'expansion de l'écran total de
16:10 rend l'image plus large à la position horizontale. Ceci
n'est pas spécialement approprié pour ceux qui font des
travaux CAD, CAM et Graphiques. Pour résoudre ceci, Taille
d’image offre trois méthodes d'expansion différentes:
16:10, 4:3, 1:1.
Attention.
Cette fonction n’est pas disponible pour les
modes UXGA et WUXGA.
■
16 : 10
Exécute une expansion totale de l'écran quelque soit le ratio
aspect de l'entrée de la résolution vidéo.
■
4 : 3
Exécute l'expansion de l'image en gardant le ratio aspect de la
résolution vidéo originale. Normalement il y aura quelques
espaces vides à la direction horizontale.
■
1 : 1
N'exécute aucune expansion d'image. Dans ce mode, l'entrée
de la video est affiché au centre du moniteur tel qu'il est.
Tableau 1. Commandes écran (
Suite
)
Icône
Menus et
sous-menus
Descriptions des fonctions
–
+
Réglage de votre moniteur LCD
4_F240MPbody.fm Page 15 Monday, August 13, 2001 11:10 AM

Français 16
Image Effect
(Effet d’ image)
■
Exécute une compensation de la qualité de l'image
digitale.
■
Lorsque l'entrée de la résolution de la vidéo est plus
basse que 1920x1200 et si Taille d’image est programmée
sur "16:10" ou "4:3", alors selon l'entrée de la résolution
de la video, l'image agrandie devient floue ou brouillee.
Dans ce cas, appliquez les filtres de netteté pour
rehausser la qualité de l'image. Effet d’image est le
dispositif qui donne les effets de compensation à l'image
digitale. Effet d’image est applicable à la fois aux signaux
vidéo alimenté par RCA ou le connecteur S-Video, TV et
aux signaux vidéo du PC alimentés par les connecteurs D-
Sub.
■
Net
Rend l'image plus Claire
■
Médium
Rend l'image Claire mais pas autant que "Net"
■
Doux
Rend l'image plus lisse
Tableau 1. Commandes écran (
Suite
)
Icône
Menus et
sous-menus
Descriptions des fonctions
–
+
Réglage de votre moniteur LCD
4_F240MPbody.fm Page 16 Monday, August 13, 2001 11:10 AM

Français 17
English
FrançaisDeutschEspañolPortuguese Italiano
PIP(Picture-in-
Picture) Control
(Incrustation)
■
Montre une petite fenêtre en sur-exposition sur la vidéo
ou PC.
■
Lorsque la vidéo est un écran total pour la source vidéo
alors le PC apparaîtra dans une petite fenêtre. De la
même façon que lorsque le PC est un écran total pour la
source vidéo, alors la Vidéo apparaîtra dans une petite
fenêtre.
■
Le moniteur se souvient de l'état précédent de la vidéo et
du PC. Ainsi si l'état précédent du PC était S-Video et que
la vidéo du PC actuel est affiché en écran total, alors S-
video apparaîtra dans la fenêtre Incrustation.
■
Quand elle est activée, la source PIP provient de D-Sub et
Vidéo du téléviseur. Si votre ordinateur est branché en
analogique ou si votre vidéo est branché en RCA, changez
la source en suivant la méthode ci-dessous.
■
Quand vous appuyez sur la touche SOURCE avec la
fonction PIP activée, la source PIP est changée dans
l'ordre en RCA, S-Vidéo et TV.
■
Size (Taille) Off: Désactiver PIP
S
: 400 x 300
M
: 640 x 480
L
: 800 x 600
■
Position
(Posicion)
■
Posicion Horiz
Change la posicion de la fenêtre Incrustation à une direc-
tion horizontale.
■
Posicion Vert
Change la posicion de la fenêtre Incrustation à une direc-
tion verticale.
Tableau 1. Commandes écran (
Suite
)
Icône
Menus et
sous-menus
Descriptions des fonctions
–
+
Réglage de votre moniteur LCD
4_F240MPbody.fm Page 17 Monday, August 13, 2001 11:10 AM

Français 18
PBP Control
(Juxtaposition)
■
Montre PC et Video cote à cote.
■
Le moniteur est partagé en deux, un coté est rempli avec le
PC et l'autre coté avec la Vidéo. A nouveau, le moniteur se
souvient de l'etat précédent du PC et de la Vidéo. Ainsi si
l'état précédent du PC est D-Sub et que RCA actuel est
affiché en mode écran total. Le signal vidéo PC de D-Sub et
le Composite signal video de RCA s'afficheront cote à cote.
■
PBP OFF: Desactiver PB
■
PBP 1 : PC + Video
■
PBP 2 : Video + PC
■
Source PC 1: PC Video Signal Analog (D-Sub)
■
Source Video 1: Normal Composite Video Signal
■
Source Video 2: Super Video Signal (S-Video)
■
Source Video 3:
Le signal TV sélectionne la source video.
■
La méthode pour changer la source est la méme que pour PIP.
Video Control
(Contrôl de Vidéo)
■
La couleur caractéristique du Composite Vidéo est
souvent différente de celle du signal vidéo du PC
■
Utilisez Contrôl de Vidéo pour régler la caractéristique de
la couleur Composite Vidéo indépendamment de celle de
PC Vidéo.
■
Lnminosité
Diminue ou augmente l'intensité de la lumière de
composite vidéo.
■
Contrase
Diminue ou augmente le ratio de l'intensité de la lumière
entre le blanc le plus clair et le noir le plus sombre
■
Saturation
Diminue ou augmente la pureté des couleurs .
■
Hue
Change le ton des couleurs.
Tableau 1. Commandes écran (
Suite
)
Icône
Menus et
sous-menus
Descriptions des fonctions
–
+
MENUEXITAUTOPIPSOURCE
PC
VIDEO
Video
Svideo
TV
PC
D-SUB
MENUEXITAUTOPIPSOURCE
PC
VIDEO
Video
Svideo
TV
PC
D-SUB
PBP2
PBP1
Réglage de votre moniteur LCD
4_F240MPbody.fm Page 18 Monday, August 13, 2001 11:10 AM
La page est en cours de chargement...
La page est en cours de chargement...
La page est en cours de chargement...
La page est en cours de chargement...
La page est en cours de chargement...
La page est en cours de chargement...
La page est en cours de chargement...
La page est en cours de chargement...
La page est en cours de chargement...
La page est en cours de chargement...
La page est en cours de chargement...
La page est en cours de chargement...
La page est en cours de chargement...
La page est en cours de chargement...
La page est en cours de chargement...
La page est en cours de chargement...
-
 1
1
-
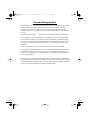 2
2
-
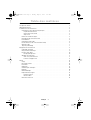 3
3
-
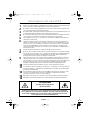 4
4
-
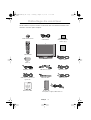 5
5
-
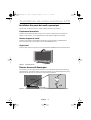 6
6
-
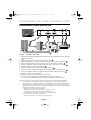 7
7
-
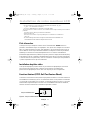 8
8
-
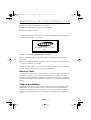 9
9
-
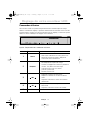 10
10
-
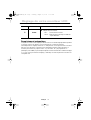 11
11
-
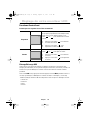 12
12
-
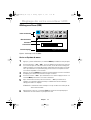 13
13
-
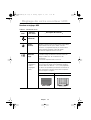 14
14
-
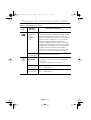 15
15
-
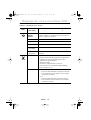 16
16
-
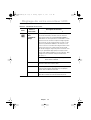 17
17
-
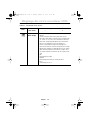 18
18
-
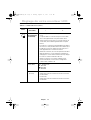 19
19
-
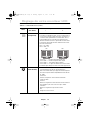 20
20
-
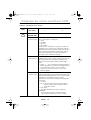 21
21
-
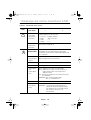 22
22
-
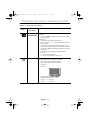 23
23
-
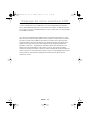 24
24
-
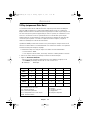 25
25
-
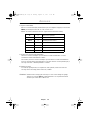 26
26
-
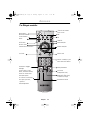 27
27
-
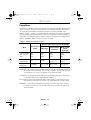 28
28
-
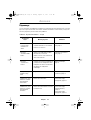 29
29
-
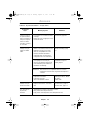 30
30
-
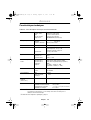 31
31
-
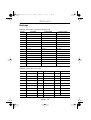 32
32
-
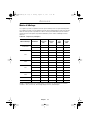 33
33
-
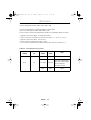 34
34
-
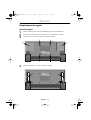 35
35
-
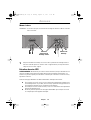 36
36
Samsung 240MP Le manuel du propriétaire
- Catégorie
- Téléviseurs LCD
- Taper
- Le manuel du propriétaire
Documents connexes
-
Samsung SYNCMASTER 210T Manuel utilisateur
-
Samsung 50S Manuel utilisateur
-
Samsung 170T Manuel utilisateur
-
Samsung 170MP Manuel utilisateur
-
Samsung 50V Manuel utilisateur
-
Samsung SYNCMASTER 151MP Manuel utilisateur
-
Samsung 70S Manuel utilisateur
-
Samsung SYNCMASTER 150MP Manuel utilisateur
-
Samsung 170MP Manuel utilisateur
-
Samsung 560VTFT Manuel utilisateur