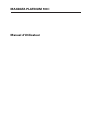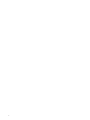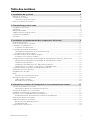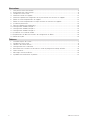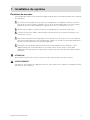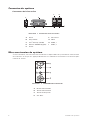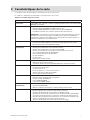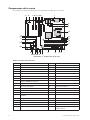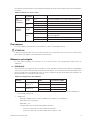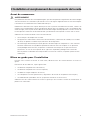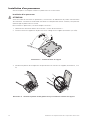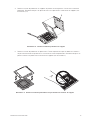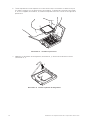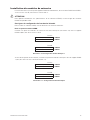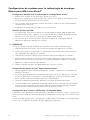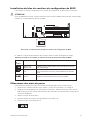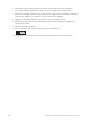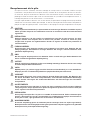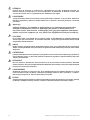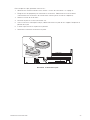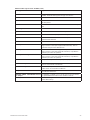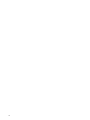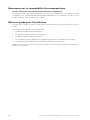MAXDATA PLATINUM 100I Le manuel du propriétaire
- Taper
- Le manuel du propriétaire

Manual d‘Utilisateur
MAXDATA PLATINUM 100 I

2 Table des matières

3MAXDATA PLATINUM 100 I
Table des matières
1 Installation du système 5
Position du serveur ..................................................................................................................................5
Connexion du système ............................................................................................................................6
Connecteurs de la face arrière ...........................................................................................................6
Mise sous tension du système ...............................................................................................................6
2 Caractéristiques de la carte 7
Composants de la carte ...........................................................................................................................8
Processeur ..............................................................................................................................................9
Mémoire principale ..................................................................................................................................9
Support USB 2.0 à grande vitesse ........................................................................................................10
Interface IDE améliorée .........................................................................................................................10
ATA série ...............................................................................................................................................10
3 Installation et remplacement des composants de la carte 11
Avant de commencer ............................................................................................................................11
Mises en garde pour l’installation ..........................................................................................................11
Installation d’un processeur ..................................................................................................................12
Installation d’un processeur .............................................................................................................12
Installation de modules de mémoire .....................................................................................................15
Consignes de configuration de la mémoire bicanale ........................................................................15
Installation de modules DIMM .........................................................................................................16
Installation et retrait d’une carte PCI Express ......................................................................................17
Installation d’une carte PCI Express ................................................................................................17
Configuration du système pour la technologie de stockage Matrix pour ATA série d’Intel
®
.................18
Configuration du BIOS pour la technologie de stockage Matrix d’Intel
®
..........................................18
Création de votre jeu RAID ...............................................................................................................18
Chargement des pilotes de Intel
®
Application Accelerator ..............................................................18
Configuration d’un système « RAID ready » (compatible RAID) ......................................................18
Installation du bloc de cavaliers de configuration du BIOS ....................................................................19
Effacement des mots de passe ............................................................................................................19
Remplacement de la pile .......................................................................................................................21
BIOS ......................................................................................................................................................24
Utilisation de l’utilitaire BIOS Setup .................................................................................................24
Messages d’erreurs et indicateurs ........................................................................................................24
Codes sonores du BIOS ...................................................................................................................24
Messages d’erreur du BIOS .............................................................................................................24
4 Informations relatives à l’intégration et à la conformité aux normes 27
Conformité du produit aux normes .......................................................................................................27
Conformité du produit aux exigences de sécurité ............................................................................27
Conformité du produit aux normes EMC ..............................................................................................27
Symboles de conformité du produit aux normes ..................................................................................27
Remarques sur la compatibilité électromagnétique ..............................................................................28
Europe (Déclaration de conformité aux directives européennes) .....................................................28
Mises en garde pour l’installation ..........................................................................................................28
Exigences relatives à l’installation .........................................................................................................29
Prévenir les surcharges électriques .................................................................................................29
Symbole de la pile ............................................................................................................................29
Ne pas utiliser à d’autres fins ................................................................................................................29

4 Table des matières
Illustrations
1. Connecteurs de la face arrière ..........................................................................................................6
2. PLATINUM 100 I Commandes ..........................................................................................................6
3. Composants de la carte .....................................................................................................................8
4. Soulever le levier du support ...........................................................................................................12
5. Soulever le plateau de chargement et ne pas toucher les contacts du support .............................12
6. Retirer le cache de protection du support .......................................................................................13
7. Retirer le cache de protection et ne pas toucher les contacts du support ......................................13
8. Installer le processeur .....................................................................................................................14
9. Fermer le plateau de chargement ...................................................................................................14
10. Configuration double Exemple 1 .....................................................................................................15
11. Configuration double Exemple 2 .....................................................................................................15
12. Configuration double Exemple 3 .....................................................................................................16
13. Installation d’un module DIMM .......................................................................................................16
14. Emplacement du bloc de cavaliers de configuration du BIOS .........................................................19
15. Retrait de la pile ..............................................................................................................................23
Tableaux
1. Caractéristiques de la carte ...............................................................................................................7
2. Composants de la carte .....................................................................................................................8
3. Témoins des cartes réseau ...............................................................................................................9
4. Configurations de la mémoire ...........................................................................................................9
5. Paramètres des cavaliers en fonction du mode du programme Setup du BIOS .............................19
6. Codes sonores ................................................................................................................................24
7. Messages d’erreur du BIOS ............................................................................................................24
8. Symboles de certification du produit ...............................................................................................27

5MAXDATA PLATINUM 100 I
1 Installation du système
Position du serveur
Tenir compte des critères suivants pour aménager un poste de travail sûr et pratique lors de l‘installation
de l‘ordinateur.
Le système est utilisable dans des lieux où la température est adaptée à l’homme. Éviter les
lieux où le taux d’humidité est supérieur à 70 % et les endroits poussiéreux ou sales. Ne pas
exposer le serveur à des températures supérieures à +30 °C et inférieures à +10 °C.
Vérifier que les câbles qui relient le serveur aux périphériques ne sont pas trop serrés.
S‘assurer que tous les câbles d‘alimentation et de connexion sont installés de manière à ne
causer aucun risque.
Lorsque des données sont enregistrées sur les disques durs du serveur ou sur une disquette,
elles sont mémorisées sous forme magnétique. Veiller à ce qu’elles ne soient pas détériorées
par des champs magnétiques ou électromagnétiques.
Étant donné que les pièces électroniques peuvent être exposées à des vibrations, aucun
appareil mécanique ne doit être posé sur la même surface que le serveur. Cette règle
s’applique notamment pour les imprimantes à impact dont les chocs peuvent endommager le
disque dur.
ATTENTION
Pour mettre le serveur hors tension, retirer le cordon d’alimentation de la prise murale.
AVERTISSEMENT
Consigne de sécurité pour les appareils montants : pour garantir leur stabilité, les supports doivent
être tournés vers l’extérieur.

6 Installation du système
Connexion du système
Connecteurs de la face arrière
.
A. Souris F. Port série A
B. Port parallèle G. Vidéo
C. Intel
®
82551qm (10/100) H. USB 0, 1
D. Marvell* 88E8050 (Gigabit)
I USB 2, 3
E. Clavier
Mise sous tension du système
À l’avant du boîtier, vous trouverez tous les boutons indispensables tels que le bouton d’alimentation
et les témoins du disque dur. Appuyez brièvement sur le bouton d’alimentation une seule fois pour
initialiser le serveur.
A. Bouton d’alimentation
B. Témoin d’alimentation
C. Témoin du disque dur
D. Verr. Num.
A
B
C
D
E
F
G
H
I
Illustration 1. Connecteurs de la face arrière
Illustration 2. PLATINUM 100 I Commandes

7MAXDATA PLATINUM 100 I
2 Caractéristiques de la carte
Ce chapitre décrit les principales caractéristiques de la carte mère.
Le Tableau 1 répertorie les principales caractéristiques de la carte.
Tableau 1. Caractéristiques de la carte
Caractéristique Description
Processeurs
Compatible Intel
®
Pentium
®
4 dans un package LGA775 avec un bus frontal de
800 MHz ou 533 MHz
Mémoire • Quatre emplacements pour modules de mémoire DIMM (Dual Inline
Memory Module) SDRAM de 240 broches et 1,8 V
• Interface DDR2 SDRAM à un ou deux canaux de 533/400 MHz
• Capable d‘accueillir une mémoire système de 4 Go maximum
REMARQUE : les ressources système (telles que PCI et PCI Express*) exigent
des adresses mémoire physiques qui réduisent les adresses disponibles
supérieures à 3 Go. On peut obtenir une mémoire de moins de 4 Go pour le
système d‘exploitation et les applications.
Jeu de puces Jeu de puces Intel
®
E7221, composé de :
• Concentrateur MCH (Memory Controller Hub) graphique Intel
®
E7221
• Concentrateur E/S Intel
®
82801FR (ICH6-R)
Interfaces de
périphériques
• Jusqu‘à huit ports USB 2.0
Quatre ports acheminés vers le panneau arrière
Quatre ports acheminés vers deux supports USB
• Quatre canaux ATA série via ICH6-R, un périphérique par canal
• Une interface IDE soutenant ATA-66/100
• Une interface de lecteur de disquettes
• Un port parallèle
• Un port série
• Ports souris et clavier PS/2*
Réseau local • Contrôleur Gigabit Ethernet Marvell* 88E8050 PCI Express* (10/100/1000
Mbits/s) avec connecteur RJ-45
• Contrôleur Ethernet Intel
®
82551QM 10/100 avec connecteur RJ-45
Évolutivité • Trois connecteurs PCI pour cartes d’extension (SMBus acheminé vers le
connecteur 2 du bus PCI)
• Un PCI Express* x8
• Deux PCI Express* x1 avec 4 connecteurs
• Quatre connecteurs ATA série (SATA)
• Deux supports USB 2.0 frontaux
BIOS BIOS Intel
®
• Mémoire flash symétrique de 8 mégabits
• Prise en charge de SMBIOS
• Intel
®
Rapid BIOS Boot
• Intel
®
Express BIOS Update
Gestion de
l’alimentation
• Advanced Configuration et Power Interface (ACPI)
• Suspend to RAM (STR)
• Wake on USB, PCI, PCI Express*, PS/2, LAN et panneau avant
Gestion du serveur
Surveillance du matériel avec :
• Quatre capteurs pour surveiller l‘activité du ventilateur
• Système de détection de la température à diodes distant
• Contrôle de la vitesse du ventilateur Intel
®
Precision Cooling Technology
qui ajuste automatiquement la vitesse du ventilateur du processeur en
fonction de la température du processeur et la vitesse du ventilateur du
châssis en fonction de la température du système
• Système de détection des valeurs de tension hors plage

8 Caractéristiques de la carte
Composants de la carte
L’Illustration 3 indique l’emplacement des principaux composants de la carte.
Tableau 2. Composants de la carte
Étiquette Description Étiquette Description
A. Logement PCI classique 3 T. Canal B support DIMM 0 (noir)
B. Connecteur de ventilateur arrière U. Gestion des entrées/sorties
C. Logement PCIE 2 (connecteur x4, bus x1) V. 2 × 12 Connecteur d‘alimentation
D. Logement PCIE 1 (connecteur x4, bus x1) W. Connecteur de lecteur de disquettes
E. Contrôleur LAN Intel
®
82551QM X. Connecteur ATA IDE parallèle
F. Logement PCI classique 2 Y.
Pile
G. Logement PCI classique 1 Z. Cavalier de configuration du bios
H. Contrôleur Gigabit Ethernet Marvell*
Yukon* 88E050 PCI Express*
AA. Cavalier d’effacement du CMOS
I. Logement PCI Express* 1x8 BB. Connecteur du ventilateur avant
J. Panneau arrière E/S
CC. Connecteur SATA 3
K. 2 × 4 Connecteur d‘alimentation DD. Connecteur SATA 2
L. Connecteur du ventilateur du châssis EE. Connecteur série B
M. Support processeur LGA775 FF. Connecteur DEL SCSI
N. Connecteur de ventilateur de l’UC (4
broches)
GG. Connecteur du panneau avant
O.
Contrôleur de gestion du matériel HH. Panneau avant USB 2
P.
Intel
®
E7221MC GMCH II. Panneau avant USB 1
Q. Canal A support DIMM 0 (bleu) JJ. Connecteur SATA 0
R. Canal A support DIMM 1 (noir) KK. Connecteur SATA 1
S. Canal B support DIMM 0 (bleu)
LL. Connecteur de détection d‘ouver-
ture du châssis
J
B
E
H
A
F
C
D
G
I
II
HH
JJ
KK
LL
GG
EE
X
W
Y
V
U
Z
AA
BB
L
K
CC
DD
FF
M
N
O
S
Q
T
R
P
Illustration 3. Composants de la carte

9MAXDATA PLATINUM 100 I
Les témoins de carte réseau situés à droite et à gauche de chaque carte réseau fournit les informations
suivantes :
Tableau 3. Témoins des cartes réseau
Carte réseau Couleur
du témoin
État du témoin Description
Intel
®
82551QM
(10/100Mbit)
Témoin
gauche
Éteint Connexion 10 Mbps (si le témoin droit est allumé)
Vert Connexion de 100 Mbps
Témoin
droit
Allumé Connexion réseau établie
Vert clignotant Activité de transmission/réception
Marvell*
88E8050
(Gigabit)
Témoin
gauche
Éteint Pas de connexion réseau
Orange Connexion réseau établie
Orange clignotant Activité de transmission/réception
Témoin
droit
Éteint Connexion 10 Mbps (si le témoin gauche est
allumé ou clignote)
Orange Connexion de 100 Mbps
Vert Connexion de 1 000 Mbps
Processeur
La carte intègre un processeur Intel
®
Pentium
®
4 dans un package LGA775.
ATTENTION
L‘absence d‘alimentation ATX 12V ou le non-raccord d‘un connecteur de 12 V (2x2) sur la carte mère
peut causer des dégâts à la carte et/ou à l‘alimentation.
Mémoire principale
La carte mère accueille une mémoire à un ou deux canaux (voir configuration décrite dans le
Tableau 4).
REMARQUE
Pour satisfaire aux exigences de la mémoire, la carte doit être associée à des modules compatibles
avec la structure des données SPD (Serial Presence Detect). Si les modules de mémoire ne prennent
pas en charge SPD, une notification vous en avisera. Le BIOS tentera de configurer le contrôleur de
la mémoire pour un fonctionnement normal.
Tableau 4. Configurations de la mémoire
Vitesse de la
mémoire
Processeur Fréquence FSB
(MHz)
Résultat de la vitesse
de la mémoire (MHz)
DDR2 533 Processeur
Pentium
®
4
800
533
533 533
DDR2 400 Processeur
Pentium
®
4
800 400
533 333
• Quatre connecteurs de modules DIMM SDRAM Double Data Rate 2 (DDR2) de 240 broches
avec contacts plaqué or.
• Support de :
- Modules DIMM à face unique ou double sans tampon non enregistrés
- Mémoire SPD uniquement
- Mémoire 1,8 V
- Configurations de la mémoire détaillée ci-dessous:
- Jusqu’à 2,0 Go avec une technologie de 256 Mo
- Jusqu’à 4,0 Go avec une technologie de 512 Mo ou 1 Go

10 Caractéristiques de la carte
REMARQUE
Les ressources système (telles que PCI et PCI Express) exigent des adresses mémoire physiques
qui réduisent les adresses disponibles au-dessus de 3 Go. On peut obtenir une mémoire de moins
de 4 Go pour le système d'exploitation et les applications.
Support USB 2.0 à grande vitesse
REMARQUE
Les systèmes équipés d'un câble non blindé relié à un port USB ne répondent peut-être pas aux
normes FCC de la classe B, même si le câble n'est branché à aucun périphérique ou s'il est branché
à un périphérique USB à faible vitesse. Utilisez un câble blindé conforme aux normes relatives à un
périphérique USB à grande vitesse.
La carte supporte jusqu’à huit ports USB 2.0 via ICH6R, quatre ports acheminés vers le panneau
arrière et quatre ports acheminés vers deux supports USB 2.0 internes. Les ports USB 2.0 sont
rétrocompatibles avec les périphériques USB 1.1. Les périphériques USB 1.1 fonctionnent normalement
à des vitesses de USB 1.1.
La prise en charge USB 2.0 exige à la fois un système d’exploitation et des pilotes qui supportent
totalement les débits USB 2.0. La désactivation de l’USB à grande vitesse dans le BIOS convertit
les ports USB 2.0 en ports USB 1.1. Les systèmes d’exploitation non compatibles USB 2.0 devront
peut-être être adaptés.
Interface IDE améliorée
L’interface IDE de ICH6-R assure l’échange d’informations entre le processeur et les périphériques
tels que les disques durs, les lecteurs de CD-ROM ou encore les lecteurs Zip d’Iomega. L’interface
peut accueillir :
• Jusqu’à deux périphériques IDE (par exemple des disques durs)
• Des périphériques ATA (par exemple des lecteurs de CD-ROM)
• Des périphériques PIO anciens
• L’interface est compatible avec les protocoles Ultra DMA33 et ATA66/100
• Des lecteurs Laser Servo (LS- 120)
ATA série
La carte mère peut intégrer quatre canaux ATA série via l’ICH6R, soit un périphérique par canal, dans
une configuration RAID ou non.

11MAXDATA PLATINUM 100 I
3 Installation et remplacement des composants de la carte
Avant de commencer
AVERTISSEMENT
Les procédures décrites dans ce chapitre exigent que vous compreniez la signification de la terminologie
standard relative aux ordinateurs personnels et aux consignes réglementaires et de sécurité pour
l’utilisation et la modification de matériel électronique.
Débranchez l’ordinateur de la prise électrique et des systèmes de télécommunication, réseaux et
modems avant de procéder à toute manipulation décrite dans ce chapitre. Si vous ne respectez pas
cette consigne, vous risquez de vous blesser ou d‘endommager votre équipement. Certains circuits de
la carte peuvent continuer de fonctionner bien que le bouton marche/arrêt à l’avant soit sur arrêt.
Observez ces recommandations avant de commencer :
• Suivre toujours les étapes dans l’ordre.
• Enregistrer les informations concernant votre ordinateur, notamment le modèle, les numéros
de série, les options installées et les données de configuration.
• Les décharges électrostatiques (ESD) peuvent endommager les composants. Il est vivement
conseillé d‘effectuer l‘ensemble des procédures décrites dans ce chapitre sur un poste de
travail protégé contre les ESD, en portant un bracelet antistatique et un tapis de mousse
conducteur. Au cas où aucun poste de ce type n’est disponible, protégez-vous contre les
ESD en portant un bracelet antistatique relié à la masse du châssis (n’importe quelle surface
métallique).
Mises en garde pour l’installation
Lorsque vous installez et testez la carte mère, observez tous les avertissements et mises en
garde.
Pour éviter de vous blesser, soyez vigilant face :
• aux broches coupantes des connecteurs,
• aux broches coupantes des circuits imprimés,
• aux bords et angles coupants du châssis,
• aux composants chauds (processeurs, régulateurs de tension et dissipateurs thermiques),
• aux détériorations possibles des fils qui peuvent entraîner un court-circuit.
Observez tous les avertissements et mises en garde qui vous invitent à confier la maintenance du
produit à un technicien.

12 Installation et remplacement des composants de la carte
Installation d’un processeur
Voici les étapes à suivre pour installer un processeur sur la carte mère.
Installation d’un processeur
ATTENTION
Avant d’installer ou de retirer un processeur, assurez-vous de débrancher le cordon d’alimentation
de l’ordinateur. Le témoin d’alimentation de secours ne doit pas être allumé. À défaut, vous pourriez
endommager le processeur et la carte.
Pour installer un processeur, suivez les étapes suivantes :
1. Observez les recommandations de la section « Avant de commencer ».
2. Ouvrez le levier du support en le poussant et en l’éloignant du support (Illustration 4, A et B).
3. Soulevez le plateau de chargement. Ne pas toucher les contacts du support (Illustration 5, C et
D).
Illustration 4. Soulever le levier du support
Illustration 5. Soulever le plateau de chargement et ne pas toucher les contacts du support

13MAXDATA PLATINUM 100 I
4. Retirez le cache de protection du support du plateau de chargement. Conservez le cache de
protection. Remettez toujours en place le cache si le processeur a été retiré du support (voir
Illustration 6, E).
5. Retirez le cache de protection du processeur. Tenez le processeur par les bords en veillant à
ne pas toucher le bas du processeur. Conservez le cache de protection. Remettez toujours en
place le cache si le processeur a été retiré du support (voir Illustration 7).
�
Illustration 6. Retirer le cache de protection du support
Illustration 7. Retirer le cache de protection et ne pas toucher les contacts du support

14 Installation et remplacement des composants de la carte
6. Tenez le processeur avec le pouce et l’index comme dans l’Illustration 8. Veillez à ce que
les doigts s’alignent sur les échancrures (Illustration 8, F) Alignez les encoches (Illustration
8, G) sur le support (Illustration 8, H). Abaissez le processeur sans incliner ni faire glisser le
processeur.
7. Appuyez sur le plateau de chargement (Illustration 9, I), fermez et enclenchez le levier
(Illustration 9, J).
Illustration 8. Installer le processeur
Illustration 9. Fermer le plateau de chargement

15MAXDATA PLATINUM 100 I
Installation de modules de mémoire
La carte mère est munie de quatre supports DIMM de 240 broches, deux modules DIMM 0 et DIMM 1
sur les canaux A et B, comme dans l’Illustration 3.
ATTENTION
Pour répondre totalement aux spécifications de la mémoire SDRAM, la carte exige des modules
DIMM compatibles SPD.
Consignes de configuration de la mémoire bicanale
Pour installer un module DIMM, lisez et observez ces recommandations.
Deux ou quatre modules DIMM
Installez une paire de modules de vitesse et de taille identiques (Illustration 10) dans le support
DIMM 0 (bleu) des deux canaux A et B.
Canal A
1 Go, 400 MHz DIMM 0
DIMM 1
Canal B
1 Go, 400 MHz DIMM 0
DIMM 1
Si vous devez ajouter de la mémoire, installez une paire de modules identiques dans le support DIMM
1 (noir) des deux canaux A et B (Illustration 11).
Canal A
256 Mo, 400 MHz DIMM 0
512 Mo, 400 MHz
DIMM 1
Canal B
256 Mo, 400 MHz DIMM 0
512 Mo, 400 MHz
DIMM 1
Illustration 10. Configuration double Exemple 1
Illustration 11. Configuration double Exemple 2

16 Installation et remplacement des composants de la carte
Trois modules DIMM
Installez une paire de modules DIMM de vitesse et de taille identiques dans les supports DIMM
0 (bleu) et DIMM 1 (noir) du canal A. Introduisez un module DIMM de même vitesse dont la taille
équivaut à la taille combinée des modules du canal A, dans le support DIMM 0 ou DIMM 1 du canal
B (Illustration 12).
Canal A
256 Mo, 400 MHz DIMM 0
256 Mo, 400 MHz
DIMM 1
Canal B
512 Mo, 400 MHz DIMM 0
DIMM 1
REMARQUE
Toutes les autres configurations aboutissent à une mémoire à canal unique.
Installation de modules DIMM
ATTENTION
Introduisez les modules de mémoire avant de fixer la carte PCI Express x16 pour éviter toute gêne
avec le mécanisme de maintien du module.
Pour installer un DIMM, procédez comme suit :
1. Observez les recommandations de la section « Avant de commencer » à la page 11.
2. Éteignez tous les périphériques connectés à l’ordinateur. Éteignez l’ordinateur et débranchez le
cordon d’alimentation.
3. Retirez le cache de l’ordinateur et recherchez les supports DIMM (Illustration 3).
4. Veillez à ce que les clips des prises DIMM soient poussés vers l’extérieur, en position ouverte.
5. Tenez les modules DIMM par les extrémités lorsque vous les retirez de leur emballage
antistatique.
6. Placez-les au-dessus du support. Alignez la petite encoche située sur le bord inférieur du
module DIMM avec la clé du support (Illustration 13).
7. Introduisez le bord inférieur du module DIMM dans le support.
Illustration 12. Configuration double Exemple 3
Illustration 13. Installation d’un module DIMM

17MAXDATA PLATINUM 100 I
8. Lorsque le module est inséré, poussez délicatement le bord supérieur. Veillez à ce les clips
soient bien en place.
9. Remettez le cache de l’ordinateur en place et re-branchez le cordon d’alimentation.
Installation et retrait d’une carte PCI Express
ATTENTION
Lorsque vous fixez une carte PCI Express sur la carte, veillez à ce qu’elle soit bien en place avant de
mettre l’ordinateur sous tension. Un choc électrique peut traverser les broches du connecteur de la
carte si celle-ci n’est pas bien fixée. Selon la protection contre les surcharges du bloc d’alimentation
en place, certains composants et/ou tracés de la carte peuvent subir des dommages.
Installation d’une carte PCI Express
Suivez la procédure suivante :
1. Observez les recommandations de la section « Avant de commencer ».
2. Introduisez la carte PCI Express dans le connecteur.
3. Poussez la carte jusqu’à ce qu’elle soit bien installée dans le connecteur.
4. Vissez le support métallique de la carte sur le panneau arrière du châssis.

18 Installation et remplacement des composants de la carte
Configuration du système pour la technologie de stockage
Matrix pour ATA série d’Intel
®
Configuration du BIOS pour la technologie de stockage Matrix d’Intel
®
1. Montez votre système et connectez deux disques durs SATA
2. Entrez dans le programme Setup du BIOS avec la touche <F2> après le démarrage des tests
de la mémoire de l’autotest de mise sous tension.
3. Dans la section de la configuration avancée des lecteurs, veillez à ce que la technologie de
stockage Matrix soit active.
4. Enregistrez vos changements en appuyant sur la touche F10.
Création de votre jeu RAID
1. Au redémarrage, vous verrez s’afficher le message d’état de l’option ROM de Application
Accelerator RAID d’Intel
®
. (Appuyez sur Ctrl-I pour entrer dans l’utilitaire de configuration de
RAID) puis sur CTRL-I pour ouvrir l’interface de l’option ROM de RAID.
2. Dans le menu de l’interface utilisateur, sélectionnez l’option #1; Create RAID Volume.
Nommez le volume puis appuyez sur <entrée>.
REMARQUE
Le nom du volume RAID doit comporter des caractères ASCII alphanumériques anglais.
3. Sélectionnez RAID 0 ou RAID 1 avec les touches fléchées puis appuyez sur <entrée>.
4. Choisissez les lecteurs à utiliser dans la matrice RAID (uniquement si plus de deux lecteurs
sont disponibles) puis appuyez sur <entrée>.
5. Sélectionnez la taille de la bande (uniquement pour RAID 0) puis appuyez sur <entrée>.
6. Entrez la taille du volume (si vous choisissez une taille inférieure à la taille maximale, vous
pouvez créer une deuxième matrice RAID sur la partie restante) puis appuyez sur <entrée>.
7. Appuyez sur Y pour confirmer votre sélection.
8. Quittez l’interface utilisateur de l’option ROM avec la touche « Echap ».
Chargement des pilotes de Intel
®
Application Accelerator
1. Lancez le programme d’installation de Microsoft
®
Windows
®
à partir du CD d’installation de
Microsoft
®
Windows
®
.
2. Au démarrage du programme d’installation de Microsoft
®
Windows
®
, appuyez sur <F6> pour
installer un pilote tiers SCSI ou RAID. Au moment opportun, insérez la disquette du pilote
RAID. Installez le pilote du contrôleur RAID Intel
®
82801FR SATA.
3. Terminez l’installation de Microsoft
®
Windows
®
et installez les pilotes nécessaires.
4. Installez le logiciel Intel
®
Application Accelerator à partir du CD d’installation de Intel
®
Express
fourni avec votre carte-mère ou exécutez le fichier d’installation téléchargé depuis Internet.
L’utilitaire Intel
®
Storage qui gère la configuration de RAID est installé.
Configuration d’un système « RAID ready » (compatible RAID)
L’application Intel
®
Application Accelerator offre la possibilité de mettre à niveau un lecteur ATA
série unique vers RAID sans réinstaller le système d’exploitation, lors de l’ajout d’un second lecteur
SATA.
Suivez les étapes décrites dans « Configuration du BIOS pour la technologie de stockage Matrix
d’Intel
®
» et « Chargement des pilotes de Intel
®
Application Accelerator ».

19MAXDATA PLATINUM 100 I
Installation du bloc de cavaliers de configuration du BIOS
L’Illustration 14 montre l’emplacement du cavalier de configuration du BIOS de la carte-mère.
ATTENTION
Avant de déplacer le cavalier, mettez l’ordinateur hors tension et débranchez le cordon d’alimentation.
À défaut, le système pourrait devenir instable.
Le Tableau 5 indique les paramètres des cavaliers selon le mode du programme Setup.
Tableau 5. Paramètres des cavaliers en fonction du mode du programme Setup du BIOS
Paramètre
du
cavalier
Mode Description
Normal (par
défaut) (1-2)
Le BIOS utilise la configuration et les mots de passe actuels
pour le démarrage.
Configuration
(2-3)
Après l'autotest de mise sous tension, le BIOS affiche le
menu maintenance. Ce menu permet d’effacer les mots de
passe.
Récupération
(aucun)
Le BIOS rétablit les données à partir d’une disquette de récu-
pération en cas d’échec de la mise à jour du BIOS.
Effacement des mots de passe
Cette procédure exige que le bloc de cavaliers de configuration soit en mode normal.
1. Observez les recommandations de la section « Avant de commencer » à la page 11.
2. Éteignez tous les périphériques connectés à l’ordinateur. Mettez l’ordinateur hors tension.
Débranchez ensuite le cordon d‘alimentation de l’ordinateur de l’alimentation secteur (prise
murale ou adaptateur).
3. Retirez le cache de l’ordinateur.
4. Localisez le bloc de cavaliers de configuration (Illustration 14).
5. Fixez le cavalier sur les broches 2-3.
Illustration 14. Emplacement du bloc de cavaliers de configuration du BIOS

20 Installation et remplacement des composants de la carte
6. Remettez le cache en place, branchez le cordon d’alimentation et allumez l’ordinateur.
7. Le système démarre le programme Setup. Ce dernier affiche le menu Maintenance.
8. Sélectionnez l’option d’effacement des mots de passe avec les touches fléchées. Appuyez sur
Entrée. Un message vous demandant de confirmer la suppression du mot de passe s’affiche.
Dites Oui puis appuyez sur <entrée>. Le menu Maintenance réapparaît.
9. Appuyez sur F10 pour enregistrer les nouvelles valeurs puis fermez Setup.
10. Mettez l’ordinateur hors tension. Débranchez le cordon d‘alimentation de l’ordinateur de
l’alimentation secteur.
11. Retirez le cache de l’ordinateur.
12. Pour un fonctionnement normal, fixez le cavalier sur les broches 1-2.
13. Remettez le cache en place, branchez le cordon d’alimentation et allumez l’ordinateur.
La page est en cours de chargement...
La page est en cours de chargement...
La page est en cours de chargement...
La page est en cours de chargement...
La page est en cours de chargement...
La page est en cours de chargement...
La page est en cours de chargement...
La page est en cours de chargement...
La page est en cours de chargement...
-
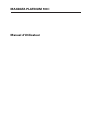 1
1
-
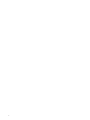 2
2
-
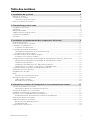 3
3
-
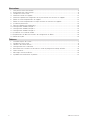 4
4
-
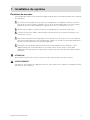 5
5
-
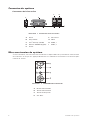 6
6
-
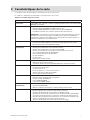 7
7
-
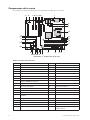 8
8
-
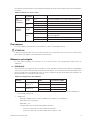 9
9
-
 10
10
-
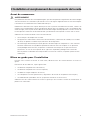 11
11
-
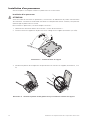 12
12
-
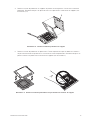 13
13
-
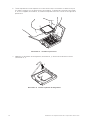 14
14
-
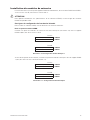 15
15
-
 16
16
-
 17
17
-
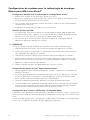 18
18
-
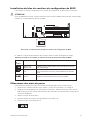 19
19
-
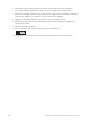 20
20
-
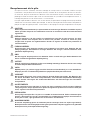 21
21
-
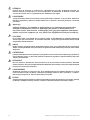 22
22
-
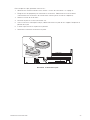 23
23
-
 24
24
-
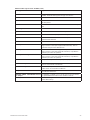 25
25
-
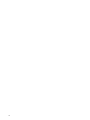 26
26
-
 27
27
-
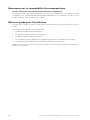 28
28
-
 29
29
MAXDATA PLATINUM 100I Le manuel du propriétaire
- Taper
- Le manuel du propriétaire
Documents connexes
-
MAXDATA PLATINUM 300IR M6 Le manuel du propriétaire
-
MAXDATA PLATINUM 100 I M8 Le manuel du propriétaire
-
MAXDATA SERVER PLATINUM 1500 IR M6 Le manuel du propriétaire
-
MAXDATA PLATINUM 200 I M9 Le manuel du propriétaire
-
MAXDATA PLATINUM 1500 IR M5 Le manuel du propriétaire
-
MAXDATA PLATINUM 500 I M6 Le manuel du propriétaire
-
MAXDATA PLATINUM 200I M7 Le manuel du propriétaire
-
MAXDATA NAS 1000R Le manuel du propriétaire
-
MAXDATA MPL 5220 20041015 Le manuel du propriétaire
-
MAXDATA MPL 110 Le manuel du propriétaire