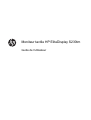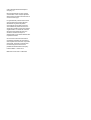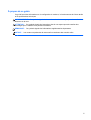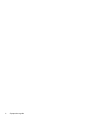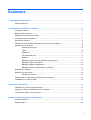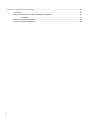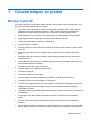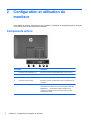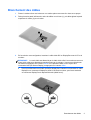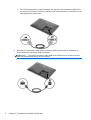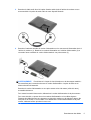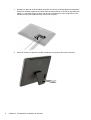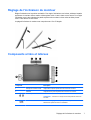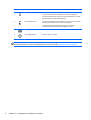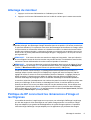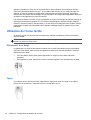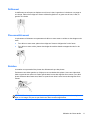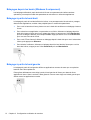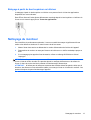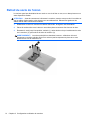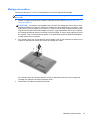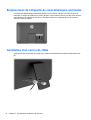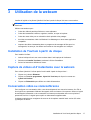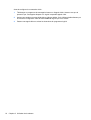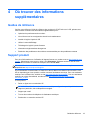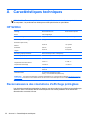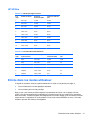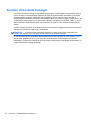HP EliteDisplay S230tm 23-inch Touch Monitor Mode d'emploi
- Catégorie
- Webcams
- Taper
- Mode d'emploi

Moniteur tactile HP EliteDisplay S230tm
Guide de l'utilisateur

© 2013 Hewlett-Packard Development
Company, L.P.
Microsoft et Windows sont des marques
commerciales ou des marques déposées
de Microsoft Corporation aux États-Unis et/
ou dans d’autres pays.
Les garanties des produits et services HP
sont exclusivement énoncées dans les
déclarations de garantie expresses
accompagnant ces produits et services.
Aucun élément du présent document ne
saurait être considéré comme une garantie
supplémentaire. La société HP ne saurait
être tenue responsable des erreurs ou
omissions de nature technique ou
rédactionnelle qui pourraient subsister dans
le présent document.
Ce document contient des informations
propriétaires protégées par droit d'auteur.
Aucune partie de ce document ne peut être
photocopiée, reproduite ou traduite dans
une autre langue sans l'accord écrit
préalable de Hewlett-Packard Company.
Première édition : octobre 2013
Référence du document : 739499-051

À propos de ce guide
Ce guide fournit des informations sur la configuration du moniteur, le fonctionnement de l'écran tactile
et les spécifications techniques.
AVERTISSEMENT ! Ce symbole signale des instructions dont le non-respect pourrait entraîner des
blessures ou la mort.
ATTENTION : Ce symbole signale des instructions dont le non-respect pourrait entraîner des
dommages pour le matériel ou la perte d'informations.
REMARQUE : Ce symbole signale des informations supplémentaires importantes.
ASTUCE : Les contenus représentés de cette manière constituent des conseils utiles.
iii

iv À propos de ce guide

Sommaire
1 Caractéristiques du produit ........................................................................................................................... 1
Moniteur tactile HP ............................................................................................................................... 1
2 Configuration et utilisation du moniteur ...................................................................................................... 2
Composants arrière .............................................................................................................................. 2
Branchement des câbles ...................................................................................................................... 3
Réglage de l'inclinaison du moniteur .................................................................................................... 7
Composants arrière et latéraux ............................................................................................................ 7
Allumage du moniteur .......................................................................................................................... 9
Politique de HP concernant les rémanences d'image et les filigranes ................................................. 9
Utilisation de l'écran tactile ................................................................................................................. 10
Glissement à un doigt ........................................................................................................ 10
Taper ................................................................................................................................. 10
Défilement .......................................................................................................................... 11
Pincement/étirement .......................................................................................................... 11
Rotation ............................................................................................................................. 11
Balayages depuis les bords (Windows 8 uniquement) ...................................................... 12
Balayage à partir du bord droit .......................................................................................... 12
Balayage à partir du bord gauche ...................................................................................... 12
Balayage à partir du bord supérieur ou inférieur ............................................................... 13
Nettoyage du moniteur ....................................................................................................................... 13
Retrait du socle de l'écran .................................................................................................................. 14
Montage du moniteur ......................................................................................................... 15
Emplacement de l'étiquette de caractéristiques nominales ............................................................... 16
Installation d'un verrou de câble ......................................................................................................... 16
3 Utilisation de la webcam .............................................................................................................................. 17
Installation de YouCam à partir du disque ......................................................................................... 17
Capture de vidéos et d’instantanés avec la webcam ......................................................................... 17
Conversation vidéo ou visioconférence .............................................................................................. 17
4 Où trouver des informations supplémentaires .......................................................................................... 19
Guides de référence ........................................................................................................................... 19
Support produit ................................................................................................................................... 19
v

Annexe A Caractéristiques techniques ......................................................................................................... 20
HP S230tm ......................................................................................................................................... 20
Reconnaissance des résolutions d'affichage préréglées ................................................................... 20
HP S230tm ........................................................................................................................ 21
Entrée dans les modes utilisateur ...................................................................................................... 21
Fonction d’économie d’énergie .......................................................................................................... 22
vi

1 Caractéristiques du produit
Moniteur tactile HP
Ce moniteur est doté d’un affichage à cristaux liquides (LCD) à matrice active et à angle large. Voici
quelques unes des caractéristiques du moniteur :
● Écran avec : zone d'affichage de 58,42 cm (en diagonale), résolution 1920 x 1080 et prise en
charge plein écran des résolutions inférieures ; inclut la mise à l'échelle personnalisée pour
bénéficier d'une taille d'image maximale tout en conservant le format d'image d'origine
●
Rétroéclairage LED qui consomme moins d'énergie que les rétroéclairages CCFL standards
●
Angle large favorisant le visionnage en position assise, debout ou de côté
●
Technologie tactile optique, certifiée pour Windows 8
●
Inclinaison jusqu'à 70 degrés
●
Socle amovible pour monter librement le panneau du moniteur selon la norme de fixation VESA
100 x 100
●
Entrée de signal vidéo prenant en charge le signal numérique DVI avec câble signal DVI-D
fourni
●
Entrée de signal vidéo prenant en charge le signal numérique DisplayPort avec câble signal
DisplayPort fourni
● Câble USB fourni pour brancher le contrôleur tactile du moniteur à l'ordinateur (requis pour les
fonctionnalités tactiles et la webcam)
●
Prise d'entrée audio avec câble audio inclus
●
Webcam intégrée et microphone à double entrée
●
Haut-parleurs intégrés
●
Connecteur casque pour sortie audio
●
Prise en charge des systèmes d'exploitation Windows 7 et Windows 8 uniquement
● Fonctions Plug and Play avec Windows 7 et Windows 8
●
Fourniture d'un emplacement de sécurité à l'arrière du moniteur pour dispositif antivol optionnel
●
Réglages à l'écran (On-Screen Display, OSD) en plusieurs langues facilitant le réglage et
l'optimisation de l'écran
●
Protection contre la copie HDCP (High Bandwidth Digital Content Protection) sur les entrées DVI
et DisplayPort
●
CD de logiciel et de documentation contenant les pilotes du moniteur et la documentation
produit
●
Fonction d'économie d'énergie répondant aux exigences de réduction de la consommation
électrique
● Les consignes de sécurité, certifications et avis de conformité pour ces produits sont disponibles
dans le Guide de référence des moniteurs LCD HP présent sur le disque livré avec le moniteur.
Moniteur tactile HP 1

2 Configuration et utilisation du
moniteur
Pour installer le moniteur, assurez-vous que le moniteur, l'ordinateur et ses périphériques ne sont pas
sous tension et suivez les instructions ci-dessous.
Composants arrière
Composant Description
1 Connecteur pour alimentation CC Permet de raccorder le câble d'alimentation CC au moniteur.
2 Connecteur DisplayPort Connecte le câble DisplayPort au moniteur.
3 Connecteur DVI-D Connecte le câble DVI-D au moniteur.
4 Connecteur d’entrée audio Permet de connecter le câble audio entre un ordinateur hôte et
le moniteur.
5 Connecteur USB de liaison montante Permet de raccorder le câble USB au connecteur USB de
l'écran tactile du moniteur et à un port/concentrateur USB hôte.
REMARQUE : Une connexion USB est requise entre le
moniteur et l’ordinateur pour tirer parti de la webcam et des
fonctionnalités tactiles.
2 Chapitre 2 Configuration et utilisation du moniteur

Branchement des câbles
1. Placez le moniteur face vers le bas sur une surface plane recouverte d'un tissu sec et propre.
2. Faites pivoter la partie inférieure du cache de câbles vers le haut (1), puis faites glisser la partie
supérieure du cache (2) pour le retirer.
3. En fonction de votre configuration, branchez le câble vidéo DVI ou DisplayPort entre le PC et le
moniteur.
REMARQUE : Le mode vidéo est déterminé par le câble vidéo utilisé. Les entrées recevant un
signal vidéo valide sont détectées automatiquement par le minoteur. Vous pouvez sélectionner
les entrées en appuyant sur la touche Entrée sur le panneau latéral, ou au moyen de la
commande OSD (On-Screen Display) en appuyant sur la touche Menu.
●
Pour un fonctionnement en mode numérique DisplayPort, branchez une extrémité du câble
DisplayPort au connecteur DisplayPort situé à l'arrière du moniteur, puis l'autre extrémité
au connecteur DisplayPort du dispositif d'entrée (câble fourni).
Branchement des câbles 3

●
Pour un fonctionnement en mode numérique DVI, branchez une extrémité du câble DVI-D
au connecteur DVI situé à l'arrière du moniteur, puis l'autre extrémité au connecteur DVI du
dispositif d'entrée (câble fourni).
4. Branchez une extrémité du câble USB au connecteur USB situé à l'arrière de l'ordinateur, et
l'autre extrémité au connecteur USB du moniteur.
REMARQUE : Vous devez raccorder le câble USB entre l'ordinateur et le moniteur pour tirer
partir des fonctionnalités tactiles et de la webcam.
4 Chapitre 2 Configuration et utilisation du moniteur

5. Branchez le câble audio fourni à la prise d'entrée audio située à l'arrière du moniteur et son
autre extrémité à la prise de sortie audio de votre dispositif d'entrée.
6. Branchez l’extrémité arrondie du cordon d’alimentation sur le connecteur d’alimentation situé à
l’arrière du moniteur (1). Branchez le cordon d'alimentation sur le boitier d'alimentation (2) et
raccordez l'autre extrémité du cordon d'alimentation à une prise secteur (3).
AVERTISSEMENT ! Pour diminuer le risque de choc électrique ou de dommages matériels :
Ne neutralisez pas la connexion de terre du cordon d'alimentation. La prise de terre est un
élément de sécurité essentiel.
Branchez le cordon d'alimentation sur une prise secteur mise à la masse (reliée à la terre),
accessible facilement.
Pour mettre le matériel hors tension, débranchez le cordon d'alimentation de la prise secteur.
Pour votre sécurité, ne posez rien sur les cordons d'alimentation ou les câbles signaux.
Disposez les câbles de sorte que personne ne risque de marcher ou de trébucher dessus. Ne
tirez pas sur le cordon ou sur un câble. Pour débrancher le cordon d'alimentation de la prise
secteur, saisissez la fiche puis tirez-la vers vous.
Branchement des câbles 5

7. Remettez en place le cache de câbles à l'arrière du moniteur en faisant glisser les languettes
situées sur la partie supérieure du cache dans les fentes situées sur le haut du logement pour
câbles (1), puis faites pivoter le cache vers le bas et enclenchez-le dans le logement (2) de
manière à ce qu'il soit solidement fixé à l'arrière du moniteur.
8. Placez le moniteur en position verticale et déployez le socle pour faire tenir le moniteur.
6 Chapitre 2 Configuration et utilisation du moniteur

Réglage de l'inclinaison du moniteur
Réglez l'inclinaison sur la position souhaitée. Pour régler l'inclinaison vers le haut, saisissez la partie
supérieure du moniteur à deux mains et faites pivoter celui-ci vers le haut et vers l'avant. Pour régler
l'inclinaison vers le bas, saisissez la partie supérieure du moniteur à deux mains et faites pivoter
celui-ci vers l'arrière et vers le bas.
La plage d'inclinaison du moniteur est comprise entre 15 et 70 degrés.
Composants arrière et latéraux
Composant Description
1 Microphone à double entrée Intégré dans la partie supérieure de la monture du moniteur.
2 Webcam Intégrée dans la partie supérieure de la monture du moniteur.
3
Prise casque Sert au branchement des casques.
REMARQUE : Brancher un casque met les haut-parleurs internes en
sourdine.
4
Touche OK Si le menu de réglage à l'écran (OSD) est affiché, permet de
sélectionner l'option de menu en surbrillance.
Réglage de l'inclinaison du moniteur 7

Composant Description
5
Touche d'entrée/plus Si le menu de réglage à l'écran (OSD) est affiché, permet de naviguer
en avant dans les options et d'augmenter le niveau des réglages.
Si le menu OSD est inactif, appuyez sur la touche d'entrée pour choisir
l'entrée du signal vidéo (DVI ou DisplayPort).
6
Bouton Moins/volume Si le menu de réglage à l'écran est affiché, permet de revenir en arrière
dans les options et de diminuer le niveau des réglages.
Si le menu d'affichage n'apparaît pas, appuyez sur le bouton
correspondant pour activer la barre de réglage du volume.
7
Bouton Menu Ouvre, sélectionne ou quitte le menu OSD.
8
Bouton Marche/Arrêt Allume ou éteint le moniteur.
REMARQUE : Pour afficher le simulateur du menu d'affichage, rendez-vous sur la Bibliothèque
multimédia traitant du Service de réparation pour les clients de HP :
http://www.hp.com/go/sml.
8 Chapitre 2 Configuration et utilisation du moniteur

Allumage du moniteur
1. Appuyez sur le bouton d'alimentation sur l'ordinateur pour l'allumer.
2. Appuyez sur le bouton d'alimentation situé sur le côté du moniteur pour le mettre sous tension.
ATTENTION : Notez que si la même image statique est affichée sur un moniteur pendant une
période prolongée, des dommages d'image rémanente peuvent se produire (12 heures consécutives
ou plus sans utilisation). Pour préserver votre écran des dommages de rémanence de l'image, veillez
à toujours activer un économiseur d'écran ou à éteindre le moniteur si ce dernier doit rester inutilisé
pendant une période prolongée. La rémanence d'image est un état qui peut se produire sur tous les
écrans LCD. Les écrans présentant des dommages de type « image gravée » ne sont pas couverts
par la garantie HP.
REMARQUE : Si le bouton de mise sous tension ne réagit pas à la pression, c'est que la fonction
de verrouillage du bouton de mise sous tension est peut-être activée. Pour désactiver cette fonction,
maintenez le bouton d'alimentation du moniteur enfoncé pendant 10 secondes.
REMARQUE : Vous pouvez désactiver le témoin d'alimentation dans le menu de réglage à l'écran
(OSD). Appuyez sur le bouton Menu du panneau avant de l'écran, puis sélectionnez Management
(Gestion) > Bezel Power LED (Voyant lumineux du panneau avant) > Off (Éteint).
Lorsque le moniteur est sous tension, un message d'état s'affiche pendant cinq secondes. Le
message indique à quelle entrée (DVI ou DisplayPort) le signal actif actuel correspond, l'état du
réglage de la mise en source de l'auto-commutateur (Activé ou Désactivé ; le réglage d'usine par
défaut est activé), le signal source par défaut (le réglage usine par défaut est DisplayPort), la
résolution d'affichage de préréglage actuel et la résolution d'affichage recommandée prédéfinie.
Le moniteur recherche automatiquement une entrée active parmi les entrées de signal et utilise cette
entrée pour l'affichage. Si deux entrées ou davantage sont actives, le moniteur affiche la source
d'entrée par défaut. Si la source par défaut n'est pas l'une des entrées actives, l'écran affiche alors
l'entrée ayant la priorité la plus élevée. Vous pouvez modifier la source par défaut dans l'affichage
OSD en appuyant sur le bouton Menu du panneau avant et en sélectionnant Input Control (Contrôle
des entrées) > Default Input > (Entrée par défaut).
Politique de HP concernant les rémanences d'image et
les filigranes
Les modèles de moniteur à angle large sont conçus avec une technologie d'affichage à angle large
qui offre des angles de vision ultra-larges et une qualité d'image avancée. Les moniteurs à angle
large sont adaptés à une grande variété d'applications de qualité d'image supérieure. Cependant,
cette technologie d'affichage n'est pas adaptée pour les applications qui présentent des images
Allumage du moniteur 9

statiques (immobiles ou fixes) sur de longues durées et sans l'utilisation d'économiseurs d'écran.
Parmi ces types d'applications on trouve : la surveillance par caméra, les jeux vidéo, les logos de
publicité, et certains modèles qui s'affichent à l'écran pendant une durée prolongée. Les images
statiques peuvent causer des dommages de type rémanence de l'image faisant apparaître des sortes
de taches ou de filigranes sur l'écran du moniteur.
Les moniteurs utilisés 24 heures sur 24 et présentant de ce fait un dommage de rétention d'image ne
seront pas couverts pas la garantie HP. Pour éviter tout dommage de rétention d'image, éteignez
toujours le moniteur lorsqu'il n'est pas utilisé ou, si cela est pris en charge par votre système, utilisez
le paramètre de gestion de l'alimentation pour éteindre l'affichage lorsque le système est en veille
prolongée.
Utilisation de l'écran tactile
Un appareil équipé d'un écran tactile vous permet de contrôler les éléments à l'écran directement
avec vos doigts.
ASTUCE : Avec les appareils à écran tactile, vous pouvez également exécuter des actions à l'écran
à l'aide d'un clavier et d'une souris.
Glissement à un doigt
Le glissement à un doigt est principalement utilisé avec le mode Panoramique ou pour faire défiler
des listes et des pages, mais vous pouvez également l'utiliser pour d'autres opérations, comme le
déplacement d'un objet.
●
Pour faire défiler l'écran, faites glisser légèrement un doigt sur l'écran dans la direction
souhaitée.
●
Pour déplacer un objet, maintenez-le enfoncé et faites-le glisser vers l'emplacement souhaité.
Taper
Pour sélectionner un élément à l'écran, tapez dessus. Appuyez à l'aide d'un doigt sur un objet à
l'écran pour le sélectionner. Tapez deux fois sur un objet pour l'ouvrir.
10 Chapitre 2 Configuration et utilisation du moniteur

Défilement
Le défilement est utile pour se déplacer vers le haut, le bas, la gauche ou la droite sur une page ou
une image. Placez deux doigts sur l'écran et faites-les glisser en un geste vers le haut, le bas, la
gauche ou la droite.
Pincement/étirement
Le pincement et l'étirement vous permettent de faire un zoom avant ou arrière sur des images ou du
texte.
●
Pour faire un zoom avant, placez deux doigts sur l'écran et éloignez-les l'un de l'autre.
●
Pour faire un zoom arrière, placez deux doigts de manière écartée et rapprochez-les l'un de
l'autre.
Rotation
La rotation vous permet de faire pivoter des éléments tels que des photos.
Positionnez votre index gauche sur l'objet que vous souhaitez faire pivoter. Avec votre index droit,
faites un quart de tour autour de l'index gauche dans le sens des aiguilles d'une montre. Pour faire
pivoter l'élément dans l'autre sens, faites un quart de tour dans le sens inverse des aiguilles d'une
montre.
REMARQUE : La rotation est destinée à des applications spécifiques permettant de manipuler un
objet ou une image. Elle peut ne pas fonctionner dans certaines applications.
Utilisation de l'écran tactile 11

Balayages depuis les bords (Windows 8 uniquement)
Les balayages effectués à partir des bords de l'écran vous permettent de réaliser certaines
opérations, par exemple modifier des paramètres et rechercher ou utiliser des applications.
Balayage à partir du bord droit
Le balayage à partir du bord droit affiche les Icônes, vous permettant ainsi de rechercher, partager,
démarrer des applications, accéder à des périphériques ou modifier des paramètres.
● Pour ouvrir la barre des Icônes, placez-vous sur le bord droit et effectuez un balayage à travers
l'écran.
●
Pour rechercher une application, un paramètre ou un fichier, effectuez un balayage depuis le
bord droit à travers l'écran pour ouvrir la barre des Icônes, et appuyez sur l'icône Rechercher
puis sur la catégorie désirée, par exemple Fichiers. Appuyez ensuite sur la zone Rechercher
pour vous servir du clavier virtuel.
● Pour ouvrir l'Écran d'accueil, effectuez un balayage depuis le bord droit pour ouvrir la barre des
Icônes, puis appuyez sur Démarrer.
●
Pour éteindre l'ordinateur, effectuez un balayage depuis le bord droit de l'écran pour ouvrir la
barre des Icônes, et appuyez sur l'icône Paramètres puis sur Marche/Arrêt.
Balayage à partir du bord gauche
Le balayage à partir du bord gauche affiche vos applications ouvertes de sorte que vous puissiez
basculer entre elles rapidement.
Faites glisser délicatement votre doigt à partir du bord gauche de l'écran pour basculer d'une
application à l'autre. Sans le soulever, faites glisser à nouveau votre doigt vers le bord gauche pour
afficher toutes les applications ouvertes.
12 Chapitre 2 Configuration et utilisation du moniteur

Balayage à partir du bord supérieur ou inférieur
Le balayage à partir du bord supérieur ou inférieur vous permet d'ouvrir la liste des applications
disponibles sur votre ordinateur.
Dans l'Écran d'accueil, faites glisser délicatement votre doigt depuis le bord supérieur ou inférieur de
l'écran vers le centre et appuyez sur Toutes les applications.
Nettoyage du moniteur
Pour bénéficier de performances optimales, il vous est conseillé de nettoyer régulièrement l'écran
tactile et les réflecteurs situés sur le contour interne de la face avant.
1. Mettez l'écran hors tension et débranchez le cordon d'alimentation de l'arrière de l'appareil.
2. Dépoussiérez le moniteur en essuyant l'écran et le boîtier avec un chiffon antistatique propre et
doux.
3. Si un nettoyage plus approfondi est nécessaire, utilisez un mélange 50/50 d'eau et l'alcool
isopropyle.
ATTENTION : Vaporisez le nettoyant sur un chiffon et nettoyez avec précaution la surface de
l'écran à l'aide du chiffon humide. Ne vaporisez jamais le nettoyant directement sur la surface de
l'écran. Il risque de couler derrière le panneau et d'endommager l'électronique.
ATTENTION : N'utilisez pas de nettoyants contenant des matières à base de pétrole, telles que du
benzène, des diluants ou toute substance volatile, pour nettoyer l'écran ou le boîtier du moniteur. Ces
produits chimiques risquent d'endommager l'appareil.
Nettoyage du moniteur 13

Retrait du socle de l'écran
Le moniteur peut être désolidarisé de son socle en vue de le fixer au mur, sur un bras pivotant ou un
autre dispositif de fixation.
ATTENTION : Avant de commencer à démonter le moniteur, assurez-vous que celui-ci est éteint et
que les câbles d'alimentation et des signaux sont tous débranchés. Débranchez également les
câbles USB et audio connectés au moniteur.
1. Débranchez et retirez du moniteur les câbles USB, audio, de signaux et d'alimentation.
2. Placez le moniteur face vers le bas sur une surface plane recouverte d'un tissu sec et doux.
3. Remontez le socle jusqu'à sa position verticale (1), retirez les deux vis qui maintiennent le socle
sur le moniteur (2), puis enlevez le socle du moniteur (3).
AVERTISSEMENT ! Le socle est doté d'un mécanisme à ressort : veillez donc à le tenir
fermement en position verticale afin qu'il ne revienne pas brusquement en place et ne vous
blesse la main lors du retrait des vis.
14 Chapitre 2 Configuration et utilisation du moniteur
La page charge ...
La page charge ...
La page charge ...
La page charge ...
La page charge ...
La page charge ...
La page charge ...
La page charge ...
-
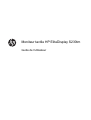 1
1
-
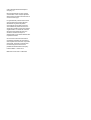 2
2
-
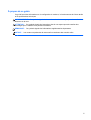 3
3
-
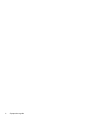 4
4
-
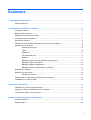 5
5
-
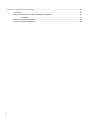 6
6
-
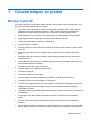 7
7
-
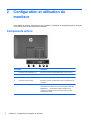 8
8
-
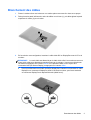 9
9
-
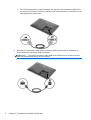 10
10
-
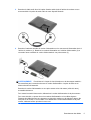 11
11
-
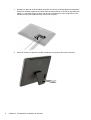 12
12
-
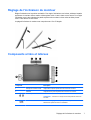 13
13
-
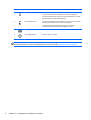 14
14
-
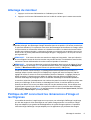 15
15
-
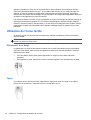 16
16
-
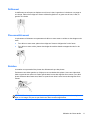 17
17
-
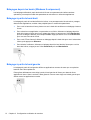 18
18
-
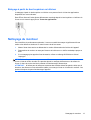 19
19
-
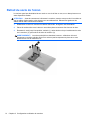 20
20
-
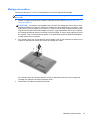 21
21
-
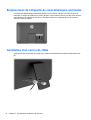 22
22
-
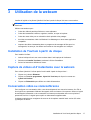 23
23
-
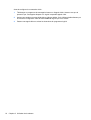 24
24
-
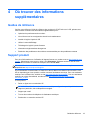 25
25
-
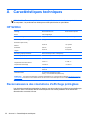 26
26
-
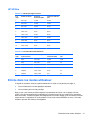 27
27
-
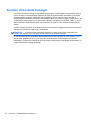 28
28
HP EliteDisplay S230tm 23-inch Touch Monitor Mode d'emploi
- Catégorie
- Webcams
- Taper
- Mode d'emploi
Documents connexes
-
HP Pavilion 23tm 23-inch Diagonal Touch Monitor Mode d'emploi
-
HP EliteDisplay S240ml 23.8-in IPS LED Backlit MHL Monitor Mode d'emploi
-
HP EliteDisplay E240c 23.8-inch Video Conferencing Monitor Mode d'emploi
-
HP EliteDisplay E240c 23.8-inch Video Conferencing Monitor Mode d'emploi
-
HP EliteDisplay S231d 23-in IPS LED Notebook Docking Monitor Mode d'emploi
-
HP EliteDisplay E243d 23.8-inch Docking Monitor Mode d'emploi
-
HP EliteDisplay E190i 18.9-inch LED Backlit IPS Monitor Mode d'emploi
-
HP EliteDisplay E243m 23.8-inch Monitor Mode d'emploi
-
HP ENVY 15-J091EF Le manuel du propriétaire
-
HP Pavilion g7-2000 Notebook PC series Le manuel du propriétaire