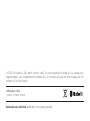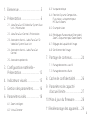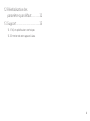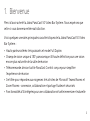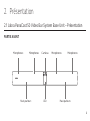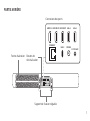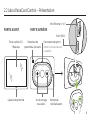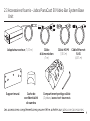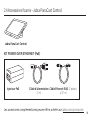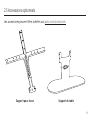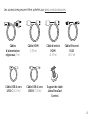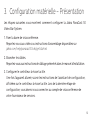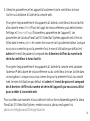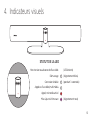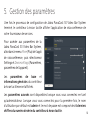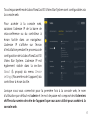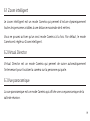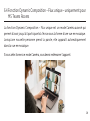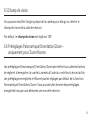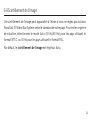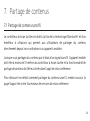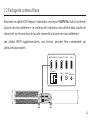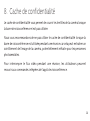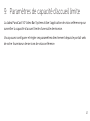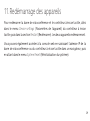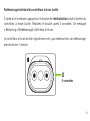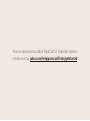Jabra PanaCast 50 Video Bar System Manuel utilisateur
- Taper
- Manuel utilisateur
Ce manuel convient également à
Vous trouverez ci-dessous de brèves informations pour PanaCast 50, PanaCast Control. Le Jabra PanaCast 50 Video Bar System offre un champ de vision panoramique 4K à 180° pour une expérience de réunion plus naturelle. Il est livré avec une télécommande à écran tactile, PanaCast Control, pour simplifier les réunions. Il est certifié pour Microsoft Teams Rooms et Zoom Rooms, offrant une connectivité, une collaboration et un partage sécurisés. Il intègre des fonctionnalités d'IA pour une collaboration virtuelle immersive et naturelle.
Vous trouverez ci-dessous de brèves informations pour PanaCast 50, PanaCast Control. Le Jabra PanaCast 50 Video Bar System offre un champ de vision panoramique 4K à 180° pour une expérience de réunion plus naturelle. Il est livré avec une télécommande à écran tactile, PanaCast Control, pour simplifier les réunions. Il est certifié pour Microsoft Teams Rooms et Zoom Rooms, offrant une connectivité, une collaboration et un partage sécurisés. Il intègre des fonctionnalités d'IA pour une collaboration virtuelle immersive et naturelle.



















-
 1
1
-
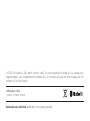 2
2
-
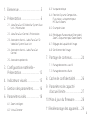 3
3
-
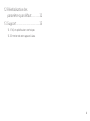 4
4
-
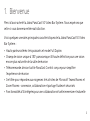 5
5
-
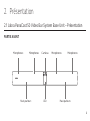 6
6
-
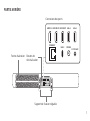 7
7
-
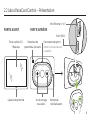 8
8
-
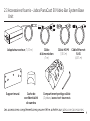 9
9
-
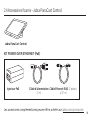 10
10
-
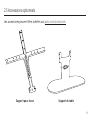 11
11
-
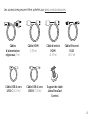 12
12
-
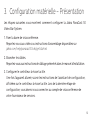 13
13
-
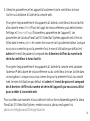 14
14
-
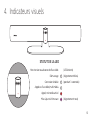 15
15
-
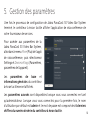 16
16
-
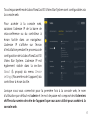 17
17
-
 18
18
-
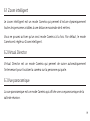 19
19
-
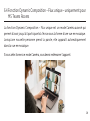 20
20
-
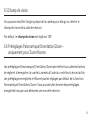 21
21
-
 22
22
-
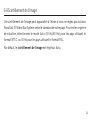 23
23
-
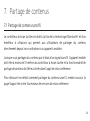 24
24
-
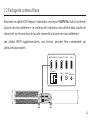 25
25
-
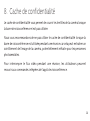 26
26
-
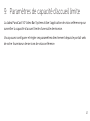 27
27
-
 28
28
-
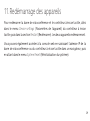 29
29
-
 30
30
-
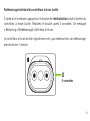 31
31
-
 32
32
-
 33
33
-
 34
34
-
 35
35
-
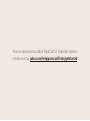 36
36
Jabra PanaCast 50 Video Bar System Manuel utilisateur
- Taper
- Manuel utilisateur
- Ce manuel convient également à
Vous trouverez ci-dessous de brèves informations pour PanaCast 50, PanaCast Control. Le Jabra PanaCast 50 Video Bar System offre un champ de vision panoramique 4K à 180° pour une expérience de réunion plus naturelle. Il est livré avec une télécommande à écran tactile, PanaCast Control, pour simplifier les réunions. Il est certifié pour Microsoft Teams Rooms et Zoom Rooms, offrant une connectivité, une collaboration et un partage sécurisés. Il intègre des fonctionnalités d'IA pour une collaboration virtuelle immersive et naturelle.
Documents connexes
Autres documents
-
Poly VSX 3000 Administrator Guide
-
Asus - Google Meet hardware kit Manuel utilisateur
-
Samsung VC240 Manuel utilisateur
-
HP EliteDisplay S230tm 23-inch Touch Monitor Mode d'emploi
-
Asus Transformer Pad TF300TL Manuel utilisateur
-
Asus TF700T-1/114A Le manuel du propriétaire
-
Asus Chromebox for meetings CN62 Manuel utilisateur