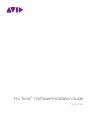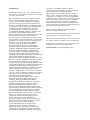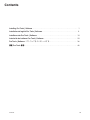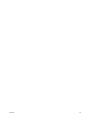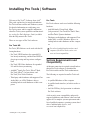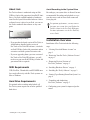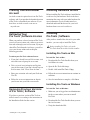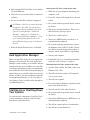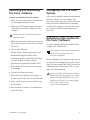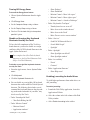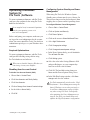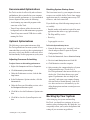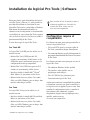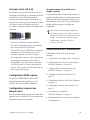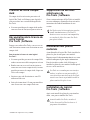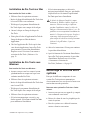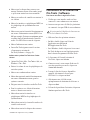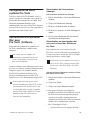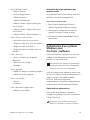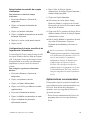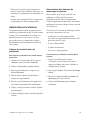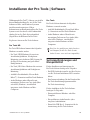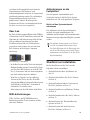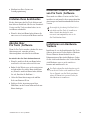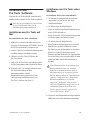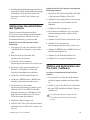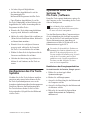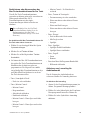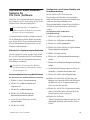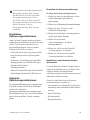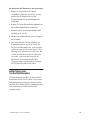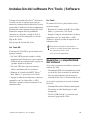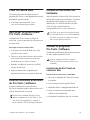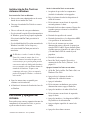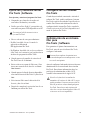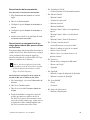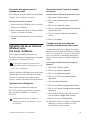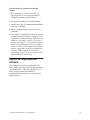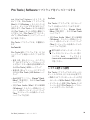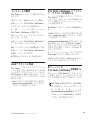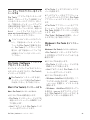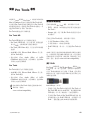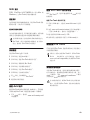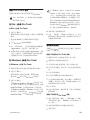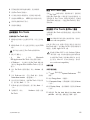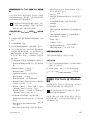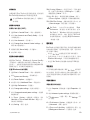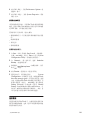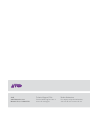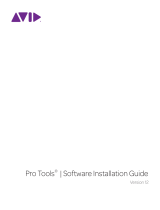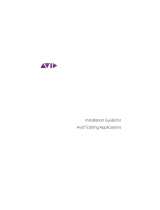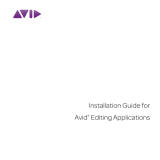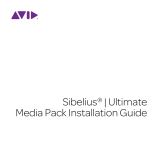DigiDesign Pro Tools 12.8 Guide d'installation
- Taper
- Guide d'installation
La page est en cours de chargement...
La page est en cours de chargement...
La page est en cours de chargement...

Contents iv
La page est en cours de chargement...
La page est en cours de chargement...
La page est en cours de chargement...
La page est en cours de chargement...
La page est en cours de chargement...
La page est en cours de chargement...
La page est en cours de chargement...
La page est en cours de chargement...

Installation du logiciel Pro Tools | Software 9
Installation du logiciel Pro Tools | Software
Bienvenue dans le guide d'installation du logiciel
Avid Pro Tools
®
| Software. Ce guide présente la
procédure
d'installation et d'activation de votre
logiciel Pro Tools sur les systèmes Mac et Windows.
Pour obtenir
des informations détaillées et
exhaustives sur la configuration, les fonctionnalités
et possibilités de votre système Pro Tools, reportez-
vous au Guide de r éférence Pro Tools (accessible à
partir du menu Help de Pro Tools).
Il existe deux types de logiciel Pro Tools :
Pro Tools HD
Le logiciel Pro Tools HD peut être utilisé avec le
matériel suivant :
• Matériel Pro Tools | HDX pour des E/S
étendues, un monitoring à faible latence et des
DSP dédiés pour le traitement de plug-in et les
configurations de mixage importantes
• Matériel Pro Tools | HD Native pour des E/S
étendues et un monitoring à faible latence
• Interfaces Avid de la famille 003
™
, Eleven
®
Rack, Mbox
®
(3e génération) et Fast Track
• Matériel audio tiers avec pilotes Core Audio
(Mac) ou ASIO (Windows) pris en charge, dont
matériel audio intégré sur Mac
Pro Tools
Le logiciel Pro Tools peut être utilisé avec le
matériel suivant :
• Interfaces Avid de la famille 003, Eleven Rack,
Mbox (3e génération) et Fast Track
• Matériel audio tiers avec pilotes Core Audio
(Mac) ou ASIO (Windows) pris en charge, dont
matériel audio intégré sur Mac
Configuration requise et
compatibilité
Les éléments suivants sont requis pour installer et
activer le logiciel Pro Tools :
• Un lecteur DVD (pour les versions coffret de
Pro Tools contenant un disque d'installation)
•
Une connexion Internet (pour le téléchargement du
programme d'installation de Pro Tools et l'activation
de Pro Tools)
Les éléments suivants sont requis pour exécuter le
logiciel Pro Tools :
• Un ordinateur Windows ou Mac qualifié
• Une interface audio qualifiée (ou un
périphérique audio intégré)
• Une clé USB iLok (2e génération) pour
l'autorisation du logiciel Pro Tools
Avid ne peut assurer une compatibilité des produits
et fournir une assistance que pour les matériels et
les logiciels testés et approuvés par ses soins. Pour
connaître la configuration requise et consulter la
liste exhaustive des ordinateurs, systèmes
d'exploitation, disques durs et périphériques tiers
qualifiés, rendez-vous sur
www.avid.com/compatibility.
Pour consulter la liste des interfaces audio et
ordinateurs qualifiés avec l'ensemble des
systèmes Pro Tools, rendez-vous sur
www.avid.com/compatibility.

Installation du logiciel Pro Tools | Software 10
À propos de la clé iLok
L'autorisation du logiciel Pro Tools est activée à
l'aide d'une clé USB iLok (2e génération) de PACE
Anti-Piracy. Une clé iLok peut stocker des
centaines d'autorisations pour l'ensemble de vos
logiciels activés par ce procédé. Lorsqu'une licence
a été ajoutée à une clé iLok pour un logiciel
spécifique, vous pouvez l'utiliser sur n'importe quel
ordinateur.
• Si vous avez acheté une version coffret de
Pro Tools ou un bundle matériel Avid incluant
une version du logiciel Pro Tools ou
Pro Tools HD, une clé USB iLok (2e génération)
ainsi qu'une carte d'activation avec un code
d'activation imprimé vous ont été fournies.
• Si vous procédez à une mise à niveau depuis une
version antérieure du logiciel Pro Tools ou
Pro Tools HD, vous devez utiliser votre propre
clé USB iLok (une clé iLok 2e génération est
requise). Vous recevrez un code d'activation sur
votre compte Avid en ligne.
Configuration MIDI requise
Les interfaces MIDI USB, FireWire et PCI
fonctionnent de manière optimale avec les
systèmes Pro Tools sur Mac ou Windows.
Configuration requise des
disques durs
Pour une qualité d'enregistrement et de lecture audio
optimale, tous les systèmes Pro Tools requièrent un
ou plusieurs disques durs qualifiés.
Enregistrement déconseillé sur le
disque système
L'enregistrement audio sur votre disque système est
possible, mais déconseillé. Les disques durs système
affichent parfois des performances inférieures en
enregistrement et en lecture, ce qui se traduit par un
nombre inférieur de pistes et de plug-ins
exploitables.
Présentation de l'installation
L'installation de Pro Tools inclut les étapes
suivantes :
1 « Création de votre compte Avid » à la page 11.
2 « Récupération de la licence de votre logiciel
Pro Tools | Software » à la page 11.
3 « Suppression de versions antérieures de
Pro Tools | Software » à la page 11.
4 « Installation des pilotes matériels » à la
page 11.
5 « Installation du logiciel Pro Tools | Software »
à la page 11.
6 « Démarrage et arrêt de votre système » à la
page 12.
7 « Lancement et activation de
Pro Tools | Software » à la page 13.
8 Configuration de votre système pour optimiser
les performances.
Clé USB iLok (2e génération)
Pour garantir des performances optimales,
vous pouvez désigner votre disque système en
tant que volume de lecture ou de transfert dans
l'espace de travail de Pro Tools. Pour plus
d'informations, consultez le Guide de
référence Pro Tools.

Installation du logiciel Pro Tools | Software 11
Création de votre compte
Avid
Un compte Avid est nécessaire pour activer le
logiciel Pro Tools et télécharger votre logiciel si
vous avez acheté une version téléchargeable de
Pro Tools.
Si vous ne possédez pas de compte Avid, rendez-
vous sur www.avid.com/myavid pour en créer un.
Récupération de la licence de
votre logiciel
Pro Tools | Software
Lorsque vous achetez Pro Tools, vous recevez un
code d'activation sur une carte d'activation ou votre
compte Avid.
Pour récupérer la licence de votre logiciel
Pro Tools :
1 Si vous ne possédez pas encore de compte iLok,
rendez-vous sur www.ilok.com pour en créer un.
2 Rendez-vous sur www.avid.com/activation et
connectez-vous à votre compte Avid (si vous ne
possédez pas encore de compteAvid, cliquez sur
Créer votre compte).
3 Saisissez votre code d'activation et votre ID
utilisateur iLok.com.
4 Suivez les instructions à l'écran pour transférer
votre licence sur votre compte iLok.com.
Suppression de versions
antérieures de
Pro Tools | Software
Si une version antérieure de Pro Tools est installée
sur votre ordinateur, désinstallez-la en suivant les
instructions du Guide d'installation de cette
version.
Installation des pilotes
matériels
Avant d'installer le logiciel Pro Tools, installez les
pilotes les plus récents pour votre matériel.
Reportez-vous à la documentation fournie avec votre
matériel audio pour de plus amples informations.
Pour les interfaces audio Avid, téléchargez et
installez les pilotes de votre matériel Avid depuis le
site www.avid.com/drivers.
Installation du logiciel
Pro Tools | Software
Après avoir installé les pilotes de votre interface
audio, vous pouvez installer Pro Tools.
Pro Tools version 10.3.6 ou supérieure peut être
installé simultanément avec Pro Tools 11.
Rendez-vous sur www.avid.com/compatibility
ou consultez le fichier Lisez-moi Pro Tools
pour plus de détails.
Pro Tools ne reconnaîtra pas votre interface
audio si ses pilotes ne sont pas installés. Si
vous effectuez une mise à niveau de Pro Tools,
assurez-vous d'avoir au préalable installé les
pilotes matériels les plus récents.
Avant d'installer Pro Tools, consultez le
fichier Lisez-moi Pro Tools inclus avec le
programme d'installation.

Installation du logiciel Pro Tools | Software 12
Installation de Pro Tools sur Mac
Pour installer Pro Tools sur Mac :
1 Effectuez l'une des opérations suivantes :
• Insérez le disque d'installation de Pro Tools dans
le lecteur DVD de votre ordinateur.
• Téléchargez le programme d'installation de
Pro Tools depuis votre compte Avid en ligne.
2 Ouvrez le disque ou l'image de disque de
Pro Tools.
3 Faites glisser l'icône de l'application Pro Tools de
l'image de disque sur l'alias du dossier
Applications.
4 Une fois l'application Pro Tools copiée dans
votre dossier Applications, lancez Pro Tools
pour poursuivre la procédure d'installation.
Reportez-vous à la section « Lancement et
activation de Pro Tools | Software » à la
page 13.
Installation de Pro Tools sous
Windows
Pour installer Pro Tools sous Windows :
1 Assurez-v ous que vous êtes connecté en tant
qu'administrateur au compte sur lequel vous
souhaitez installer Pro Tools.
2 Effectuez l'une des opérations suivantes :
• Insérez le disque d'installation de Pro Tools dans
votre lecteur DVD.
• Téléchargez le programme d'installation de
Pro Tools depuis votre compte Avid en ligne.
3 Effectuez l'une des opérations suivantes :
• Si l'exécution automatique est activée, une
fenêtre apparaît. Sélectionnez
Install Pro Tools
pour commencer l'installation.
• Si l'exécution automatique est désactivée,
naviguez jusqu'au fichier Setup.exe, puis double-
cliquez dessus et sélectionnez l'option
Install
Pro Tools
pour lancer l'installation.
4 Suivez les instructions à l'écran pour continuer
la procédure d'installation.
5 Après la fermeture de l'Assistant d'installation,
lancez Pro Tools pour poursuivre la procédure
d'installation. Reportez-vous à la section
« Lancement et activation de
Pro Tools | Software » à la page 13.
Démarrage et arrêt de votre
système
Pour que les différents composants de votre
système Pro Tools puissent communiquer
correctement entre eux, vous devez les mettre sous
tension dans un ordre particulier.
Démarrez votre système Pro Tools dans l'ordre
suivant :
1 Assurez-vous que tous vos appareils (y compris
votre ordinateur) sont éteints.
2 Baissez le volume de tous les périphériques de
sortie du système.
3 Pour les systèmes avec châssis d'extension,
mettez ce dernier sous tension.
Si la boîte de dialogue Contrôle de compte
utilisateur de Windows s'affiche, cliquez sur
Autoriser.
Plusieurs messages s'affichent
pendant l'installation, comme les boîtes de
dialogue « Nouveau matériel détecté » et « Un
problème est survenu pendant l'installation du
matériel ». Vous pouvez les ignorer. De plus, si
un message d'avertissement indique que le
pilote n'a pas été validé lors du test permettant
d'obtenir le logo Windows, cliquez sur
Continuer.

Installation du logiciel Pro Tools | Software 13
4 Mettez tous les disques durs externes sous
tension. Patientez environ 10 secondes jusqu'à
ce qu'ils aient atteint leur vitesse nominale.
5 Mettez vos surfaces de contrôle sous tension, le
cas échéant.
6 Mettez les interfaces et périphériques MIDI, ou
les périphériques de synchronisation sous
tension.
7 Mettez sous tension le matériel fonctionnant sur
une source d'alimentation externe (HD I/O ou
003 par exemple). Patientez au minimum quinze
secondes (durée d'initialisation de l'interface
audio). Les LED d'état cessent de clignoter.
8 Mettez l'ordinateur sous tension.
9 Lancez Pro Tools (reportez-vous à la section
« Lancement et activ ation de
Pro Tools | Software » à la page 13).
Arrêtez votre système Pro Tools dans l'ordre
suivant :
1 Quittez Pro Tools (Mac : Pro Tools > Quit, ou
Windows :
File > Exit).
2 Baissez le volume de tous les périphériques de
sortie du système.
3 Mettez votre ordinateur hors tension.
4 Mettez hors tension le matériel fonctionnant sur
une source d'alimentation externe, pour les
systèmes concernés.
5 Éteignez toutes les interfaces audio Pro Tools.
6 Pour les systèmes avec châssis d'extension,
mettez ce dernier sous tension.
7 Mettez hors tension les interfaces et
périphériques MIDI ou les périphériques de
synchronisation.
8 Mettez hors tension les éventuelles surfaces de
contrôle ou de travail.
9 Mettez hors tension les disques durs externes.
Lancement et activation de
Pro Tools | Software
Pour lancer et activer le logiciel Pro Tools :
1 Vérifiez que votre interface audio est bien
connectée à votre ordinateur et sous tension.
2 Assurez-vous que votre clé iLok (2e génération)
est connectée à un port USB de votre ordinateur.
3 Effectuez l'une des opérations suivantes :
• Sur Mac, double-cliquez sur l'icône de
l'application sous Macintosh
HD/Applications/Pro Tools.
• Sous Windows, double-cliquez sur le raccourci
Pro Tools du bureau ou sur l'application située
dans le dossier Programmes\Avid\Pro Tools.
4 À l'ouverture de l'écran d'activation de
Pro Tools, cliquez sur
Activate.
5 Connectez-vous à votre compte iLok.com. Si
vous n'en possédez pas encore, cliquez sur
Create New Account.
6 Lorsque la liste des licences disponibles
apparaît, sélectionnez la licence pour
Pro Tools 11 et cliquez sur
Next.
7 Sélectionnez votre clé iLok en tant
qu'emplacement de destination de la licence et
cliquez sur
Next.
8 À l'issue de la procédure d'activation, cliquez sur
Continue pour lancer Pro Tools.
Ne retirez pas la clé iLok lors de l'ouverture ou
de l'exécution de Pro Tools.

Installation du logiciel Pro Tools | Software 14
Configuration de votre
système Pro Tools
Une fois le logiciel Pro Tools installé, activé et
ouvert, vous pouvez configurer votre système en
fonction des caractéristiques de votre studio. Pour
obtenir des informations détaillées sur la
configuration de votre logiciel Pro Tools, reportez-
vous au Guide de référence Pro Tools (disponible à
partir du menu d'aide de Pro Tools).
Optimisation d'un système
Mac pour
Pro Tools | Software
Pour garantir des performances optimales avec
Pro Tools, commencez par configurer votre
ordinateur.
Avant de configurer votre ordinateur, assurez-vous
que vous êtes connecté en tant qu'administrateur au
compte sur lequel vous souhaitez installer
Pro Tools. Pour obtenir des détails sur les
privilèges d'administrateur sous Mac OS X,
reportez-vous à votre documentation Apple OS X.
Désactivation de l'économiseur
d'énergie
Pour désactiver l'économiseur d'énergie :
1 Dans le menu Pomme, sélectionnez Préférences
Système
.
2 Cliquez sur Économiseur d'énergie.
3 Définissez le Mode de veille sur Jamais.
4 Définissez le paramètre de Veille d'affichage sur
Jamais.
5 Désélectionnez Suspendre dès que possible
l'activité du ou des disques durs
.
Désactivation ou réassignation des
raccourcis clavier Mac utilisés par
Pro Tools
Pour exploiter tous les raccourcis clavier de
Pro Tools, vous devez désactiver ou réassigner les
éventuels raccourcis clavier Mac OS X en conflit
dans les préférences système Apple.
Pour désactiver ou réaffecter les raccourcis clavier
Mac utilisés par Pro Tools :
1 Dans le menu Pomme, sélectionnez Préférences
Système
.
2 Cliquez sur Clavier.
3 Cliquez sur l'onglet Raccourcis clavier.
4 Vous pouvez désactiver ou réassigner les
raccourcis clavier Mac OS en conflit av ec ceux de
Pro Tools. La liste suivante répertorie plusieurs
raccourcis clavier Mac courants qui peuvent
égalementêtre utilisés
par Pro Tools,en fonction du
modèle et de la configuration de votre Mac :
• Sous « Launchpad et Dock »
• « Activer/désactiver le masquage du Dock »
Pour obtenir une liste complète des
optimisations recommandées pour votre
système d'exploitation, rendez-vous sur
www.avid.com/optimize.
N'utilisez pas la fonction de mise à jour
logicielle automatique de Mac OS X, car votre
système pourrait être mis à niveau vers une
version de Mac OS qui n'a pas été qualifiée
pour Pro Tools. Pour connaître les versions
qualifiées de Mac OS, rendez-vous sur
www.avid.com/compatibility.
Pour obtenir une liste complète des raccourcis
clavier de Pro Tools, reportez-vous au Guide
des raccourcis Pro Tools (Help > Pro Tools
Shortcuts).

Installation du logiciel Pro Tools | Software 15
• Sous « Mission Control »
• « Mission Control »
• « Fenêtres d'applications »
• « Afficher le bureau »
• « Afficher le Dashboard »
• « Mission Control > Déplacer d'un espace
vers la gauche »
• « Mission Control > Déplacer d'un espace
vers la droite »
• « Mission Control > Passer au Bureau n »
• Sous « Clavier et saisie de texte »
• « Activer/désactiver l'accès au clavier »
• « Déplacer la cible sur le volet de la fenêtre »
• « Déplacer la cible sur le Dock »
• « Déplacer la cible sur la fenêtre active ou
suivante »
• Sous « Services »
• « Envoyer le fichier vers un appareil
Bluetooth »
• « Rechercher avec Google »
• « Spotlight »
• Sous « Spotlight »
• « Afficher le champ de recherche Spotlight »
• « Afficher la fenêtre Spotlight »
• Sous « Accessibilité »
• « Zoom »
• « Contraste »
• Sous « Raccourcis d'applications »
• « Afficher le menu Aide »
Activation de la journalisation des
lecteurs audio
Les performances des lecteurs audio peuvent être
améliorées en activant la journalisation.
Pour activer la journalisation :
1 Dans le dossier Applications/Utilitaires,
démarrez l'application Utilitaire de disque.
2 Sélectionnez le volume dans la colonne de
gauche de la fenêtre Utilitaire de disque.
3 Sélectionnez Activer la journalisation dans la
barre d'outils.
Optimisation d'un système
Windows pour
Pro Tools | Software
Pour des performances optimales avec Pro Tools,
configurez votre ordinateur avant d'utiliser le
matériel et le logiciel Pro Tools.
Avant de configurer votre ordinateur, assurez-vous
que vous êtes connecté en tant qu'administrateur au
compte sur lequel vous souhaitez installer
Pro Tools. Pour tout renseignement
complémentaire sur les privilèges d'administrateur,
reportez-vous à votre documentation Windows.
Optimisations nécessaires
Pour garantir des performances optimales,
configurez les paramètres suivants avant d'utiliser
le logiciel Pro Tools.
Pour obtenir une liste complète des optimisations
recommandées pour votre système d'exploitation,
rendez-vous sur www.avid.com/optimize.
Redémarrez votre ordinateur après avoir
modifié les paramètres système de Windows.

Installation du logiciel Pro Tools | Software 16
Désactivation du contrôle de compte
d'utilisateur
Pour désactiver le contrôle de compte
d'utilisateur :
1 Sélectionnez Démarrer > Panneau de
configuration
.
2 Cliquez sur Comptes et protection des
utilisateurs
.
3 Cliquez sur Comptes d'utilisateur.
4 Cliquez sur Modifier les paramètres de contrôle
de compte d
'utilisateur.
5 Déplacez le curseur sur Ne jamais m'avertir.
6 Cliquez sur OK.
Configuration de la mise en veille et de
la gestion de l'alimentation
Si vous utilisez Pro Tools, le mode de mise en veille
du système Windows doit être défini sur Toujours
actif. Cela permet d'éviter qu'une longue session
d'enregistrement ou de lecture soit interrompue
inopinément à cause de l'arrêt de ressources
système.
Pour configurer la gestion de l'alimentation
Windows :
1 Sélectionnez Démarrer > Panneau de
configuration
.
2 Cliquez sur Système et sécurité.
3 Cliquez sur Options d'alimentation.
4 Cliquez sur la flèche pour Afficher les modes
supplémentaires
.
5 Sélectionnez Performances élevées.
6 Cliquez sur Modifier les paramètres du mode.
7 Cliquez sur Modifier les paramètres
d'alimentation avancés
.
8 Dans la boîte de dialogue Options
d'alimentation, développez l'option
Disque dur >
Arrêter le disque dur après
.
9 Cliquez sur l'option Paramètre.
10 Sélectionnez une valeur dans le champ
Paramètre (Minutes) et appuyez sur la touche
Retour arrière du clavier ou sélectionnez
Jamais
dans la liste déroulante.
11 Cliquez sur OK. Le paramètre du disque dur est
défini sur
Jamais et la boîte de dialogue Options
d'alimentation se ferme.
12
Dans la fenêtre Modifier les paramètres du mode
de gestion de l
'
alimentation, cliquez sur
Enregistrer
les modifications puis fermez la
fenêtre.
Optimisations recommandées
D'autres pilotes logiciels et matériels installés sur
votre ordinateur peuvent également interférer avec
Pro Tools. Pour obtenir des performances
optimales, nous vous suggérons d'effectuer les
opérations suivantes :
• Évitez d'exécuter simultanément Pro Tools et des
programmes dont vous n'avez pas absolument
besoin.
Lors de son ouverture, Pro Tools modifie
automatiquement les paramètres d'alimentation
en les définissant sur Performances élevées. Si
vous les aviez modifiés, les paramètres
d'alimentation d'origine de Windows sont
rétablis lorsque vous quittez le logiciel
Pro Tools. Par conséquent, lorsque vous
souhaitez optimiser les paramètres de gestion
de l'alimentation pour Pro Tools, vous devez
configurer uniquement le mode Performances
élevées.

Installation du logiciel Pro Tools | Software 17
• Désactivez les logiciels qui fonctionnent en
tâche de fond, tels que Windows Messenger, les
calendriers et les programmes de maintenance de
disque.
• Lorsque vous exécutez Pro Tools, éteignez tous
les périphériques USB non indispensables.
Optimisations facultatives
Les optimisations du système suivantes peuvent
améliorer les performances de Pro Tools sur certains
systèmes. Il est recommandé de ne recourir à ces
optimisations qu'en cas de nécessité, car elles
peuvent
désactiver ou compromettre certaines
fonctionnalités d'autres programmes installés sur
votre système.
Réglage de la planification du
processeur
Pour régler les performances de planification du
processeur :
1 Cliquez avec le bouton droit de la souris sur
Ordinateur, puis sélectionnez Propriétés.
2 Cliquez sur Paramètres système avancés.
3 Dans la zone Performances, cliquez sur le
bouton
Paramètres.
4 Dans la fenêtre Options de performances,
cliquez sur l'onglet
Avancé.
5 Dans la section Performance des applications,
sélectionnez l'option
Services d'arrière-plan.
6 Cliquez sur OK pour fermer la fenêtre Options
de performances.
7 Cliquez sur OK pour fermer la fenêtre Propriétés
système.
Désactivation des éléments de
démarrage du système
Plus le nombre de processus actifs sur votre
ordinateur est faible, plus les ressources
disponibles pour Pro Tools sont importantes.
Certaines applications de démarrage consomment
inutilement les ressources du processeur et peuvent
être désactivées.
Ne désactivez les éléments de démarrage suivants
qu'en toute connaissance de cause :
• le numéro de série d'un support mobile
(nécessaire aux applications utilisant une clé de
protection contre la copie)
• le service Plug and Play
• le journal d'événements
• les services cryptographiques.
Pour désactiver les éléments de démarrage du
système :
1 Depuis le menu Démarrer, saisissez
« msconfig » dans la zone de recherche et
appuyez sur Entrée pour ouvrir l'utilitaire de
configuration du système.
2 Sous l'onglet Général, sélectionnez Démarrage
sélectif
.
3 Désactivez l'option Charger les éléments de
démarrage
, puis cliquez sur OK.
4 Cliquez sur Redémarrer pour redémarrer
l'ordinateur.

Installation du logiciel Pro Tools | Software 18
5 Après le redémarrage, un message relatif à la
configuration système s'affiche à l'écran.
Vérifiez que les performances de Pro Tools ont
été améliorées avant de désactiver la case « Ne
plus afficher ce message ». Si les performances
n'ont pas été améliorées, exécutez l'utilitaire
msconfig et sélectionnez le mode Démarrage
normal (charger tous les pilotes de périphérique
et tous les services) au lieu du mode de
démarrage sélectif, ou désactiv ez un par un les
éléments lancés au démarrage et les processus non
indispensables.
Sauvegarde de votre système
Une fois la configuration du système et
l'installation de Pro Tools terminées, enregistrez
une image de votre disque système à l'aide d'un
utilitaire de sauvegarde. Cette opération vous
permet, en cas de problèmes, de restaurer
rapidement la configuration et les paramètres de
votre système.
La page est en cours de chargement...
La page est en cours de chargement...
La page est en cours de chargement...
La page est en cours de chargement...
La page est en cours de chargement...
La page est en cours de chargement...
La page est en cours de chargement...
La page est en cours de chargement...
La page est en cours de chargement...
La page est en cours de chargement...
La page est en cours de chargement...
La page est en cours de chargement...
La page est en cours de chargement...
La page est en cours de chargement...
La page est en cours de chargement...
La page est en cours de chargement...
La page est en cours de chargement...
La page est en cours de chargement...
La page est en cours de chargement...
La page est en cours de chargement...
La page est en cours de chargement...
La page est en cours de chargement...
La page est en cours de chargement...
La page est en cours de chargement...
La page est en cours de chargement...
La page est en cours de chargement...
La page est en cours de chargement...
La page est en cours de chargement...
La page est en cours de chargement...
La page est en cours de chargement...
La page est en cours de chargement...
La page est en cours de chargement...
La page est en cours de chargement...
La page est en cours de chargement...
La page est en cours de chargement...
La page est en cours de chargement...
La page est en cours de chargement...
-
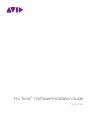 1
1
-
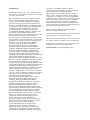 2
2
-
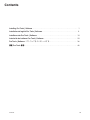 3
3
-
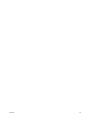 4
4
-
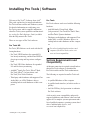 5
5
-
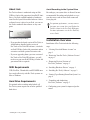 6
6
-
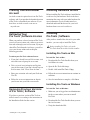 7
7
-
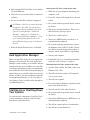 8
8
-
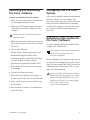 9
9
-
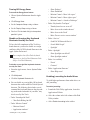 10
10
-
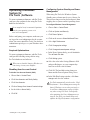 11
11
-
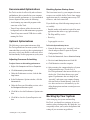 12
12
-
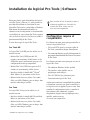 13
13
-
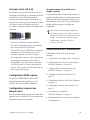 14
14
-
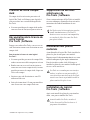 15
15
-
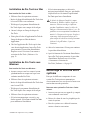 16
16
-
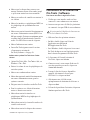 17
17
-
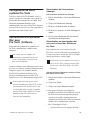 18
18
-
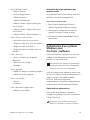 19
19
-
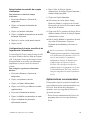 20
20
-
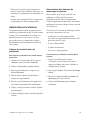 21
21
-
 22
22
-
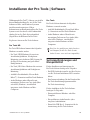 23
23
-
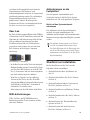 24
24
-
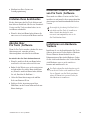 25
25
-
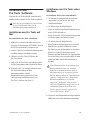 26
26
-
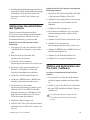 27
27
-
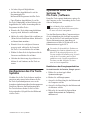 28
28
-
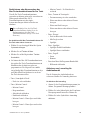 29
29
-
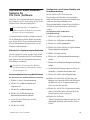 30
30
-
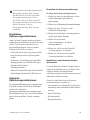 31
31
-
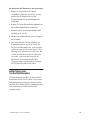 32
32
-
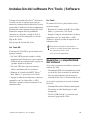 33
33
-
 34
34
-
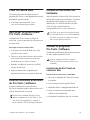 35
35
-
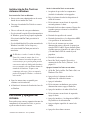 36
36
-
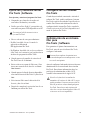 37
37
-
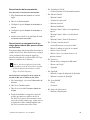 38
38
-
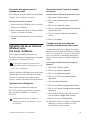 39
39
-
 40
40
-
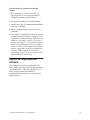 41
41
-
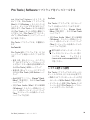 42
42
-
 43
43
-
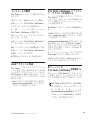 44
44
-
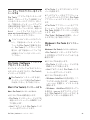 45
45
-
 46
46
-
 47
47
-
 48
48
-
 49
49
-
 50
50
-
 51
51
-
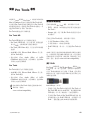 52
52
-
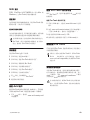 53
53
-
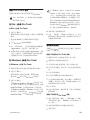 54
54
-
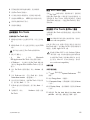 55
55
-
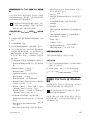 56
56
-
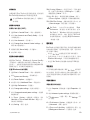 57
57
-
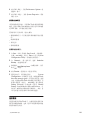 58
58
-
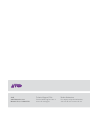 59
59
DigiDesign Pro Tools 12.8 Guide d'installation
- Taper
- Guide d'installation
dans d''autres langues
Documents connexes
-
 DigiDesign Pro Tools 11.3 Guide d'installation
DigiDesign Pro Tools 11.3 Guide d'installation
-
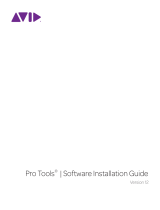 DigiDesign Pro Tools 12.7 Guide d'installation
DigiDesign Pro Tools 12.7 Guide d'installation
-
 DigiDesign Pro Tools 11.0 Guide d'installation
DigiDesign Pro Tools 11.0 Guide d'installation
-
 DigiDesign Pro Tools 9.0 Guide d'installation
DigiDesign Pro Tools 9.0 Guide d'installation
-
DigiDesign Pro Tools 10.0 Guide d'installation
-
 Mode d'Emploi pdf MBOX 2 PRO Le manuel du propriétaire
Mode d'Emploi pdf MBOX 2 PRO Le manuel du propriétaire
-
 Mode d'Emploi pdf Mbox 2 Micro Le manuel du propriétaire
Mode d'Emploi pdf Mbox 2 Micro Le manuel du propriétaire
Autres documents
-
Avid Mbox Pro Mode d'emploi
-
 Avid Sibelius Sibelius 8.0 Guide d'installation
Avid Sibelius Sibelius 8.0 Guide d'installation
-
 Avid Sibelius Sibelius Media Pack Guide d'installation
Avid Sibelius Sibelius Media Pack Guide d'installation
-
 Mode d'Emploi pdf Pro Tools SE Manuel utilisateur
Mode d'Emploi pdf Pro Tools SE Manuel utilisateur
-
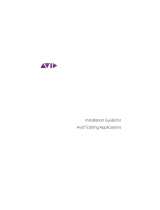 Mode d'Emploi pdf Media Composer 5.5 Manuel utilisateur
Mode d'Emploi pdf Media Composer 5.5 Manuel utilisateur
-
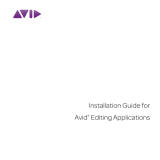 Avid Editing Editing Applications 10.0 Guide d'installation
Avid Editing Editing Applications 10.0 Guide d'installation
-
 Mode d'Emploi pdf Logic Pro 7 Le manuel du propriétaire
Mode d'Emploi pdf Logic Pro 7 Le manuel du propriétaire
-
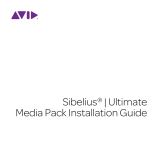 Avid Sibelius Sibelius 2018.4 Guide d'installation
Avid Sibelius Sibelius 2018.4 Guide d'installation
-
Verbatim MediaShare Le manuel du propriétaire
-
M-Audio OZONE 3 Le manuel du propriétaire