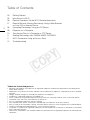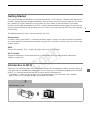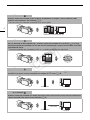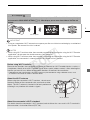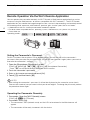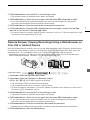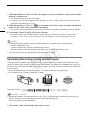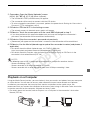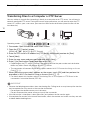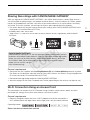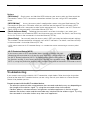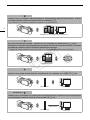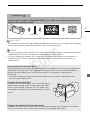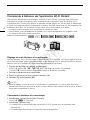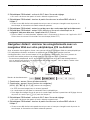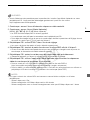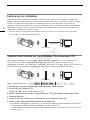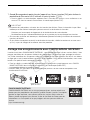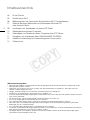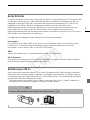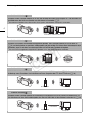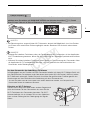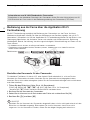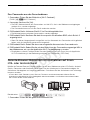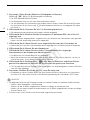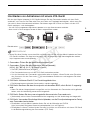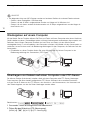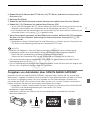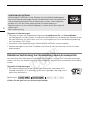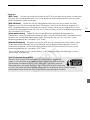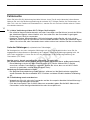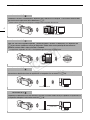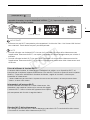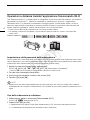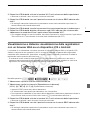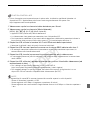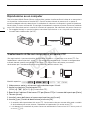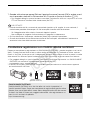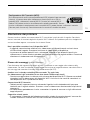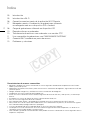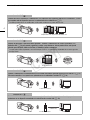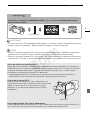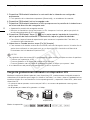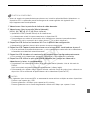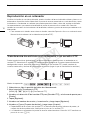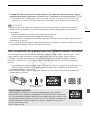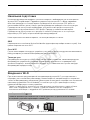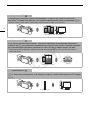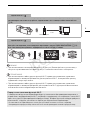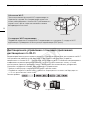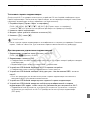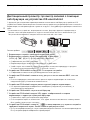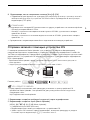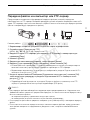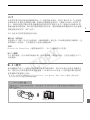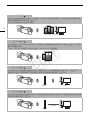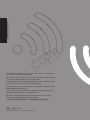Canon LEGRIA HF G LEGRIA HF G30 Manuel utilisateur
- Catégorie
- Caméscopes
- Taper
- Manuel utilisateur
La page est en cours de chargement...
La page est en cours de chargement...
La page est en cours de chargement...
La page est en cours de chargement...
La page est en cours de chargement...
La page est en cours de chargement...
La page est en cours de chargement...
La page est en cours de chargement...
La page est en cours de chargement...
La page est en cours de chargement...
La page est en cours de chargement...
La page est en cours de chargement...
La page est en cours de chargement...

2
Fonctions Wi-Fi
03 Démarrage
03 Présentation du Wi-Fi
06 Commande à distance via l'application Wi-Fi Distant
07 Navigateur distant : visionner les enregistrements avec un navigateur Web sur votre
périphérique iOS ou Android
08 Transfert des enregistrements en utilisant un périphérique iOS
10 Lecture sur un ordinateur
10 Transfert des fichiers sur un ordinateur ou un serveur FTP
11 Partage des enregistrements avec CANON iMAGE GATEWAY
12 Connexion Wi-Fi utilisant un point d’accès
13 Dépannage
Marques de commerce
• Microsoft et Windows sont des marques de commerce ou des marques déposées de Microsoft Corporation aux
États-Unis et/ou dans les autres pays.
• App Store, iPad, iPhone, iPod, iTunes et Mac OS sont des marques de commerce d'Apple Inc., enregistrées aux
États-Unis et dans les autres pays.
• Google, Android, Google Play, YouTube sont des marques commerciales de Google Inc.
• Facebook est une marque déposée de Facebook, Inc.
• IOS est une marque commerciale ou déposée de Cisco aux Etats-Unis et dans d’autres pays et est utilisée avec
une licence.
• Le nom et les repères Twitter sont des marques commerciales de Twitter, Inc.
• Wi-Fi est une marque de commerce de Wi-Fi Alliance.
• Wi-Fi Certified, WPA, WPA2, et le logo Wi-Fi Certified sont des marques de commerce de Wi-Fi Alliance.
• WPS, lorsqu’il est utilisé pour les réglages du caméscope, les affichages sur l’écran et dans ce manuel, signifie
Wi-Fi Protected Setup.
• Le repère d’identification de réglage protégé Wi-Fi est un repère de Wi-Fi Alliance.
• JavaScript est une marque commerciale ou une marque commerciale déposée d’Oracle Corporation, de ses
filiales ou de ses sociétés affiliées aux États-Unis et dans d’autres pays.
• Les autres noms et produits non mentionnés ci-dessus peuvent être des marques de commerce ou des marques
déposées de leurs compagnies respectives.
Table des matières
COPY

Démarrage
3
Démarrage
Ce manuel vous aide à commencer à utiliser les fonctions Wi-Fi de votre caméscope. Pour en savoir
plus sur les fonctions Wi-FI et connaître des procédures plus détaillées, reportez-vous à la version
complète du manuel d'instruction (fichier PDF sur le CD-ROM fourni). Lorsque ce manuel vous renvoie
à une section dans le manuel d’instructions du caméscope, utilisez la table des matières ou la fonction
de recherche du PDF pour trouver la dite section. Pour installer la version complète du manuel
d’instructions, reportez-vous à Installation du manuel d'instruction du caméscope (fichier PDF) dans le
guide rapide fourni.
Vouci les termes de base utilisés fréquemment dans ce texte.
Point d’accès
Un point d’accès sans fil (WAP) est un dispositif qui permet aux appareils sans fil, tels que votre
caméscope, de se connecter à un réseau câblé (y compris Internet) en utilisant le standard Wi-Fi.
Dans la plupart des cas, c’est votre routeur sans fil.
Réseau Wi-Fi
Un ensemble d’ordinateurs et/ou d’autres dispositifs à votre domicile, bureau, ou tout autre endroit
connecté sans fil avec la Wi-Fi.
SSID
Service Set Identifier (identifiant du service). C’est simplement le nom public d’un réseau Wi-Fi.
Présentation du Wi-Fi
Lorsque vous utilisez la fonction Wi-Fi du caméscope pour la connexion à un smartphone ou une
tablette, vous pouvez sauvegarder, lire et transférer vos enregistrements sans fil. Vous pouvez même
utiliser un smartphone ou une tablette (périphérique iOS ou Android
1
) comme télécommande et
enregistrer avec le navigateur web du périphérique.
1
“Périphérique iOS” est utilisé dans ce manuel pour faire référence aux iPhones, iPods et iPads
compatibles Wi-Fi tandis que “périphérique Android” fait référence aux smartphones et aux tablettes
Android.
Connexion Wi-Fi
Lors de l'utilisation de l'App Wi-Fi Distant, vous pouvez utiliser votre périphérique iOS ou Android pour commander le
caméscope à distance et faire des enregistrements (A 6).
Périphérique iOS ou Android
COPY

Présentation du Wi-Fi
4
Connexion Wi-Fi
Connectez sans fil le caméscope à votre périphérique iOS, votre périphérique Android ou votre ordinateur
2
et utilisez
le navigateur Web pour visionner les enregistrements du caméscope (A 7).
2
Vous pouvez aussi utiliser un ordinateur connecté via un point d’accès.
Connexion Wi-Fi
Après avoir téléchargé Movie Uploader
3
, connectez sans fil le caméscope à un périphérique iOS (A 8) pour
sauvegarder, lire et transférer vos enregistrements. Vous pouvez même utiliser ce type de connexion si vous projetez
de partager des séquences vidéo sur YouTube et Facebook où que vous soyez.
3
L’application Movie Uploader, fournie par PIXELA, est disponible gratuitement dans App Store.
Connexion Wi-Fi
Connectez sans fil le caméscope à un routeur sans fil (point d'accès) sur un réseau Wi-Fi (A 12). Utilisez cette
connexion si vous projetez de sauvegarder vos enregistrements sur un ordinateur ou un serveur FTP (A 10).
Connexion Wi-Fi
Connectez sans fil le caméscope à un réseau et utilisez la fonction de serveur multimédia et lisez vos enregistrement
sur un périphérique connecté au réseau en utilisant un câble LAN (A 10).
Périphérique iOS, périphérique Android, etc.
Périphérique iOS
Point d'accès Ordinateur
Point d'accès
Câble réseau
Ordinateur
COPY

Présentation du Wi-Fi
5
IMPORTANT
• L’utilisation d’un réseau Wi-Fi non protégé peut exposer vos fichiers et vos données à la surveillance
de tiers non autorisés. Soyez conscient des risques que vous encourez.
NOTES
• Lors de l'utilisation d'autres fonctions Wi-Fi que la commande à distance du caméscope en utilisant
l'application Wi-Fi Distant, n'ouvrez pas la double fente de carte mémoire.
• Lors de l'utilisation de fonctions Wi-Fi autres que la commande à distance du caméscope via
l'application Wi-Fi Distant, la fonction de mise hors tension automatique du caméscope ne
fonctionne pas.
Connexion Wi-Fi
Connectez sans fil le caméscope à un routeur sans fil (point d'accès) sur un réseau Wi-Fi. Utilisez cette connexion si
vous projetez de vous connectez à CANON iMAGE GATEWAY (A 11). Après cela, vous pouvez même partager des
séquences vidéo sur YouTube et Facebook.
Avant d’utiliser les fonctions Wi-Fi
Selon la fonction, le caméscope se connecte sans fil à un appareil Wi-Fi, tel qu’un smartphone, ou
directement à un réseau Wi-Fi via un point d’accès (routeur sans fil)*. Après avoir sélectionné la
fonction que vous voulez utiliser, suivez les instructions sur l’écran pour la connexion au
caméscope.
* En fonction du fabricant, le point d'accès peut être défini par un autre nom, tel que routeur LAN
sans fil ou routeur réseau sans fil.
À propos de l’antenne Wi-Fi
Lors de l’utilisation des fonctions Wi-Fi du caméscope, ne
recouvrez pas la partie arrière du caméscope avec votre
main ou un autre objet. L’antenne Wi-Fi est située sur la
partie arrière et la recouvrir peut interférer avec les signaux
sans fil.
À propos du standard Wi-Fi du caméscope
Pour plus de détails sur le standard Wi-Fi du caméscope, reportez-vous à À propos du standard
Wi-Fi du caméscope dans le manuel d'instructions du caméscope (fichier PDF).
Point d'accès
Antenne Wi-Fi
COPY

Commande à distance via l'application Wi-Fi Distant
6
Commande à distance via l'application Wi-Fi Distant
Vous pouvez commander le caméscope à distance via Wi-Fi Distant, une application web qui est
accessible en utilisant le navigateur web* de périphériques compatibles avec les réseaux Wi-Fi**.
L'application Wi-Fi Distant vous permet de contrôler l'image grâce à une vue en direct, le démarrage
et l'arrêt de l'enregistrement, et la commande à distance du mode de prise de vue, de l'exposition, de
la balance des blancs, de l'ouverture, du gain, de la vitesse d'obturation et du zoom.
* Un navigateur web compatible avec JavaScript et les cookies est requis.
** Pour les détails sur les périphériques compatibles, les systèmes d'exploitation, les navigateurs web,
etc, veuillez visiter votre site Web Canon local.
Réglage du mot de passe du caméscope
Pour les fonctions Wi-Fi qui nécessitent un périphérique iOS ou Android, vous devez régler le mot de
passe du caméscope. Après avoir entré une fois le mot de passe, vous n'avez pas besoin de l'entrer à
nouveau (sauf si les réglages du caméscope sont réinitialisés ou écrasées).
1 Ouvrez l'écran [Régl. de connex. smartphone].
[FUNC.] > [MENU] > p/s* > [Wi-Fi] > [Régl. de connex. smartphone]
* Touchez s pour les fonction de Navigateur distant et de Serveur multimédia.
2 Touchez le mot de passe du caméscope.
3 Entrez un mot de passe de 8 caractères touchez [OK].
4 Touchez [K] puis touchez [X].
NOTES
• Après le réglage du mot de passe du caméscope, il n'apparaît pas sur l'écran pour vérification.
Veuillez noter votre mot de passe de façon à ne pas l'oublier. Pour chanter le mot de passe, réalisez
de nouveau la procédure ci-dessus.
Commande à distance du caméscope
1 Caméscope : ouvrez l'écran [Wi-Fi Distant].
[FUNC.] > [„ Wi-Fi Distant]
2 Caméscope : touchez [ON].
• Le code SSID du caméscope (nom de réseau) et l'URL à entrer dans le navigateur web
apparaissent.
• Le caméscope sera prêt pour la connexion avec le périphérique.
Modes de fonctionnement :
Périphérique iOS ou Android
COPY
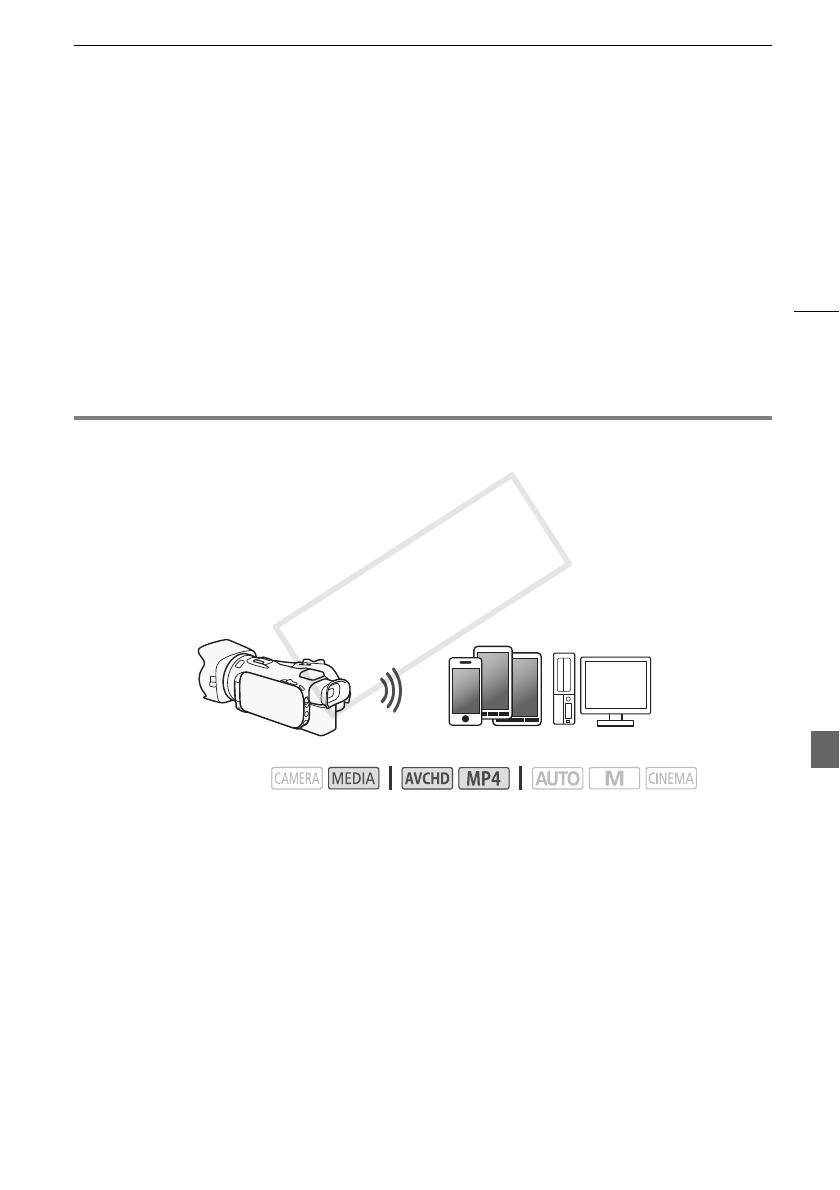
Navigateur distant : visionner les enregistrements avec un navigateur Web sur votre périphérique
7
3 Périphérique iOS/Android : activez le Wi-Fi dans l’écran de réglage.
• Les noms de réseau des points d’accès détectés apparaissent.
4 Périphérique iOS/Android : touchez le point d'accès avec le même SSID affiché à
l'étape 2.
• Si vous avez déjà réalisé cette procédure et que vous n'avez pas changé le mot de passe du
caméscope, la connexion est établie automatiquement.
5 Périphérique iOS/Android : entrez le mot de passe du caméscope réglé précédemment.
6 Périphérique iOS/Android : entrez l'URL affiché sur l'écran du caméscope sur le
navigateur Web pour démarrer l'application Wi-Fi Distant.
• Pour les détails sur cette fonction, reportez-vous à Commande à distance via l'application Wi-Fi
Distant dans le manuel d’instructions du caméscope (fichier PDF).
Navigateur distant : visionner les enregistrements avec un
navigateur Web sur votre périphérique iOS ou Android
Avec la fonction de navigateur distant, vous pouvez utiliser le navigateur Web de votre périphérique
iOS, périphérique Android, ordinateur ou périphérique similaire pour montrer une liste
d’enregistrements dans le caméscope, les lire et même les télécharger.* Ceci vous permet de
visualiser de manière pratique vos enregistrements lorsque vous êtes à l’extérieur.
* En fonction du périphérique, du SE, du navigateur, du format de film et du mode d'enregistrement,
vous ne pourrez peut-être pas lire ou télécharger des enregistrements. Pour les détails, veuillez visiter
votre site Internet Canon local.
1 Caméscope : ouvrez l’écran d’index souhaité).
2 Caméscope : ouvrez l'écran [Lecture via navigateur].
[MENU] > s > [Wi-Fi] > [Lecture via navigateur]
• Le SSID du caméscope (nom du réseau) apparaît.
• Le caméscope est prêt pour la connexion avec le périphérique.
• Pour régler ou changer le mot de passe du caméscope, réalisez la procédure de Réglage du mot
de passe du caméscope (A 6) à partir de l'étape 2.
3 Périphérique iOS/Android : activez le Wi-Fi dans l’écran de réglage.
• Les noms de réseau des points d’accès détectés apparaissent.
4 Périphérique iOS/Android : touchez le point d'accès avec le même SSID affiché à
l'étape 2.
• Si vous avez déjà réalisé cette procédure et que vous n'avez pas changé le mot de passe du
caméscope, la connexion est établie automatiquement.
Modes de fonctionnement :
Périphérique iOS, périphérique Android, etc.
COPY

Transfert des enregistrements en utilisant un périphérique iOS
8
5 Périphérique iOS/Android : entrez le mot de passe du caméscope réglé précédemment.
• [Connecté] apparaît sur l’écran du caméscope et la connexion est établie.
6 Périphérique iOS/Android : démarrez le navigateur Web.
7 Périphérique iOS/Android : saisissez l’URL qui apparaît sur l’écran du caméscope dans la
barre d’adresse du navigateur Web.
• L’écran de navigation à distance apparaît.
• Tant vous ne changez pas les réglages du port, l'URL reste le même, il peut alors s'avérer
pratique de le mettre en signet.
8 Périphérique iOS/Android : touchez [6·] en haut à gauche de l’écran et ouvrez l’écran
d’index souhaité. Touchez ensuite l'enregistrement souhaité.
• Pour les séquences vidéo, touchez l'icône de lecture pour démarrer la lecture. Pour les photos, la
photo sélectionnée s’affiche.
9 Caméscope : touchez [Fin] > [OK] lorsque vous avez terminé.
• Pour les détails sur cette fonction, reportez-vous à Navigateur distant : visionner les
enregistrements avec un navigateur Web sur votre périphérique iOS ou Android dans le manuel
d’instructions du caméscope (fichier PDF).
NOTES
• Les types suivants des scènes MP4 sont reconnus comme fichiers multiples sur d’autres
dispositifs.
- Scènes dépassant 4 Go
- Scènes enregistrées à 35 Mbps dépassant les 30 minutes
- Scènes enregistrées avec un mode d'enregistrement autre que 35 Mbps dépassant 1 heure
• Un seul périphérique à la fois peut être connecté au caméscope.
Transfert des enregistrements en utilisant un périphérique iOS
Avec l’application Movie Uploader* pour les périphériques iOS, vous pouvez raccorder le caméscope
sans fil au périphérique pour transférer vos séquences vidéo sur YouTube et vos séquences vidéo et
photos sur Facebook, même quand vous êtes éloigné de votre réseau domestique. Vous pouvez
même sauvegarder** et lire vos séquences vidéo MP4 et photos sur un périphérique iOS.
* L’application Movie Uploader, fournie par PIXELA, est disponible gratuitement dans App Store.
** Non disponible pour les séquences vidéo MP4 enregistrées à 35 Mbps.
Modes de fonctionnement :
Périphérique iOS
COPY

Transfert des enregistrements en utilisant un périphérique iOS
9
À VERIFIER
• Avant d’effectuer cette procédure pour la première fois, installez l’app Movie Uploader sur votre
périphérique iOS. L'app peut être téléchargée gratuitement à partir du site suivant.
http://appstore.com/movieuploader
1 Caméscope : ouvrez l’écran d’index des séquences vidéo souhaité.
2 Caméscope : ouvrez l'écran [Movie Uploader].
[MENU] > s > [Wi-Fi] > [Movie Uploader]
• Le SSID du caméscope (nom du réseau) apparaît.
• Le caméscope sera prêt pour la connexion avec le périphérique iOS.
• Pour régler ou changer le mot de passe du caméscope, réalisez la procédure de Réglage du mot
de passe du caméscope (A 6) à partir de l'étape 2.
3 Périphérique iOS : activez le Wi-Fi dans l’écran de réglage.
• Les noms de réseau des points d’accès détectés apparaissent.
4 Périphérique iOS : touchez le point d'accès avec le même SSID affiché à l'étape 2.
• Si vous avez déjà réalisé cette procédure et que vous n'avez pas changé le mot de passe du
caméscope, la connexion est établie automatiquement.
5 Périphérique iOS : entrez le mot de passe du caméscope réglé précédemment.
• [Connecté] apparaît sur l’écran du caméscope et la connexion est établie.
6 Périphérique iOS : utilisez l’application Movie Uploader pour transférer les séquences
vidéo du caméscope (et les photos si cet possible).
• Pour en savoir plus sur l'app Movie Uploader, consultez le site web PIXELA.
http://www.pixela.co.jp/oem/canon/e/movieuploader/ (anglais uniquement)
• Pour les détails sur cette fonction, reportez-vous à Transfert des enregistrements en utilisant un
périphérique iOS dans le manuel d’instructions du caméscope (fichier PDF).
NOTES
• Les types suivants des scènes MP4 sont reconnus comme fichiers multiples sur d’autres
périphériques.
- Scènes dépassant 4 Go
- Scènes enregistrées à 35 Mbps dépassant les 30 minutes
- Scènes enregistrées avec un mode d'enregistrement autre que 35 Mbps dépassant 1 heure
COPY

Lecture sur un ordinateur
10
Lecture sur un ordinateur
Vous pouvez, avec la fonction de serveur multimédia, lire à distance des séquences vidéo et des
photos à partir de votre ordinateur ou tout autre périphérique similaire. Vous aurez besoin d’un point
d'accès sur votre réseau principal et d'un logiciel installé sur votre ordinateur qui peut lire les
séquences vidéo et les photos sur le serveur multimédia. Nous vous recommandons de connecter
l’ordinateur au point d’accès à l’aide d’un câble LAN. Reportez-vous au manuel d’instructions de
l’ordinateur, du logiciel et du point d’accès.
• Pour les détails sur cette fonction, reportez-vous à Lecture sur un ordinateur dans le manuel
d’instructions du caméscope (fichier PDF).
Transfert des fichiers sur un ordinateur ou un serveur FTP
Vous pouvez transférer sans fil les fichiers (enregistrements) directement sur un ordinateur ou un
serveur FTP. Vous devez configurer correctement le serveur FTP. Pendant la procédure de
configuration manuelle, vous devez saisir l'adresse IP du serveur FTP, le port, le nom de l'utilisateur, le
mot de passe et la destination du transfert de ficher (où les fichiers doivent être transférés).
1 Caméscope : ouvrez l’écran d’index des séquences vidéo souhaité.
2 Ouvrez l'écran [Transfert FTP].
[MENU] > s > [Wi-Fi] > [Transfert FTP]
3 Entrez l'adresse IP du serveur FTP pour [Serveur FTP] et le numéro de port pour [Port].
4 Touchez [Suivant].
5 Entrez le nom de l'utilisateur et le mot de passe, puis touchez [Suivant].
6 Entrez [/] pour [Dossier de destination] puis touchez [OK].
• En fonction des réglages du serveur FTP, le texte requis pour le numéro de port et le dossier de
destination peut différer. Vérifiez les réglages sur votre serveur FTP.
• Le caméscope se connecte au point d'accès sélectionné dans Connexion Wi-Fi utilisant un point
d’accès (A 12).
Modes de fonctionnement :
Point d'accès
Câble réseau
Ordinateur
Point d'accès
Ordinateur
COPY

Partage des enregistrements avec CANON iMAGE GATEWAY
11
7 Quand [Sauvegarde du point d'accès] apparaît sur l'écran, touchez [OK] puis réalisez la
procédure de Connexion Wi-Fi utilisant un point d’accès (A 12).
• Pour les détails sur cette fonction, reportez-vous à Transfert des fichiers sur un ordinateur ou un
serveur FTP dans le manuel d’instructions du caméscope (fichier PDF).
IMPORTANT
• Respectez les précautions suivantes lors du transfert des fichiers. Sinon, le transfert risque d'être
interrompu et des fichiers incomplets peuvent rester à la destination du transfert.
- N’ouvrez pas le couvercle du logement de la double fente de carte mémoire.
- Ne déconnectez pas l’alimentation électrique et ne mettez pas le caméscope hors tension.
• Si le transfert de fichier est interrompu, sélectionnez [Nouveaux fichiers] et réalisez de nouveau le
transfert de fichiers.
• Si des fichiers incomplets restent à la destination de transfert, vérifiez le contenu et assurez-vous
qu’il n’y a pas de danger de les effacer avant de procéder.
Partage des enregistrements avec CANON iMAGE GATEWAY
Une fois inscrit dans CANON iMAGE GATEWAY*, vous pourrez accéder à divers services Web**. Vous
pourrez transférer des séquences vidéo et des photos dans un album en ligne, partager les albums
sur Twitter, transférer des séquences vidéo sur Facebook et YouTube, envoyer des liens à vos albums
en ligne par e-mail à votre famille et vos amis, et plus encore ! Pour utiliser cette fonction, vous aurez
besoin d’un point d’accès connecté à internet.
• Pour les détails sur cette fonction, reportez-vous à Partage des enregistrements avec CANON
iMAGE GATEWAY dans le manuel d’instructions du caméscope (fichier PDF).
* La disponibilité diffère d'un endroit à l'autre.
**“Services Web” est utilisé dans ce texte pour désigner plusieurs services Internet compatibles avec
CANON iMAGE GATEWAY.
Routeur sans fil
(point d'accès)
CANON iMAGE GATEWAY
CANON iMAGE GATEWAY est un site qui procure divers services relatifs aux
photos pour les propriétaires des produits qualifiés Canon. Une fois l’inscription
gratuite en ligne terminée, vous pouvez utiliser les services Web, créer des
albums photos en ligne et plus encore. Visitez le site Web de Canon pour les
informations sur l’inscription et les pays/régions où vous pouvez utiliser ce
service.
http://canon.com/cig
COPY

Connexion Wi-Fi utilisant un point d’accès
12
Configuration générale requise
• Ordinateur avec le logiciel fourni ImageBrowser EX et CameraWindow correctement installé. Pour
les détails sur l’installation du logiciel, reportez-vous à Sauvegardes de séquences vidéo MP4 et de
photos en utilisant ImageBrowser EX dans le manuel d’instructions du caméscope (fichier PDF).
• Complétez l’inscription gratuite en ligne à CANON iMAGE GATEWAY.
• Réglages de compte pour YouTube, Facebook et Twitter (en fonction des services que vous
planifiez d’utiliser).
Connexion Wi-Fi utilisant un point d’accès
Le caméscope peut se connecter à un réseau Wi-Fi via un routeur sans fil (point d’accès) et même
retenir les réglages des quatre points d’accès récemment utilisés.
Configuration générale requise
• Un routeur correctement configuré utilisant le protocole Wi-Fi utilisé par le
caméscope, est certifié Wi-Fi (il porte le logo montré ci-à droite) et se trouve sur
le réseau local.
Sélectionnez la méthode de connexion souhaitée.
Options
* WPS, qui veut dire configuration protégée Wi-Fi (Wi-Fi Protected Setup), est un standard qui permet
d’effectuer facilement la connexion à un
point d'accès.
Modes de fonctionnement :
[WPS : bouton]* Maintenez tout simplement la touche WPS enfoncée sur votre point d'accès, puis
touchez l’écran de votre caméscope. C’est la méthode de connexion la plus facile si vous utilisez un
routeur compatible WPS.
[WPS : code PIN]* Accédez à l'écran de configuration du point d'accès en utilisant votre navigateur
web. Le caméscope vous donne un code PIN que vous saisissez dans le navigateur. Vous avez
besoin d’un routeur compatible WPS et d'un ordinateur ou autre appareil connecté. Pour les détails,
reportez-vous à Wi-Fi Protected Setup (WPS) dans le manuel d’instructions du caméscope (fichier
PDF).
[Recherchez des points d’accès] En suivant les instructions sur l'écran du caméscope, vous
pouvez sélectionner votre point d'accès à partir d'une liste des SSID détectés, puis saisir votre mot
de passe. Pour les détails, reportez vous à Recherche des points d’accès dans le manuel
d’instructions du caméscope (fichier PDF).
[Configuration manuelle] Saisissez manuellement le SSID du point d'accès, le mot de passe et les
autres réglages de réseau. Cette méthode est recommandée pour les utilisateurs expérimentés des
réseaux Wi-Fi. Pour les détails, reportez-vous à Réglage manuel dans le manuel d’instructions du
caméscope (fichier PDF).
COPY

Dépannage
13
Dépannage
Si vous n’arrivez pas à établir une connexion Wi-Fi avec succès, vérifiez ce qui suit. Reportez-vous
aussi au manuel d’instruction des autres dispositifs activés par Wi-Fi que vous utilisez. Consultez votre
revendeur ou un centre de service après-vente Canon si le problème persiste.
Impossible de se connecter avec le dispositif activé par Wi-Fi.
- La plage de connexion effective entre le caméscope et le dispositif peut varier en fonction de la
force du signal sans fil. Essayez d'utiliser le caméscope plus près du dispositif.
- Les téléphones sans fil, les fours à micro-ondes, les réfrigérateurs et les autres appareils situés
dans la ligne de vue entre le routeur sans fil et le caméscope peuvent interférer avec le signal
sans fil. Essayez d'utiliser le caméscope dans un endroit plus éloigné de tels appareils.
Liste des messages
Consultez ce qui suit si un message apparaît sur l'écran du caméscope. Si un message non listé ci-
dessous apparaît, reportez-vous à Liste des messages dans le manuel d’instructions du caméscope
(fichier PDF).
Another user is already controlling the camcorder. Try again later.
(Un autre utilisateur commande déjà le caméscope. Essayez de nouveau plus tard.)
- Ce message apparaît sur l’écran du dispositif Wi-Fi. Plusieurs dispositifs Wi-Fi tentent de se
connecter au caméscope. Vérifiez qu’un seul dispositif Wi-Fi tente de se connecter, puis
touchez Retry.
Connexion Wi-Fi terminée
- Les téléphones sans fil, les fours à micro-ondes, les réfrigérateurs et les autres appareils
peuvent interférer avec le signal sans fil. Essayez d’utiliser le caméscope dans un endroit plus
éloigné de tels appareils.
- Le caméscope peut ne pas être capable de se connecter au point d’accès si trop d’appareils
sont en cours d’accès.
Le couvercle de la carte mémoire est ouvert
- Le cache de la carte mémoire est ouvert pendant l’accès à la carte mémoire. Arrêtez la fonction
Wi-Fi en cours d’utilisation et interrompez la connexion Wi-Fi.
Wi-Fi Protected Setup (WPS)
Si votre point d'accès est compatible WPS (comportant le logo indiqué à
droite), la connexion au caméscope peut être très facile. Avec WPS, vous
utilisez la méthode [WPS : bouton], ou la méthode [WPS : code PIN] (reportez-
vous à la description dans la section précédente). Si vous ne réussissez pas à
connecter le caméscope avec WPS, essayez la méthode [Recherchez des points d’accès].
(par ordre alphabétique)
COPY
La page est en cours de chargement...
La page est en cours de chargement...
La page est en cours de chargement...
La page est en cours de chargement...
La page est en cours de chargement...
La page est en cours de chargement...
La page est en cours de chargement...
La page est en cours de chargement...
La page est en cours de chargement...
La page est en cours de chargement...
La page est en cours de chargement...
La page est en cours de chargement...
La page est en cours de chargement...
La page est en cours de chargement...
La page est en cours de chargement...
La page est en cours de chargement...
La page est en cours de chargement...
La page est en cours de chargement...
La page est en cours de chargement...
La page est en cours de chargement...
La page est en cours de chargement...
La page est en cours de chargement...
La page est en cours de chargement...
La page est en cours de chargement...
La page est en cours de chargement...
La page est en cours de chargement...
La page est en cours de chargement...
La page est en cours de chargement...
La page est en cours de chargement...
La page est en cours de chargement...
La page est en cours de chargement...
La page est en cours de chargement...
La page est en cours de chargement...
La page est en cours de chargement...
La page est en cours de chargement...
La page est en cours de chargement...
La page est en cours de chargement...
La page est en cours de chargement...
La page est en cours de chargement...
La page est en cours de chargement...
La page est en cours de chargement...
La page est en cours de chargement...
La page est en cours de chargement...
La page est en cours de chargement...
La page est en cours de chargement...
La page est en cours de chargement...
La page est en cours de chargement...
La page est en cours de chargement...
La page est en cours de chargement...
La page est en cours de chargement...
La page est en cours de chargement...
La page est en cours de chargement...
La page est en cours de chargement...
La page est en cours de chargement...
La page est en cours de chargement...
La page est en cours de chargement...
La page est en cours de chargement...
La page est en cours de chargement...
La page est en cours de chargement...
La page est en cours de chargement...
La page est en cours de chargement...
La page est en cours de chargement...
La page est en cours de chargement...
La page est en cours de chargement...
-
 1
1
-
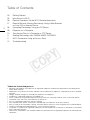 2
2
-
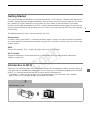 3
3
-
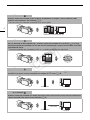 4
4
-
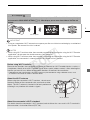 5
5
-
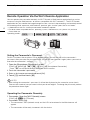 6
6
-
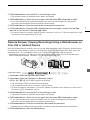 7
7
-
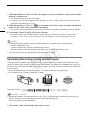 8
8
-
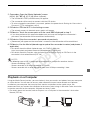 9
9
-
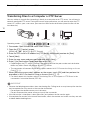 10
10
-
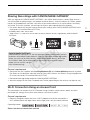 11
11
-
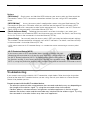 12
12
-
 13
13
-
 14
14
-
 15
15
-
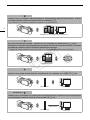 16
16
-
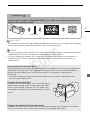 17
17
-
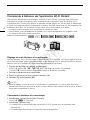 18
18
-
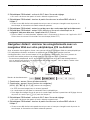 19
19
-
 20
20
-
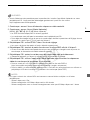 21
21
-
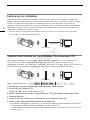 22
22
-
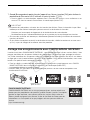 23
23
-
 24
24
-
 25
25
-
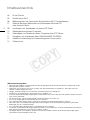 26
26
-
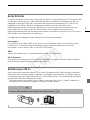 27
27
-
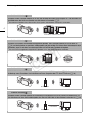 28
28
-
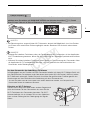 29
29
-
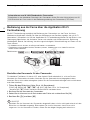 30
30
-
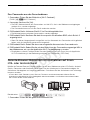 31
31
-
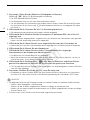 32
32
-
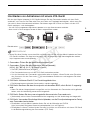 33
33
-
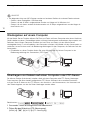 34
34
-
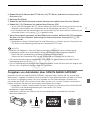 35
35
-
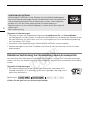 36
36
-
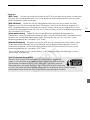 37
37
-
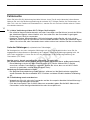 38
38
-
 39
39
-
 40
40
-
 41
41
-
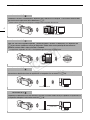 42
42
-
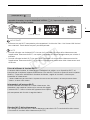 43
43
-
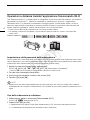 44
44
-
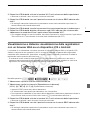 45
45
-
 46
46
-
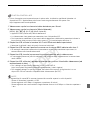 47
47
-
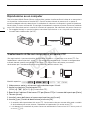 48
48
-
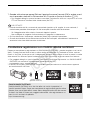 49
49
-
 50
50
-
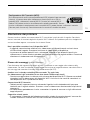 51
51
-
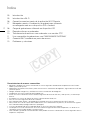 52
52
-
 53
53
-
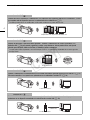 54
54
-
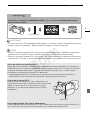 55
55
-
 56
56
-
 57
57
-
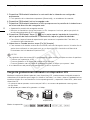 58
58
-
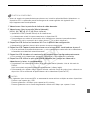 59
59
-
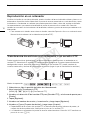 60
60
-
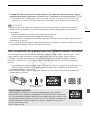 61
61
-
 62
62
-
 63
63
-
 64
64
-
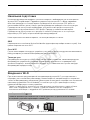 65
65
-
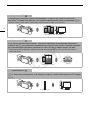 66
66
-
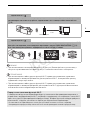 67
67
-
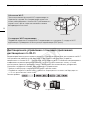 68
68
-
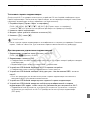 69
69
-
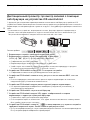 70
70
-
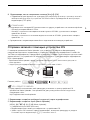 71
71
-
 72
72
-
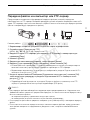 73
73
-
 74
74
-
 75
75
-
 76
76
-
 77
77
-
 78
78
-
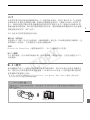 79
79
-
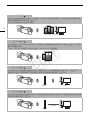 80
80
-
 81
81
-
 82
82
-
 83
83
-
 84
84
-
 85
85
-
 86
86
-
 87
87
-
 88
88
-
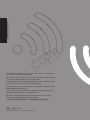 89
89
Canon LEGRIA HF G LEGRIA HF G30 Manuel utilisateur
- Catégorie
- Caméscopes
- Taper
- Manuel utilisateur
dans d''autres langues
Documents connexes
Autres documents
-
Canon LEGRIA HF G40 Manuel utilisateur
-
Manual de Usuario pdf VIXIA HF R42 Guide d'installation
-
Canon VIXIA HF R32 Guide d'installation
-
Canon VIXIA HF M50 Guide d'installation
-
Canon Connet Station CS100 Manuel utilisateur
-
Canon Connet Station CS100 Manuel utilisateur
-
Canon ACANDW100K1 - DW-100 DVD Burner Manuel utilisateur