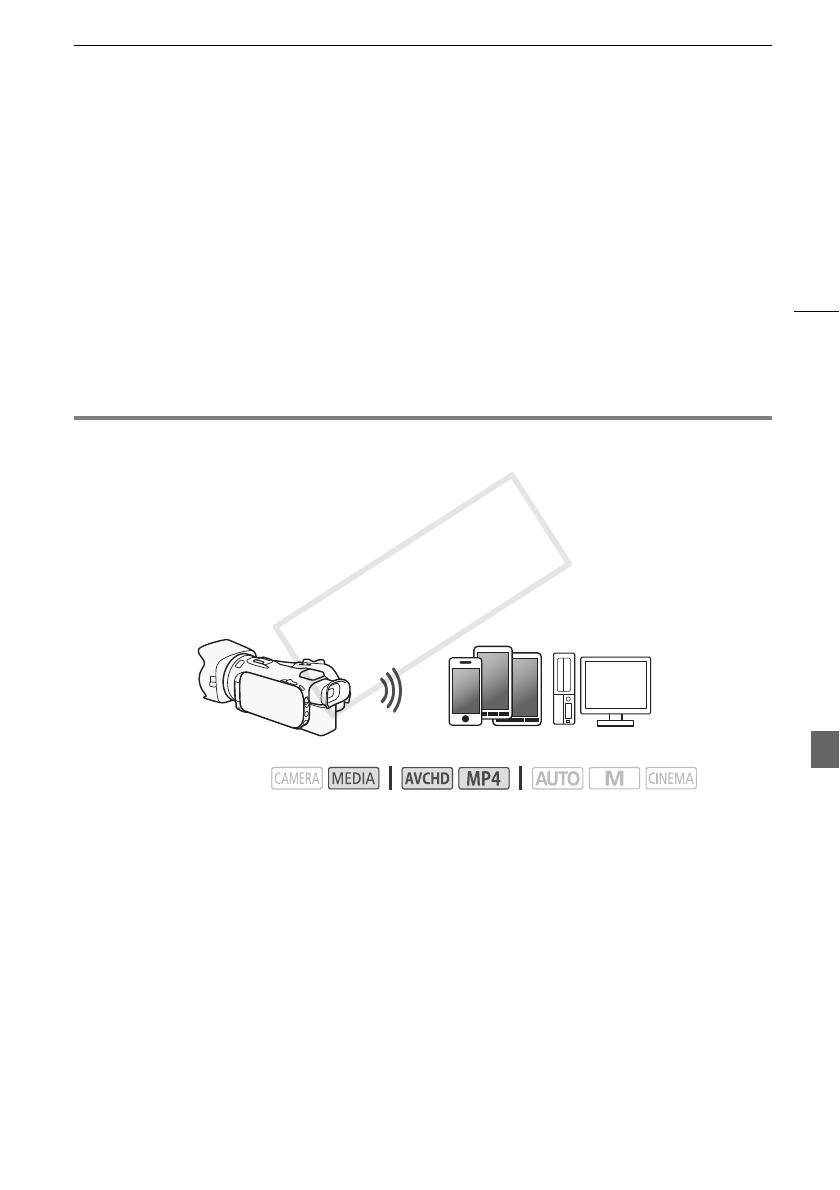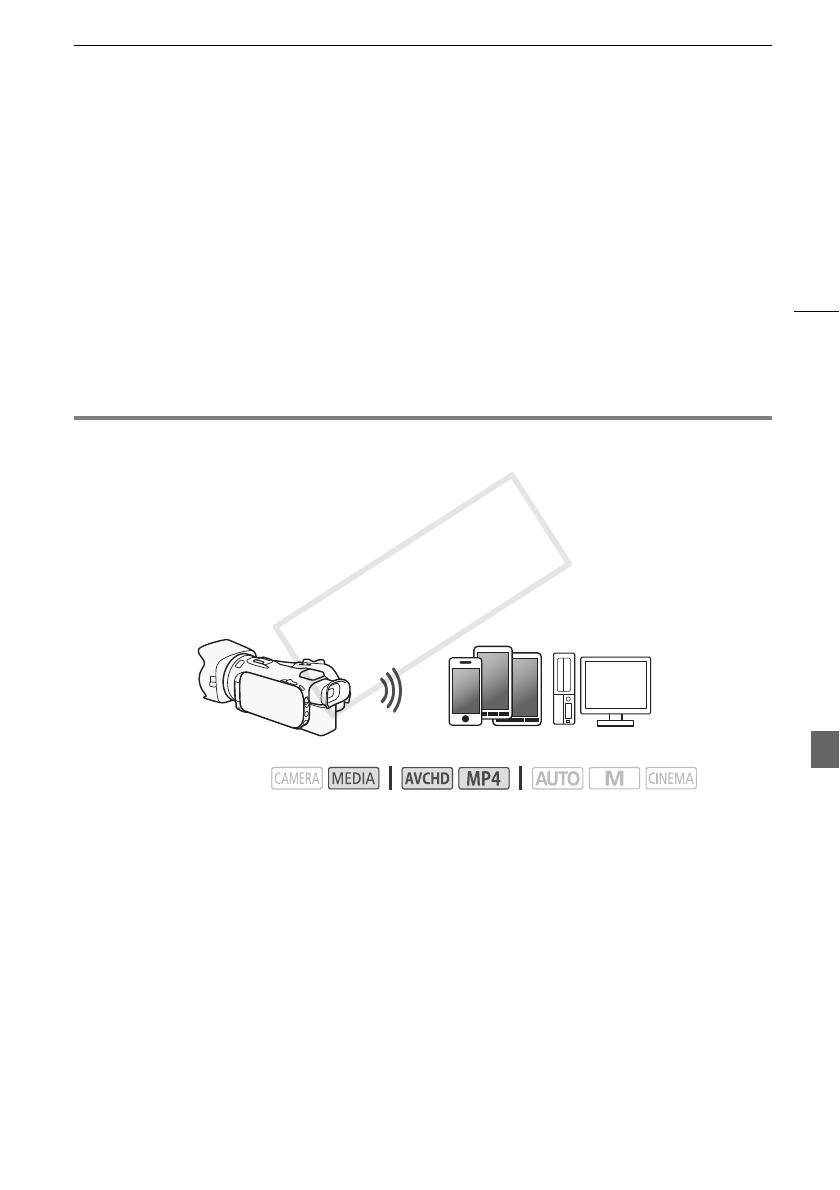
Navigateur distant : visionner les enregistrements avec un navigateur Web sur votre périphérique
7
3 Périphérique iOS/Android : activez le Wi-Fi dans l’écran de réglage.
• Les noms de réseau des points d’accès détectés apparaissent.
4 Périphérique iOS/Android : touchez le point d'accès avec le même SSID affiché à
l'étape 2.
• Si vous avez déjà réalisé cette procédure et que vous n'avez pas changé le mot de passe du
caméscope, la connexion est établie automatiquement.
5 Périphérique iOS/Android : entrez le mot de passe du caméscope réglé précédemment.
6 Périphérique iOS/Android : entrez l'URL affiché sur l'écran du caméscope sur le
navigateur Web pour démarrer l'application Wi-Fi Distant.
• Pour les détails sur cette fonction, reportez-vous à Commande à distance via l'application Wi-Fi
Distant dans le manuel d’instructions du caméscope (fichier PDF).
Navigateur distant : visionner les enregistrements avec un
navigateur Web sur votre périphérique iOS ou Android
Avec la fonction de navigateur distant, vous pouvez utiliser le navigateur Web de votre périphérique
iOS, périphérique Android, ordinateur ou périphérique similaire pour montrer une liste
d’enregistrements dans le caméscope, les lire et même les télécharger.* Ceci vous permet de
visualiser de manière pratique vos enregistrements lorsque vous êtes à l’extérieur.
* En fonction du périphérique, du SE, du navigateur, du format de film et du mode d'enregistrement,
vous ne pourrez peut-être pas lire ou télécharger des enregistrements. Pour les détails, veuillez visiter
votre site Internet Canon local.
1 Caméscope : ouvrez l’écran d’index souhaité).
2 Caméscope : ouvrez l'écran [Lecture via navigateur].
[MENU] > s > [Wi-Fi] > [Lecture via navigateur]
• Le SSID du caméscope (nom du réseau) apparaît.
• Le caméscope est prêt pour la connexion avec le périphérique.
• Pour régler ou changer le mot de passe du caméscope, réalisez la procédure de Réglage du mot
de passe du caméscope (A 6) à partir de l'étape 2.
3 Périphérique iOS/Android : activez le Wi-Fi dans l’écran de réglage.
• Les noms de réseau des points d’accès détectés apparaissent.
4 Périphérique iOS/Android : touchez le point d'accès avec le même SSID affiché à
l'étape 2.
• Si vous avez déjà réalisé cette procédure et que vous n'avez pas changé le mot de passe du
caméscope, la connexion est établie automatiquement.
Modes de fonctionnement :
Périphérique iOS, périphérique Android, etc.