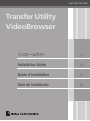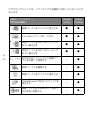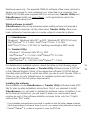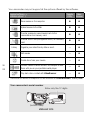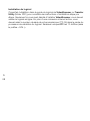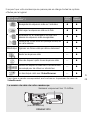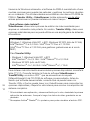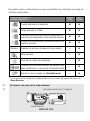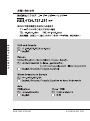Canon VIXIA HF G10 Le manuel du propriétaire
- Taper
- Le manuel du propriétaire

PUB. DIM-1014-000
En
Fr
Es
Jp
Installation Guide
Guide d’Installation
Guía de instalación
Transfer Utility
VideoBrowser

Jp
02
®
® ® ®
™
®
™
® ® ® ®
® ® ® ®

Jp
03
®
®
( )

Jp
04
→
↓

En
05
Windows users only: The supplied PIXELA’s software offers many options for
saving your movies to, and managing your video files on a computer. Two
PIXELA CD-ROMs were supplied with your camcorder: Transfer Utility and
VideoBrowser. Install only one of them – both applications cannot be
installed at the same time.*
Which software to install?
VideoBrowser offers more advanced video editing options but requires a
more powerful computer. On the other hand, Transfer Utility offers more
basic options but can be used on a wider range of computer systems.
For details about available options, check the table on the following page.
Check also the VideoBrowser or Transfer Utility Software Guide, a PDF file**
in the [\Manual\English\] folder of the respective software CD-ROM. Before
deciding which software to install, see What you can do with Transfer Utility or
What you can do with VideoBrowser for available options and System
requirements for the full system requirements.
Installing the software
See Installation in the VideoBrowser or Transfer Utility Software Guide (PDF
file) for step-by-step installation instructions. Only if you decided to install
VideoBrowser, you will need to validate the software online. In addition to an
active Internet connection, you will need to enter your camcorder’s serial
number as part of the software validation process. Enter only the 12 digits
(without the “S/N” prefix).
* If you installed one application and wish to replace it with the other, please uninstall
the first application in advance. Even if you do, your saved video data will not be lost.
**Adobe
®
Reader
®
6 or later is required to view the PDF file.
For VideoBrowser:
Windows 7, Windows Vista SP1 or SP2, Windows XP SP3 (32-bit only)
Intel
®
Pentium
®
D, 3.0 GHz / Intel
®
Core™2 Duo, 2.13 GHz
(Intel
®
Core™2 Duo, 2.33 GHz for handling recordings in MXP mode)
For Transfer Utility:
- Windows 7, Windows Vista SP1 or SP2
Intel
®
Pentium
®
4, 2.4 GHz / Intel
®
Celeron
®
D 3.0 GHz
- Windows XP SP3 (32-bit only)
Intel
®
Pentium
®
4, 1.49 GHz / Intel
®
Celeron
®
1.7 GHz

En
06
Your camcorder may not support all the options offered by the software.
* The icons on the left correspond to the buttons on VideoBrowser’s menu panel.
Supplied software →
Available options* ↓
Transfer
Utility
Video-
Browser
Save movies on the computer zz
Upload movies to the Web zz
Transfer previously saved movies back to the
camcorder or to a memory card.
zz
Transfer music files (background music) to a memory
card
zz
Library Organize your video files by date or event. — z
Edit movies — z
Create discs from your movies — z
Convert movies to other formats, for example to take
them with you on your portable media player
— z
Play back discs created with VideoBrowser.—z
Your camcorder’s serial number
Enter only the 12 digits
(bottom view)
VIXIA HF G10

Fr
07
Utilisateurs Windows uniquement : le logiciel de PIXELA fourni offre de
nombreuses options pour sauvegarder vos séquences vidéo sur un ordinateur
et gérer vos fichiers vidéo sur ce dernier. Deux CD-ROM de PIXELA ont été
fournis avec votre caméscope : Transfer Utility et VideoBrowser. Installez
seulement l’un des deux – les deux applications ne pouvant être installées en
même temps.*
Quel logiciel installer ?
VideoBrowser offre des options de montage vidéo plus avancées mais
demande un ordinateur plus puissant. D’autre part, Transfer Utility offre des
options plus basiques mais peut être utilisé sur une plus grande variété de
systèmes informatiques.
Pour en savoir plus sur les options disponibles, consultez le tableau (0 09).
Consultez également le guide du logiciel de VideoBrowser ou Transf er
Utility, un fichier PDF** situé dans le dossier [\Manual\French\] sur le CD-ROM
du logiciel correspondant. Avant de décider du logiciel à installer, consultez
Que pouvez-vous faire avec Transfer Utility ou Que pouvez-vous faire avec
VideoBrowser pour connaître toutes les options disponibles et Configuration
système requise pour vérifier la liste complète de la configuration système
requise.
* Si vous installez une application et que vous souhaitez la remplacer par l’autre,
désinstallez d’abord la première application. En effectuant la désinstallation, vos
données vidéo enregistrées ne seront pas perdues.
**Adobe
®
Reader
®
6 ou supérieur est requis pour afficher le fichier PDF.
Pour VideoBrowser :
Windows 7, Windows Vista SP1 ou SP2, Windows XP SP3 (32-bits
uniquement)
Intel
®
Pentium
®
D, 3,0 GHz / Intel
®
Core™2 Duo, 2,13 GHz
(Intel
®
Core™2 Duo, 2,33 GHz pour la manipulation des enregistrements
en mode MXP)
Pour Transfer Utility :
- Windows 7, Windows Vista SP1 ou SP2
Intel
®
Pentium
®
4, 2,4 GHz / Intel
®
Celeron
®
D 3,0 GHz
- Windows XP SP3 (32-bits uniquement)
Intel
®
Pentium
®
4, 1,49 GHz / Intel
®
Celeron
®
1,7 GHz

Fr
08
Installation du logiciel
Consultez Installation dans le guide du logiciel de VideoBrowser ou Transfer
Utility (fichier PDF) pour connaître les instructions d’installation étape par
étape. Seulement si vous avez décidé d’installer VideoBrowser, vous devrez
valider le logiciel en ligne. En plus d’une connexion internet active, vous
devrez saisir le numéro de série de votre caméscope (0 09) dans le cadre du
processus de validation du logiciel. Saisissez uniquement les 12 chiffres (sans
le préfixe « S/N »).

Fr
09
Il se peut que votre caméscope ne prenne pas en charge toutes les options
offertes par le logiciel.
* Les icônes à gauche correspondent aux boutons sur le panneau de menu de
VideoBrowser.
Logiciel fourni →
Options disponibles* ↓
Transfer
Utility
Video-
Browser
Sauvegarder les séquences vidéo sur l’ordinateur zz
Télécharger les séquences vidéo sur le Web zz
Retransférer sur le caméscope ou sur une carte
mémoire les séquences vidéo sauvegardées.
zz
Transférer les fichiers musicaux (musique de fond) sur
une carte mémoire
zz
Bibliothèque Organiser vos fichiers vidéo par date ou événement — z
Monter les séquences vidéo — z
Créer des disques à partir de vos séquences vidéo — z
Convertir les séquences vidéo dans d’autres formats,
par exemple pour les utiliser sur votre lecteur
— z
Lire des disques créés avec VideoBrowser.—z
Le numéro de série de votre caméscope
Saisissez uniquement les 12 chiffres
(vue de dessous)
VIXIA HF G10

Es
10
Usuarios de Windows solamente: el software de PIXELA suministrado ofrece
muchas opciones para guardar las películas y gestionar los archivos de vídeo
en un ordenador. Con la videocámara se suministran dos discos CD-ROM de
PIXELA: Transfer Utility y VideoBrowser. Instale solamente uno de ellos:
ambas aplicaciones no pueden instalarse al mismo tiempo.*
¿Qué software debo instalar?
VideoBrowser ofrece más opciones de edición de vídeo avanzadas pero
requiere un ordenador más potente. En cambio, Transfer Utility ofrece unas
opciones más básicas pero se puede utilizar en una amplia gama de sistemas
informáticos.
Para obtener más información acerca de las opciones disponibles, consulte la
tabla (0 12). Consulte también la Guía de software VideoBrowser o
Transfer Utility, un archivo PDF** que se encuentra en la carpeta
[\Manual\Spanish\] del CD-ROM de software correspondiente. Antes de
decidir qué software desea instalar, consulte Qué se puede hacer con
Transfer Utility o Qué se puede hacer con VideoBrowser para comprobar las
opciones disponibles y Requisitos del sistema para conocer los requisitos del
sistema completos.
* Si ha instalado una aplicación y desea sustituirla por la otra, desinstale la primera
aplicación de antemano. Aunque lo haga, los datos de vídeo guardados no se
perderán.
**Se requiere Adobe
®
Reader
®
6 o posterior para poder visualizar el archivo PDF.
Para VideoBrowser:
Windows 7, Windows Vista SP1 o SP2, Windows XP SP3 (sólo de 32 bits)
Intel
®
Pentium
®
D a 3,0 GHz / Intel
®
Core™2 Duo a 2,13 GHz
(Intel
®
Core™2 Duo a 2,33 GHz para gestionar grabaciones en el modo
MXP)
Para Transfer Utility:
- Windows 7, Windows Vista SP1 o SP2
Intel
®
Pentium
®
4 a 2,4 GHz / Intel
®
Celeron
®
D a 3,0 GHz
- Windows XP SP3 (sólo de 32 bits)
Intel
®
Pentium
®
4 a 1,49 GHz / Intel
®
Celeron
®
a 1,7 GHz

Es
11
Instalación del software
Consulte Instalación en la Guía de software VideoBrowser o Transfer Utility
(archivo PDF) para obtener las instrucciones de instalación paso a paso.
Únicamente si ha decidido instalar VideoBrowser, deberá validar el software
en línea. Además de necesitar una conexión activa a Internet, deberá
introducir el número de serie de la videocámara (0 12) como parte del
proceso de validación del software. Introduzca sólo los 12 dígitos (sin el prefijo
“S/N”).

Es
12
Es posible que su videocámara no sea compatible con todas las opciones de
software disponibles.
* Los iconos de la izquierda corresponden a los botones del panel del menú de
VideoBrowser.
Software suministrado →
Opciones disponibles* ↓
Transfer
Utility
Video-
Browser
Guardar películas en el ordenador zz
Cargar películas en la Web zz
Transferir las películas que ya estan conservadas de
nuevo hacia la videocámara o una tarjeta de memoria.
zz
Transferir archivos de música (música de fondo) a una
tarjeta de memoria
zz
Biblioteca Organizar los archivos de vídeo por fecha o evento — z
Editar películas — z
Crear discos a partir de las películas — z
Convertir películas a otros formatos, por ejemplo, para
poder utilizarlas en un reproductor multimedia portátil
— z
Reproducir discos creados con VideoBrowser.—z
El número de serie de la videocámara
Introduzca sólo los 12 dígitos
(vista inferior)
VIXIA HF G10

PUB. DIM-1014-000 © CANON INC. 2011
•
-
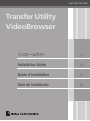 1
1
-
 2
2
-
 3
3
-
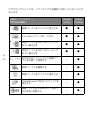 4
4
-
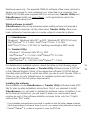 5
5
-
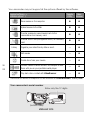 6
6
-
 7
7
-
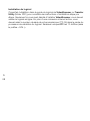 8
8
-
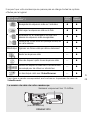 9
9
-
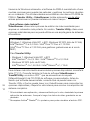 10
10
-
 11
11
-
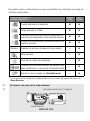 12
12
-
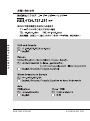 13
13
Canon VIXIA HF G10 Le manuel du propriétaire
- Taper
- Le manuel du propriétaire
dans d''autres langues
Documents connexes
-
Canon LEGRIA HF R37 Manuel utilisateur
-
Canon VIXIA HF G20 Manuel utilisateur
-
Canon LEGRIA HF R306 Manuel utilisateur
-
Mode d'Emploi Canon Série LEGRIA HF M52 Manuel utilisateur
-
Mode d'Emploi Canon Série LEGRIA HF R37 Manuel utilisateur
-
Canon VIXIA HF R400 Le manuel du propriétaire
-
Canon LEGRIA HF R37 Mode d'emploi
-
Canon LEGRIA HF R37 Manuel utilisateur
-
Canon HF M506 Manuel utilisateur
-
Canon VIXIA HF R600 Le manuel du propriétaire