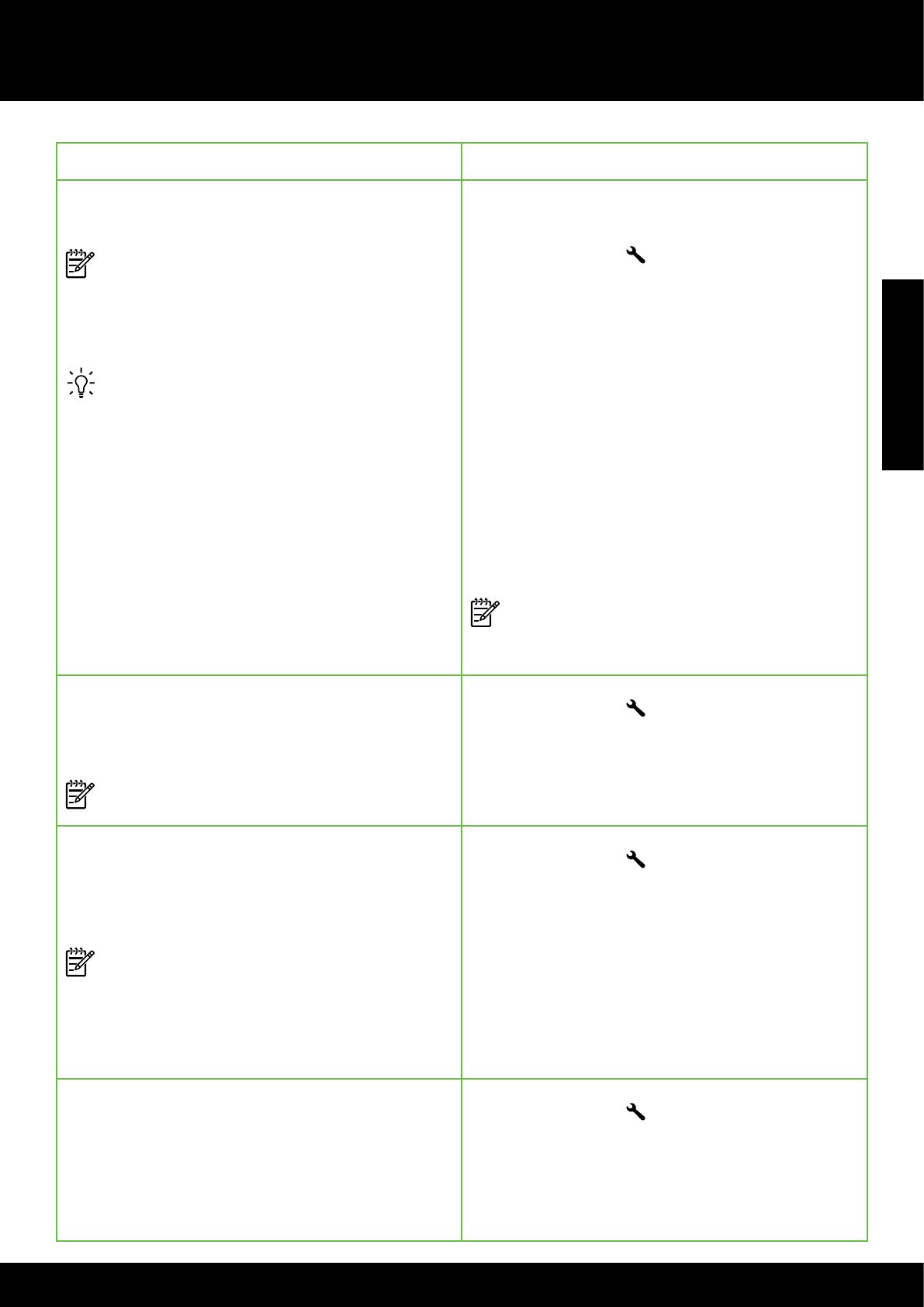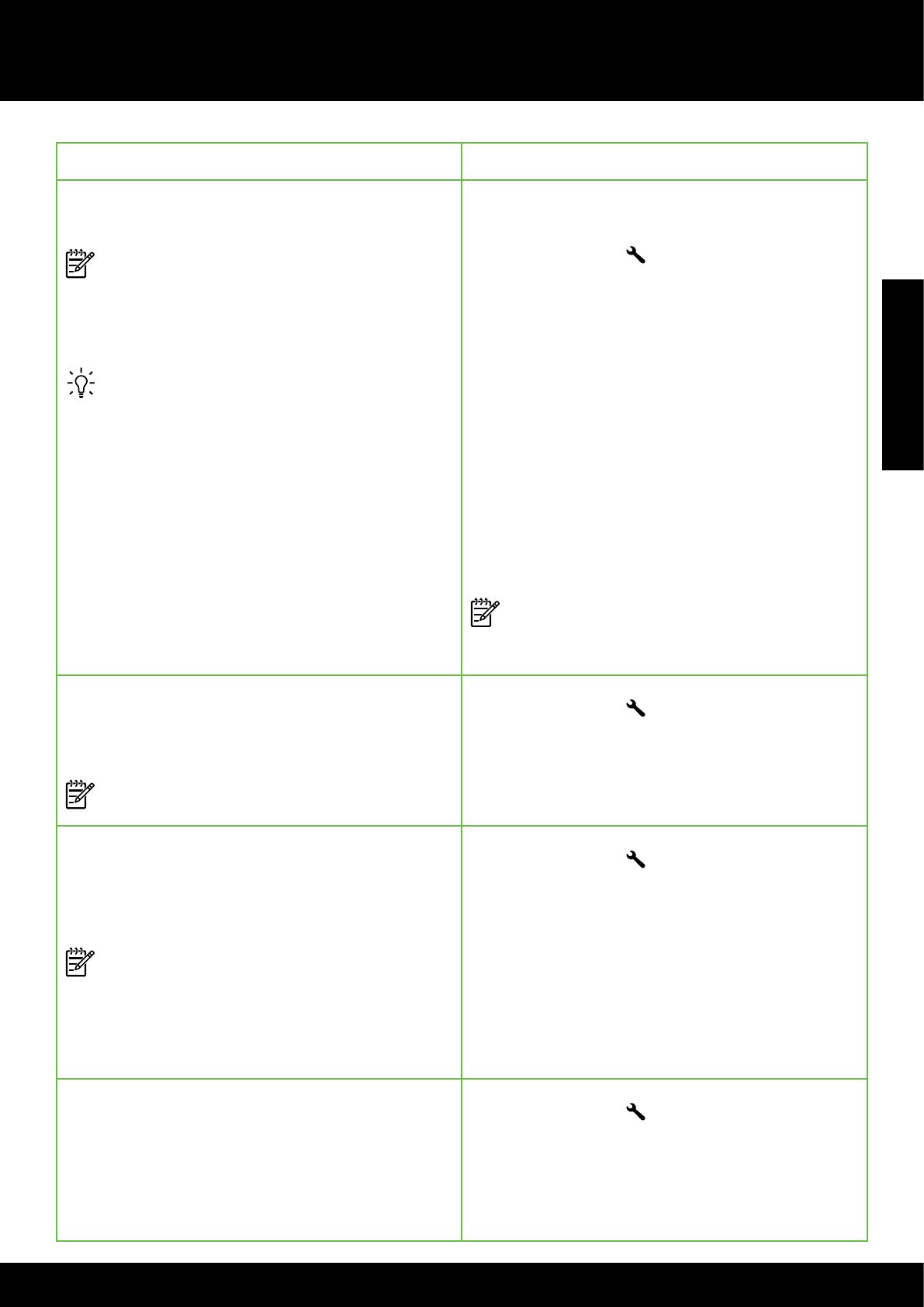
13
English
13
Set up and use fax
If you want to congure this setting… …do this:
Distinctive Ring
Change the answer ring pattern for distinctive ring.
Note: If you are using a distinctive ring service,
you can use more than one telephone number
on the same telephone line. You can change
this setting to enable the printer to determine
automatically which ring pattern it should use
for fax calls only.
Tip: You can also use the Ring Pattern Detection
feature in the printer control panel to set
distinctive ring. With this feature, the printer
recognizes and records the ring pattern of
an incoming call and, based on this call,
automatically determines the distinctive ring
pattern assigned by your telephone company to
fax calls.
1. Verify that the printer is set to answer fax calls
automatically.
2. From the Home screen on the printer control
panel, press the
(Setup) button.
3. Using the buttons on the right, scroll to and select
Fax Setup, select Advanced Setup, and then
select Distinctive Ring.
A message appears stating that this setting
should not be changed unless you have multiple
phone numbers on the same telephone line.
4. Press the button to the right of OK, and then
select Yes to continue.
5. Do one of the following:
•
Select the ring pattern assigned by your
telephone company to fax calls.
- Or -
•
Select Auto Detect, and then follow the
instructions on the printer control panel.
Note: If you are using a PBX phone system
that has different ring patterns for internal and
external calls, you must call the fax number from
an external number.
Fax Speed
Set the fax speed used to communicate between the
printer and other fax machines when sending and
receiving faxes.
Note: If you experience problems sending and
receiving faxes, try using a lower fax speed.
1. From the Home screen on the printer control
panel, press the
(Setup) button.
2. Using the buttons on the right, scroll to and select
Fax Setup, select Advanced Setup, and then
select Fax Speed.
3. Scroll to and select the desired option, and then
press the button to the right of OK.
Fax Error Correction Mode
If the printer detects an error signal during the
transmission and the error-correction setting is turned
on, the printer can request that a portion of the fax
be resent.
Note: If you have problems sending and
receiving faxes, turn off error correction. Also,
turning off this setting might be useful when you
are trying to send a fax to another country/
region or receive a fax from another country/
region or if you are using a satellite phone
connection.
1. From the Home screen on the printer control
panel, press the
(Setup) button.
2. Using the buttons on the right, scroll to and select
Fax Setup, select Advanced Setup, and then
select Error Correction Mode.
3. Scroll to and Select On or Off, and then press the
button to the right of OK.
Volume
Change the volume of the printer sounds, including
the fax tones.
1. From the Home screen on the printer control
panel, press the
(Setup) button.
2. Using the buttons on the right, scroll to and select
Fax Setup, select Basic Setup, and then select
Fax Sound Volume.
3. Scroll to select Soft, Loud, or Off, and then press
the button to the right of OK.