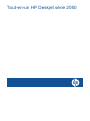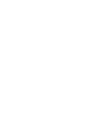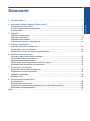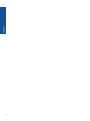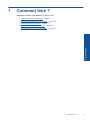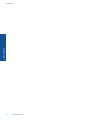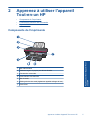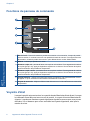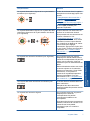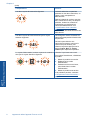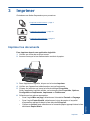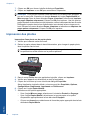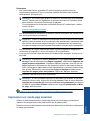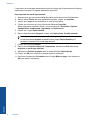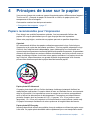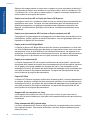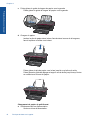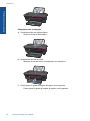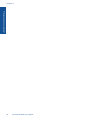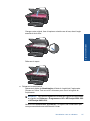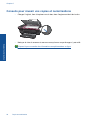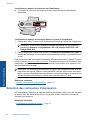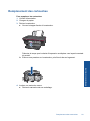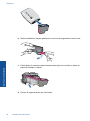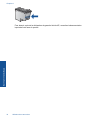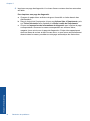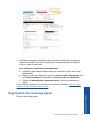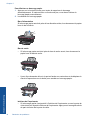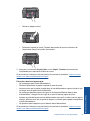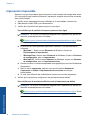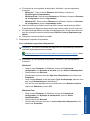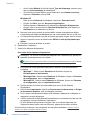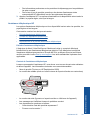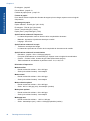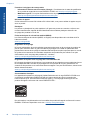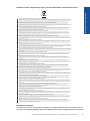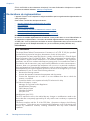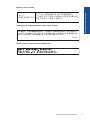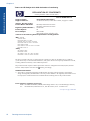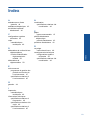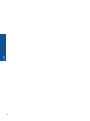HP Deskjet 2050 Le manuel du propriétaire
- Catégorie
- Imprimer
- Taper
- Le manuel du propriétaire
Ce manuel convient également à

Tout-en-un HP Deskjet série 2050
La page est en cours de chargement...

Sommaire
1 Comment faire ?.......................................................................................................................3
2 Apprenez à utiliser l'appareil Tout-en-un HP
Composants de l'imprimante......................................................................................................5
Fonctions du panneau de commande........................................................................................6
Voyants d’état.............................................................................................................................6
3 Imprimer
Imprimer les documents.............................................................................................................9
Impression des photos.............................................................................................................10
Impression d'enveloppes..........................................................................................................11
Conseils pour réussir vos impressions.....................................................................................12
5 Copie et numérisation
Copie de documents ou de photos...........................................................................................23
Numérisation vers un ordinateur..............................................................................................24
Conseils pour réussir vos copies et numérisations..................................................................26
6 Utilisation des cartouches
Vérification des niveaux d'encre estimés..................................................................................27
Commande de fournitures d'encre...........................................................................................27
Remplacement des cartouches................................................................................................29
Utilisation du mode d'impression à cartouche unique..............................................................31
Informations de garantie sur les cartouches.............................................................................31
7 Résolution de problèmes
Amélioration de la qualité d'impression....................................................................................33
Suppression d'un bourrage papier............................................................................................35
Impression impossible..............................................................................................................38
Assistance HP..........................................................................................................................42
8 Renseignements techniques
Avertissement...........................................................................................................................45
Caractéristiques techniques.....................................................................................................45
Programme de gestion des produits en fonction de l'environnement.......................................47
Déclarations de réglementation................................................................................................50
Index..............................................................................................................................................53
1
Sommaire

2
Sommaire

1 Comment faire ?
Apprenez à utiliser votre appareil Tout-en-un HP
•«
Composants de l'imprimante, » page 5
•«
Copie de documents ou de photos, » page 23
•«
Chargement des supports, » page 17
•«
Remplacement des cartouches, » page 29
•«
Suppression d'un bourrage papier, » page 35
Comment faire ? 3
Comment faire ?

Chapitre 1
4 Comment faire ?
Comment faire ?

2 Apprenez à utiliser l'appareil
Tout-en-un HP
• Composants de l'imprimante
•
Fonctions du panneau de commande
•
Voyants d’état
Composants de l'imprimante
1 Bac d'alimentation
2 Guide de largeur du papier pour le bac d'entrée
3 Panneau de commande
4 Porte d'accès à la cartouche
5 Bac de sortie
6 Rallonge du bac de sortie (également appelée rallonge du bac)
7 Cartouches
Apprenez à utiliser l'appareil Tout-en-un HP 5
Apprenez à utiliser l'appareil Tout-
en-un HP

Fonctions du panneau de commande
!
1 Marche/arrêt : Permet de mettre le produit sous tension ou hors tension. Lorsque le produit
est hors tension, il continue à recevoir une quantité minimale de courant. Pour supprimer toute
alimentation, mettez le produit hors tension, puis débranchez le cordon d'alimentation.
2 Effacer : interrompt l'opération en cours.
3 Démarrer copie noir : permet de lancer une copie en noir et blanc. Pour augmenter le nombre
de copies (jusqu'à 10), appuyez à plusieurs reprises sur ce bouton. Sert de bouton de reprise
après la résolution des problèmes d'impression.
4 Démarrer copie couleur : permet de lancer une copie en couleur. Pour augmenter le nombre
de copies (jusqu'à 10), appuyez à plusieurs reprises sur ce bouton. Sert de bouton de reprise
après la résolution des problèmes d'impression.
5 Voyant Attention : Indique qu'un bourrage papier s'est produit, que l'imprimante est à court
de papier ou qu'un événement nécessitant votre attention est survenu.
6 Voyant de cartouche : indique un faible niveau d'encre ou un incident affectant une cartouche
d'impression.
Voyants d’état
Lorsque le produit est sous tension, le voyant du bouton Marche/arrêt est allumé. Lorsque
le traitement d'une tâche est en cours sur le produit, le voyant du bouton Marche/arrêt
clignote. La présence d'autres voyants clignotants signale les erreurs que vous pouvez
résoudre. Voir ci-dessous pour mieux connaître les voyants clignotants, ainsi que la
marche à suivre.
Chapitre 2
6 Apprenez à utiliser l'appareil Tout-en-un HP
Apprenez à utiliser l'appareil Tout-
en-un HP

Comportement Solution
Le voyant d'alimentation clignote et le voyant Attention
est allumé (non clignotant)
Le bac de sortie est fermé, le papier
est épuisé ou un bourrage papier s'est
produit.
«
Remplacement des cartouches, »
page 29, «
Chargement des
supports, » page 17 ou
«
Suppression d'un bourrage papier, »
page 35. Appuyez sur Copier, Noir
ou sur Copier, Couleur pour
reprendre l'opération.
Le voyant d'alimentation clignote, les voyants des deux
cartouches clignotent et le voyant Attention est allumé
(non clignotant)
La porte d'accès aux cartouches est
ouverte ou le chariot est obstrué.
Si la porte d'accès aux cartouches est
ouverte, refermez-la. Voir
«
Préparation des bacs, » page 41
pour plus d'informations. Si le chariot
est obstrué, ouvrez la porte d'accès
aux cartouches et déplacez le chariot
vers la droite pour dégager
l'obstruction. Appuyez sur Copier, Noir
ou sur Copier, Couleur pour reprendre
l'opération. Voir «
Videz le chariot
d'impression, » page 41 pour plus
d'informations.
Le voyant d'une cartouche est allumé (non clignotant) Un voyant de cartouche "allumé"
indique que la bande adhésive de la
cartouche correspondante n'a pas été
retirée, que la cartouche n'est pas
installée ou que son niveau d'encre est
faible.
Retirez la bande de couleur rose si elle
se trouve toujours sur la cartouche,
insérez une cartouche si l'une d'elles
est absente, ou remplacez la
cartouche si la qualité d'impression
devient inacceptable. Pour plus
d'informations, voir «
Remplacement
des cartouches, » page 29.
Les voyants des deux cartouches sont allumés (non
clignotants)
Le niveau d'encre est faible dans les
deux cartouches.
Remplacez les deux cartouches
lorsque la qualité d'impression devient
inacceptable.
Le voyant d'une cartouche clignote Un voyant de cartouche "clignotant"
indique que la cartouche
correspondante n'a pas été
correctement installée ou est
incompatible.
Si la cartouche n'est pas correctement
installée, insérez-la de nouveau. Si la
cartouche est incompatible,
remplacez-la par une cartouche
compatible.
Voyants d’état 7
Apprenez à utiliser l'appareil Tout-
en-un HP

Comportement Solution
Les deux voyants de cartouche clignotent La bande adhésive est peut-être
présente sur les deux cartouches, ou
celles-ci sont manquantes ou
défectueuses.
Retirez la bande de couleur rose des
deux cartouches si elle y est toujours
présente, insérez les cartouches
manquantes ou remplacez les
cartouches défectueuses. Voir
«
Identification d'une cartouche
défectueuse, » page 41 pour
déterminer si une seule cartouche est
défectueuse.
Les deux voyants de cartouche ainsi que le voyant
Attention clignotent
Un blocage du chariot contenant les
cartouches s'est produit à l'intérieur de
l'imprimante.
Ouvrez la porte d'accès aux
cartouches et assurez-vous que le
chariot n'est pas obstrué, puis
refermez la porte et appuyez sur le
bouton Copier, Noir ou Copier,
couleur pour reprendre l'opération.
Le voyant d'alimentation, les deux voyants de cartouche
ainsi que le voyant Attention clignotent
L'état de l'imprimante est erroné.
Pour quitter l'état d'erreur, réinitialisez
le produit.
1. Mettez le produit hors tension.
2. Débranchez le cordon
d'alimentation.
3. Patientez environ une minute,
puis rebranchez le cordon
d'alimentation.
4. Mettez le produit sous tension.
Si le problème persiste, contactez
«
Remplacement des cartouches, »
page 29.
Chapitre 2
(suite)
8 Apprenez à utiliser l'appareil Tout-en-un HP
Apprenez à utiliser l'appareil Tout-
en-un HP

3 Imprimer
Choisissez une tâche d'impression pour poursuivre.
« Imprimer les documents, » page 9
« Impression des photos, » page 10
« Impression d'enveloppes, » page 11
Imprimer les documents
Pour imprimer depuis une application logicielle
1. Vérifiez que le bac de sortie est ouvert.
2. Assurez-vous que le bac d'alimentation contient du papier.
3. Dans l'application logicielle, cliquez sur le bouton Imprimer.
4. Vérifiez que l'appareil est sélectionné en tant qu'imprimante.
5. Cliquez sur le bouton qui ouvre la boîte de dialogue Propriétés.
Selon l'application logicielle utilisée, ce bouton peut être Propriétés, Options,
Configuration d'imprimante, Imprimante ou Préférences.
6. Sélectionnez les options appropriées.
• Sous l'onglet Mise en page, sélectionnez l'orientation Portrait ou Paysage.
• Sous l'onglet Papier/Qualité, sélectionnez le type de papier et la qualité
d'impression appropriés dans la liste déroulante Support.
• Cliquez sur Avancé pour sélectionner le format de papier approprié dans la liste
déroulante Papier/Sortie.
Imprimer 9
Imprimer

7. Cliquez sur OK pour fermer la boîte de dialogue Propriétés.
8. Cliquez sur Imprimer ou sur OK pour commencer l'impression.
Remarque Vous pouvez imprimer votre document sur les deux côtés du papier, et
non sur un seul côté. Cliquez sur le bouton Avancé de l'onglet Papier/Qualité ou
Mise en page. Dans le menu déroulant Pages à imprimer, sélectionnez Imprimer
les pages impaires uniquement. Cliquez sur OK pour imprimer. Une fois que les
pages impaires du document ont été imprimées, retirez le document du bac de sortie.
Rechargez le papier dans le bac d'alimentation en orientant la face vierge vers le
haut. Revenez au menu déroulant Pages à imprimer et sélectionnez Imprimer les
pages paires uniquement. Cliquez sur OK pour imprimer.
Impression des photos
Impression d'une photo sur du papier photo
1. Vérifiez que le bac de sortie est ouvert.
2. Retirez le papier présent dans le bac d'alimentation, puis chargez le papier photo,
face à imprimer vers le haut.
Remarque Si le papier photo utilisé est perforé, chargez-le de manière à ce que
les perforations soient situées sur la partie supérieure.
3. Dans le menu Fichier de votre application logicielle, cliquez sur Imprimer.
4. Vérifiez que l'appareil est sélectionné en tant qu'imprimante.
5. Cliquez sur le bouton qui ouvre la boîte de dialogue Propriétés.
Selon l'application logicielle utilisée, ce bouton peut être Propriétés, Options,
Configuration d'imprimante, Imprimante ou Préférences.
6. Cliquez sur l'onglet Papier/Qualité.
7. Sélectionnez les options appropriées.
• Sous l'onglet Mise en page, sélectionnez l'orientation Portrait ou Paysage.
• Sous l'onglet Papier/Qualité, sélectionnez le type de papier et la qualité
d'impression appropriés dans la liste déroulante Support.
• Cliquez sur Avancé pour sélectionner le format de papier approprié dans la liste
déroulante Papier/Sortie.
Chapitre 3
10 Imprimer
Imprimer

Remarque Pour obtenir une résolution ppp maximale, accédez à l'onglet
Papier/Qualité, puis sélectionnez l'option Papier photo, Qualité optimale dans
la liste déroulante Support. Assurez-vous que l'impression en couleur est définie.
Accédez ensuite à l'onglet Avancé et sélectionnez Oui dans la liste Imprimer en
mode ppp maximal. Pour plus d'informations, voir «
Impression en mode ppp
maximal, » page 13.
8. Cliquez sur OK pour revenir à la boîte de dialogue Propriétés.
9. Cliquez sur OK, puis sur Imprimer ou sur OK dans la boîte de dialogue Imprimer.
Remarque Ne laissez pas de papier photo dans le bac d'alimentation si vous ne
l'utilisez pas. Il risquerait de gondoler, ce qui nuirait à la qualité des impressions. Le
papier photo doit être plat avant l'impression.
Impression d'enveloppes
Vous pouvez charger une ou plusieurs enveloppes dans le bac d'alimentation de
l'appareil Tout-en-un HP. N'utilisez pas d'enveloppes brillantes avec des motifs en relief,
ni d'enveloppes à fermoir ou à fenêtre.
Remarque Reportez-vous aux fichiers d'aide de votre logiciel de traitement de texte
pour obtenir des détails sur la mise en forme du texte à imprimer sur des enveloppes.
Pour des résultats optimaux, utilisez des étiquettes pour indiquer l'adresse de
l'expéditeur.
Pour imprimer des enveloppes
1. Vérifiez que le bac de sortie est ouvert.
2. Faites glisser le guide-papier complètement vers la gauche.
3. Chargez les enveloppes dans la partie droite du bac. Le côté à imprimer doit être
êô
orienté vers le haut. Le rabat doit tre placé du c té gauche.
4. Poussez les enveloppes dans l'imprimante jusqu'à ce qu'elles soient calées.
5. Faites glisser le guide-papier pour le positionner contre le bord des enveloppes.
6. Cliquez sur le bouton qui ouvre la boîte de dialogue Propriétés.
Selon l'application logicielle utilisée, ce bouton peut être Propriétés, Options,
Configuration d'imprimante, Imprimante ou Préférences.
Impression d'enveloppes 11
Imprimer

7. Sélectionnez les options appropriées.
• Sur l'onglet Papier/Qualité, sélectionnez le type Papier ordinaire.
• Cliquez sur le bouton Avancé, puis sélectionnez le format d'enveloppe approprié
dans le menu déroulant Format du papier.
8. Cliquez sur OK, puis sur Imprimer ou sur OK dans la boîte de dialogue Imprimer.
Conseils pour réussir vos impressions
Pour obtenir des impressions réussies, il convient que les cartouches HP contiennent
suffisamment d'encre, que le papier soit correctement chargé et que le produit soit
configuré de façon appropriée.
Conseils relatifs aux cartouches
• Utilisez des cartouches d'encre HP authentiques.
• Installez correctement les cartouches d'encre noire et trichromique.
Pour plus d'informations, voir «
Remplacement des cartouches, » page 29.
• Vérifiez les niveaux d'encre estimés dans les cartouches pour vous assurer qu'il y a
de suffisamment d'encre.
Pour plus d'informations, voir «
Vérification des niveaux d'encre estimés, »
page 27.
• Pour plus d'informations, voir «
Amélioration de la qualité d'impression, »
page 33.
Conseils de chargement du papier
• Chargez une pile de papier (et non seulement une page) Il convient que tout le papier
contenu dans la pile soit de format et de type identiques afin d'éviter tout risque de
bourrage.
• Chargez le papier en orientant le côté à imprimer vers le haut.
• Assurez-vous que le papier chargé dans le bac d'alimentation repose à plat et que
les bords ne sont pas cornés ou déchirés.
• Ajustez le guide de largeur du bac d'alimentation pour qu'il se cale contre le papier
chargé. Assurez-vous que le guide de largeur ne courbe pas le papier chargé dans
le bac d'alimentation.
• Pour plus d'informations, voir «
Chargement des supports, » page 17.
Conseils relatifs aux paramètres de l'imprimante
• Sous l'onglet Papier/Qualité du pilote d'imprimante, sélectionnez le type de papier
et la qualité d'impression appropriés dans le menu déroulant Support.
• Cliquez sur le bouton Avancé, puis sélectionnez le Format du papier approprié dans
le menu déroulant Papier/Sortie.
• Cliquez sur l'icône Tout-en-un HP du bureau pour ouvrir le Logiciel de l'imprimante.
Remarque Vous pouvez également accéder au Logiciel de l'imprimante en
cliquant sur Démarrer > Programmes > HP > HP Deskjet 2050 J510 > HP
Deskjet 2050 J510
Chapitre 3
12 Imprimer
Imprimer

Remarques
• Les cartouches d'encre originales HP ont été conçues et testées avec les
imprimantes et papiers HP pour vous aider à obtenir facilement des résultats
remarquables, jour après jour.
Remarque HP ne peut pas garantir la qualité ou la fiabilité des consommables
non-HP. Les services ou réparations du produit requis suite à l'utilisation d'une
encre périmée ne sont pas couverts par la garantie.
Si vous pensez avoir acheté des cartouches d'encre HP authentiques, rendez-
vous sur le site :
www.hp.com/go/anticounterfeit
• Les avertissements et indicateurs de niveaux d'encre fournissent des estimations à
des fins de planification uniquement.
Remarque Lorsqu'un message d'avertissement relatif à un faible niveau d'encre
s'affiche, faites en sorte d'avoir une cartouche de remplacement à portée de main
afin d'éviter une perte de temps éventuelle. Le remplacement des cartouches
n'est pas nécessaire tant que la qualité d'impression n'est pas jugée inacceptable.
• Les paramètres du logiciel sélectionnés dans le pilote d'impression s'appliquent
uniquement à l'impression, et non à la copie ou à la numérisation.
• Vous pouvez imprimer votre document sur les deux côtés du papier, et non sur un
seul côté.
Remarque Cliquez sur le bouton Avancé de l'onglet Papier/Qualité ou Mise
en page. Dans le menu déroulant Pages à imprimer, sélectionnez Imprimer les
pages impaires uniquement. Cliquez sur OK pour imprimer. Une fois que les
pages impaires du document ont été imprimées, retirez le document du bac de
sortie. Rechargez le papier dans le bac d'alimentation en orientant la face vierge
vers le haut. Revenez au menu déroulant Pages à imprimer et sélectionnez
Imprimer les pages paires uniquement. Cliquez sur OK pour imprimer.
• Impression à l'aide de l'encre noire uniquement
Remarque Si vous souhaitez imprimer un document noir et blanc en utilisant
seulement l'encre noire, cliquez sur le bouton Avancé. Dans le menu déroulant
Imprimer en niveaux de gris, sélectionnez Encre noire seulement, puis cliquez
sur OK. Si l'option Noir et blanc s'affiche sous l'onglet Papier/Qualité ou Mise
en page, sélectionnez-la.
Cliquez ici pour consulter des informations complémentaires en ligne.
Impression en mode ppp maximal
Utilisez le mode d'impression en nombre de points par pouce (ppp) maximal pour
imprimer des images fines et de haute qualité sur du papier photo.
Reportez-vous aux spécifications techniques pour déterminer la résolution d'impression
en mode ppp maximal.
Impression en mode ppp maximal 13
Imprimer

L'impression en mode ppp maximal prend plus de temps que l'impression avec d'autres
paramètres et requiert un espace disque plus important.
Pour imprimer en mode ppp maximal
1. Assurez-vous que vous avez chargé du papier photo dans le bac d'alimentation.
2. Dans le menu Fichier de votre application logicielle, cliquez sur Imprimer.
3. Vérifiez que l'appareil est sélectionné en tant qu'imprimante.
4. Cliquez sur le bouton qui ouvre la boîte de dialogue Propriétés.
Selon l'application logicielle utilisée, ce bouton peut être Propriétés, Options,
Configuration d'imprimante, Imprimante ou Préférences.
5. Cliquez sur l'onglet Papier/Qualité.
6. Dans la liste déroulante Support, cliquez sur Papier photo, Qualité optimale.
Remarque L'option Papier photo, Qualité optimale doit être sélectionnée dans
la liste déroulante Support accessible sous l'onglet Papier/Qualité pour
permettre l'impression en mode ppp maximal.
7. Cliquez sur le bouton Avancé.
8. Dans la zone Caractéristiques de l'imprimante, sélectionnez Oui dans la liste
Imprimer en mode ppp maximal.
9. Sélectionnez Format du papier dans le menu déroulant Papier/Sortie.
10. Cliquez sur OK pour refermer la fenêtre d'options avancées.
11. Confirmez le paramètre Orientation sous l'onglet Mise en page, puis cliquez sur
OK pour lancer l'impression.
Chapitre 3
14 Imprimer
Imprimer

4 Principes de base sur le papier
Vous pouvez charger de nombreux types et formats de papiers différents dans l'appareil
Tout-en-un HP, y compris du papier au format A4 ou Lettre, du papier photo, des
transparents et des enveloppes.
Cette section contient les rubriques suivantes :
«
Chargement des supports, » page 17
Papiers recommandés pour l'impression
Pour obtenir une qualité d'impression optimale, il est recommandé d'utiliser des
papiers HP conçus spécialement pour le type de projet de votre impression.
Selon votre pays/région, certains de ces papiers peuvent ne pas être disponibles.
ColorLok
HP recommande d'utiliser des papiers ordinaires comportant le logo ColorLok pour
l'impression et la copie des documents quotidiens. Tous les papiers présentant le logo
ColorLok font l'objet de tests indépendants visant à déterminer leur conformité aux
normes les plus exigeantes en termes de fiabilité et de qualité d'impression. Ils permettent
d'obtenir des documents aux couleurs fidèles et éclatantes, aux noirs profonds, avec un
temps de séchage inférieur à celui des autres papiers ordinaires. Les papiers munis du
logo ColorLok, disponibles dans une grande diversité de grammages et de formats,
peuvent être obtenus auprès de la plupart des fabricants de papier.
Papier photo HP Advanced
Ce papier photo épais offre un finition résistante à séchage instantané facilitant les
manipulations sans taches. Ce papier résiste à l'eau, aux traînées d'encre, aux traces de
doigt et à l'humidité. Vos impressions auront un aspect et une texture comparables à
ceux qu'offrent les laboratoires de développement. Ces papiers sont disponibles en
plusieurs formats, dont les formats A4, 8,5 x 11 pouces, 10 x 15 cm (avec ou sans
languettes), 13 x 18 cm et ils existent en finition brillante ou semi-brillante (satiné mat).
Ce papier est exempt d'acide afin de mieux préserver la longévité des documents.
Papier photo HP Everyday
Imprimez des clichés couleur au quotidien à un prix modique en utilisant du papier conçu
à cet effet. Ce papier photo abordable sèche rapidement pour une manipulation aisée.
Principes de base sur le papier 15
Principes de base sur le papier

Obtenez des images claires et nettes avec ce papier sur toute imprimante jet d'encre. Il
est disponible en finition semi-brillante et en plusieurs tailles, dont les formats A4, 8,5 x
11 pouces et 10 x 15 cm (avec ou sans onglets). Ce papier est exempt d'acide afin de
mieux préserver la longévité des photos.
Papier pour brochure HP ou Papier jet d'encre HP Superior
Ces papiers munis d'un revêtement brillant ou mat sur les deux faces sont destinés aux
applications recto verso. Ce papier convient parfaitement pour les reproductions de
qualité photographique, les graphiques professionnels présentés en couverture de
rapports, les présentations spéciales, les brochures, les dépliants publicitaires et les
calendriers.
Papier pour présentations HP Premium ou Papier professionnel HP
Ces papiers à fort grammage et à couchage mat sur les deux faces sont parfaits pour les
présentations, projets, rapports et lettres d'information. Leur fort grammage donne aux
impression un aspect très convaincant.
Papier jet d'encre HP Bright White
Le Papier jet d'encre HP Bright White produit des couleurs contrastées et un texte très
net. Il est suffisamment opaque pour permettre une impression couleur recto verso sans
transparence, ce qui le rend idéal pour les bulletins d'informations, les rapports et les
prospectus. Il est compatible avec la technologie ColorLok, qui atténue les phénomènes
de maculage tout en produisant des noirs plus profonds et des couleurs éclatantes.
Papier pour impression HP
Le Papier d'impression HP est un papier multifonction de haute qualité. Il produit des
documents dont l'aspect et la texture sont plus substantiels que les documents imprimés
sur du papier multi-usage standard ou du papier de copie. Il est compatible avec la
technologie ColorLok, qui atténue les phénomènes de maculage tout en produisant des
noirs plus profonds et des couleurs éclatantes. Ce papier est exempt d'acide afin de
mieux préserver la longévité des documents.
Papier HP Office
Le Papier HP Office est un papier multifonction de haute qualité. Il convient parfaitement
aux copies, brouillons, mémos et autres documents quotidiens. Il est compatible avec la
technologie ColorLok, qui atténue les phénomènes de maculage tout en produisant des
noirs plus profonds et des couleurs éclatantes. Ce papier est exempt d'acide afin de
mieux préserver la longévité des documents.
Supports HP pour transfert sur tissu
Les Supports pour transfert sur tissu HP (pour tissu couleur ou pour tissu clair ou
blanc) sont la solution idéale pour créer des t-shirts personnalisés à partir de vos photos
numériques.
Films transparents HP Premium Inkjet
Les Films transparents HP Premium Inkjet confèrent à vos présentations des couleurs
très impressionnantes. Très simples d'utilisation, ces films sèchent rapidement sans
laisser de traces.
Chapitre 4
16 Principes de base sur le papier
Principes de base sur le papier

HP Photo Value Pack
Les offres économiques HP Photo Value Pack, composées de cartouches HP
authentiques et de papier photo HP Advanced, vous aident à gagner du temps et à
simplifier la sélection d'une solution d'impression photo professionnelle abordable avec
votre appareil Tout-en-un HP. Les encres HP authentiques et le papier photo HP
Advanced ont été conçus pour fonctionner ensemble, afin de produire des photos d'une
grande longévité et au rendu éclatant, jour après jour. Ces produits représentent un choix
judicieux lorsque vous imprimez toutes vos photos de vacances, ou que vous souhaitez
créer plusieurs tirages afin de les partager.
Remarque À l'heure actuelle, certaines parties du site Web HP sont disponibles
uniquement en anglais.
Pour commander du papier et d'autres fournitures HP, accédez à www.hp.com/buy/
supplies. Si le système vous y invite, choisissez votre pays/région, suivez les invites pour
sélectionner votre produit, puis cliquez sur l'un des liens d'achat de la page.
Chargement des supports
▲ Sélectionnez un format de papier pour poursuivre.
Chargement du papier de format standard
a. Soulèvement du bac d'alimentation
Soulevez le bac d'alimentation.
b. Abaissement du bac de sortie
Abaissez le bac de sortie, puis déployez son extension.
Chargement des supports 17
Principes de base sur le papier

c. Faites glisser le guide de largeur du papier vers la gauche
Faites glisser le guide de largeur du papier vers la gauche.
d. Chargez du papier.
Insérez la pile de papier dans le bac d'entrée dans le sens de la longueur,
face à imprimer orientée vers le haut.
Faites glisser la pile de papier vers le bas jusqu'à ce qu'elle soit calée.
Faites glisser le guide de réglage en largeur vers la droite jusqu'à ce qu'il entre
en contact avec le bord du papier.
Chargement de papier de petit format
a. Soulèvement du bac d'alimentation
Soulevez le bac d'alimentation.
Chapitre 4
18 Principes de base sur le papier
Principes de base sur le papier

b. Abaissement du bac de sortie
Abaissez le bac de sortie, puis déployez son extension.
c. Faites glisser le guide de largeur du papier vers la gauche.
Faites glisser le guide de largeur du papier vers la gauche.
d. Chargez du papier.
Insérez la pile de papier photo dans le bac d'entrée, le bord le plus court étant
orienté vers le bas, face à imprimer orientée vers le haut.
Faites glisser la pile de papier jusqu'à ce qu'elle soit calée.
Remarque Si le papier photo utilisé est perforé, chargez-le de manière
à ce que les perforations soient situées sur la partie supérieure.
Faites glisser le guide de réglage en largeur vers la droite jusqu'à ce qu'il entre
en contact avec le bord du papier.
Chargement des supports 19
Principes de base sur le papier
La page est en cours de chargement...
La page est en cours de chargement...
La page est en cours de chargement...
La page est en cours de chargement...
La page est en cours de chargement...
La page est en cours de chargement...
La page est en cours de chargement...
La page est en cours de chargement...
La page est en cours de chargement...
La page est en cours de chargement...
La page est en cours de chargement...
La page est en cours de chargement...
La page est en cours de chargement...
La page est en cours de chargement...
La page est en cours de chargement...
La page est en cours de chargement...
La page est en cours de chargement...
La page est en cours de chargement...
La page est en cours de chargement...
La page est en cours de chargement...
La page est en cours de chargement...
La page est en cours de chargement...
La page est en cours de chargement...
La page est en cours de chargement...
La page est en cours de chargement...
La page est en cours de chargement...
La page est en cours de chargement...
La page est en cours de chargement...
La page est en cours de chargement...
La page est en cours de chargement...
La page est en cours de chargement...
La page est en cours de chargement...
La page est en cours de chargement...
La page est en cours de chargement...
La page est en cours de chargement...
-
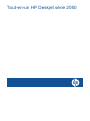 1
1
-
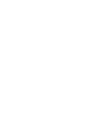 2
2
-
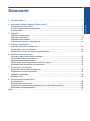 3
3
-
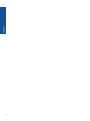 4
4
-
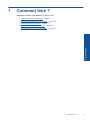 5
5
-
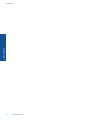 6
6
-
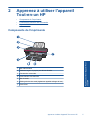 7
7
-
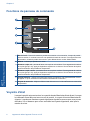 8
8
-
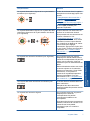 9
9
-
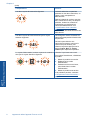 10
10
-
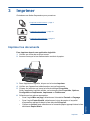 11
11
-
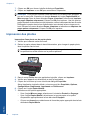 12
12
-
 13
13
-
 14
14
-
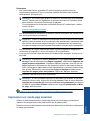 15
15
-
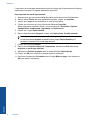 16
16
-
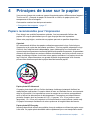 17
17
-
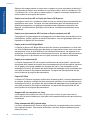 18
18
-
 19
19
-
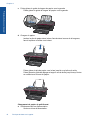 20
20
-
 21
21
-
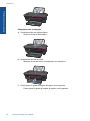 22
22
-
 23
23
-
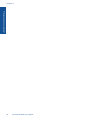 24
24
-
 25
25
-
 26
26
-
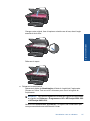 27
27
-
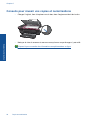 28
28
-
 29
29
-
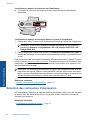 30
30
-
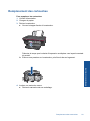 31
31
-
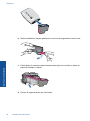 32
32
-
 33
33
-
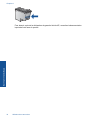 34
34
-
 35
35
-
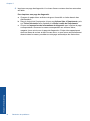 36
36
-
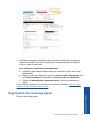 37
37
-
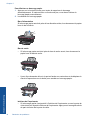 38
38
-
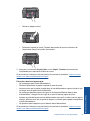 39
39
-
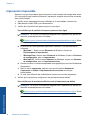 40
40
-
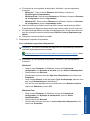 41
41
-
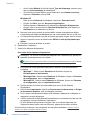 42
42
-
 43
43
-
 44
44
-
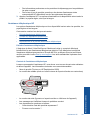 45
45
-
 46
46
-
 47
47
-
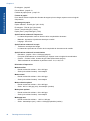 48
48
-
 49
49
-
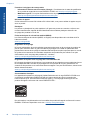 50
50
-
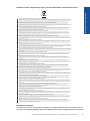 51
51
-
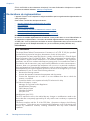 52
52
-
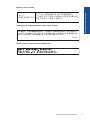 53
53
-
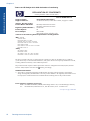 54
54
-
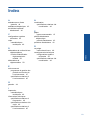 55
55
-
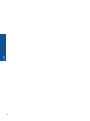 56
56
HP Deskjet 2050 Le manuel du propriétaire
- Catégorie
- Imprimer
- Taper
- Le manuel du propriétaire
- Ce manuel convient également à
Documents connexes
-
HP 2540 Le manuel du propriétaire
-
HP Deskjet 3070A Le manuel du propriétaire
-
HP ENVY 4505 e-All-in-One Printer Le manuel du propriétaire
-
HP ENVY 5535 Le manuel du propriétaire
-
HP ENVY 5542 Le manuel du propriétaire
-
HP Tango X Le manuel du propriétaire
-
HP ENVY 5646 e-All-in-One Printer Le manuel du propriétaire
-
HP Ink Tank 118 Mode d'emploi
-
HP DeskJet 1000 J110a Le manuel du propriétaire
-
HP Deskjet 350c Printer series Mode d'emploi