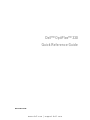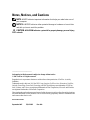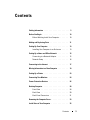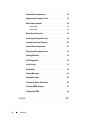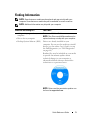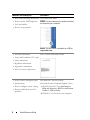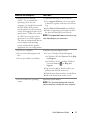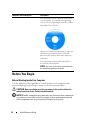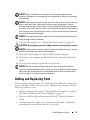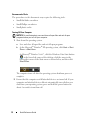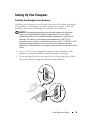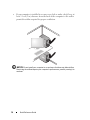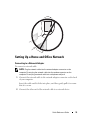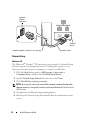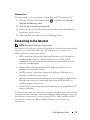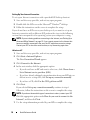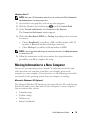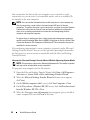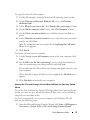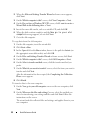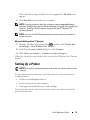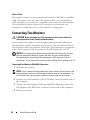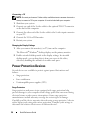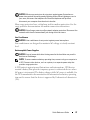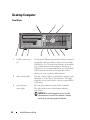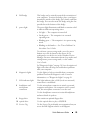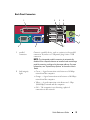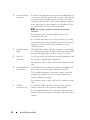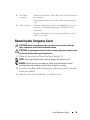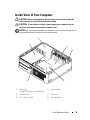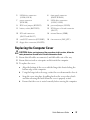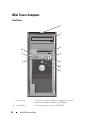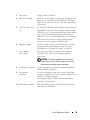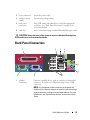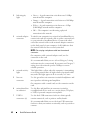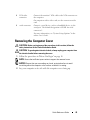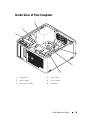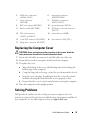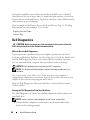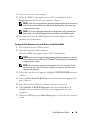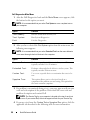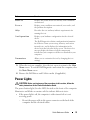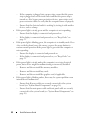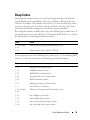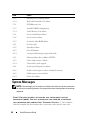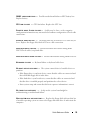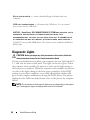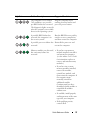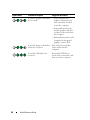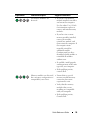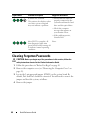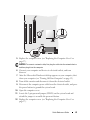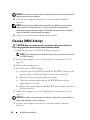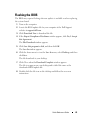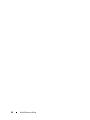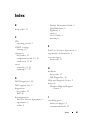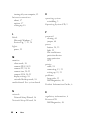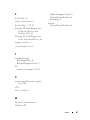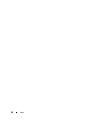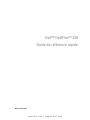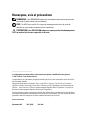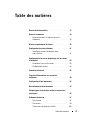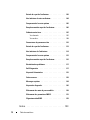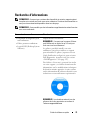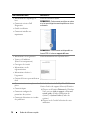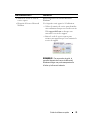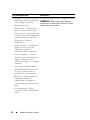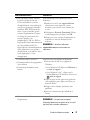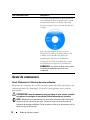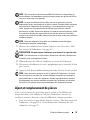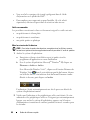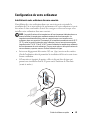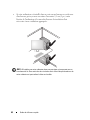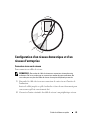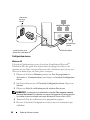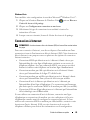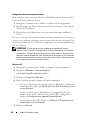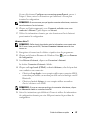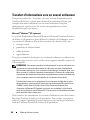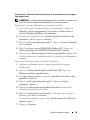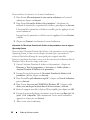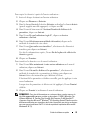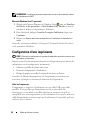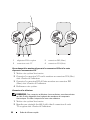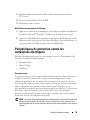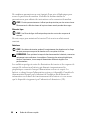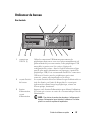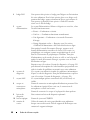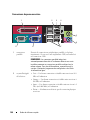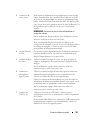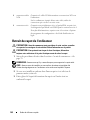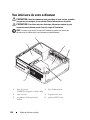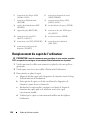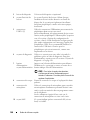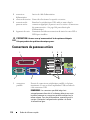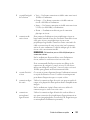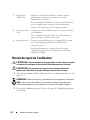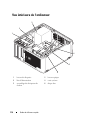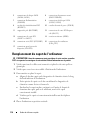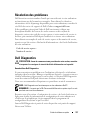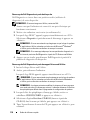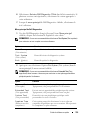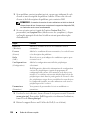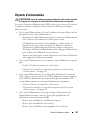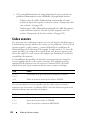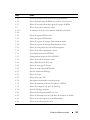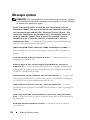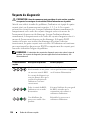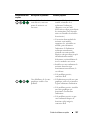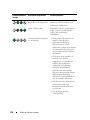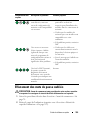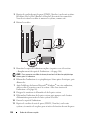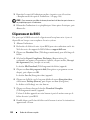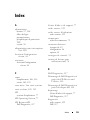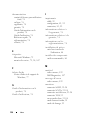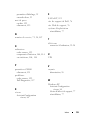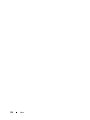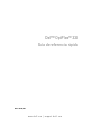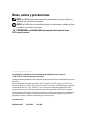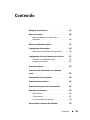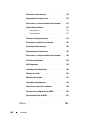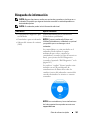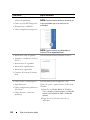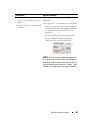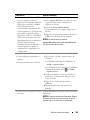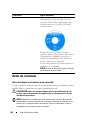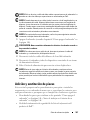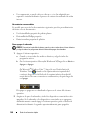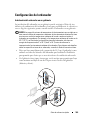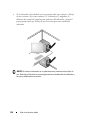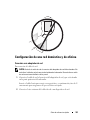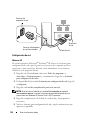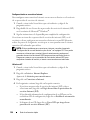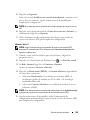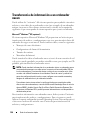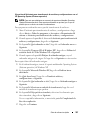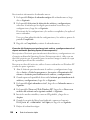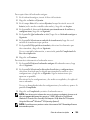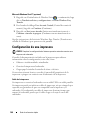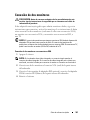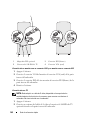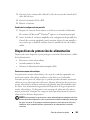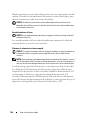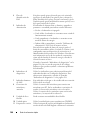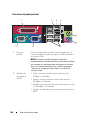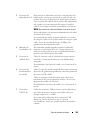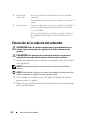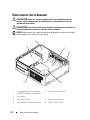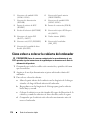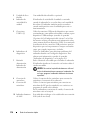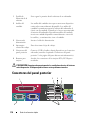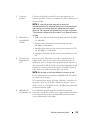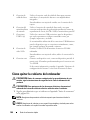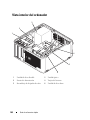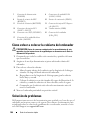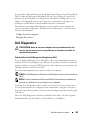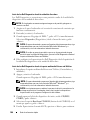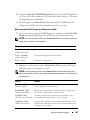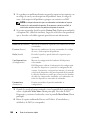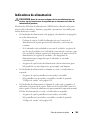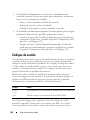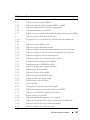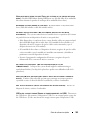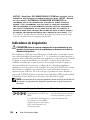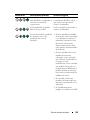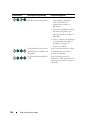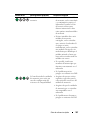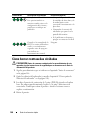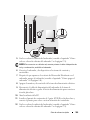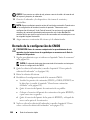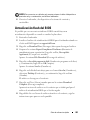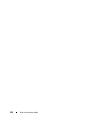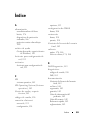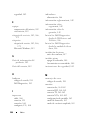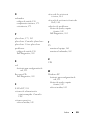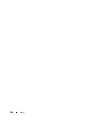Dell OptiPlex 330 Quick Reference Manual
- Taper
- Quick Reference Manual

www.dell.com | support.dell.com
Dell™ OptiPlex™ 330
Quick Reference Guide
Model DCSM and DCNE

Notes, Notices, and Cautions
NOTE: A NOTE indicates important information that helps you make better use of
your computer.
NOTICE: A NOTICE indicates either potential damage to hardware or loss of data
and tells you how to avoid the problem.
CAUTION: A CAUTION indicates a potential for property damage, personal injury,
or death.
____________________
Information in this document is subject to change without notice.
© 2007 Dell Inc. All rights reserved.
Reproduction in any manner whatsoever without the written permission of Dell Inc. is strictly
forbidden.
Trademarks used in this text: Dell, the DELL logo, Inspiron, Dell Precision, Dimension, OptiPlex,
Latitude, PowerEdge, PowerVault, PowerApp, and Dell OpenManage are trademarks of Dell Inc.;
Intel, Pentium, and Celeron are registered trademarks of Intel Corporation; Microsoft and Windows
are registered trademarks of Microsoft Corporation.
Other trademarks and trade names may be used in this document to refer to either the entities claiming
the marks and names or their products. Dell Inc. disclaims any proprietary interest in trademarks and
trade names other than its own.
Model DCSM and DCNE
September 2007 P/N JY235 Rev. A00

Contents 3
Contents
Finding Information . . . . . . . . . . . . . . . . . . . . 5
Before You Begin
. . . . . . . . . . . . . . . . . . . . 10
Before Working Inside Your Computer
. . . . . . . 10
Adding and Replacing Parts
. . . . . . . . . . . . . . 11
Setting Up Your Computer
. . . . . . . . . . . . . . . . 13
Installing Your Computer in an Enclosure
. . . . . 13
Setting Up a Home and Office Network
. . . . . . . . 15
Connecting to a Network Adapter
. . . . . . . . . 15
Network Setup
. . . . . . . . . . . . . . . . . . . 16
Connecting to the Internet
. . . . . . . . . . . . . . . 17
Moving Information to a New Computer
. . . . . . . . 19
Setting Up a Printer
. . . . . . . . . . . . . . . . . . . 23
Connecting Two Monitors
. . . . . . . . . . . . . . . . 24
Power Protection Devices
. . . . . . . . . . . . . . . 26
Desktop Computer
. . . . . . . . . . . . . . . . . . . . 28
Front View
. . . . . . . . . . . . . . . . . . . . . 28
Back View
. . . . . . . . . . . . . . . . . . . . . 30
Back Panel Connectors
. . . . . . . . . . . . . . 31
Removing the Computer Cover
. . . . . . . . . . . . . 33
Inside View of Your Computer
. . . . . . . . . . . . . 35

4 Contents
System Board Components . . . . . . . . . . . . . . . 36
Replacing the Computer Cover
. . . . . . . . . . . . . 37
Mini Tower Computer
. . . . . . . . . . . . . . . . . . 38
Front View
. . . . . . . . . . . . . . . . . . . . . 38
Back View
. . . . . . . . . . . . . . . . . . . . . 40
Back Panel Connectors
. . . . . . . . . . . . . . . . . 41
Removing the Computer Cover
. . . . . . . . . . . . . 43
Inside View of Your Computer
. . . . . . . . . . . . . . 45
System Board Components
. . . . . . . . . . . . . . . 46
Replacing the Computer Cover
. . . . . . . . . . . . . 47
Solving Problems
. . . . . . . . . . . . . . . . . . . . 47
Dell Diagnostics
. . . . . . . . . . . . . . . . . . . . . 48
Power Lights
. . . . . . . . . . . . . . . . . . . . . . . 51
Beep Codes
. . . . . . . . . . . . . . . . . . . . . . . 53
System Messages
. . . . . . . . . . . . . . . . . . . . 54
Diagnostic Lights
. . . . . . . . . . . . . . . . . . . . 56
Clearing Forgotten Passwords
. . . . . . . . . . . . . 60
Clearing CMOS Settings
. . . . . . . . . . . . . . . . . 62
Flashing the BIOS
. . . . . . . . . . . . . . . . . . . . 63
Index . . . . . . . . . . . . . . . . . . . . . . . . . . . . . . . 65

Quick Reference Guide 5
Finding Information
NOTE: Some features or media may be optional and may not ship with your
computer. Some features or media may not be available in certain countries.
NOTE: Additional information may ship with your computer.
What Are You Looking For? Find It Here
• A diagnostic program for my
computer
• Drivers for my computer
• Desktop System Software (DSS)
Drivers and Utilities Media
NOTE: The Drivers and Utilities media may be
optional and may not ship with your computer.
Drivers are already installed on your
computer. You can use the media to reinstall
drivers (see the online User’s Guide), to run
the Dell Diagnostics (see "Dell Diagnostics"
on page 48).
Readme files may be included on your media
to provide last-minute updates about
technical changes to your computer or
advanced technical-reference material for
technicians or experienced users.
NOTE: Drivers and documentation updates can
be found at support.dell.com.

6 Quick Reference Guide
• Basic troubleshooting information
• How to run the Dell Diagnostics
• Tools and utilities
• How to set up a printer
Quick Reference Guide
NOTE: This document may be optional and may
not ship with your computer.
NOTE: This document is available as a PDF at
support.dell.com.
• Warranty information
• Terms and Conditions (U.S. only)
• Safety instructions
• Regulatory information
• Ergonomics information
• End User License Agreement
Dell™ Product Information Guide
• How to remove and replace parts
• Specifications
• How to configure system settings
• How to troubleshoot and solve
problems
Dell OptiPlex™ 330 User’s Guide
Microsoft Windows Help and Support Center
1
Click the Windows Vista
Start button
→
Help and Support
→
Dell User and System
Guides
→
System Guides
.
2
Click the
User’s Guide
for your computer.
What Are You Looking For? Find It Here

Quick Reference Guide 7
• Service Tag and Express Service
Code
• Microsoft Windows License Label
Service Tag and Microsoft
®
Windows
®
License
These labels are located on your computer.
• Use the Service Tag to identify your
computer when you use
support.dell.com
or
contact support.
• Enter the Express Service Code to direct
your call when contacting support.
NOTE: As an increased security measure, the
newly designed Microsoft Windows license
label incorporates a missing portion or "hole" to
discourage removal of the label.
What Are You Looking For? Find It Here

8 Quick Reference Guide
• Solutions — Troubleshooting hints
and tips, articles from technicians,
and online courses, frequently
asked questions
• Community — Online discussion
with other Dell customers
• Upgrades — Upgrade information
for components, such as memory,
the hard drive, and the operating
system
• Customer Care — Contact
information, service call and order
status, warranty, and repair
information
• Service and support — Service call
status and support history, service
contract, online discussions with
technical support
• Dell Technical Update Service —
Proactive e-mail notification of
software and hardware updates for
your computer
• Reference — Computer
documentation, details on my
computer configuration, product
specifications, and white papers
• Downloads — Certified drivers,
patches, and software updates
Dell Support Website — support.dell.com
NOTE: Select your region or business segment
to view the appropriate support site.
What Are You Looking For? Find It Here

Quick Reference Guide 9
• Desktop System Software
(DSS) — If you reinstall the
operating system for your
computer, you should also reinstall
the DSS utility. DSS provides
critical updates for your operating
system and support for processors,
optical drives, USB devices, and so
on. DSS is necessary for correct
operation of your Dell computer.
The software automatically detects
your computer and operating
system and installs the updates
appropriate for your configuration.
To download Desktop System Software:
1
Go to
support.dell.com
, select your region
or business segment, and enter your Service
Tag.
2
Select
Drivers & Downloads
and click
Go
.
3
Click your operating system and search for
the keyword
Desktop System Software
.
NOTE: The support.dell.com user interface may
vary depending on your selections.
• How to use Windows
• How to work with programs and
files
• How to personalize my desktop
Windows Help and Support Center
1
To access Windows Help and Support:
• In Windows XP, click
Start
and click
Help
and Support
.
• In Windows Vista™, click the Windows
Vista
s
tart button
→
Help and
Support
.
2
Type a word or phrase that describes your
problem and click the arrow icon.
3
Click the topic that describes your problem.
4
Follow the instructions on the screen.
• How to reinstall my operating
system
Operating System Media
NOTE: The Operating System media may be
optional and may not ship with your computer.
What Are You Looking For? Find It Here

10 Quick Reference Guide
Before You Begin
Before Working Inside Your Computer
Use the following safety guidelines to help protect your computer from
potential damage and to help to ensure your own personal safety.
CAUTION: Before you begin any of the procedures in this section, follow the
safety instructions in the Product Information Guide.
NOTICE: Handle components and cards with care. Do not touch the components
or contacts on a card. Hold a card by its edges or by its metal mounting bracket.
Hold a component such as a processor by its edges, not by its pins.
The operating system is already installed on
your computer. To reinstall your operating
system, use the Operating System disc, and see
the online User’s Guide.
After you reinstall your operating system, use
the Drivers and Utilities disc to reinstall
drivers for the devices that came with your
computer.
Your operating system product key label is
located on your computer.
NOTE: The color of your disc varies based on
the operating system you ordered.
What Are You Looking For? Find It Here

Quick Reference Guide 11
NOTICE: Only a certified service technician should perform repairs on your
computer. Damage due to servicing that is not authorized by Dell is not covered by
your warranty.
NOTICE: When you disconnect a cable, pull on its connector or on its pull-tab, not
on the cable itself. Some cables have connectors with locking tabs; if you are
disconnecting this type of cable, press in on the locking tabs before you disconnect
the cable. As you pull connectors apart, keep them evenly aligned to avoid bending
any connector pins. Also, before you connect a cable, ensure that both connectors
are correctly oriented and aligned.
NOTICE: To avoid damaging the computer, perform the following steps before you
begin working inside the computer.
1
Turn off your computer (see "Turning Off Your Computer" on page 12).
CAUTION: Never apply power to the computer when the cover has been removed.
NOTICE: To disconnect a network cable, first unplug the cable from your computer
and then unplug the cable from the network device.
2
Disconnect all telephone or network cables from the computer.
3
Disconnect your computer and all attached devices from their electrical
outlets.
4
Press the power button to ground the system board.
NOTICE: Before touching anything inside your computer, ground yourself by
touching an unpainted metal surface, such as the metal at the back of the computer.
While you work, periodically touch an unpainted metal surface to dissipate static
electricity, which could harm internal components.
Adding and Replacing Parts
This section provides procedures for removing and installing the components
in your computer. Unless otherwise noted, each procedure assumes that the
following conditions exist:
• You have performed the steps in "Turning Off Your Computer" on page 12
and "Before Working Inside Your Computer" on page 10.
• You have read the safety information in the Dell™
Product Information
Guide
.
• A component can be replaced or—if purchased separately—installed by
performing the removal procedure in reverse order.

12 Quick Reference Guide
Recommended Tools
The procedures in this document may require the following tools:
• Small flat-blade screwdriver
• Small Phillips screwdriver
• Small plastic scribe
Turning Off Your Computer
NOTICE: To avoid losing data, save and close all open files and exit all open
programs before you turn off your computer.
1
Shut down the operating system:
a
Save and close all open files and exit all open programs.
b
In the Microsoft
®
Windows
®
XP operating system
, click
Start
→
Shut
Down
→
Shut down
.
In Microsoft
®
Windows Vista™
, click the Windows Vista Start button
, in the lower-left corner of the desktop, click the arrow in the
lower-right corner of the Start menu as shown below, and then click
Shut Down
.
The computer turns off after the operating system shutdown process is
complete.
2
Ensure that the computer and all attached devices are turned off. If your
computer and attached devices did not automatically turn off when you
shut down your operating system, press and hold the power button for
about 4 seconds to turn them off.

Quick Reference Guide 13
Setting Up Your Computer
Installing Your Computer in an Enclosure
Installing your computer in an enclosure can restrict the airflow and impact
your computer’s performance, possibly causing it to overheat. Follow the
guidelines below when installing your computer in an enclosure:
NOTICE: The operating temperature specifications indicated in this manual
reflects the maximum ambient operating temperature. The room ambient
temperature needs to be a consideration when installing your computer in an
enclosure. For example, if the ambient room temperature is at 25°C (77°F),
depending on your computer’s specifications, you only have 5° to 10°C (9° to 18°F)
temperature margin before you reach your computer’s maximum operating
temperature. For details about your computer’s specifications, see the online User’s
Guide.
• Leave a 10.2 cm (4 in) minimum clearance on all vented sides of the
computer to permit the airflow required for proper ventilation.
• If your enclosure has doors, they need to be of a type that allows at least
30 percent airflow through the enclosure (front and back).

14 Quick Reference Guide
• If your computer is installed in a corner on a desk or under a desk, leave at
least 5.1 cm (2 in) clearance from the back of the computer to the wall to
permit the airflow required for proper ventilation.
NOTICE: Do not install your computer in an enclosure that does not allow airflow.
Restricting the airflow impacts your computer’s performance, possibly causing it to
overheat.

Quick Reference Guide 15
Setting Up a Home and Office Network
Connecting to a Network Adapter
To connect a network cable:
NOTE: Plug the network cable into the network adapter connector on the
computer. Do not plug the network cable into the modem connector on the
computer. Do not plug a network cable into a telephone wall jack.
1
Connect the network cable to the network adapter connector on the back
of your computer.
Insert the cable until it clicks into place, and then gently pull it to ensure
that it is secure.
2
Connect the other end of the network cable to a network device.

16 Quick Reference Guide
Network Setup
Windows XP
The Microsoft
®
Windows
®
XP operating system provides a Network Setup
Wizard to guide you through the process of sharing files, printers, or an
Internet connection between computers in a home or small office.
1
Click the
Start
button, point to
All Programs
→
Accessories
→
Communications
, and then click
Network Setup Wizard
.
2
On the
Network Setup Wizard
welcome screen, click
Next
.
3
Click
Checklist for creating a network
.
NOTE: Selecting the connection method This computer connects directly to the
Internet enables the integrated firewall provided with Windows XP Service Pack 1
(SP1) or later.
4
Complete the checklist and required preparations.
5
Return to the Network Setup Wizard and follow the instructions on the
screen.
network
device
network adapter connector on computer
network cable
network
adapter
connector

Quick Reference Guide 17
Windows Vista
To make changes to your network setup in Microsoft
®
Windows Vista™:
1
Click the Windows Vista Start button, , and then click
Network
→
Network and Sharing Center
.
2
Click
Set up a connection or network
.
3
Select the type of network connection you want to make and follow the
instructions on the screen.
4
When finished, close the Network and Sharing Center.
Connecting to the Internet
NOTE: ISPs and ISP offerings vary by country.
To connect to the Internet, you need a modem or network connection and an
Internet service provider (ISP). Your ISP will offer one or more of the
following Internet connection options:
• DSL connections that provide high-speed Internet access through your
existing telephone line or cellular telephone service. With a DSL
connection, you can access the Internet and use your telephone on the
same line simultaneously.
• Cable modem connections that provide high-speed Internet access
through your local cable TV line.
• Satellite modem connections that provide high-speed Internet access
through a satellite television system.
• Dial-up connections that provide Internet access through a telephone line.
Dial-up connections are considerably slower than DSL and cable (or
satellite) modem connections.
• Wireless LAN connections that provide Internet access using Bluetooth
®
wireless technology.
If you are using a dial-up connection, connect a telephone line to the modem
connector on your computer and to the telephone wall jack before you set up
your Internet connection. If you are using a DSL or cable/satellite modem
connection, contact your ISP or cellular telephone service for setup
instructions.

18 Quick Reference Guide
Setting Up Your Internet Connection
To set up an Internet connection with a provided ISP desktop shortcut:
1
Save and close any open files, and exit any open programs.
2
Double-click the ISP
icon on the Microsoft
®
Windows
®
desktop.
3
Follow the instructions on the screen to complete the setup.
If you do not have an ISP icon on your desktop or if you want to set up an
Internet connection with a different ISP, perform the steps in the following
section that corresponds to the operating system your computer is using.
NOTE: If you are having problems connecting to the Internet, see "Setting Up a
Home and Office Network" on page 15. If you cannot connect to the Internet but
have successfully connected in the past, the ISP might have a service outage.
Contact your ISP to check the service status, or try connecting again later.
Windows XP
1
Save and close any open files, and exit any open programs.
2
Click
Start
→
Internet Explorer
.
The
New Connection Wizard
appears.
3
Click
Connect to the Internet
.
4
In the next window, click the appropriate option:
• If you do not have an ISP and want to select one, click
Choose from a
list of Internet service providers (ISPs)
.
• If you have already obtained setup information from your ISP but you
did not receive a setup CD, click
Set up my connection manually
.
• If you have a CD, click
Use the CD I got from an ISP
.
5
Click
Next
.
If you selected
Set up my connection manually
, continue to step 6.
Otherwise, follow the instructions on the screen to complete the setup.
NOTE: If you do not know which type of connection to select, contact your ISP.
6
Click the appropriate option under
How do you want to connect to the
Internet?
, and then click
Next
.
7
Use the setup information provided by your ISP to complete the setup.

Quick Reference Guide 19
Windows Vista™
NOTE: Have your ISP information ready. If you do not have an ISP, the Connect to
the Internet wizard can help you get one.
1
Save and close any open files, and exit any open programs.
2
Click the Windows Vista Start button , and click
Control Panel
.
3
Under
Network and Internet
, click
Connect to the Internet
.
The
Connect to the Internet
window appears.
4
Click either
Broadband (PPPoE)
or
Dial-up
, depending on how you want
to connect:
•Choose
Broadband
if you will use a DSL, satellite modem, cable TV
modem, or Bluetooth wireless technology connection.
• Chose
Dial-up
if you will use a dial-up modem or ISDN.
NOTE: If you do not know which type of connection to select, click Help me choose
or contact your ISP.
5
Follow the instructions on the screen and use the setup information
provided by your ISP to complete the setup.
Moving Information to a New Computer
You can use your operating system "wizards" to help you transfer files and
other data from one computer to another—for example, from an old
computer to a new computer. For instructions, see the following section that
corresponds to the operating system that your computer is running.
Microsoft
®
Windows
®
XP (Optional)
The Microsoft
Windows XP operating system provides the Files and Settings
Transfer Wizard to move data from a source computer to a new computer.
You can transfer data, such as:
• E-mail messages
• Toolbar settings
• Window sizes
• Internet bookmarks

20 Quick Reference Guide
You can transfer the data to the new computer over a network or serial
connection, or you can store it on removable media, such as a writable CD,
for transfer to the new computer.
NOTE: You can transfer information from an old computer to a new computer by
directly connecting a serial cable to the input/output (I/O) ports of the two
computers. To transfer data over a serial connection, you must access the Network
Connections utility from the Control Panel and perform additional configuration
steps, such as setting up an advanced connection and designating the host
computer and the guest computer.
For instructions on setting up a direct cable connection between two computers,
see Microsoft Knowledge Base Article #305621, titled How to Set Up a Direct Cable
Connection Between Two Computers in Windows XP. This information may not be
available in certain countries.
For transferring information to a new computer, you must run the Files and
Settings Transfer Wizard. You can use the optional Operating System media
for this process or you can create a wizard disk with the Files and Settings
Transfer Wizard.
Running the Files and Settings Transfer Wizard With the Operating System Media
NOTE: This procedure requires the Operating System media. This media is optional
and may not be included with certain computers.
To prepare a new computer for the file transfer:
1
Open the Files and Settings Transfer Wizard: click
Start
→
All Programs
→
Accessories
→
System Tools
→
Files and Settings Transfer Wizard
.
2
When the
Files and Settings Transfer Wizard
welcome screen appears,
click
Next
.
3
On the
Which computer is this?
screen, click
New Computer
→
Next
.
4
On the
Do you have a Windows XP CD?
screen, click
I will use the wizard
from the Windows XP CD
→
Next
.
5
When the
Now go to your old computer
screen appears, go to your old or
source computer. Do
not
click
Next
at this time.
La page est en cours de chargement...
La page est en cours de chargement...
La page est en cours de chargement...
La page est en cours de chargement...
La page est en cours de chargement...
La page est en cours de chargement...
La page est en cours de chargement...
La page est en cours de chargement...
La page est en cours de chargement...
La page est en cours de chargement...
La page est en cours de chargement...
La page est en cours de chargement...
La page est en cours de chargement...
La page est en cours de chargement...
La page est en cours de chargement...
La page est en cours de chargement...
La page est en cours de chargement...
La page est en cours de chargement...
La page est en cours de chargement...
La page est en cours de chargement...
La page est en cours de chargement...
La page est en cours de chargement...
La page est en cours de chargement...
La page est en cours de chargement...
La page est en cours de chargement...
La page est en cours de chargement...
La page est en cours de chargement...
La page est en cours de chargement...
La page est en cours de chargement...
La page est en cours de chargement...
La page est en cours de chargement...
La page est en cours de chargement...
La page est en cours de chargement...
La page est en cours de chargement...
La page est en cours de chargement...
La page est en cours de chargement...
La page est en cours de chargement...
La page est en cours de chargement...
La page est en cours de chargement...
La page est en cours de chargement...
La page est en cours de chargement...
La page est en cours de chargement...
La page est en cours de chargement...
La page est en cours de chargement...
La page est en cours de chargement...
La page est en cours de chargement...
La page est en cours de chargement...
La page est en cours de chargement...
La page est en cours de chargement...
La page est en cours de chargement...
La page est en cours de chargement...
La page est en cours de chargement...
La page est en cours de chargement...
La page est en cours de chargement...
La page est en cours de chargement...
La page est en cours de chargement...
La page est en cours de chargement...
La page est en cours de chargement...
La page est en cours de chargement...
La page est en cours de chargement...
La page est en cours de chargement...
La page est en cours de chargement...
La page est en cours de chargement...
La page est en cours de chargement...
La page est en cours de chargement...
La page est en cours de chargement...
La page est en cours de chargement...
La page est en cours de chargement...
La page est en cours de chargement...
La page est en cours de chargement...
La page est en cours de chargement...
La page est en cours de chargement...
La page est en cours de chargement...
La page est en cours de chargement...
La page est en cours de chargement...
La page est en cours de chargement...
La page est en cours de chargement...
La page est en cours de chargement...
La page est en cours de chargement...
La page est en cours de chargement...
La page est en cours de chargement...
La page est en cours de chargement...
La page est en cours de chargement...
La page est en cours de chargement...
La page est en cours de chargement...
La page est en cours de chargement...
La page est en cours de chargement...
La page est en cours de chargement...
La page est en cours de chargement...
La page est en cours de chargement...
La page est en cours de chargement...
La page est en cours de chargement...
La page est en cours de chargement...
La page est en cours de chargement...
La page est en cours de chargement...
La page est en cours de chargement...
La page est en cours de chargement...
La page est en cours de chargement...
La page est en cours de chargement...
La page est en cours de chargement...
La page est en cours de chargement...
La page est en cours de chargement...
La page est en cours de chargement...
La page est en cours de chargement...
La page est en cours de chargement...
La page est en cours de chargement...
La page est en cours de chargement...
La page est en cours de chargement...
La page est en cours de chargement...
La page est en cours de chargement...
La page est en cours de chargement...
La page est en cours de chargement...
La page est en cours de chargement...
La page est en cours de chargement...
La page est en cours de chargement...
La page est en cours de chargement...
La page est en cours de chargement...
La page est en cours de chargement...
La page est en cours de chargement...
La page est en cours de chargement...
La page est en cours de chargement...
La page est en cours de chargement...
La page est en cours de chargement...
La page est en cours de chargement...
La page est en cours de chargement...
La page est en cours de chargement...
La page est en cours de chargement...
La page est en cours de chargement...
La page est en cours de chargement...
La page est en cours de chargement...
La page est en cours de chargement...
La page est en cours de chargement...
La page est en cours de chargement...
La page est en cours de chargement...
La page est en cours de chargement...
La page est en cours de chargement...
La page est en cours de chargement...
La page est en cours de chargement...
La page est en cours de chargement...
La page est en cours de chargement...
La page est en cours de chargement...
La page est en cours de chargement...
La page est en cours de chargement...
La page est en cours de chargement...
La page est en cours de chargement...
La page est en cours de chargement...
La page est en cours de chargement...
La page est en cours de chargement...
La page est en cours de chargement...
La page est en cours de chargement...
La page est en cours de chargement...
La page est en cours de chargement...
La page est en cours de chargement...
La page est en cours de chargement...
La page est en cours de chargement...
La page est en cours de chargement...
La page est en cours de chargement...
La page est en cours de chargement...
La page est en cours de chargement...
La page est en cours de chargement...
La page est en cours de chargement...
La page est en cours de chargement...
La page est en cours de chargement...
La page est en cours de chargement...
La page est en cours de chargement...
La page est en cours de chargement...
La page est en cours de chargement...
La page est en cours de chargement...
La page est en cours de chargement...
La page est en cours de chargement...
La page est en cours de chargement...
La page est en cours de chargement...
La page est en cours de chargement...
La page est en cours de chargement...
La page est en cours de chargement...
La page est en cours de chargement...
La page est en cours de chargement...
La page est en cours de chargement...
La page est en cours de chargement...
La page est en cours de chargement...
La page est en cours de chargement...
La page est en cours de chargement...
La page est en cours de chargement...
La page est en cours de chargement...
La page est en cours de chargement...
La page est en cours de chargement...
-
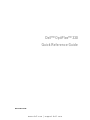 1
1
-
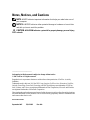 2
2
-
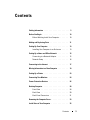 3
3
-
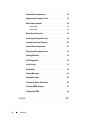 4
4
-
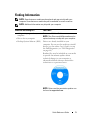 5
5
-
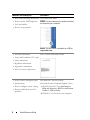 6
6
-
 7
7
-
 8
8
-
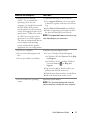 9
9
-
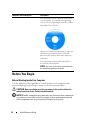 10
10
-
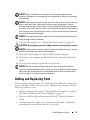 11
11
-
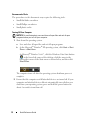 12
12
-
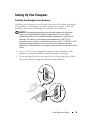 13
13
-
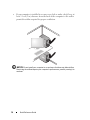 14
14
-
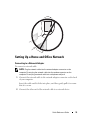 15
15
-
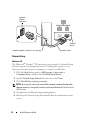 16
16
-
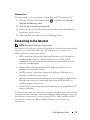 17
17
-
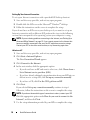 18
18
-
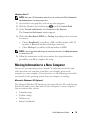 19
19
-
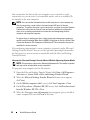 20
20
-
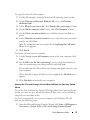 21
21
-
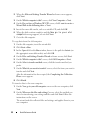 22
22
-
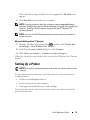 23
23
-
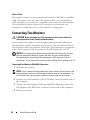 24
24
-
 25
25
-
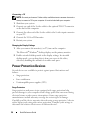 26
26
-
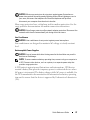 27
27
-
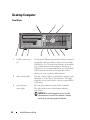 28
28
-
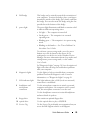 29
29
-
 30
30
-
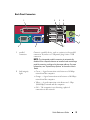 31
31
-
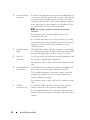 32
32
-
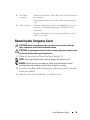 33
33
-
 34
34
-
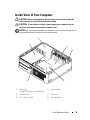 35
35
-
 36
36
-
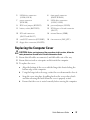 37
37
-
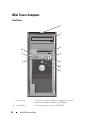 38
38
-
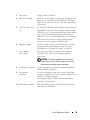 39
39
-
 40
40
-
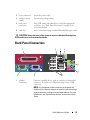 41
41
-
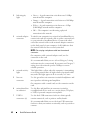 42
42
-
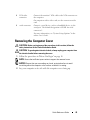 43
43
-
 44
44
-
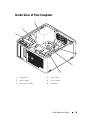 45
45
-
 46
46
-
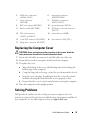 47
47
-
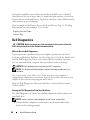 48
48
-
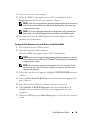 49
49
-
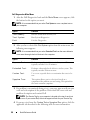 50
50
-
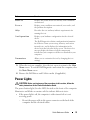 51
51
-
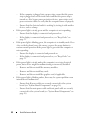 52
52
-
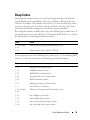 53
53
-
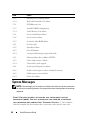 54
54
-
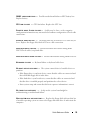 55
55
-
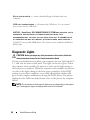 56
56
-
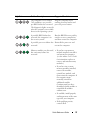 57
57
-
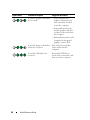 58
58
-
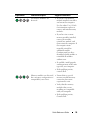 59
59
-
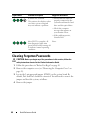 60
60
-
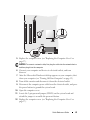 61
61
-
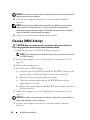 62
62
-
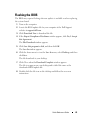 63
63
-
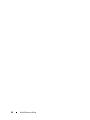 64
64
-
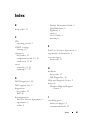 65
65
-
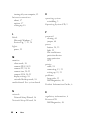 66
66
-
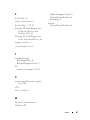 67
67
-
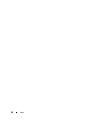 68
68
-
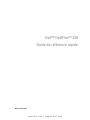 69
69
-
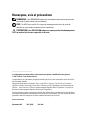 70
70
-
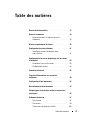 71
71
-
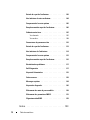 72
72
-
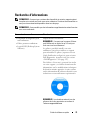 73
73
-
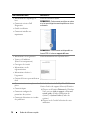 74
74
-
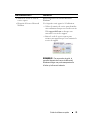 75
75
-
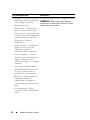 76
76
-
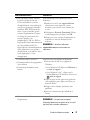 77
77
-
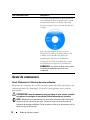 78
78
-
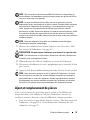 79
79
-
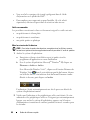 80
80
-
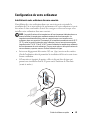 81
81
-
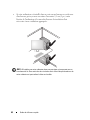 82
82
-
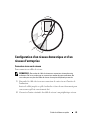 83
83
-
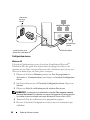 84
84
-
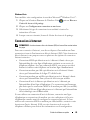 85
85
-
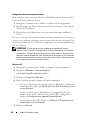 86
86
-
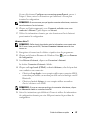 87
87
-
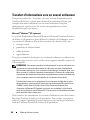 88
88
-
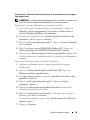 89
89
-
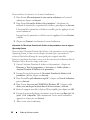 90
90
-
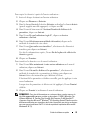 91
91
-
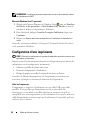 92
92
-
 93
93
-
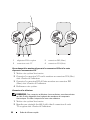 94
94
-
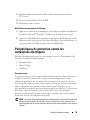 95
95
-
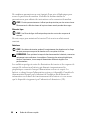 96
96
-
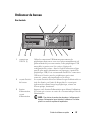 97
97
-
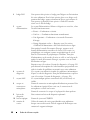 98
98
-
 99
99
-
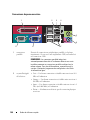 100
100
-
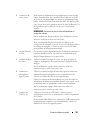 101
101
-
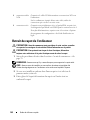 102
102
-
 103
103
-
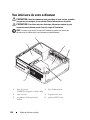 104
104
-
 105
105
-
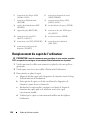 106
106
-
 107
107
-
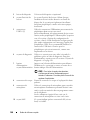 108
108
-
 109
109
-
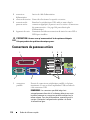 110
110
-
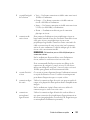 111
111
-
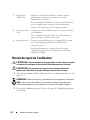 112
112
-
 113
113
-
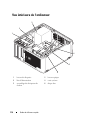 114
114
-
 115
115
-
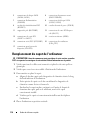 116
116
-
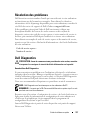 117
117
-
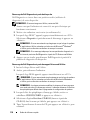 118
118
-
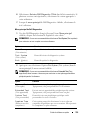 119
119
-
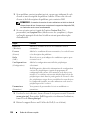 120
120
-
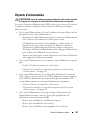 121
121
-
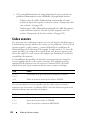 122
122
-
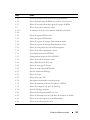 123
123
-
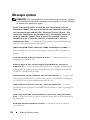 124
124
-
 125
125
-
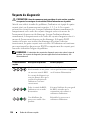 126
126
-
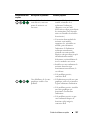 127
127
-
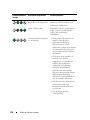 128
128
-
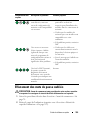 129
129
-
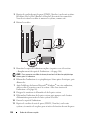 130
130
-
 131
131
-
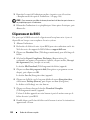 132
132
-
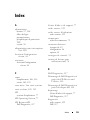 133
133
-
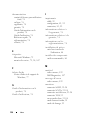 134
134
-
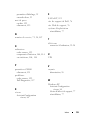 135
135
-
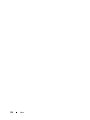 136
136
-
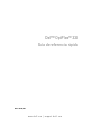 137
137
-
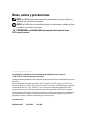 138
138
-
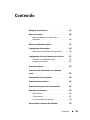 139
139
-
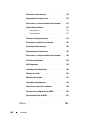 140
140
-
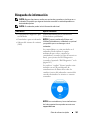 141
141
-
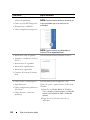 142
142
-
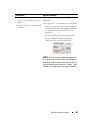 143
143
-
 144
144
-
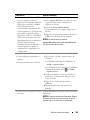 145
145
-
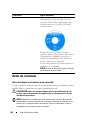 146
146
-
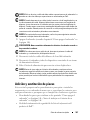 147
147
-
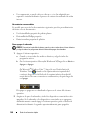 148
148
-
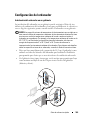 149
149
-
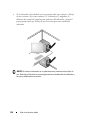 150
150
-
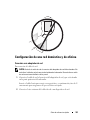 151
151
-
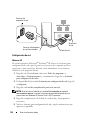 152
152
-
 153
153
-
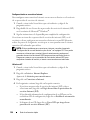 154
154
-
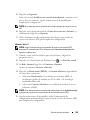 155
155
-
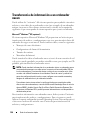 156
156
-
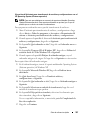 157
157
-
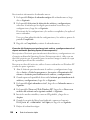 158
158
-
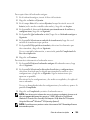 159
159
-
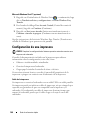 160
160
-
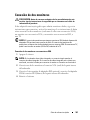 161
161
-
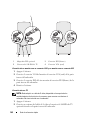 162
162
-
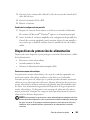 163
163
-
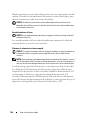 164
164
-
 165
165
-
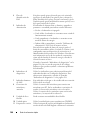 166
166
-
 167
167
-
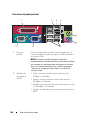 168
168
-
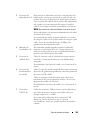 169
169
-
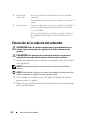 170
170
-
 171
171
-
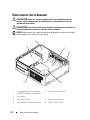 172
172
-
 173
173
-
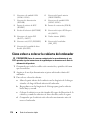 174
174
-
 175
175
-
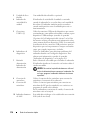 176
176
-
 177
177
-
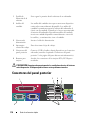 178
178
-
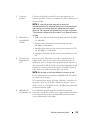 179
179
-
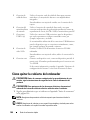 180
180
-
 181
181
-
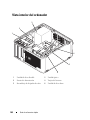 182
182
-
 183
183
-
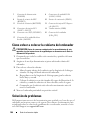 184
184
-
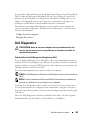 185
185
-
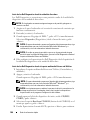 186
186
-
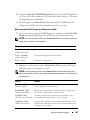 187
187
-
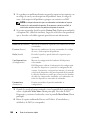 188
188
-
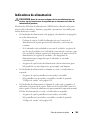 189
189
-
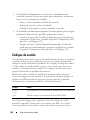 190
190
-
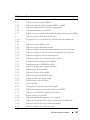 191
191
-
 192
192
-
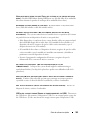 193
193
-
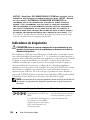 194
194
-
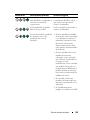 195
195
-
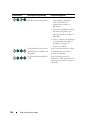 196
196
-
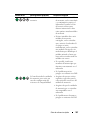 197
197
-
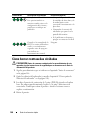 198
198
-
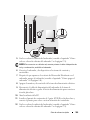 199
199
-
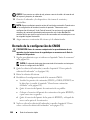 200
200
-
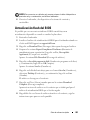 201
201
-
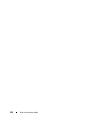 202
202
-
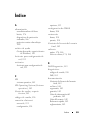 203
203
-
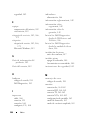 204
204
-
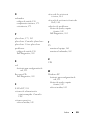 205
205
-
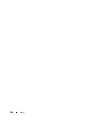 206
206
Dell OptiPlex 330 Quick Reference Manual
- Taper
- Quick Reference Manual
dans d''autres langues
- English: Dell OptiPlex 330
- español: Dell OptiPlex 330
- português: Dell OptiPlex 330