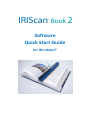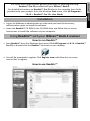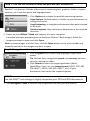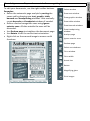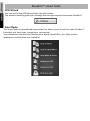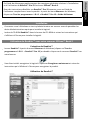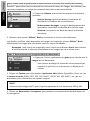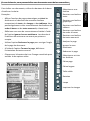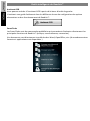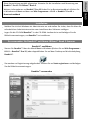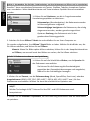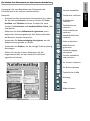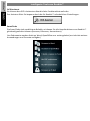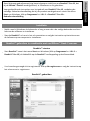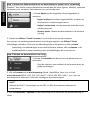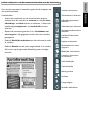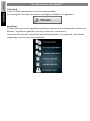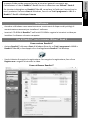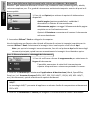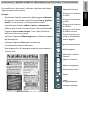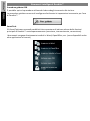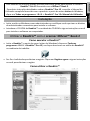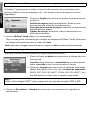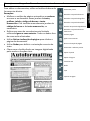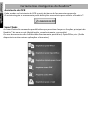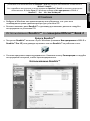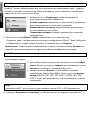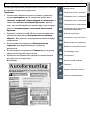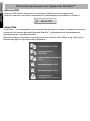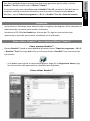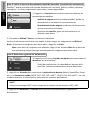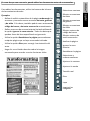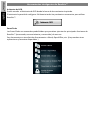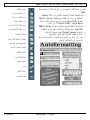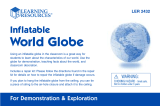Software
QuickStartGuide
forWindows®
La page est en cours de chargement...

Readiris™canprocessallkindsofdocumentscontainingtext,graphics,tables,complex
columns,etc.Evendotmatrixanddegradedtexts.
2. PoweronyourIRIScan™Bookandconnectittoyourcomputer.
AwindowwillopenpromptingyoutoloadyourIRIScan™Bookimages.Selectthe
imagesyouwanttoopenand
clickOpen.
Note:toopenimagesatalatertime,clicktheOpenbuttononthemaintoolbarand
manuallysearchfortheimagesyouwanttoopen.
3. ClickRecognize+Savetoexecutetherecognitionandsaveyourdocuments.
1. ClickOptionstoactivatethepossibleprocessingoptions:
PageAnalysis(defaultoption):
itsplitsupyourdocumentsin
recognitionzones.
PageDeskewing:itstraightensdocumentsthatwerescanned
atanangle.
Rotationoptions:theyrotateyourdocumentsintherequired
direction.
1Clicktheglobeicontoselectthelanguageofyourdocu‐
ments.
Tip:Youcanfavorrecognitionspeedoveraccuracyandvice
versabymovingtheslider.
2. ClickFormattoselectthetargetapplication(Word,
OpenOffice,Excel,etc.)oroutputformat(DOCX,ODT,PDF,
PDF‐iHQC™,PDF/A,XPS,XPS‐iHQC™,etc.)ofyour
documents,thenselecttherequiredoptions.
Step1:Usethelefttoolbartoloadandprocessyourdocuments
iHQC™
UsetheiHQC™technologytohighlycompressyourPDFandXPSdocuments.
Step2:Recognizeandsaveyourdocuments
La page est en cours de chargement...
La page est en cours de chargement...
La page est en cours de chargement...

Etape 1: La barre d'outils de gauche contient les options nécessaires à l'ouverture et au traitement des documents.
Readiris™ peut traiter tous les documents contenant du texte, des images, des tableaux, des
colonnes complexes, et même des symboles matriciels ou des textes altérés.
1. Cliquez sur Options pour activer les options de traitement
possibles :
Analyse de page (option par défaut): fractionne les
documents en fenêtres de reconnaissance.
Redressement des pages : corrige le désalignement des
documents numérisées et décalées d'un certain angle.
Rotation : fait pivoter vos document dans la direction
nécessaire.
2. Allumez votre scanner IRIScan™ Book et connectez-le à votre votre ordinateur.
Une fenêtre s'affiche, vous demandant de charger les images du scanner IRIScan™ Book.
Sélectionnez les images que vous voulez ouvrir et cliquez sur Ouvrir.
Remarque : pour ouvrir les images plus tard, cliquez sur le bouton Ouvrir dans la barre
d'outils principale et chercher manuellement les images que vous voulez ouvrir.
Etape 2: Reconnaissance et enregistrement des documents
1. Cliquez sur l'icône représentant un globe pour sélectionner la
langue de vos documents.
Vous pouvez privilégier la vitesse de reconnaissance par
rapport à la précision, et inversement, en déplaçant le
curseur.
2. Cliquez sur Format pour sélectionner l'application cible (Word, OpenOffice, Excel, etc.) ou
le format de sortie (DOCX, ODT, PDF, PDF-iHQC™, PDF/A, XPS, XPS-iHQC™, etc.) de vos
documents, puis sélectionnez les options requises.
iHQC™
Utilisez la technologie iHQC™ pour l'hypercompression de vos documents PDF et XPS.
3. Cliquez sur Reconnaître + Enregistrer pour exécuter la reconnaissance des documents et
les enregistrer.

En cas de besoin, vous pouvez éditer vos documents avant de les reconnaître.
Pour éditer vos documents, utilisez les boutons de la barre
d'outils sur la droite.
Exemples :
Affinez l'analyse de page automatique en triant les
fenêtres et en dessinant de nouvelles fenêtres
comportant du texte, des images et des tableaux. Vous
pouvez également créer manuellement des fenêtres de
codes à barres et de texte manuscrit, si besoin est.
Définissez une zone de reconnaissance limitée à l'aide
de l'option Ignorer la zone extérieure. Les données à
l'extérieur de cette zone ne seront pas prises en
compte.
Utilisez l'option Redresser la page pour corriger l'angle
de la page de document.
A l'aide de l'option Tourner la page, définissez
l'orientation de texte correcte.
Cliquez avec le bouton droit sur l'image numérisée pour
accéder à des options utiles.
Sélectionner une
fenêtre
Dessiner une fenêtre
texte
Dessiner une fenêtre
graphique
Dessiner une fenêtre
tableau
Dessiner une fenêtre
de codes à barres
Dessiner une fenêtre
de texte manuscrit
Analyser la page
Ignorer la zone
extérieure
Redresser la page
Sélectionner et trier
les fenêtres
Pleine page
Pleine largeur
Taille réelle
Rotation
Loupe
Imprimer les images

Outils intelligents de Readiris™
Assistant OCR
Vous pouvez accéder à l'assistant OCR à partir de la barre d'outils de gauche.
L'assistant vous guide facilement dans les différents écrans de configuration des options
nécessaires au bon fonctionnement de Readiris™.
SmartTasks
Les SmartTasks sont des commandes prédéfinies qui permettent d'exécuter directement les
principales fonctions de Readiris™ (analyse, reconnaissance, conversion).
Vos documents sont directement transférés dans Word, OpenOffice, etc. (de nombreux autres
formats et applications sont disponibles.)

Diese Kurzanleitung enthält allgemeine Hinweise für die Installation und Benutzung von
Readiris™ Pro 12 für IRIScan™ Book 2.
Weitere Informationen zu Readiris™ Pro 12 finden Sie im Benutzerhandbuch: Klicken Sie
in Windows auf Start und dann auf Alle Programme > I.R.I.S. > Readiris™ Pro 12 >
Benutzerhandbuch
Installation
Melden Sie sich bei Windows als Administrator an und stellen Sie sicher, dass Sie über die
erforderlichen Administratorrechte zum Installieren der Software verfügen.
Legen Sie die CD-ROM Readiris™ in das CD-ROM-Laufwerk ein und befolgen Sie die
Bildschirmanweisungen, um Readiris™ zu installieren.
So verwenden Sie Readiris™ mit Ihrem IRIScan™ Book 2 Scanner
Readiris™ ausführen
Starten Sie Readiris™ über das Menü Start in Windows (klicken Sie auf Alle Programme >
I.R.I.S. > Readiris™ Pro 12) oder doppelklicken Sie auf dem Desktop auf die Verknüpfung
Readiris™.
Sie werden zur Registrierung aufgefordert. Klicken Sie auf Jetzt registrieren und befolgen
Sie die Bildschirmanweisungen.
Readiris™ verwenden
La page est en cours de chargement...
La page est en cours de chargement...
La page est en cours de chargement...
La page est en cours de chargement...
La page est en cours de chargement...
La page est en cours de chargement...

De slimme tools van Readiris™
OCR wizard
U kunt de OCR wizard bereiken vanuit de linkerwerkbalk.
De wizard gidst u vlot door de vereiste instellingen om Readiris™ te gebruiken.
SmartTasks
De SmartTasks zijn vooraf ingestelde opdrachten waarmee u de meestgebruikte functies van
Readiris™ tegelijk kunt gebruiken (scannen, herkennen, converteren).
Uw documenten worden rechtstreeks naar Word, OpenOffice, enz. gestuurd. (Vele andere
toepassingen en formaten zijn beschikbaar.)

In questa Guida rapida vengono fornite le istruzioni generali necessarie per
l'installazione e l'uso di Readiris™ Pro 12 fornito in dotazione con IRIScan™ Book 2.
Per istruzioni dettagliate su Readiris™ Pro 12, consultare la Guida per l'utente fornita
con il prodotto: Dal menu Start di Windows, fare clic su Tutti i programmi > I.R.I.S. >
Readiris™ Pro 12 > Guida per l'utente
Installazione
Accedere a Windows come amministratore o assicurarsi di disporre dei privilegi di
amministratore necessari per installare il software.
Inserire il CD-ROM di Readiris™ nell'unità CD-ROM e seguire le istruzioni a video per
installare il software sul vostro computer.
Uso di Readiris™ con lo scanner IRIScan™ Book 2
Come avviare Readiris™
Avviare Readiris™ dal menu Start di Windows (fare clic su Tutti i programmi > I.R.I.S.>
Readiris™ Pro 12) o fare doppio clic sul collegamento Readiris™ sul desktop.
Verrà richiesto di eseguire la registrazione. Per eseguire la registrazione, fare clic su
Registra ora e seguire le istruzioni a video.
Come utilizzare Readiris™
La page est en cours de chargement...
La page est en cours de chargement...

Strumenti intelligenti Readiris™
Procedura guidata OCR
È possibile aprire la procedura utilizzando la barra degli strumenti sulla sinistra.
La procedura guidata consente di configurare facilmente le impostazioni necessarie per l'uso
di Readiris™.
SmartTask
Gli SmartTask sono comandi predefiniti che consentono di attivare alcune delle funzioni
principali di Readiris™ contemporaneamente (scansione, riconoscimento, conversione).
I documenti vengono direttamente trasferiti a Word, OpenOffice, ecc. (sono disponibili molte
altre applicazioni e formati.)
La page est en cours de chargement...
La page est en cours de chargement...
La page est en cours de chargement...
La page est en cours de chargement...
La page est en cours de chargement...
La page est en cours de chargement...
La page est en cours de chargement...
La page est en cours de chargement...
La page est en cours de chargement...
La page est en cours de chargement...
La page est en cours de chargement...

Herramientas inteligentes de Readiris™
Asistente de OCR
Podrá acceder al Asistente de OCR desde la barra de herramientas izquierda.
El asistente le permitirá configurar fácilmente todos los parámetros necesarios para utilizar
Readiris™.
SmartTasks
Las SmartTasks son comandos predefinidos que permiten ejecutar las principales funciones de
Readiris™ (escaneado, reconocimiento y conversión) de una vez.
Sus documentos se transferirán directamente a Word, OpenOffice, etc. (Hay muchas otras
aplicaciones y formatos disponibles.)
La page est en cours de chargement...
La page est en cours de chargement...
La page est en cours de chargement...

WINDOWS
®
| ةيبرعلا 4 ةحفصلا
-
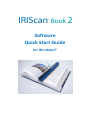 1
1
-
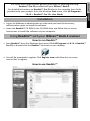 2
2
-
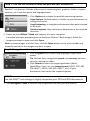 3
3
-
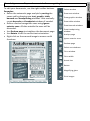 4
4
-
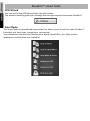 5
5
-
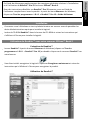 6
6
-
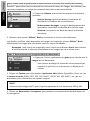 7
7
-
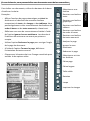 8
8
-
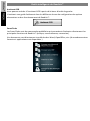 9
9
-
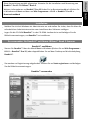 10
10
-
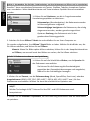 11
11
-
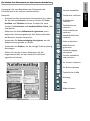 12
12
-
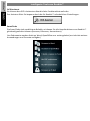 13
13
-
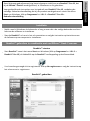 14
14
-
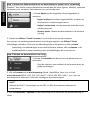 15
15
-
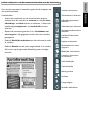 16
16
-
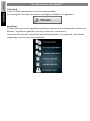 17
17
-
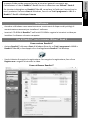 18
18
-
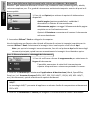 19
19
-
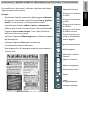 20
20
-
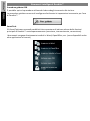 21
21
-
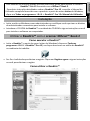 22
22
-
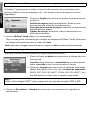 23
23
-
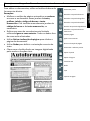 24
24
-
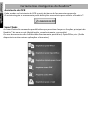 25
25
-
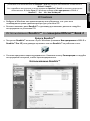 26
26
-
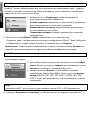 27
27
-
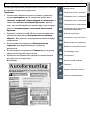 28
28
-
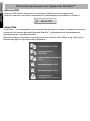 29
29
-
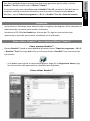 30
30
-
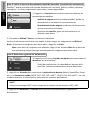 31
31
-
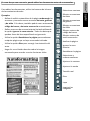 32
32
-
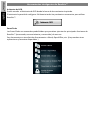 33
33
-
 34
34
-
 35
35
-
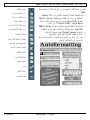 36
36
-
 37
37
IRIS SCAN BOOK 2SCAN EXPRESS 3 Le manuel du propriétaire
- Taper
- Le manuel du propriétaire
- Ce manuel convient également à
dans d''autres langues
- italiano: IRIS SCAN BOOK 2SCAN EXPRESS 3 Manuale del proprietario
- English: IRIS SCAN BOOK 2SCAN EXPRESS 3 Owner's manual
- español: IRIS SCAN BOOK 2SCAN EXPRESS 3 El manual del propietario
- Deutsch: IRIS SCAN BOOK 2SCAN EXPRESS 3 Bedienungsanleitung
- русский: IRIS SCAN BOOK 2SCAN EXPRESS 3 Инструкция по применению
- Nederlands: IRIS SCAN BOOK 2SCAN EXPRESS 3 de handleiding
- português: IRIS SCAN BOOK 2SCAN EXPRESS 3 Manual do proprietário
Documents connexes
Autres documents
-
HP ScanJet Enterprise 7500 Flatbed Scanner Guide d'installation
-
HP ScanJet Pro 3500 f1 Flatbed Scanner Guide d'installation
-
HP ScanJet Enterprise 7500 Flatbed Scanner Guide d'installation
-
HP ScanJet Pro 3500 f1 Flatbed Scanner Guide d'installation
-
HP S2 Guide d'installation
-
Sony PRS-650 Annex
-
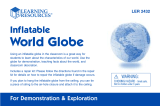 Learning Resources LER 2432 Manuel utilisateur
Learning Resources LER 2432 Manuel utilisateur