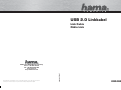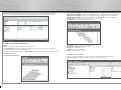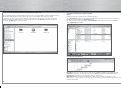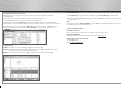La page est en cours de chargement...
La page est en cours de chargement...
La page est en cours de chargement...
La page est en cours de chargement...
La page est en cours de chargement...
La page est en cours de chargement...
La page est en cours de chargement...
La page est en cours de chargement...
La page est en cours de chargement...
La page est en cours de chargement...
La page est en cours de chargement...
La page est en cours de chargement...
La page est en cours de chargement...
La page est en cours de chargement...

28
29
g
Operating Instruction
Table des matières : Page
1. Notice d´installation 28
1.1. Sous Windows 28
1.2. Sous MAC OS X 29
2. Utilisation du programme de transmission des données EasySuite sous Windows 29
2.1. Description des fonctions du programme EasySuite 30
2.1.1. Fonctions de la barre des symboles 30
2.1.2. Création d´un nouveau répertoire 31
2.1.3. Explication des fonctions couper, copier, coller, effacer, ouvrir et renommer 32
2.1.4. Explication des options affi chage et fenêtre dans le menu principal 32
2.1.5. Explication de la fonction protection contre l´écriture 33
2.1.6. Echange des données 34
2.2. Achever le programme EasySuite et enlever le câble link Hama 35
3. Utilisation du programme de transmission des données EasySuite sous Mac OS X 35
3.1. Description des fonctions du programme EasySuite 36
3.1.1. Fonctions de la barre des symboles 36
3.1.2. Création d´un nouveau répertoire 37
3.1.3. Les fonctions renommer, actualiser, effacer et copier 37
3.1.4. Les fonctions couper, copier, insérer, effacer et tout sélectionner 38
3.1.5. Explication de la fonction protection contre l´écriture 38
3.1.6. Echange des données 39
3.2. Fin du EasyMacCopy 39
4. Informations de contact et de support 39
Contenu :
1x Câble Link USB 2.0
1x Petit manuel d´utilisation
1x Mesures d´élimination
Mesures de sécurité :
N´utilisez le produit ni dans un endroit humide ou très poussiéreux, ni près de sources de chaleur ou de radiateurs. Cet
appareil n´est pas conçu pour être utilisé à l´extérieur. Protégez votre appareil contre tout effet de choc et de pression.
N´ouvrez pas l´appareil pendant son fonctionnement.
Condition :
Micro-ordinateur ou ordinateur portable doté au moins d´une prise USB 1.1/2.0 disponible.
Systèmes d´exploitation supportés :
Windows 2000 / Windows XP / Windows XP x64bit Edition / Windows XP Media Center Edition 200X /
Windows Vista / Windows Vista x64bit./MAC OS X 10.3.x / MAC OS X 10.4.x
1. Notice d´installation
1.1 Sous Windows
Avant de brancher le câble Link d´ Hama à votre micro-ordinateur, veuillez vérifi er que vous avez déjà installé le service
pack actuel de Microsoft. Hama recommande l´installation du service pack car un grand nombre de points faibles ont
été rémédiés et des optimisations ont été effectuées; ceci peut avoir un effet sur la vitesse du câble link USB.
Etant donné que le câble link USB d´Hama est une solution Plug and Play, il n´est pas nécessaire d´installer
préalablement le pilote. Veuillez donc démarrer le système d´exploitation et raccordez le câble link USB à une
prise USB disponible. Le câble va ensuite être détecté et installé par votre système.
Mode d‘emploi
Quand vous n´aurez plus besoin du câble link, ne débranchez pas tout simplement le câble mais enlevez-le via l´option
„Jeter l´appareil“. Vous obtiendrez cette option en cliquant avec la touche droite de la souris sur l´appareil EasySuite
et dans le menu de contexte puis en sélectionnant l´option correspondante. Attendez jusqu´à ce que Windows vous
informe que vous pouvez enlever l´appareil USB.
1.2 MAC OS X
Avant de brancher le câble Link d´ Hama à votre micro-ordinateur, veuillez vérifi er que vous avez déjà installé le update
pack d´Apple. Hama recommande l´installation du service pack car un grand nombre de points faibles ont été rémédiés
et des optimisations ont été effectuées par Apple; ceci peut avoir un effet sur la vitesse du câble link USB.
Etant donné que le câble link USB d´Hama est une solution Plug and Play, il n´est pas nécessaire d´installer préalable-
ment le pilote. Veuillez donc démarrer le système d´exploitation et raccordez le câble link USB à une prise USB dispo-
nible. Le câble va ensuite être ensuite détecté et installé par votre système.
Quand vous n´aurez plus besoin du câble link, ne débranchez pas tout simplement le câble mais enlevez-le en déplaçant
à l´aide de la souris l´icône CD avec l´inscription EsayShare vers la corbeille puis en lâchant le doigt (Drag and Drop).
2. Utilisation du programme de transmission des données EasySuite sous Windows
Le programme EasySuite est enregistré dans le câble Link, de façon à ce que vous n´ayez pas besoin d´installer de
logiciel supplémentaire.
Une fois le câble link USB raccordé et installé aux deux micro-ordinateurs, le programme va démarrer automatiquement
sur les deux micro-ordinateurs. Si cela ne devait pas être le cas, ouvrez le poste travail des deux ordinateurs et double-
cliquez sur l´appareil/le lecteur avec la description EasySuite, vous pouvez là-aussi appeler le programme
manuellement.
Une fois que le programme démarre sur les deux micro-ordinateurs, une liaison directe va s´effectuer simultanément.
Vous le reconnaîtrez au fait que le programme EasySuite indique les contenus des deux micro-ordinateurs raccordés.
f

30
31
2.1 Description des fonctions du programme EasySuite
Information :
Signifi cation des notions (ordinateur distant et ordinateur local)
L´„Serveur local“ est toujours qualifi é comme l´ordinateur avec lequel vous travaillez. Au fi l de ce manuel d´utilisation,
cet ordinateur sera également désigné comme Ordinateur source.
L´autre ordinateur est désigné „Serveur distant“ et sera désigné au fi l de ce manuel comme Ordinateur cible.
2.1.1 Fonctions de la barre des symboles
Locale Pleine Vitesse = L´ordinateur source transmet les données avec max. 12 Mbits/s (vitesse USB 1.1).
Locale Vitesse Rapide = L´ordinateur source transmet les données avec max. 480 Mbits/s (vitesse USB 2.0).
Distant Pleine Vitesse = L´ordinateur cible transmet les données avec max. 12 Mbits/s (vitesse USB 1.1).
Distant Vitesse Rapide = L´ordinateur cible transmet les données avec max. 480 Mbits/s (vitesse USB 2.0).
Lecteur Seulement = Protection contre l´écriture à l´ordinateur local allumée/éteinte.
Tx/Rx = Des données sont transmises en ce moment.
Rafraîchir = actualiser la représentation des supports d´informations.
Couper = couper le fi chier sélectionné.
Copier = copier le fi chier sélectionné.
Coller = insérer le fi chier sélectionné.
Supprimer = effacer le fi chier sélectionné.
2.1.2 Créer un nouveau répertoire
Avec la touche droite de la souris, cliquez sur le champ droit de la fenêtre du programme et sélectionnez alors
„Créer répertoire“ du menu pour sélectionner un nouveau répertoire.

32
33
d
Bedienungsanleitung
2.1.3 Explication des fonctions couper, copier, insérer, effacer, ouvrir et renommer
Vous pouvez utiliser ces fonctions en double-cliquant le fi chier souhaité, en ouvrant le menu de contexte avec le bouton
droit de la souris puis en le sélectionnant. Comme option, vous pouvez cliquer dans le menu principal sur l´option
„Edition“ afi n de pouvoir également sélectionner les fonctions.
2.1.4 Explication des options affi chage et fenêtre dans le menu principal
Avec l´option Visualiser vous pouvez modifi er selon vos souhaits le modèle de l´affi chage du fi chier.
La fenêtre Option est nécessaire afi n de modifi er la prescription de la fenêtre selon vos souhaits.
2.1.5 Explication de la fonction protection contre l´écriture :
Cette fonction vous permet de protéger contre l´écriture un des deux micro-ordinateurs branchés afi n d´éviter d´effacer
des fi chiers par inadvertance.
Veuillez observer que cette protection est uniquement active jusqu‘ à la désactivation ou fi n du programme!
Par exemple, si vous souhaitez protéger votre ordinateur local contre l´écriture, procédez comme suit :
Dans le menu principal, sélectionnez l´option „Système“ et le point „Partager en lecture seulement“.
Ce point est désigné d´une manière qui peut prêter à confusion mais ne signifi e pas autre chose que cet ordinateur
est protégé contre l´écriture dès que vous y mettez un crochet.
Si vous souhaitez enlever la protection contre l´écriture, ôtez le crochet puis cliquez sur OK.

34
35
d
Bedienungsanleitung
2.1.6 Echange des données :
Méthode 1 : Sélectionnez le fi chier à transmettre et déplacez le directement vers la position cible.
Méthode 2 : Sélectionnez le fi chier à transmettre, cliquez sur le fi chier avec le bouton droit de la souris et utilisez alors
dans le menu contexte ouvert la commande ”Copier” et dans la position cible la commande “Insérer”.
Méthode 3 : Sélectionnez le fi chier à transmettre et utilisez ensuite les commandes “Copier” ou “Insérer” dans le
menu principal Edition.
2.2 Achever le programme EasySuite et enlever le câble link Hama
1. Sélectionnez la commande „Achever“ dans le menu principal „Système“ ou cliquez dans le coin de la fenêtre en
haut à droite sur le „bouton de commande X“ pour achever le programme.
2. Cliquez dans la barre des tâches sur le symbole „Enlever d´une manière sûre le matériel“, sélectionnez
l´inscription correspondante puis cliquez sur „Finir/Désactiver“. A présent, vous pouvez enlever sans risque le
câble link de votre ordinateur! (cf. illustration ci-dessous)
3. Utilisation du programme de transmission des données EasySuite sous Mac OS X :
Le programme EasySuite est enregistré dans le câble Link, de façon à ce que vous n´ayez pas besoin d´installer de
logiciel supplémentaire.
Une fois le câble link USB raccordé et installé aux deux micro-ordinateurs, le programme va démarrer automatiquement
sur les deux micro-ordinateurs. Si cela ne devait pas être le cas, ouvrez le poste travail des deux ordinateurs et
double-cliquez sur l´appareil/le lecteur avec la description EasySuite, vous pouvez là-aussi appeler le programme
manuellement

36
37
d
Bedienungsanleitung
3.1 Description du fonctionnement du programme EasySuite :
Information :
Signifi cation des notions (ordinateur distant et ordinateur local)
L´„local volumes“ est toujours qualifi é comme l´ordinateur avec lequel vous travaillez. Au fi l de ce manuel d´utilisation,
cet ordinateur sera également désigné comme Ordinateur cible.
L´autre ordinateur est désigné „remote volumes“ et sera désigné au fi l de ce manuel comme Ordinateur source.
3.1.1 Fonctions de la barre des symboles
Local Bus signifi e que l´ordinateur source transmet les données avec max. 480 Mbits/s (vitesse USB2.0).
Remote Bus signifi e que l´ordinateur cible transmet les données avec max. 480 Mbits/s (vitesse USB2.0).
Data Transfer s´allume quand des données sont déplacées via le câble link.
New folder qu´en cliquant sur ce symbole, un nouveau répertoire va être créé.
About que vous recevrez ici toutes les informations générales sur le programme EasyMacCopy, par ex. la version
utilisée momentanément.
3.1.2 Créer un nouveau répertoire :
Cliquez dans la barre des tâches sur le symbole „New folder“ ou cliquez avec la touche „Ctrl“ sur le champ droit de la
fenêtre afi n de créer un nouveau répertoire.
3.1.3 Les fonctions renommer, actualiser, effacer et copier
Sélectionnez le fi chier souhaité puis cliquez sur celui-ci avec la touche „Ctrl„ afi n d´ouvrir le menu de fonction.

38
39
d
Bedienungsanleitung
3.1.4 Les fonctions couper, copier, insérer, effacer et tout sélectionner
Sélectionnez le fi chier souhaité et cliquez sur l´option „Edit“ dans la barre des fonctions afi n d´ouvrir le menu des
fonctions.
3.1.5 Explication de la fonction protection contre l´écriture :
Cette fonction vous permet de protéger contre l´écriture un des deux micro-ordinateurs branchés afi n d´éviter d´effacer
des fi chiers par inadvertance.
Veuillez observer, que cette protection est uniquement active jusqu‘ à la désactivation ou fi n du programme!
Par exemple, si vous souhaitez protéger votre ordinateur local contre l´écriture, procédez comme suit :
Dans le menu principal, sélectionnez l´option „EasyMacCopy“ et dans le sous-menu „Setup“. Ce point est désigné d´une
manière qui peut prêter à confusion mais ne signifi e pas autre chose que cet ordinateur est protégé contre l´écriture
dès que vous y mettez un crochet
Si vous souhaitez enlever la protection contre l´écriture, cliquez dans le menu principal sur l´option „EasyMacCopy“ et
sélectionnez dans le sous-menu „Setup“. La fenêtre Setup va alors s´ouvrir. Enlevez le crochet devant l´option
„Share as Read Only“.
3.1.6 Echange des données :
Méthode 1 : Sélectionnez le fi chier à transmettre et déplacez le directement vers la position cible.
Méthode 2 : Sélectionnez le fi chier à transmettre, cliquez sur la touche „Ctrl“, utilisez dans le menu contexte ouvert la
commande Copy et dans la position cible la commande Paste.
Méthode 3 : Sélectionnez le fi chier à transmettre et utilisez ensuite les commandes Copy ou Paste dans le men
principal Edition.
3.2 Achever EasyMacCopy
1. Cliquez sur EasyMacCopy dans le coin gauche en haut de la fenêtre ou sélectionnez Achever EasyMacCopy pour
achever le programme.
2. Déplacez le symbole EasySuite CDROM vesr la corbeille puis enlevez le câble de transmission des données de
l´ordinateur.
Remarque :
Avant d´enlever le câble de transmission des données de votre ordinateur, mettez absolument auparavant le symbole
EasySuite CDROM dans la corbeille. Sinon, l´ordinateur risque de tomber en panne.
4. Informations de support et de contact :
En cas de produits défectueux :
En cas de réclamations de produits, veuillez vous adresser à votre revendeur ou au service de conseil des produits Hama.
Internet/World Wide Web :
Vous trouverez des supports et des informations sur les produits ainsi que des mises à jour en consultant www.hama.com.
Support Hotline – Service du conseil des produits Hama :
Tél. : 0049 9091 / 502-115
Fax : 0049 9091 / 502-272
e-mail: [email protected]
-
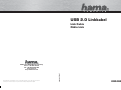 1
1
-
 2
2
-
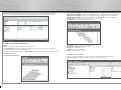 3
3
-
 4
4
-
 5
5
-
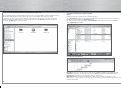 6
6
-
 7
7
-
 8
8
-
 9
9
-
 10
10
-
 11
11
-
 12
12
-
 13
13
-
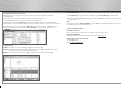 14
14
-
 15
15
-
 16
16
-
 17
17
-
 18
18
-
 19
19
-
 20
20
dans d''autres langues
- English: Hama 00049247 Owner's manual
- Deutsch: Hama 00049247 Bedienungsanleitung
Documents connexes
Autres documents
-
Insignia NS-PU965XF | NS-PU965XF-C Guide d'installation rapide
-
Insignia NS-PU965XF | NS-PU965XF-C Guide d'installation rapide
-
Dynex DX-PU965XF Guide d'installation rapide
-
RocketFish RF-UP40650 Guide d'installation rapide
-
Tripp Lite U233-006-MP-R Le manuel du propriétaire
-
Targus USB Cable Manuel utilisateur