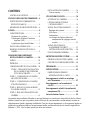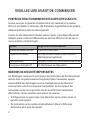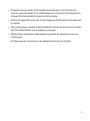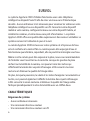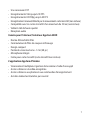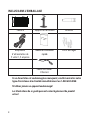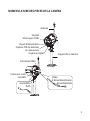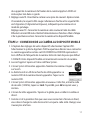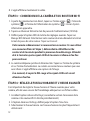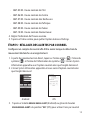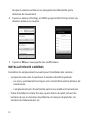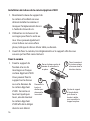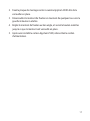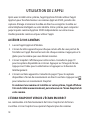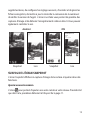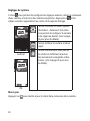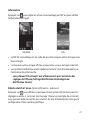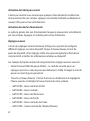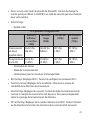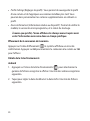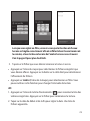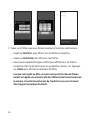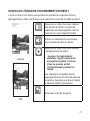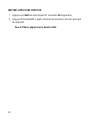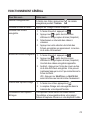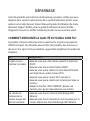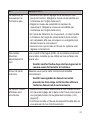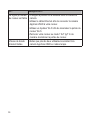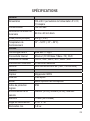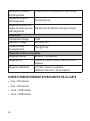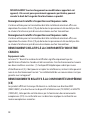Uniden APPCAM25HD Le manuel du propriétaire
- Catégorie
- Des caméras de sécurité
- Taper
- Le manuel du propriétaire

AppCam 25HD
Guide d’utilisation
Parution 1, septembre 2014

SOUTIEN À LA CLIENTÈLE
Chez Uniden
MD
, nous désirons votre entière satisfaction!
Si vous avez besoin d’aide, veuillez ne PAS retourner le produit au magasin où
vous l’avez acheté. Nos spécialistes du soutien à la clientèle sont disponibles
pour vous aider.
Veuillez conserver votre facture d’achat en tant que preuve pour la
garantie.
Trouvez rapidement des réponses à vos questions en :
1. Lisant ce guide d’utilisation en entier.
2. Visitant la section du soutien à la clientèle de notre site Web au :
www.uniden.com.
3. Appenant nos spécialistes du soutien à la clientèle au 1-800-658-8068.
Les images de ce guide d’utilisation peuvent varier légèrement du
produit actuel.

CONTENU
SOUTIEN À LA CLIENTÈLE ................................2
VEUILLEZ LIRE AVANT DE COMMENCER ... 4
PORTÉE DE FONCTIONNEMENT DES
DISPOSITIFS SANS FIL .................................... 4
MESURES DE SÉCURITÉ IMPORTANTES .....4
SURVOL ....................................................... 6
CARACTÉRISTIQUES ...........................................6
Exigences du système ...................................6
Caméra pour l’intérieur/l’extérieur
AppCam 25HD ......................................... 7
L’application AppCam d’Uniden ..............7
INCLUS DANS L’EMBALLAGE .........................8
NOMENCLATURE DES PIÈCES DE LA
CAMÉRA ............................................................... 9
CONFIGURATION DU RÉSEAU ET
INSTALLATION DE LA CAMÉRA ............ 10
SURVOL ................................................................ 10
PRÉREQUIS .......................................................... 10
CONNEXION DIRECTE DE LA CAMÉRA .... 10
ÉTAPE 1 – RÉGLAGES ET INSTALLATION
DE LA CAMÉRA ET DU TÉLÉPHONE
ET/OU DE LA TABLETTE ...................... 10
ÉTAPE 2 CONNEXION DE LA CAMÉRA
AU DISPOSITIF MOBILE .............................. 11
ÉTAPE 3 CONNEXION DE LA CAMÉRA
ET DU ROUTEUR WIFI ................................ 12
ÉTAPE 4 RÉGLEZ LE FUSEAU HORAIRE
ET L’HEURE AVANCÉE ................................. 12
ÉTAPE 5 RÉGLAGES DES ALERTES PAR
COURRIEL ......................................................... 13
INSTALLATION DES CAMÉRAS ................... 14
Fixez la caméra .............................................. 16
UTILISATION DE L’APPLI ......................... 18
ACCÉDER À VOS CAMÉRAS .......................... 18
L’ÉCRAN SNAPSHOT VERSUS
L’ÉCRAN EN DIRECT ..................................... 18
SURVOL DE L’ÉCRAN SNAPSHOT ............. 19
Réglages du système .................................. 20
Mise à jour ....................................................... 20
Information..................................................... 21
Les champs de l’option Advanced
comprennent les réglages avancés
suivants : .................................................. 22
SURVOL DE L’ÉCRAN DE
VISIONNEMENT EN DIRECT ....................... 27
METTRE L’APPLI HORS FONCTION ........ 28
FONCTIONNEMENT GÉNÉRAL .................... 29
ENTRETIEN DE VOTRE SYSTÈME .............. 30
PRENDRE SOIN DE VOTRE CAMÉRA ......... 30
GESTION DES FICHIERS ENREGISTRÉS .... 30
DÉPANNAGE ............................................. 31
SPÉCIFICATIONS ....................................... 35
DURÉE D’ENREGISTREMENT
APPROXIMATIF DE LA CARTE .................. 36
Renseignements relatifs au recyclage
et à l’élimination ................................... 37
Renseignements sur la conformité
à la FCC ................................................... 37
Renseignements relatifs à la conformité
européenne (CE).................................... 38
Garantie limitée d’un an .......................... 39
Les produits de surveillance d’Uniden ne sont pas fabriqués ou vendus pour être utilisés à des fins illicites.
Uniden s’attend à ce que ses produits soient utilisés par les consommateurs conformément à toutes les
réglementations locales, régionales et fédérales. Pour plus de renseignements sur les exigences légales en
matière de surveillance vidéo et d’enregistrement audio, veuillez consulter les lois locales, régionales et
fédérales. © 2014. Tous les droits permis par la loi sont réservés.

4 5
VEUILLEZ LIRE AVANT DE COMMENCER
PORTÉE DE FONCTIONNEMENT DES DISPOSITIFS SANS FIL
Assurez-vous que le signal de réception entre la(s) caméra(s) et le routeur
Wi-Fi est acceptable. Si nécessaire afin d’améliorer la performance du système,
réduisez la distance entre les deux appareils.
Comme les environnements Internet peuvent varier, votre dispositif pourrait
indiquer que la caméra est débranchée ou pourrait afficher un écran noir. Si
ceci se produit, actualisez l’appli.
Option Exigences/recommandations
Vitesse de bande Internet 1 Mb/s en amont/aval
Exigences du réseau Wi-Fi ou 4G (afin d’obtenir une vitesse de
téléchargement optimale)
Carte mémoire microSD, CLASSE 10, d’un maximum de 32 Go
Processeur du dispositif 1,5 GHz bicoeur ou l’équivalent
MESURES DE SÉCURITÉ IMPORTANTES
Les dommages causés par le non-respect des instructions de fonctionnement
décrites dans ce guide annuleront la garantie! Nous n’assumons aucune
responsabilité des dommages causés à l’équipement ou des blessures
survenant à la suite d’une mauvaise manipulation, du non-respect des
instructions ou du non-respect des avis de sécurité! Toute réclamation
effectuée lors de ces situations sera nulle et non avenue.
• N’échappez pas, ne percez pas et ne démontez pas la caméra; sinon, la
garantie sera annulée.
• Ne tirez jamais sur les cordons d’alimentation. Utilisez la fiche pour
débrancher de la prise de courant.

4 5
• N’exposez pas la caméra à des températures élevées et ne la laissez pas
sous les rayons du soleil. Ceci endommagerait la caméra et provoquerait un
mauvais fonctionnement temporaire de la caméra.
• Utilisez les dispositifs avec soin. Évitez d’appuyer fermement sur le boîtier de
la caméra.
• Pour votre propre sécurité, évitez d’utiliser la caméra ou de mettre la caméra
hors fonction pendant une tempête ou un orage.
• Débranchez l’adaptateur d’alimentation pendant les périodes où vous ne
l’utilisez pas.
• N’utilisez que les accessoires et les adaptateurs inclus par Uniden.

6 7
SURVOL
Le système AppCam 25HD d’Uniden fonctionne avec votre téléphone
intelligent ou dispositif sans fil afin de créer un réseau sans fil domestique
sécurité. Aucun ordinateur n’est nécessaire pour visionner les vidéos sur votre
téléphone intelligent ou vos dispositifs sans fil. Connectez votre dispositif
mobile à votre caméra, configurez le réseau sur votre dispositif mobile, et
installez les caméras, et votre réseau sera prêt à fonctionner. Le système
AppCam 25HD offre une qualité vidéo supérieure et des couleurs véritables. Le
système convient à l’utilisation le jour et la nuit.
La caméra AppCam 25HD incluse avec votre système est à l’épreuve de l’eau
est est conforme à la norme IP66. La caméra pourra être aspergée d’eau et
fonctionnera quand même, cependant, elle ne peut être immergée sous l’eau.
Même si cette caméra peut être exposée à la pluie, nous vous recommandons
de l’installer sous l’avant-toit ou la corniche. Lorsque les gouttes de pluie
sèchent sur la lentille de la caméra, ceci pourrait créer des taches qui
réfléchiront la lumière des voyants infrarouges à DEL servant à la vision
nocturne et diminuer la qualité de l’image vidéo.
De plus, lorsque la poussière, la saleté et les toiles d’araignée s’accumulent sur
la vitre, ceci pourrait également réfléchir la lumière des voyants infrarouges
à DEL servant à la vision nocturne et diminuer la qualité de l’image vidéo.
Nettoyez périodiquement la vitre de la lentille avec un chiffon doux.
CARACTÉRISTIQUES
Exigences du système
• Aucun ordinateur nécessaire
• Une connexion directe au routeur
• Une connexion directe au routeur sans fil

6 7
• Une connexion P2P
• Enregistrements VGA jusqu’à 30 FPS
• Enregistrements HD720p jusqu’à 20 FPS
• Enregistrement manuel/détecté par le mouvement carte microSD (non incluse)
• Compatible avec les cartes microSD d’un maximum de 32 Go (non incluse)
• Vidéo H.264 de haute qualité
• Réception audio
Caméra pour l’intérieur/l’extérieur AppCam 25HD
• Norme d’étanchéité IP66
• Commutateur de filtre de coupure infrarouge
• Design compact
• Portée de vision nocturne - 12 m (40 pi.)
• Microphone intégré
• Fente pour carte microSD (carte microSD non incluse)
L’application AppCam d’Uniden
• Visionnement multiplan et gestion de la caméra à l’aide d’une appli
• Accès à distance à la vidéo enregistrée
• Accès à distance aux photos et aux commandes d’enregistrement
• Avis des événements/alertes par courriel

8 9
INCLUS DANS L’EMBALLAGE
Caméra Support de la caméra Antenne
QUICK CONNECT
GUIDE
Adaptateur
d’alimentation de
5 volts/1,5 ampères
Guide de connexion
rapide
Vis et ancrages
Câble microUSB/
Ethernet
Si un des articles est endommagé ou manquant, veuillez contacter notre
ligne d’assistance à la clientèle immédiatement au 1-800-658-8068.
N’utilisez jamais un appareil endommagé!
Les illustrations de ce guide peuvent varier légèrement de produit
actuel.

8 9
NOMENCLATURE DES PIÈCES DE LA CAMÉRA
Antenne
Voyants
infrarouges à DEL
Voyant d’alimentation
Capteur PIR de détection
du mouvement
Voyant du signal
Connecteur SMA
Fente pour carte
microSD
microUSB à
RJ45
Câble
d’alimentation/bouton
de réinitialisation
Support de la caméra

10 11
CONFIGURATION DU RÉSEAU ET INSTALLATION
DE LA CAMÉRA
SURVOL
Il y a deux manières de connecter les caméras AppCam 25HD à votre dispositif
mobile. Une méthode est de connecter la caméra est par connexion sans fil.
L’autre méthode est de connecter la caméra directement au routeur à l’aide de
la carte microSD et du câble Ethernet inclus.
Les procédures d’ajout de caméras sont identiques. La procédure d’installation
ci-dessous indique la procédure de connexion avec fil et celle-ci est préconisée.
PRÉREQUIS
• Votre routeur doit supporter le protocole WEP/WPA/WPA2 et doit être
activé.
• Vous devez disposer d’un dispositif mobile Wi-Fi (téléphone intelligent ou
tablette Android ou iOS).
• La caméra AppCam 25HD et votre dispositif mobile doivent être connectés
au même routeur Wi-Fi pour la configuration.
CONNEXION DIRECTE DE LA CAMÉRA
ÉTAPE 1 – RÉGLAGES ET INSTALLATION DE LA CAMÉRA
ET DU TÉLÉPHONE ET/OU DE LA TABLETTE
1. Téléchargez l’appli AppCam
MC
d’Uniden
MD
du magasin iTunes Store
(iOS) ou Google Play (Android) sur votre dispositif.
2. Branchez l’antenne à la caméra. Vous pouvez fixer le support à la
caméra si désiré, mais ceci n’est pas nécessaire. La procédure d’installation

10 11
du support de la caméra et de fixation de la caméra AppCam 25HD est
incluse plus loin dans ce guide.
3. Réglages sans fil - Branchez la caméra à une prise de courant. Après environ
45 secondes, le voyant à DEL rouge s’allumera en feu fixe et le voyant à DEL
vert clignotera (3 clignotements/pause), indiquant que la caméra est en
mode de jumelage.
Réglages avec fil - Connectez la caméra à votre routeur à l’aide du câble
Ethernet à microUSB inclus. Mettez l’alimentation en fonction. Allez à l’étape
2 de la prochaine section. Connectez la caméra et le dispositif mobile.
ÉTAPE 2 CONNEXION DE LA CAMÉRA AU DISPOSITIF MOBILE
1. À l’option des réglages de votre dispositif, sélectionnez l’option
WiFi
.
Sélectionnez le système AppCam 25HD auquel vous désirez vous connecter.
La caméra apparaîtra comme suit HD-XXXXXX les XXXXXX représentent
les 6 chiffres de l’étiquette de la caméra. Entrez le mot de passe par défaut
12345678. Votre dispositif mobile est maintenant connecté à la caméra.
2. Lancez l’appli et tapez sur l’icône Add New System.
3. L’écran
System Information
apparaîtra. Nommez la caméra et tapez
sur
Search
.
4. La boîte
Search in LAN
de recherche du LAN apparaîtra. Le
numéro DID de la caméra devrait apparaître. Tapez sur le
numéro DID.
5. L’écran
System Information
apparaîtra à nouveau. Cette fois, entrez le code
de sécurité (123456); tapez sur
SAVE
. Tapez
YES
, puis
OK
lorsqu’on vous y
invitera.
6. L’écran du
Globe
apparaîtra. Tapez sur le globe pour accéder à la vidéo en
direct.
7. Comme c’est la première fois que vous vous connectez à l’écran en direct,
vous devez changer le code de sécurité. Lorsque le code à été changé, vous
n’aurez plus à le faire.

12 13
8. L’appli affichera maintenant la vidéo.
ÉTAPE 3 CONNEXION DE LA CAMÉRA ET DU ROUTEUR WIFI
1. À partir du visionnement en direct, tapez sur l’icône arrière ( ), l’icône du
système ( ) et l’icône de l’information du système ( ). L’écran System
Information apparaîtra.
2. Tapez sur
Advanced
. Entrez le mot de passe de l’administrateur (123456).
3. Défilez jusqu’à l’option WiFi de la liste des réglages avancés. Tapez sur
Manage WiFi Network. Sélectionnez votre routeur du menu déroulant et entrez
le mot de passe de votre routeur. Tapez sur Connect
.
Votre caméra redémarrera et se reconnectera au routeur. Si vous utilisez
une connexion filaire à l’étape 1, débranchez le câble Ethernet du
routeur et de la caméra pendant le processus de redémarrage. Attendez
de 2 à 3 minutes que le voyant à DEL de la caméra s’allume en feu fixe
pour continuer.
4. La caméra indiquera qu’elle est déconnectée. Tapez sur l’icône du système
et sur l’icône d’actualisation. La caméra se connectera au routeur que vous
avez choisi. L’appli affichera une capture de l’image.
À ce moment, le voyant à DEL rouge et le voyant à DEL vert seront
allumés en feu fixe.
ÉTAPE 4 RÉGLEZ LE FUSEAU HORAIRE ET L’HEURE AVANCÉE
Il est important de régler le fuseau horaire et l’heure avancée pour votre
caméra, afin de vous assurer de l’horodatage adéquat sur vos fichiers vidéo.
1. Accédez l’option
Advanced Settings
(consultez la section Connexion de la
caméra et du routeur Wi-Fi décrite précédemment).
2. À l’option
Advanced Settings
, défilez jusqu’à l’option
Time Zone
.
3. Sélectionnez le fuseau horaire. Les fuseaux horaires les plus fréquemment
utilisés sont :

12 13
ͳ GMT-05:00 - Heure normale de l’Est
ͳ GMT-06:00 - Heure normale du Centre
ͳ GMT-07:00 - Heure normale des Rocheuses
ͳ GMT-08:00 - Heure normale du Paficique
ͳ GMT-09:00 - Heure normale du Yukon
ͳ GMT-10:00 - Heure normale Alaska-Hawaï
4. Réglez l’indication de l’heure avancée.
5. Tapez sur l’icône arrière pour quitter l’option
Advanced Settings
.
ÉTAPE 5 RÉGLAGES DES ALERTES PAR COURRIEL
Configurez un compte de courriel afin d’être avisés lorsque la détection du
mouvement déclenche un enregistrement.
1. À partir du visionnement en direct, tapez sur l’icône arrière ( ), l’icône du
système ( ) et l’icône de l’information du système ( ). L’écran System
Information apparaîtra avec l’option courriel ainsi que l’onglet Advanced.
2. L’écran
System Information
apparaîtra et vous verrez l’option courriel ainsi
que l’onglet
Advanced.
Android
iOS
3. Tapez sur la boîte
ENABLE EMAIL ALERT
(Android) ou glissez le bouton
ENABLE EMAIL ALERT
à la position “
ON”
(iOS) pour activer l’avis par courriel

14 15
lorsque la caméra commence un enregistrement déclenché par la
détection du mouvement.
4. Tapez sur Advanced Settings, et défilez jusqu’à E-Mail Setting. Entrez vos
données relatives au courriel.
5. Tapez sur OK pour sauvegarder vos modifications.
INSTALLATION DES CAMÉRAS
Considérez les emplacements suivants pour l’installation des caméras :
• La ligne de visée entre la caméra et le moniteur doit être optimale.
— Les murs, spécialement les briques et le ciment diminuent la distance de
transmission.
— L’emplacement près d’une fenêtre permet une meilleure transmission.
• Évitez d’installer la caméra face aux rayons directs du soleil, incluant les
lumières de rue, les lumières de plafond ou les lampes de plancher, les
lumières de stationnement, etc.

14 15
• La caméra est dotée de voyants à DEL infrarouges intégrés de manière à
ce que vous utilisiez la vision nocturne pour la surveillance 24 heures. Les
voyants à DEL s’activeront automatiquement la nuit et l’image visionnée
passera en noir et blanc. La portée de la vision nocturne est d’un maximum
de 12 mètres (40 pi.). Évitez de diriger la lentille de la caméra directement
sur une vitre transparente; les DEL de vision nocturne créeront une image
floue.
• La portée de la détection du mouvement optimisée est d’un maximum
de 1,8 m à 5,4 mètres (6 à 18 pi.). Plus les objets sont éloignés, moins la
détection du mouvement est précise.
• Évitez de pointer la caméra en direction des branches, des buissons, ou
d’objets en mouvement causés par le vent. Ceci évitera de déclencher
l’enregistrement inutilement.
Vous pouvez installer la caméra AppCam 25HD avec le support en dessous
(pour l’installation au mur ou sur une table) ou fixé au-dessus (pour
l’installation au plafond, ou sous une corniche).
1. Utilisez votre dispositif mobile afin d’effectuer un test des endroits où vous
considérez installer votre caméra. Maintenez en place votre dispositif à
cet endroit, si vous recevez toujours les signaux Wi-Fi, ceci signifie que cet
emplacement est bon.
Fixez le support de la caméra si ce n’est pas déjà fait.
2. Débranchez la caméra de la source d’alimentation et installez-la.
3. Après avoir installé la caméra, rebranchez le cordon d’alimentation à une
prise de courant.

16 17
Installation de la base de la caméra AppCam 25HD
1. Maintenez la base du support de
la caméra à l’endroit où vous
désirez installer la caméra et
marquez l’emplacement des vis
à l’aide des trous de vis.
2. Utilisez les vis incluses et les
ancrages pour fixer le socle au
mur. Vous pouvez également
visser la base sur une surface
plane, telle que le dessus d’une table, au besoin.
3. Avant de fixer la caméra, tirez légèrement sur le support afin de vous
assurer qu’il est fixé correctement.
Fixez la caméra
1. Fixez le support de
fixation à la vis de
montage sur chaque
caméra AppCam 25HD.
Vous pouvez fixer le
support sur le dessus
ou sur le dessous de
la caméra AppCam
25HD. Serrez-le en
tournant quelques
tours, ensuite tournez
la caméra AppCam
25HD afin de la diriger
dans le sens désiré.
1
2
4
3
Desserrez le
boulon à
ailettes pour
déverrouiller
le montant.
Fixez la caméra à
la vis de montage
et tournez dans la
direction désirée.
Ajustez le support
à l’angle désiré,
puis serrez le
boulon à ailette
pour verrouiller le
support en place.
Serrez la plaque contre la
caméra et verrouillez-la
en place.

16 17
2. Fixez la plaque de montage contre la caméra AppCam 25HD afin de la
verrouiller en place.
3. Déverrouillez le montant de fixation en tournant de quelques tous vers la
gauche le bouton à ailettes.
4. Réglez le montant de fixation au bon angle, et serrez le boulon à ailettes
jusqu’à ce que le montant soit verrouillé en place.
5. Après avoir installé la caméra AppCam 25HD, rebranchez le cordon
d’alimentation.

18 19
UTILISATION DE L’APPLI
Après avoir installé votre système, l’appli
AppCam d’Uniden
utilisez l’appli
AppCam pour faire fonctionner vos caméras AppCam 25HD, prendre des
captures d’image et visionner la vidéo en direct ou enregistrer la vidéo sur
votre téléphone intelligent ou votre tablette. Votre système peut comporter
jusqu’à quatre caméras AppCam 25HD indépendantes sur votre réseau.
Veuillez procéder comme suit pour utiliser l’appli.
ACCÉDER À VOS CAMÉRAS
1. Lancez l’appli AppCam d’Uniden.
2. L’écran du Globe apparaîtra pour chaque caméra afin de vous permet de
l’installer sur l’appli. Révisez les noms de chaque caméra et appuyez sur le
globe pour la caméra que vous désirez visionner.
3. L’écran Snapshot s’affichera pour cette caméra. Consultez la page 19
pour les options disponibles à cet écran. Appuyez sur l’image de l‘écran.
Appuyez sur l’icône pour la sélectionner et appuyez sur le bouton de
téléchargement.
4. L’écran Live Video apparaîtra. Consultez la page 27 pour les options
disponibles à l’écran de visionnement en direct Live Video. Appuyez sur
pour retourner un visionnement Snapshot.
Si seulement une caméra est installée sur votre système, l’appli affichera
l’écran du
Globe
momentanément, puis retournera à l’écran Snapshot de
votre caméra.
L’ÉCRAN SNAPSHOT VERSUS L’ÉCRAN EN DIRECT
Les commandes et le fonctionnement de l’écran Snapshot et de l’écran
Live Video. L’écran Snapshot vous permet d’ajouter plus des caméras

18 19
supplémentaires, de configurer les réglages avancés, d’accéder et de gérer les
fichiers enregistrés, de mettre à jour le statut de la connexion de la caméra et
de vérifier la version de l’appli. L’écran Live Video vous permet de prendre des
captures d’image et de débuter l’enregistrement vidéo en direct. Vous pouvez
également contrôler le son.
Android iOS
Snapshot Live Snapshot Live
SURVOL DE L’ÉCRAN SNAPSHOT
L’écran Snapshot affichera la capture d’image de la caméra et quatre icônes de
fonctions.
Ajouter une autre caméra
L’icône pour permet d’ajouter une autre caméra à votre réseau. Procédez tel
que décrit à la procédure débutant à l’étape 2 de la page 11.

20 21
Réglages du système
L’icône vous permet de configurer les réglages avancés, retirer la connexion
d’une caméra, et la lecture des vidéos enregistrées. Appuyez sur et les
icônes suivantes apparaîtront au centre de la capture d’image:
Android
iOS
Permet d’accéder à l’écran System
Information - Advanced. Cet écran
vous permet de congurer la caméra
et de régler les alertes. (Voir la page
22 pour plus de détails).
Permet d’effacer la caméra à même
l’appli.
La liste d’événements vous permet
de vérier et d’effectuer la lecture
des événements enregistrés et des
chiers. (Voir la page 24 pour plus
de détails).
Mise à jour
Appuyez sur pour mettre à jour le statut de la connexion de la caméra.
La page est en cours de chargement...
La page est en cours de chargement...
La page est en cours de chargement...
La page est en cours de chargement...
La page est en cours de chargement...
La page est en cours de chargement...
La page est en cours de chargement...
La page est en cours de chargement...
La page est en cours de chargement...
La page est en cours de chargement...
La page est en cours de chargement...
La page est en cours de chargement...
La page est en cours de chargement...
La page est en cours de chargement...
La page est en cours de chargement...
La page est en cours de chargement...
La page est en cours de chargement...
La page est en cours de chargement...
La page est en cours de chargement...
La page est en cours de chargement...
-
 1
1
-
 2
2
-
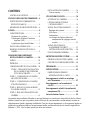 3
3
-
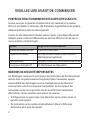 4
4
-
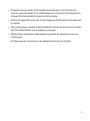 5
5
-
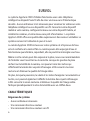 6
6
-
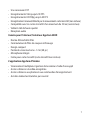 7
7
-
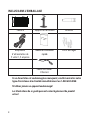 8
8
-
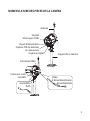 9
9
-
 10
10
-
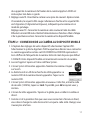 11
11
-
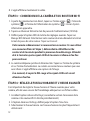 12
12
-
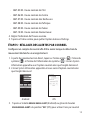 13
13
-
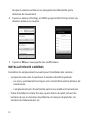 14
14
-
 15
15
-
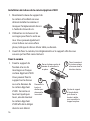 16
16
-
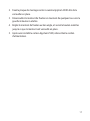 17
17
-
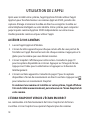 18
18
-
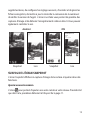 19
19
-
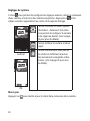 20
20
-
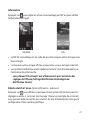 21
21
-
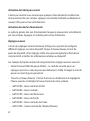 22
22
-
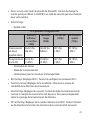 23
23
-
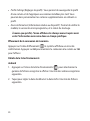 24
24
-
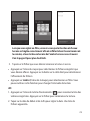 25
25
-
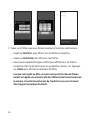 26
26
-
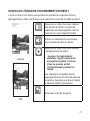 27
27
-
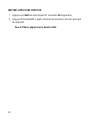 28
28
-
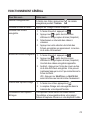 29
29
-
 30
30
-
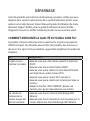 31
31
-
 32
32
-
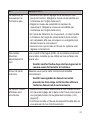 33
33
-
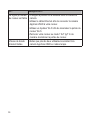 34
34
-
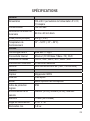 35
35
-
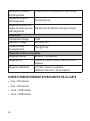 36
36
-
 37
37
-
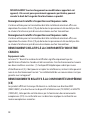 38
38
-
 39
39
-
 40
40
Uniden APPCAM25HD Le manuel du propriétaire
- Catégorie
- Des caméras de sécurité
- Taper
- Le manuel du propriétaire
Documents connexes
-
Uniden APPCAM25HD Le manuel du propriétaire
-
Uniden APPCAM23 Le manuel du propriétaire
-
Uniden APPCAM26PT Le manuel du propriétaire
-
Uniden APPCAM24HD Le manuel du propriétaire
-
Uniden APPCAM21 Le manuel du propriétaire
-
Uniden UDRC14 Le manuel du propriétaire
-
Uniden UC100B-DC Le manuel du propriétaire
-
Uniden UC100CDC Le manuel du propriétaire
-
Uniden UC100 Le manuel du propriétaire
-
Uniden G955 Le manuel du propriétaire