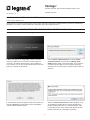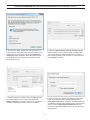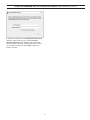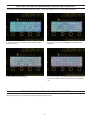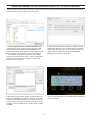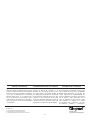1
Vantage
®
InFusion Controller - DIN II LITE and Design Center 4.0.0.X
Installation Instructions
No: IS-XXXX – rev. 1
UPDATING IC-DIN-II-LITE IN DESIGN CENTER 4.0.0.X
Country of Origin: Made in China
Design Center 4.0 provides a robust lighting control system. Use these instructions to update rmware on your IC-II, reset and set
passwords, or to revert to a former version of IC-II rmware when using Design Center 4.0.
UPDATING FIRMWARE ON THE CONTROLLER FROM 3.9 TO 4.0.0.X
1. Make sure that you are using Design Center 4.0.190 and
verify the IP address of your InFusion Controller. Open the
Connection, IP Address eld and enter in the IP address of
your controller. You can also use the pull down eld to nd and
select your controller by IP address.
4. Next, the Read Learned Levels window will appear. If you
are upgrading an existing site and need to retain Equinox
proles, learned load levels, etc., select the Yes box. If this
is a new site and you do not need to retain Equinox proles,
learned load levels, etc., select No to to proceed.
2. Go to System: Update Firmware and select Update
Controller Firmware. You will receive a Missing Serial
Number window. Enter in the serial number of your InFusion
Controller and select OK. If you have multiple controllers,
write down each of the InFusion Controller serial numbers for
reference.
3. A conrmation window will appear. Please review the EULA
and select Decline to end the update process or Accept to
continue with the rmware update.
These steps provide information on updating your controller’s rmware with Design Center 4.0.1090.

2
UPDATING FIRMWARE ON THE CONTROLLER FROM 3.9 TO 4.0.0.X.0.X (continued)
8. Next you will need to program the InFusion Controller and
create a new password. Select the Program Icon (F5). A
Controller Security window will appear. The default username
is administrator and the default password is the controller serial
number. Check the Show Password Characters to verify
your serial number. Select OK to move to the next step in the
update process.
5. You will see a yellow Vantage icon in the upper menu as
Design Center is connected to the InFusion Controller. If you
selected Yes from the previous step, the Secure Ethernet
Connection window will appear. Select the options that you
would like to retain while updating the controller rmware.
Select OK to proceed.
6. Inside the Update Infusion Controller Firmware window,
check the boxes next to the Kernel, Rootfs, and App so that
each of these will all be updated together. This is required
when moving to Design Center 4.0 from any previous versions.
Select Update to continue.
7. After this process is complete, User Access Management
will now be enabled on the controller. Select OK on the
Update Complete! box. Using the front LCD on the InFusion
Controller, verify that the rmware version has updated.

3
9. Create a new password in the Update Default Password
dialog box. Verify the accuracy by checking the Show
Password Characters, then click OK. In the next window
select the Equinox, Program, and Read and Restore options
you would like to retain. Next, select OK to program the
Infusion Controller.
UPDATING FIRMWARE ON THE CONTROLLER FROM 3.9 TO 4.0.0.X.0.X (continued)

4
RESETTING THE CONTROLLER PASSWORD THROUGH THE CONTROLLER
1. From the front of your controller, press any button. Select
Info at the bottom.
3. Press Yes to reset the password.
Review previous steps to recreate user name and password in Design Center.
2. On the new screen, press PWD at the bottom left for the
password.
4. A new screen will conrm Reset password Succeeded! Tap
the exit arrow twice to return to the main screen and exit back
out.
If you need to change the password through the controller or forgot your password in 4.0.0.X, follow these simple steps.
RECONNECTING THE CONTROLLER AND DESIGNER CENTER

5
REVERTING FIRMWARE ON THE CONTROLLER FROM 4.0.0.X TO PREVIOUS VERSIONS
3. Now that the correct Kernal, RootFS, and App versions are
selected, click Update which will take you back to the previous
rmware version. A dialog will ask if you would like to revert to
previous rmware version(s). Select Yes to the Kernel, Rootfs,
and App to continue backdating the controller. When complete,
select OK.
4. You can physically verify on the controller that 3.9 (example)
has been restored.
2. Once the Kernel has been selected and opened, it should
appear in the Kernel line. Next, click the folder next to Rootfs
and Windows will return you to the same folder you previously
opened. Select the desired Rootfs le and select Open.
Repeat this process for the App folder.
Reverting to older rmware may be necessary to keep your system running during a 4.0.0.X beta trial. Follow these steps to revert
back to a former version to continue to run the system.
1. Inside the Update Infusion Controller Firmware window,
check the boxes next to the Kernel, Rootfs, and App so that
each of these will all be updated together. NOTE: You must
select and upload the Kernel, Rootfs, and App together, or else
the controller may not recover and may have to be shipped
in to be repaired. To select previous versions of these les,
browse to the desired rmware le e.g. C Drive: Program Files
x86: Vantage: InFusion Design Center 3.9: Firmware and
select the correct 3.9 Kernel.

6
800.555.9891
www.legrand.us/wattstopper
IS-0000 – rev. 1
© Copyright 2020 Legrand All Rights Reserved.
© Copyright 2020 Tous droits réservés Legrand.
© Copyright 2020 Legrand Todos los derechos reservados.
Wattstopper warranties its products to be free of
defects in materials and workmanship for a period
of three (3) years. Touchscreens are warrantied
for 90 days. There are no obligations or liabilities
on the part of Wattstopper for consequential
damages arising out of, or in connection with,
the use or performance of this product or other
indirect damages with respect to loss of property,
revenue or profit, or cost of removal, installation
or reinstallation.
Wattstopper garantit que ses produits sont
exempts de défauts de matériaux et de
fabrication pour une période de trois (3) ans.
Les écrans tactiles sont garantis pendant 90
jours. Wattstopper ne peut être tenu responsable
de tout dommage consécutif causé par ou lié à
l’utilisation ou à la performance de ce produit
ou tout autre dommage indirect lié à la perte de
propriété, de revenus, ou de profits, ou aux coûts
d’enlèvement, d’installation ou de réinstallation.
Wattstopper garantiza que sus productos están
libres de defectos en materiales y mano de obra
por un período de tres (3) años. Las pantallas
táctiles están garantizadas por 90 días. No
existen obligaciones ni responsabilidades por
parte de Wattstopper por daños consecuentes
que se deriven o estén relacionados con el
uso o el rendimiento de este producto u otros
daños indirectos con respecto a la pérdida
de propiedad, renta o ganancias, o al costo
de extracción, instalación o reinstalación.
WARRANTY INFORMATION INFORMATIONS RELATIVES À LA GARANTIE INFORMACIÓN DE LA GARANTÍA
-
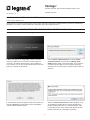 1
1
-
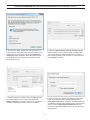 2
2
-
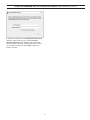 3
3
-
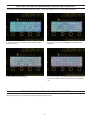 4
4
-
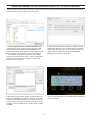 5
5
-
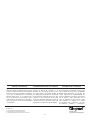 6
6