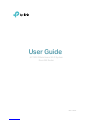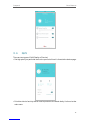Contents
About This Guide . . . . . . . . . . . . . . . . . . . . . . . . . . . . . . . . . . . . . . . . . . . . . . . . . . . . .1
Chapter 1. Get to Know Your Deco. . . . . . . . . . . . . . . . . . . . . . . . . . . . . . . . . . . .2
1. 1. Product Overview. . . . . . . . . . . . . . . . . . . . . . . . . . . . . . . . . . . . . . . . . . . . . . . . . . . . . . . . . . . . 3
1. 2. Physical Appearance . . . . . . . . . . . . . . . . . . . . . . . . . . . . . . . . . . . . . . . . . . . . . . . . . . . . . . . . 3
1. 2. 1. LED. . . . . . . . . . . . . . . . . . . . . . . . . . . . . . . . . . . . . . . . . . . . . . . . . . . . . . . . . . . . . . . . . 3
1. 2. 2. Button . . . . . . . . . . . . . . . . . . . . . . . . . . . . . . . . . . . . . . . . . . . . . . . . . . . . . . . . . . . . . . . . 4
1. 2. 3. Port. . . . . . . . . . . . . . . . . . . . . . . . . . . . . . . . . . . . . . . . . . . . . . . . . . . . . . . . . . . . . . . . . 4
Chapter 2. Set Up Your Deco . . . . . . . . . . . . . . . . . . . . . . . . . . . . . . . . . . . . . . . . .5
Chapter 3. Deco Features . . . . . . . . . . . . . . . . . . . . . . . . . . . . . . . . . . . . . . . . . . 10
3. 1. Wi-Fi Settings . . . . . . . . . . . . . . . . . . . . . . . . . . . . . . . . . . . . . . . . . . . . . . . . . . . . . . . . . . . . . . 11
3. 2. Parental Controls . . . . . . . . . . . . . . . . . . . . . . . . . . . . . . . . . . . . . . . . . . . . . . . . . . . . . . . . . . . 11
3. 3. Antivirus. . . . . . . . . . . . . . . . . . . . . . . . . . . . . . . . . . . . . . . . . . . . . . . . . . . . . . . . . . . . . . . . . . . . 12
3. 4. QoS . . . . . . . . . . . . . . . . . . . . . . . . . . . . . . . . . . . . . . . . . . . . . . . . . . . . . . . . . . . . . . . . . . . . . . . . 13
3. 5. IPv6 . . . . . . . . . . . . . . . . . . . . . . . . . . . . . . . . . . . . . . . . . . . . . . . . . . . . . . . . . . . . . . . . . . . . . . . . 14
3. 6. Update Deco . . . . . . . . . . . . . . . . . . . . . . . . . . . . . . . . . . . . . . . . . . . . . . . . . . . . . . . . . . . . . . . 14
3. 7. Admins . . . . . . . . . . . . . . . . . . . . . . . . . . . . . . . . . . . . . . . . . . . . . . . . . . . . . . . . . . . . . . . . . . . . . 15

1
About This Guide
This guide contains details of Deco Home Wi-Fi System and its related information.
Please notice that features of Deco may vary slightly depending on the model and
software version you have, and on your location, language, and Internet service
provider. All images, parameters and descriptions documented in this guide are used
for demonstration only.
Conventions
In this guide, the following conventions are used:
Convention Description
Deco Stands for Deco Home Wi-Fi System without any explaination.
Teal Key information appears in teal, including management page text such as
menus, items, buttons and so on.
Note: Ignoring this type of note might result in a malfunction or damage to the
device.
Tips: Indicates important information that helps you make better use of your
device.
More Info
• The latest firmware and management app are available from Download Center at
http://www.tp-link.com/support.
• Specifications can be found on the product page at http://www.tp-link.com.
• A Technical Support Forum is provided for you to discuss our products at
http://forum.tp-link.com.
• Our Technical Support contact information can be found at the Contact Technical
Support page at http://www.tp-link.com/support.

3
Chapter 1 Get to Know Your Deco
1. 1. Product Overview
TP-Link’s Deco is a Wi-Fi system for your whole home.
With various features and functions, deco is the perfect hub of your home or business
network.
1. 2. Physical Appearance
1. 2. 1. LED
Deco’s LED is located on the top (View from top to bottom). You can check its working
status by following the LED Explanation table.
Status Indication
Yellow Deco is starting up.
Blue pulse Deco is ready for setup.
Blue solid Deco is setting up.
Green Deco is registered and all is well.
Red Deco has an issue.

4
Chapter 1 Get to Know Your Deco
1. 2. 2. Button
Deco’s bottom panel shows the reset button. Refer to the following for detailed
instructions.
Item Description
RESET Reset deco to factory default settings.
1. 2. 3. Port
Deco’s back panel shows the connection ports. Refer to the following for detailed
instructions.
Item Description
LAN/WAN For connecting deco to your modem, the Ethernet jack, your PC, or
other Ethernet network devices.
POWER For connecting the modem router to power socket via the provided
power adapter.

6
Chapter 2 Set Up Your Deco
1. Download and Install the Deco app
To setup and manage your Deco, you will need the Deco app. Scanning the QR code
below or go to Google Play or App Store to download the app. Then install the app on
your Android or iOS smartphone or tablet.
or
2. Log in with TP-Link ID
Open the Deco app. Use your TP-Link ID to log in. (Create your TP-Link ID if you don’t
have one) The Deco app will guide your through.
3. Follow the instructions to set up your deco
1 ) Find Deco, power adapter and ethernet cable from the packaging.

7
Chapter 2 Set Up Your Deco
2 ) Power off your modem and plug in your devices, and wait until the LED pulses
blue.
4. Fill in the internet connection information as needed by your internet service
provider (ISP).
• If you are PPPoE user, fill in your username and password.
• If you are a static IP user, fill in your IP Address, Subnet Mask, Default Gateway
and DNS parameters.
• If you are unsure of your connection type, ask your ISP.

8
Chapter 2 Set Up Your Deco
5. Create your Wi-Fi network
Set a network name and a password. Then connect your network devices to your Wi-Fi.
6. Add more Decos to your Wi-Fi system
Follow the app to Add another Deco to your Wi-Fi system. Or tap Create New Network
on the left menu of the app to add more Decos.

11
Chapter 3 Deco Features
3. 1. Wi-Fi Settings
Open the app menu and find Wi-Fi Settings entry. You can:
• Change the main network’s network name and password.
• Enable or disable guest network.
• Change guest network’s network name and password. Guest network password can
be blank.
• Shake your smartphone or tablet to share the network name and password of your
main network or guest network.
3. 2. Parental Controls
Open the app menu and find Parental Controls entry. You can:
• Create a profile for each family member, put them under different filter levels. Each
filter level caters to a different age group. Specify what contents to be blocked and
control when and how long the profile can surf the internet.
• Check each profile’s internet history and pause the internet immediately if necessary.
Group devices to a profile.

12
Chapter 3 Deco Features
3. 3. Antivirus
Open the app menu and find Antivirus entry. There are three types of protection.
• Malicious Content Filter: Block malicious websites that are listed in Trend Micro’s
database to ensure you can surf the net in safety.
• Intrusion Prevention System: Protects the system and applications against external
attacks and eliminates vulnerabilities.
• Infected Device Quarantine: Prevents infected devices from sending sensitive
information or security threats to clients outside your network.

15
Chapter 3 Deco Features
TP-Link provides continuous updates for Deco products. Each time a new version of
software is available, we will send you messages, and then you can update your Deco
to the latest.
3. 7. Admins
Open the app menu and find Admins entry.
Here you can add your friends and family members as your network admins to help you
manage you network. Each admin should have their own TP-Link IDs.

16
COPYRIGHT & TRADEMARKS
Specifications are subject to change without notice. is a registered
trademark of TP-Link Technologies Co., Ltd. Other brands and product names are
trademarks or registered trademarks of their respective holders.
No part of the specifications may be reproduced in any form or by any means or used
to make any derivative such as translation, transformation, or adaptation without
permission from TP-Link Technologies Co., Ltd. Copyright © 2017 TP-Link Technologies
Co., Ltd. All rights reserved.

17
FCC STATEMENT
This equipment has been tested and found to comply with the limits for a Class B digital
device, pursuant to part 15 of the FCC Rules. These limits are designed to provide
reasonable protection against harmful interference in a residential installation. This
equipment generates, uses and can radiate radio frequency energy and, if not installed
and used in accordance with the instructions, may cause harmful interference to radio
communications. However, there is no guarantee that interference will not occur in a
particular installation. If this equipment does cause harmful interference to radio or
television reception, which can be determined by turning the equipment off and on, the
user is encouraged to try to correct the interference by one or more of the following
measures:
• Reorient or relocate the receiving antenna.
• Increase the separation between the equipment and receiver.
• Connect the equipment into an outlet on a circuit different from that to which
the receiver is connected.
• Consult the dealer or an experienced radio/ TV technician for help.
This device complies with part 15 of the FCC Rules. Operation is subject to the following
two conditions:
1 ) This device may not cause harmful interference.
2 ) This device must accept any interference received, including interference that
may cause undesired operation.
Any changes or modifications not expressly approved by the party responsible for
compliance could void the user’s authority to operate the equipment.
Note: The manufacturer is not responsible for any radio or TV interference caused by
unauthorized modifications to this equipment. Such modifications could void the user’s
authority to operate the equipment.
FCC RF Radiation Exposure Statement
This equipment complies with FCC RF radiation exposure limits set forth for an
uncontrolled environment. This device and its antenna must not be co-located or
operating in conjunction with any other antenna or transmitter.
“To comply with FCC RF exposure compliance requirements, this grant is applicable to
only Mobile Configurations. The antennas used for this transmitter must be installed to
provide a separation distance of at least 20 cm from all persons and must not be co-
located or operating in conjunction with any other antenna or transmitter.”

18
CE Mark Warning
This is a class B product. In a domestic environment, this product may cause radio
interference, in which case the user may be required to take adequate measures.
RF Exposure Information
This device meets the EU requirements (1999/5/EC Article 3.1a) on the limitation of
exposure of the general public to electromagnetic fields by way of health protection.
The device complies with RF specifications when the device used at 20 cm from your
body.
Restricted to indoor use.
Canadian Compliance Statement
This device complies with Industry Canada license-exempt RSSs. Operation is subject
to the following two conditions:
1 ) This device may not cause interference, and
2 ) This device must accept any interference, including interference that may
cause undesired operation of the device.
Le présent appareil est conforme aux CNR d’Industrie Canada applicables aux appareils
radio exempts de licence. L’exploitation est autorisée aux deux conditions suivantes :
1 ) l’appareil ne doit pas produire de brouillage;
2 ) l’utilisateur de l’appareil doit accepter tout brouillage radioélectrique subi,
meme si le brouillage est susceptible d’en compromettre le fonctionnement.
Caution:
1 ) The device for operation in the band 5150–5250 MHz is only for indoor use
to reduce the potential for harmful interference to co-channel mobile satellite
systems;
2 ) For devices with detachable antenna(s), the maximum antenna gain permitted
for devices in the bands 5250-5350 MHz and 5470-5725 MHz shall be such
that the equipment still complies with the e.i.r.p. limit;
3 ) For devices with detachable antenna(s), the maximum antenna gain permitted
for devices in the band 5725-5850 MHz shall be such that the equipment still
complies with the e.i.r.p. limits specified for point-to-point and non-point-to-
point operation as appropriate; and
The high-power radars are allocated as primary users (i.e. priority users) of the bands
5250-5350 MHz and 5650-5850 MHz and that these radars could cause interference
and/or damage to LE-LAN devices.
La page est en cours de chargement...
La page est en cours de chargement...
La page est en cours de chargement...
-
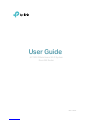 1
1
-
 2
2
-
 3
3
-
 4
4
-
 5
5
-
 6
6
-
 7
7
-
 8
8
-
 9
9
-
 10
10
-
 11
11
-
 12
12
-
 13
13
-
 14
14
-
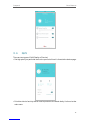 15
15
-
 16
16
-
 17
17
-
 18
18
-
 19
19
-
 20
20
-
 21
21
-
 22
22
-
 23
23
TP-Link Technologies TE7M5 Manuel utilisateur
- Taper
- Manuel utilisateur
- Ce manuel convient également à
dans d''autres langues
Autres documents
-
TP-LINK tp-link Deco X80-5G 5G Whole Home Wi-Fi 6 Gateway Guide d'installation
-
TP-LINK Deco E3 Mode d'emploi
-
TP-LINK Deco E3 Mode d'emploi
-
TP-LINK DECO M4 AC1200 3 PACK Le manuel du propriétaire
-
TP-LINK Deco BE95 Mode d'emploi
-
TP-LINK Deco BE95 BE33000 Whole Home Mesh WiFi 7 System Mode d'emploi
-
TP-LINK Deco M5 Mode d'emploi
-
TP-LINK Deco BE65 BE11000 Whole Home Mesh WiFi 7 System Mode d'emploi
-
TP-LINK Deco M5 Mode d'emploi
-
TP-LINK DECO S4 3-PACK AC1200 Le manuel du propriétaire