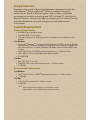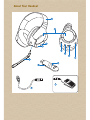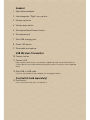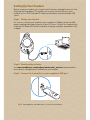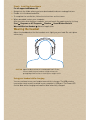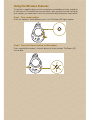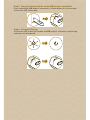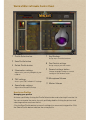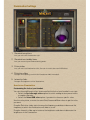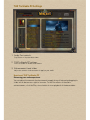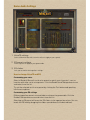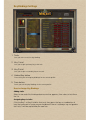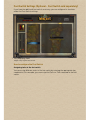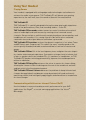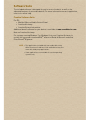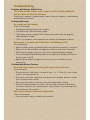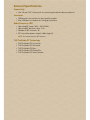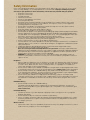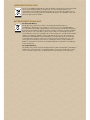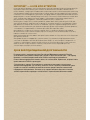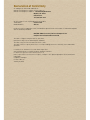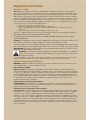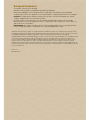Creative Labs SOUND BLASTER WORLD OF WARCRAFT HEADSET - Manuel utilisateur
- Catégorie
- Équipement musical supplémentaire
- Taper
- Manuel utilisateur
Ce manuel convient également à

Sound Blaster World of Warcraft
Wireless Headset User’s Guide

Congratulations!
Experience the sounds of Azeroth and beyond as never before with the
Sound Blaster
®
World of Warcraft
®
Wireless Headset! Designed
specifically for World of Warcraft gamers and includes cutting edge
uncompressed wireless technology and THX TruStudio PC, the World of
Warcraft Wireless Headset truly adds an amazing level of realism through
unrivalled headphone surround and gaming sound enhancement
technologies.
System Requirements
Minimum Requirements
• 600 MB of free hard disk space
• Available USB 1.1 or 2.0 port
• Internet connection to download drivers and application available for this
product
For Windows
•Microsoft
®
Windows
®
7 32-bit or 64-bit, Windows Vista
®
32-bit or 64-bit with
Service Pack 1 or higher, Windows XP Professional x64 Edition, Windows XP
with Service Pack 2 or higher, Windows XP Media Center Edition (MCE) 2004
or later
• Intel
®
Pentium
®
4 or AMD
®
equivalent processor, 1.6 GHz or faster
• Intel, AMD or 100% compatible motherboard chipset
• 512 MB RAM
For Mac
• Mac OS X 10.4.11 or later
• PowerPC G5 or Intel Core Duo processor, 1.6 GHz or faster
•1 GB RAM
Recommended Requirements
For Windows
• Intel
®
Core™ 2 Duo or AMD
®
equivalent processor, 2.0 GHz or faster
•1 GB RAM
For Mac
• Intel Core Duo processor 1.8 GHz or faster
•2 GB RAM
NOTE
Due to programming changes, the minimum system
requirements for the software may change over time.

About Your Headset
13
12
1
4
6
7
8
10
11
2
9
3
5

Headset
1 Adjustable headband
2 Interchangeabe “Glyph” ear cup lens
3 Volume up button
4 Volume down button
5 Microphone Mute/Connect button
6 Microphone jack
7 Mini-USB charging port
8 Power LED button
9 Detachable microphone
USB Wireless Transmitter
10 Connect button
11 Connect LED
Lights up blue when wireless streaming is enabled and ready. Flashes blue when the
Connect button is pressed to indicate pairing with a wireless receiver or other supported
device.
12 Mini-USB-to-USB cable
Connects your headset to your computer for charging the battery.
Foot Switch (sold separately)
13 Foot Switch
Press to activate the key that is assigned to it.

Setting Up Your Headset
Before using your headset, you should install the drivers and applications for it by
following the steps below. This enables you to enjoy the full features of your
headset such as THX TruStudio PC audio enhancements and customizable LED
colors.
Step 1: Charge your headset
For first use, connect your headset to your computer’s USB port using the USB
power charging cable and charge for at least 2.5 hours. Turn off the headset while
charging. The Power LED flashes red when charging, and lights up red when fully
charged.
Step 2: Download the software
Visit www.soundblaster.com/products/wowheadset_wireless to download the
latest drivers and applications available for your headset.
Step 3: Connect the transmitter to your computer’s USB port
NOTE
If prompted for the audio drivers, click the Cancel button.

Step 4: Installing the software
For all supported Windows OS
1 Navigate to the folder where you have downloaded the drivers and applications.
2 Double-click the downloaded file.
3 To complete the installation, follow the instructions on the screen.
4 When prompted, restart your computer.
After you have restarted your computer, you can launch the applications by clicking
Start Programs or All Programs Creative Sound Blaster World of
Warcraft Wireless Headset Name of application
Wearing the headset
Adjust the headband so that the headset rests lightly on your head. Do not tighten
excessively.
Using your headset while charging
You can continue to use your headset even while it charges. The USB wireless
transmitter must remain inserted in your computer’s USB port. The Power LED
flashes blue while charging and remains blue when fully charged.
CAUTION
Adjust headset volume to a comfortable level. Do not
listen to audio on your headset at high volumes for
prolonged periods of time as hearing loss might result.

Using the Wireless Features
The wireless capability gives you the convenience and freedom to move around up
to a distance of 10 m away from the transmitter. After you have finished setting up
your headset, you need to pair it with the transmitter by following the steps below.
Step 1: Turn on the headset
Press the headset’s Power button to turn it on. The Power LED lights up blue.
Step 2: Press the Connect button on the headset
Press and hold the headset’s Connect button for three seconds. The Power LED
flashes blue.

Step 3: Press the Connect button on the USB wireless transmitter
Press and hold the USB wireless transmitter’s Connect button for three seconds.
The Connect LED flashes blue.
Step 4: Successful Pairing
The Connect LED on both the headset and USB wireless transmitter stop flashing
and remain on when paired.

World of Warcraft Audio Control Panel
How to use Profiles
Managing your profiles
Activate a profile by clicking the Profile Selection bar and selecting it from the list.
You can customize the avatar for each profile by double-clicking the picture and
selecting another one from the list.
Click the Save Profile button to save all settings to a new or existing profile. Click
the Delete Profile button to delete the active profile.
1 Profile Selection bar
2 Save Profile button
3 Delete Profile button
4 Illumination settings
Adjust color, intensity and glow of your
headset.
5THX settings
Access your THX TruStudio PC settings.
6 Game Audio settings
Adjust VoiceFX and EQ settings
7Key Bindings
Assign keys to certain functions.
8 Foot Switch settings
Assign a key to your foot switch.
9 General settings button
Change language settings or restore
settings to their default values.
10 Microphone Volume
11 Master Volume

Illumination Settings
How to use Illumination
Customizing the look of your headset
You can choose different colors to personalize the look of your headset’s ear cups.
• Select the Cycle through colors option to switch among various preset colors
at regular intervals.
• Select the Select RGB color option if you want to choose a specific color.
Use the color picker, or enter the exact Red, Green and Blue values to get the color
you want.
Drag the Pulsation slider up to increase the frequency and down to decrease the
frequency at which the illumination will fade on or off.
Drag the Intensity slider up to increase the brightness and down to decrease the
brightness of the illumination.
1 Illumination options
Lets you select the illumination style.
2 Illumination standby timer
Lets you conserve your headset battery power.
3 Color picker
Lets you select an illumination color. You can also enter the exact RGB values.
4 Pulsation slider
Changes the frequency at which the illumination fades on and off.
5 Intensity slider
Changes the brightness of the illumination.

THX TruStudio PC Settings
How to set THX TruStudio PC
Enhancing your audio experience
You can adjust the amount of enhancement to apply for each feature by dragging its
slider left to decrease or right to increase. To test the effects of the audio
enhancements, click the Play <icon> button to start playback of the demo video.
1 Audio Test controls
Play/Pause or Stop the demo video.
2 THX TruStudio PC settings
Select to enable or disable each feature.
3Enhancement Level slider
Adjust the amount of enhancement to apply to your audio.

Game Audio Settings
How to change VoiceFX and EQ
Customizing your voice
Select a World of Warcraft racial voice preset to match your character’s race, or
have fun with other racial voice presets. Click the Enable VoiceFX drop-down arrow
and select from the list.
Try out the selected racial voice preset by clicking the Test button and speaking
into the microphone.
Customizing your EQ settings
Different equalizer presets are available to enhance the game audio. Click the
Enable EQ drop-down arrow and select from the list.
Selecting an EQ preset will move the EQ sliders to the appropriate values. You can
tweak the EQ level by dragging the sliders up and down to the desired level.
1VoiceFX settings
Select a World of Warcraft race voice effect to apply to your speech.
2 EQ presets settings
Select a preset to apply to your game audio.
3EQ sliders
Lets you customize the equalizer settings.

Key Bindings Settings
How to change Key Bindings
Adding tasks
Select a row and click the drop-down arrow that appears, then select a task from
the list.
Assigning keys to tasks
Click the Key 1 or Key 2 field for that task, then press the key or combination of
keys that you want to assign on your keyboard. If there is already a key assigned to
that task, it will be replaced by the new one.
1Tasks
Lets you select a task for key binding.
2Key 1 field
Lets you assign a primary key to the task.
3Key 2 field
Lets you assign a secondary key to the task.
4 Unbind Key button
Clears ALL your existing key bindings for the current profile.
5 Save button
Saves your existing key bindings to the current profile.

Foot Switch Settings (Optional - Foot Switch sold separately)
If you have the additional foot switch accessory, you can configure its functions
under the Foot Switch settings.
How to configure the Foot Switch
Assigning tasks to the foot switch
You can assign different tasks to the foot switch by entering the appropriate key
combination. For example, you can assign the Push-to-Talk command to the foot
switch.
1 Key Mapping field
Maps a key to your foot switch.

Using Your Headset
Playing Games
Your headset is equipped with cutting edge audio technologies and software to
enhance the audio in your games. THX TruStudio PC will elevate your gaming
experience to the next level, hear the sounds of Azeroth like never before!
THX TruStudio PC
THX TruStudio PC is specially designed to bring the same great audio experience
found in live performances, films, and recording studios – to the PC.
THX TruStudio PC Surround provides immersion control to enhance the natural
sense of audio depth and spaciousness by creating virtual surround sound
channels. Stereo content or multichannel content played over stereo speakers and
headphones will sound as if it’s coming from all sides while voices remained
centered in front and original balance and timbre is preserved.
THX TruStudio PC Crystalizer restores the dynamic range that is lost when iTunes
and MP3 music gets compressed. This makes the music sound as good as the
artist orginally intended, and adds an enhanced level of realism for movies and
games.
THX TruStudio PC Bass fills in the low frequency tones and gives the extra impact
for a better entertainment experience. Consumers no longer have to tolerate lack
of bass in speakers built into notebook PCs, 2.0 speakers or headphones, as THX
TruStudio PC Speaker technology dramatically improves the sound experience
without a subwoofer.
THX TruStudio PC Dialog Plus enhances the voices in movies for clearer dialog,
allowing the listener to hear the dialog over the rest of the soundtrack and over
ambient noise in the listening environment.
THX TruStudio PC Smart Volume addresses the problem of abrupt volume level
changes during playback and between songs by automatically and continously
measuring volume, and intelligently applying gain and attenuation to compensate
for those changes.
Communicating with Voice over Internet Protocol (VoIP)
Use the headset to enjoy outstanding acoustic performance for your VoIP
applications like Skype
®
, or instant messaging applications like Yahoo!
®
Messenger.

Software Suite
The included software is designed for you to access the basic as well as the
advanced features of your audio device. For more information on each application,
refer to its online help.
Creative Software Suite
For PC:
• World of Warcraft Audio Control Panel
• Creative ALchemy
• Creative System Information
Additional bonus software for your device is available at www.soundblaster.com.
Note on Creative ALchemy:
For systems running Windows 7 or Windows Vista, use Creative ALchemy to
restore full surround sound and EAX
®
effects to World of Warcraft and other
DirectSound
®
3D games.
NOTE
• The applications included with your audio device may
differ from those listed here. Your audio device may also
come with third party applications.
• Some applications are available for certain operating
systems only.

Troubleshooting
Problems with Multiple Audio Devices
The onboard audio chipset seems to be in conflict with Sound Blaster
World of Warcraft Wireless Headset.
Disable your computer's onboard audio chipset. See your computer's motherboard
documentation for details
Problems with Sound
No sound from the headset.
Check the following:
• The headset and transmitter are turned on.
• The headset has sufficient battery power.
• The volume settings in Audio Control Panel and system audio are properly
adjusted and not muted.
• There is no hardware conflict between the headset and a peripheral device.
Game audio is not enhanced in Windows 7 and Windows Vista.
Do the following:
• Open the folder where your World of Warcraft application launcher is installed.
• Right-click the World of Warcraft application launcher and select Properties.
• Select the Compatibility tab, then select the Compatiblity Mode checkbox.
• Click the Compatiblity Mode drop-down arrow and select Windows XP (Service
Pack 2), then click OK.
• Add the World of Warcraft application launcher to the Creative ALchemy
program list.
Problems with Wireless Features
Electronic interference is occuring with other wireless devices.
Do the following:
• Set your wireless LAN router's channel to Auto, 1 or 11. To do this, refer to your
router's user documentation.
• Place your transmitter away from other devices (for example, wireless routers)
that transmit wireless signals.
• Place your transmitter or receivers away from large metal surfaces.
• Refrain from doing large file transfers via the wireless internet or Bluetooth
connection while you are streaming music. Alternatively, stop streaming music
during intensive file transfers.
Music is not being transmitted to my headset
Check the following:
• Your transmitter and your headset are turned on.

General Specifications
Connectivity
• One 3.5 mm (1/8”) stereo jack for connecting the detachable microphone
Interfaces
• USB wireless transmitter for pairing with headset
• Mini-USB port on headset for charging the battery
Radio Frequency (RF)
• Operating RF range: 2400 - 2483.5 MHz
• Operating RF distance: up to 10 m
• Number of RF channels: 38
• RF transmitter power output: 0 dBm (typical)
THX TruStudio PC Technology
• THX TruStudio PC Crystalizer
• THX TruStudio PC Surround
• THX TruStudio PC Bass
• THX TruStudio PC Dialog Plus
• THX TruStudio PC Smart Volume
NOTE
You cannot tune the RF channels.

Safety Information
Refer to the following information to use your product safely, and to reduce the chance of electric shock,
short-circuiting, damage, fire, hearing impairment or other hazards. Improper handling may void the
warranty for your product. For more information, read the warranty available with your product.
• Read these instructions.
• Keep these instructions.
• Heed all warnings.
• Follow all instructions.
• Do not use this apparatus near water.
• Clean only with dry cloth.
• Do not block any ventilation openings. Install the product in accordance with the instructions.
• Do not install near heat sources such as radiators, heat registers, stoves, or other apparatus
(including amplifiers) that produce heat.
• Do not expose your product to temperatures outside the range of 0°C to 40°C (32°F to 104°F).
• Do not pierce, crush or set fire to your product.
• Keep your product away from strong magnetic objects.
• Do not subject your product to excessive force or impact.
• Do not defeat the purpose of the polarized or grounding-type plug. A polarized plug has two blades
with one wider than the other. A grounding type plug has two blades and a third grounding prong.
The wide blade or the third prong are provided for your safety. If the provided plug does not fit into
your outlet, consult an electrician for replacement of the obsolete outlet.
• Protect the power cord from being walked on or pinched particularly at plugs, convenience
receptacles, and the point where they exit from the apparatus.
• Only use attachments/accessories specified by the manufacturer.
• Use only with the cart, stand, tripod, bracket or table specified by the manufacturer, or sold with the
apparatus. When a cart is used, use caution when moving the cart/apparatus combination to avoid
injury from tip-over.
• Unplug this apparatus during lightning storms or when unused for long periods of time.
• Do not dismantle or attempt to repair your product.
Refer all servicing to authorized and qualified service personnel. Servicing is required when the
apparatus has been damaged in any way, such as power-supply cord or plug is damaged, liquid has
been spilled or objects have fallen into the apparatus, the apparatus has been exposed to rain or
moisture, does not operate normally,or has been dropped.
• WARNING: To reduce the risk of fire or electric shock, do not expose your product to water or
moisture. If your product is moisture-resistant, take care not to immerse your product in water or
expose it to rain.
Earphones
•
When a conductive apparatus, such as earphones, is used in close proximity with a CRT television or
CRT monitor, the latter may emit an electrostatic discharge. The electrostatic discharge can be felt
as a static shock. While this static shock is usually harmless, it is good practice to avoid close
contact with CRT devices when using earphones.
• Do not listen to audio on your earbuds or headphones at high volume for prolonged periods of time
as hearing loss may result. For users in the United States, go to www.hei.org for more information.
• Do not attempt to remove the embedded battery. Your product must be disposed of according to
local environmental regulations. To replace the battery, return your product to your regional support
office. For product service information, go to www.creative.com.
• Do not listen to your audio device at high volume when driving, cycling or crossing the road,
especially in heavy traffic, or in any other traffic condition where such use will hinder safe travel on
the roads. We recommend that consumers be extremely cautious when using this device on the
road.
Embedded Battery
• Do not attempt to remove the embedded battery.
The product must be disposed of according to local environmental regulations. To replace the
battery, return your product to your regional support office. For product service information, go to
www.creative.com.
Removable Battery
• The battery must be recycled or disposed of properly. Contact local agencies for recycling and
disposal information.
• Do not allow metal objects to touch the terminals of your battery.
• If there is leakage, an offensive odor, discoloration or deformation during charging or use, remove
the battery and do not use it again. Clean your hands well before touching food or sensitive areas,
for example, your eyes.
Wireless Device
• Switch off the device where it is prohibited, or when its use may cause danger or inteference such as
inside an aircraft, hospitals, or near refuelling points.

WEEE DIRECTIVE 2002/96/EC
BATTERIES DIRECTIVE 2006/66/EC
The use of the WEEE Symbol indicates that this product may not be treated as household
waste. By ensuring this product is disposed of correctly, you will help protect the
environment. For more detailed information about the recycling of this product, please
contact your local authority, your household waste disposal service provider or the shop
where you purchased the product.
For Removable Battery
This product may contain one or more of the following removable batteries:
Li-ion/polymer, button/coin cells, cylindrical cells. In this case, the following applies:
The crossed-out wheeled bin symbol indicates that the battery in this product should not
be treated as unsorted municipal waste upon reaching its end of life. Instead it should be
taken to separate collection and recycling schemes. Batteries containing heavy metal
content will have a two-letter symbol for the chemical under the crossed-out wheeled bin
symbol. 'Cd' stands for cadmium, 'Pb' for lead, and 'Hg' for mercury. You can help the
environment and avoid public health hazards by recycling the battery at an authorized
recycling facility or the place of purchase. To find the nearest authorized recycle centre
contact your local authority. Instructions for removing the battery can be found in the
product user manual. The instructions should be followed carefully before attempting to
remove the battery.
For Integrated Battery
This product may contain a Lithium ion/polymer battery that should only be removed by an
authorized recycling centre. By recycling this product at your local authorized recycling
centre or the place of purchase, the battery will be removed and recycled separately.
La page est en cours de chargement...
La page est en cours de chargement...
La page est en cours de chargement...
La page est en cours de chargement...
-
 1
1
-
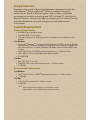 2
2
-
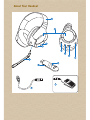 3
3
-
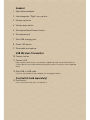 4
4
-
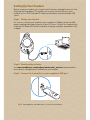 5
5
-
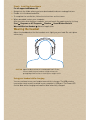 6
6
-
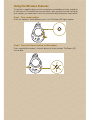 7
7
-
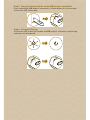 8
8
-
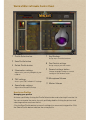 9
9
-
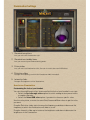 10
10
-
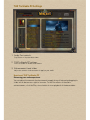 11
11
-
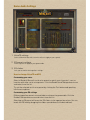 12
12
-
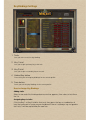 13
13
-
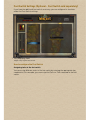 14
14
-
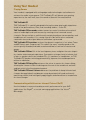 15
15
-
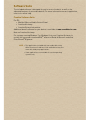 16
16
-
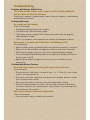 17
17
-
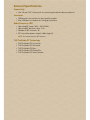 18
18
-
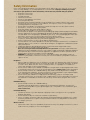 19
19
-
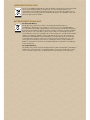 20
20
-
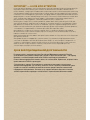 21
21
-
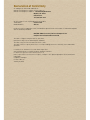 22
22
-
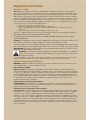 23
23
-
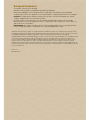 24
24
Creative Labs SOUND BLASTER WORLD OF WARCRAFT HEADSET - Manuel utilisateur
- Catégorie
- Équipement musical supplémentaire
- Taper
- Manuel utilisateur
- Ce manuel convient également à
dans d''autres langues
Documents connexes
Autres documents
-
Creative Blaster Modem Manuel utilisateur
-
Creative SB1122 Manuel utilisateur
-
Creative SOUND BLASTER TACTIC3D OMEGA WIRELESS Manuel utilisateur
-
Creative SOUND BLASTER RECON3D OMEGA WIRELESS - Manuel utilisateur
-
Creative BlasterX Senz3D Manuel utilisateur
-
Creative SOUND BLASTER TACTIC3D OMEGA WIRELESS Guide de démarrage rapide
-
Creative HEADSET HS-1200 Manuel utilisateur
-
Creative EF1090 Mode d'emploi
-
Srhythm K61 Portable Mini Wireless Lavaliere Lapel Microphone Manuel utilisateur
-
Creative EF1050 Mode d'emploi