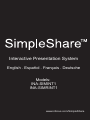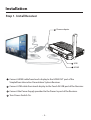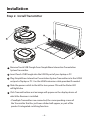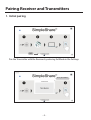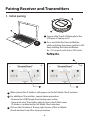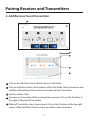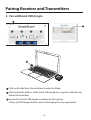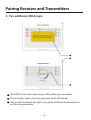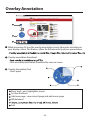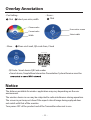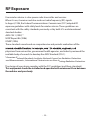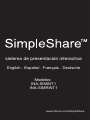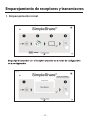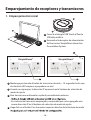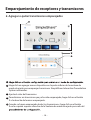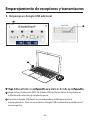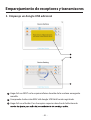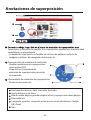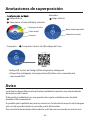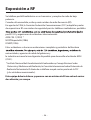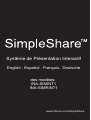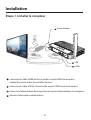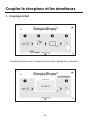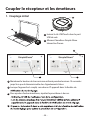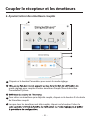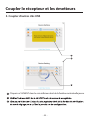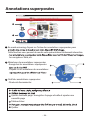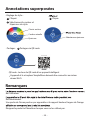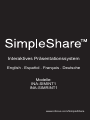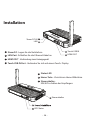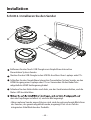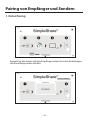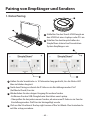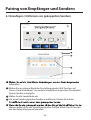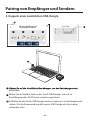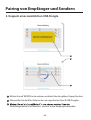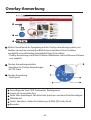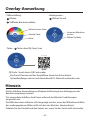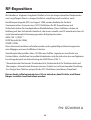Interactive Presentation System
1
www.infocus.com/SimpleShare
Models:
INA-SIMINT1
INA-SIMRINT1
English . Español . Français . Deutsche

- 2 -
1
2
3
4
Power DC : Insert Power Supply
LAN Port : Connect Ethernet cable
HDMI OUT : Connect to display device
Touch USB IN Port : Connect to a touch display
5
6
7
Status LED
Home button : Return to Home screen
Power Switch : Turn Receiver ON/OFF
Power DC
HDMI OUT
Touch USB IN Port
Power Switch
Home button
Status LED
LAN
Product Appearance

- 3 -
1
2
3
4
Installation
Connect HDMI cable from touch display to the HDMI OUT port of the
SimpleShare Interactive Presentation System Receiver.
Connect USB cable from touch display to the Touch IN USB port of the Receiver.
Connect the Power Supply provided to the Power In port of the Receiver.
Turn Power Switch On.
Step 1. Install Receiver
1
2
3
Power adapter
USB
HDMI

- 4 -
Installation
Step 2. Install Transmitter
1
2
3
4
5
Remove Touch USB Dongle from SimpleShare Interactive Presentation
System Transmitter.
Insert Touch USB Dongle into the USB IN port of your laptop or PC.
Plug SimpleShare Interactive Presentation System Transmitter in to the HDMI
out port of laptop or PC. Use the HDMI extension cable provided if needed.
Slide the power switch to the left to turn power ON and the Status LED
will light blue.
Click Transmit button and an image will appear on the display device of
which the Receiver is installed.
• If multiple Transmitters are connected, the corresponding screen of
the Transmitter that has just been clicked will appear, as part of the
product’s integrated switching function.

- 5 -
Pairing Receiver and Transmitters
1. Initial pairing
Pair the Transmitter with the Receiver by entering Set Mode in the Settings.
Ready for PAIRING
PAIR

- 6 -
Pairing Receiver and Transmitters
1. Initial pairing
Connect the Touch USB dongle to the
USB port of laptop or PC.
Press and hold the Transmit Button
while switching the power switch to ON.
Keep holding the Transmit Button
for ~10 seconds until status LED starts
1
2
When paired, the IP address will appear on the Set Mode Check window.
Click on the X button at the top right corner of the Set Mode
Check window to exit the setup procedure.
For additional Transmitters, repeat above procedure.
- Remove the USB Dongle from laptop upon setup.
- Upon each new Transmitter paired, please check that a new
IP address is added on the Set Mode Check window.
3
4
5
3
5
4
2
2
1

- 7 -
Pairing Receiver and Transmitters
2. Add/Remove Paired Transmitters
Click on the Add New Device Button to enter Set Mode
Click on Add New Device at the bottom of the Set Mode Check window to pair
additional
SimpleShare Interactive Presentation System Transmitter
.
Set Transmitter Color.
To remove a Transmitter that has already been paired, click on the X button to
the right of the paired Transmitter.
When all Transmitters have been paired, click on the X button at the top right
corner of the Set Mode Check window to exit the setup procedure
1
2
3
4
5
3
4
5
2
1

- 8 -
Click on the Add New Device Button to enter Set Mode.
Click on the Mac address of the Touch USB dongle to re-register within the Set
Mode Check window.
Connect the Touch USB dongle in a laptop to start pairing.
(Only one USB dongle shall be connected to laptop for new registration)
1
2
2
3
1
3
Pairing Receiver and Transmitters
3. Pair additional USB dongle

- 9 -
Pairing Receiver and Transmitters
3. Pair additional USB dongle
Click NEXT on the lower right corner of the yellow pop-up window
Check the Mac address of newly registered Touch USB dongle.
Click on the X button at top right corner of the Set Mode Check window to
exit the setup procedure.
4
5
6
4
6
5

- 10 -
Overlay Annotation
While mirroring, click on the overlay annotation icon to take notes and draw on
your display screen. This feature allows for full interactivity of your presentation.
Overlay annotation thumbnail
- Click on overlay annotation thumbnail to view on screen
2
1
3
4
6
5
2
1
2
3
4
5
6
3
1
1
2
Basic tools : pen, highlighter, eraser
Set line thickness
Add new page : save current page and add a new page
White board
Exit
Overlay Annotation Tool
- Tool Layout
3

- 11 -
Overlay Annotation
Notice
The distance available for wireless application may vary depending on the user
environment.
The wireless device in use may be subjected to radio interference during operation.
The screen in part may not show if the aspect ratio of image being replayed does
not match with that of the monitor.
Turn power OFF of the product and of the Transmitter when not in use.
- Pen Setting :
Click Select pen color, width
1 2
QR Code : Smart device QR Code reader
Smart device, SimpleShare Interactive Presentation System Receiver must be
5
- Share : Share via E-mail, QR-code Scan, Cloud
Choose color
Current color
Width
Erase entire screen
Select width
1
- Eraser :
Click

- 12 -
RF Exposure
* American National Standards Institute; National Council on Radiation Protection
and Measurements ; International Commission on Non-Ionizing Radiation Protection.
Your wireless device is a low power radio transmitter and receiver.
When it is on, it receives and also sends out radio frequency (RF) signals.
In August, 1996, the Federal Communications Commissions (FCC) adopted RF
exposure guidelines with safety levels for wireless device. Those guidelines are
consistent with the safety standards previously set by both U.S. and international
standards bodies:
ANSI C95.1 (1992) *
NCRP Report 86 (1986)
ICNIRP (1996)
Those standards were based on comprehensive and periodic evaluations of the
physicians from universities, government health agencies, and industry reviewed the
available body of research to develop the ANSI Standard (C95.1).
The design of your device complies with the FCC guidelines (and those standards).
This equipment should be installed and operated with minimum 20 cm between
the radiator and your body.

sistema de presentación interactiva
1
www.infocus.com/SimpleShare
Modelos:
INA-SIMINT1
INA-SIMRINT1
English . Español . Français . Deutsche

- 14 -
1
2
3
4
Alimentación DC : Inserte la Fuente de alimentación
Puerto LAN : Conecte el cable Ethernet
Salida HDMI : Conecte al dispositivo de visualización
Puerto Touch USB IN : Conecte al dispositivo Touch
5
6
7
Estatus LED
Botón de inicio : Vuelve a la pantalla de inicio
Interruptor de encendido :
Encienda/ Apaga el receptor
Características
Alimentación DC IN
ENTRADA USB táctil
Salida HDMI
Interruptor de encendido
Botón de inicio
Estatus LED
LAN

- 15 -
1
2
3
4
Instalación
Conecte el cable HDMI de la pantalla táctil al puerto de salida HDMI del
receptor SimpleShare Interactive Presentation System.
Conecte el cable USB de la pantalla táctil al Puerto Touch IN US del receptor.
Conecte la Fuente de alimentación suministrada al Puerto de entrada de
alimentación del receptor.
Encienda el interruptor de alimentación
Paso 1. Instalar receptor
1
2
3
Power adapter
USB
HDMI

- 16 -
Instalación
Paso 2. Instalar transmisor
1
2
3
4
5
Retire el Dongle USB Touch del transmisor SimpleShare Interactive
Presentation System.
Inserte Touch USB Dongle en el Puerto USB IN de su computadora portáti o PC.
Conecte el trasmisor SimpleShare Interactive Presentation System en el Puerto
de salida HDMI del ordenador portátil o PC. Utilice el cable de extensión HDMI
proporcionado si es necesario.
Deslice el interruptor de encendido a la izquierda para encender y el LED de
estado se encenderá en azul.
Haga click en el botón transmitir y aparecerá una imagen en el dispositivo de
visualización del cual está instalado el receptor.
• Si hay vario
s trasmisores conectados, aparecerá la pantalla correspondiente
del transmisor que acaba de hacer click, como parte de la función de
conmutación integrada del producto.

- 17 -
Emparejamiento de receptores y transmisores
1. Emparejamiento inicial
Ready for PAIRING
PAIR

- 18 -
Emparejamiento de receptores y transmisores
1. Emparejamiento inicial
Conecte el dongle USB Touch al Puerto
USB del portátil o.
Encienda el interruptor de alimentación
del transmisor SimpleShare Interactive
Presentation System.
1
2
Mantenga presionado el botón de transmisor durante ~ 10 segundos hasta que
el estado de LED empiece a parpadear en azul.
Cuando se emparejan, la dirección IP aparecerá en la Ventana de selección de
modo de ajuste.
Haga click en el botón X en la esquina superior derecho de la Ventana de modo
Para transmisores adicionales, repita el procedimiento anterior.
- En cada nuevo transmisor emparejado, compruebe que se ha agregado una
nueva dirección IP en la Ventana de selección de modo de ajuste.
3
4
5
6
2
2
1
3
5
4

- 19 -
Emparejamiento de receptores y transmisores
2. Agregar o quitar transmisores emparejados
Haga click en agregar nuevo dispositivo en la parte inferior de la ventana de
modo de ajuste para emparejar trasmisores SimpleShare Interactive Presentation
System adicionales.
Ajusta el color del transmisor.
Para eliminar un transmisor que ya ha sido emparejado, haga click en el botón
X a la derecha del emisor emparejado.
Cuando se hayan emparejado todos los transmisores, haga click en el botón
X en la esquina superior derecho de la Ventana de modo de ajuste para salir del
1
2
3
4
5
3
4
5
2
1

- 20 -
Haga click en la dirección MAC de la llave USB táctil para Volver a registrarla en
la Ventana de selección de modo de ajuste.
Conecte el dongle USB Touch en un ordenador portátil para iniciar el
emparejamiento. (Solo se conectará un dongle USB al ordenador portátil para el
nuevo registro)
1
2
3
Emparejamiento de receptores y transmisores
3. Empareje un dongle USB adicional
3
2
1
La page est en cours de chargement...
La page est en cours de chargement...
La page est en cours de chargement...
La page est en cours de chargement...
La page est en cours de chargement...
La page est en cours de chargement...
La page est en cours de chargement...
La page est en cours de chargement...
La page est en cours de chargement...
La page est en cours de chargement...
La page est en cours de chargement...
La page est en cours de chargement...
La page est en cours de chargement...
La page est en cours de chargement...
La page est en cours de chargement...
La page est en cours de chargement...
La page est en cours de chargement...
La page est en cours de chargement...
La page est en cours de chargement...
La page est en cours de chargement...
La page est en cours de chargement...
La page est en cours de chargement...
La page est en cours de chargement...
La page est en cours de chargement...
La page est en cours de chargement...
La page est en cours de chargement...
La page est en cours de chargement...
La page est en cours de chargement...
-
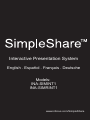 1
1
-
 2
2
-
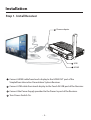 3
3
-
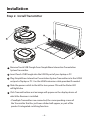 4
4
-
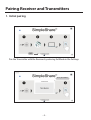 5
5
-
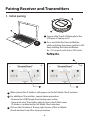 6
6
-
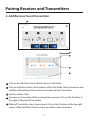 7
7
-
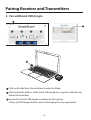 8
8
-
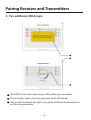 9
9
-
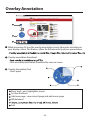 10
10
-
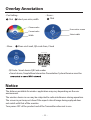 11
11
-
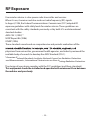 12
12
-
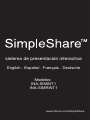 13
13
-
 14
14
-
 15
15
-
 16
16
-
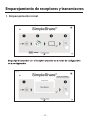 17
17
-
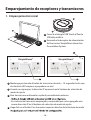 18
18
-
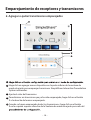 19
19
-
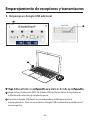 20
20
-
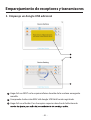 21
21
-
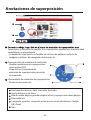 22
22
-
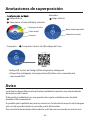 23
23
-
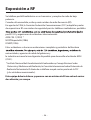 24
24
-
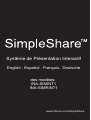 25
25
-
 26
26
-
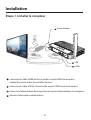 27
27
-
 28
28
-
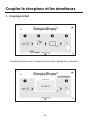 29
29
-
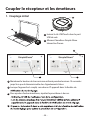 30
30
-
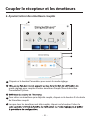 31
31
-
 32
32
-
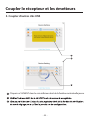 33
33
-
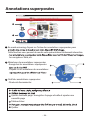 34
34
-
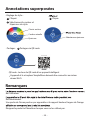 35
35
-
 36
36
-
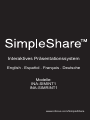 37
37
-
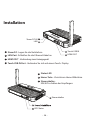 38
38
-
 39
39
-
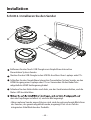 40
40
-
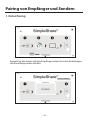 41
41
-
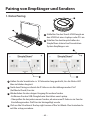 42
42
-
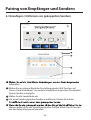 43
43
-
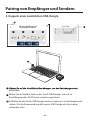 44
44
-
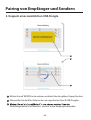 45
45
-
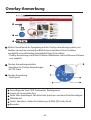 46
46
-
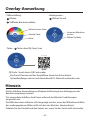 47
47
-
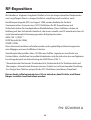 48
48
Infocus INA-SIMINT1 Mode d'emploi
- Taper
- Mode d'emploi
- Ce manuel convient également à
dans d''autres langues
- English: Infocus INA-SIMINT1 User guide
- español: Infocus INA-SIMINT1 Guía del usuario
- Deutsch: Infocus INA-SIMINT1 Benutzerhandbuch
Documents connexes
-
Infocus INA-SIMTTM1 Mode d'emploi
-
Infocus INA-SIMTM1 Fiche technique
-
Infocus INA-SIMTM1 Mode d'emploi
-
Infocus INF5533e Guide de référence
-
Infocus INF6533 Mode d'emploi
-
Infocus INA-SIMCH1 Mode d'emploi
-
Infocus IN136 Fiche technique
-
Infocus IN136ST Fiche technique
-
Infocus IN2138HD Fiche technique
-
Infocus SPL1080HDUST Fiche technique