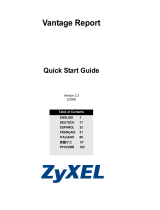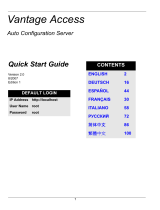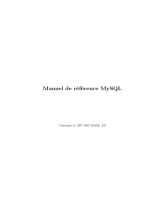La page est en cours de chargement...

44
FRANÇAIS
Vantage Report
Vantage Report collecte les journaux et les statistiques sur le trafic des équipements ZyXEL et
génère ensuite des rapports sous forme de graphiques et de tableaux sur les performances et
les évènements du réseau.
Installez Vantage Report sur le serveur Vantage Report (A). Puis, utilisez le configurateur web
(B) pour le configurer. (Le configurateur web peut tourner sur un ordinateur distant ou sur le
serveur Vantage Report.) Enfin, configurez les équipements ZyXEL (C) pour envoyer les
journaux et les statistiques de trafic au serveur Vantage Report. Le serveur Vantage Report
rassemble ces informations et établit des rapports statistiques concernant le réseau. Vous et
d'autres personnes peuvent voir ces rapports à tout moment dans le configurateur web ou par
l'intermédiaire des courriers électroniques.
Présentation
1 Préparation – Assurez-vous que le serveur Vantage Report répond à la configuration requise,
et préparez le serveur Vantage Report pour l'installation.
2 Installation - Installez Vantage Report sur le serveur Vantage Report.
3 Ouvrir une session – Utilisez le configurateur web pour accéder au serveur Vantage Report.
4 Configuration de la messagerie – Configurez l'adresse e-mail de l'administrateur et les
paramètres du serveur de messagerie SMTP dans Vantage Report, et testez les paramètres
SMTP.
5 Enregistrement – Quand vous installez Vantage Report, vous obtenez la version de base. Il
n'est pas nécessaire d'enregistrer Vantage Report à moins que vous ne vouliez obtenir la
version d'évaluation ou mettre à niveau à la version complète. (Voir la section 5 pour plus
d'informations sur les versions.)
B
C
A

FRANÇAIS
45
6 Installation des périphériques – Installez les périphériques ZyXEL, et ajoutez-les au serveur
Vantage Report.
1 Préparation
Vérifiez les points suivants avant d'installer Vantage Report.
1.1 Vérifiez la configuration requise
Si votre serveur Vantage Report ne répond pas à la configuration requise, vous devez le mettre à
niveau ou utiliser un serveur différent répondant à la configuration requise. Vous pouvez ajouter
plus de périphériques avec Vantage Report si vous installez Vantage Report sur un ordinateur
plus puissant. Consultez le tableau ci-dessous. .
1.2 Versions antérieures de Vantage Report
Vous ne pouvez pas mettre à niveau une version de Vantage Report antérieure à Vantage Report
3.8. Vous ne pouvez pas installer Vantage Report 3.8 sur le même ordinateur avec des versions
antérieures de Vantage Report.
1.3 Désinstallez les anciennes versions de Vantage Report
1 Si une ancienne version de Vantage Report est en cours d'exécution, arrêtez-la.
2 Dans Windows 2000, cliquez sur Start(Démarrer) > Settings(Paramètres) > Control
Panel(Panneau de configuration) > Add/Remove Programs(Ajout/Suppression de
Nombre de périphériques
enregistrés
CPU
Espace journal
requis (Go/jour)
1 - 5 Pentium IV 2.6 GHz 0 - 1
6 - 50 Pentium IV 2.6 GHz 1 - 12
51 - 100 Pentium IV 3.2 GHz ou plus
rapide
12 - 24
Système
d’exploitation
Windows XP Professionnel, Windows 2000/2003 Server/Vista/7
Navigateur
(pour accéder au
configurateur web)
Internet Explorer 6.0 (Service Pack 1) ou plus récent sur Windows
Firefox 1.07 ou plus récent sur Windows
Google Chrome 23.0.1271.95 ou ultérieur sous Windows
Résolution de 1024 par 768
Autres exigences
pour les services
présents
Démon SMTP
Port TCP 3316 et port UDP 514

FRANÇAIS
46
programmes) > Vantage Report > Change/Remove(Modifier/Supprimer). Suivez les
instructions pour supprimer Vantage Report.
Dans Windows XP, cliquez sur Start(Démarrer) > Control Panel(Panneau de configuration)
(> Add/Remove Programs(Ajout/Suppression de programmes) > Vantage Report >
Change/Remove(Modifier/Supprimer). Suivez les instructions pour supprimer Vantage
Report.
Dans Windows Vista ou Windows 7, cliquez sur Démarrer > Panneau de configuration >
Désinstaller un programme > Vantage Report > Désinstaller. Suivez les instructions pour
supprimer Vantage Report.
1.4 Fermez MySQL et Tomcat
Quand vous installez Vantage Report, vous installez aussi MySQL et Tomcat. Si ces applications
sont déjà installées sur l’ordinateur, vérifiez qu’elles sont fermées avant d’installer Vantage
Report. Suivez ces étapes pour vérifier si ces applications sont ou non en cours d'exécution ,
pour les arrêter le cas écheant.
1 Dans Windows 2000, cliquez sur Démarrer(Start) > Settings(Paramètres) > Control
Panel(Panneau de configuration) > Administrative Tools(Outils d'administration) >
Services. L'écran Services s'ouvre.
Dans Windows Vista, cliquez sur Start(Démarrer) > Control Panel(Panneau de configuration)
> Administrative Tools(Outils d'administration) > Services. L'écran Services s'ouvre.
Dans Windows XP, cliquez sur Start(Démarrer) > Control Panel(Panneau de configuration) >
Performance and Maintenance(Performances et maintenance) > Administrative
Tools(Outils d'administration) > Services. L'écran Services s'ouvre.
Dans Windows 7, cliquez sur Démarrer > Panneau de configuration > Système et sécurité >
Outils d'administration > Services. L'écran Services s'ouvre.
2 Si les services MySQL ou Tomcat ne sont pas en cours d'exécution sur le serveur Vantage
Report, allez à la section suivante. Autrement, faites un clic droit sur le service MySQL ou
Tomcat qui sont en cours d'exécution. Le menu affiché plus haut apparaît.
3 Sélectionnez Stop(Arrêter) dans le menu. Répétez les étapes 2 et 3 si les autres services
MySQL ou Tomcat sont encore en cours d'exécution sur le serveur Vantage Report.

FRANÇAIS
47
2 Installation
FTP:
ftp://ftp.zyxel.dk/Vantage_Report/software/
ftp://ftp.zyxel.com/Vantage_Report/software/
1 Cliquez sur Vantage Report.exe pour démarrer
l'installation de Vantage Report. Puis, l'assistant
d'installation de Vantage Report apparaîtra. Cliquez
sur Next(Suivant).
2 Suivez les instructions. Avant de terminer, l'écran suivant apparaît.
3 Entrer le numéro du port que vous voulez que Vantage Report utilise pour les services web.
Vous ne pourrez pas modifier cela par la suite sans réinstaller Vantage Report. Vérifiez que
ce numéro de port n'est pas en conflit avec d'autres services dans votre réseau. Cliquez sur
Next(Suivant) quand vous êtes prêt.
4 Vérifiez si d’autres applications utilisent les ports 3316(TCP), 514(UDP) ou 8080(TCP) en
entrant "netstat –a" dans la ligne de commande. Désinstallez-les si c’est le cas.

FRANÇAIS
48
5 Quand vous avez terminé d'installer Vantage Report, redémarrez le serveur Vantage Report.
3 Ouvrir une session
Par défaut, le serveur Vantage Report démarre automatiquement quand vous ouvrez une
session dans le serveur Vantage Report. Pour accéder au serveur Vantage Report,
1 Ouvrez une fenêtre de navigateur et allez à
http://a.b.c.d:xxxxx/vrpt, où
•
a.b.c.d est l'adresse IP du serveur Vantage Report. Si vous ouvrez le configurateur
web sur le même ordinateur que sur celui où vous avez installé Vantage Report, entrez
localhost.
•
xxxxx est le numéro de port que vous avez entré pendant l'installation. (Voir la section
2.)
Par exemple, http://localhost:8080/vrpt ou http://212.100.9.161:9090/vrpt.
L’écran Login(Ouvrir une session) apparaît. S'il
n'apparaît pas, voir Dépannage.
2 Dans l'écran Ouvrir une session, entrez votre nom
d'utilisateur et votre mot de passe, et cliquez sur
Login(Ouvrir une session).
• Nom d'utilisateur par défaut :
root.
• Mot de passe par défaut :
root.
L’écran principal apparaît. Il est divisé en trois parties.
A B
C

FRANÇAIS
49
Utilisez la fenêtre périphérique (A) pour sélectionner un périphérique. Faites un clic droit pour
ajouter et retirer des périphériques.
Utilisez la fenêtre de fonctions (B) pour sélectionner un rapport.
Utilisez la fenêtre de rapport (C) pour afficher et ajuster le rapport sélectionné pour le
périphérique sélectionné.
4 Configuration de la messagerie
Vous devez avoir un compte de messagerie sur un serveur de messagerie SMTP pour Vantage
Report. Vous pouvez utiliser un compte existant ou en créer un nouveau. Dans tous les cas,
vous devez avoir un serveur de messagerie SMTP (IP ou nom de domaine), adresse e-mail, port
SMTP (si ce n'est pas la valeur par défaut de 25), type de cryptage d'authentification SMTP (le
cas échéant), nom d'utilisateur (si requis), et le mot de passe (si requis).
4.1 Configurer l'adresse e-mail d'administrateur
Vous devez d'abord configurer l'adresse e-mail pour l'administrateur de Vantage Report. Cette
adresse e-mail est utilisée pour tester les paramètres SMTP dans section 4.2. Elle est aussi
utilisée pour les notifications du système ou si vous avez oublié le mot de passe pour le compte
root. (Si vous avez oublié le mot de passe, cliquez sur Forget Password?(Mot de passe
oublié?) dans l'écran Login(Ouvrir une session).) Voir le guide de l'utilisateur pour plus de
détails.
1 Ouvrir une session dans le serveur Vantage Report. (Voir section 3.)
2 Dans la fenêtre de fonction, cliquez sur User Management(Gestion des utilisateurs) >
Account (Compte). L'écran User List (Liste utilisateurs) apparaît.

FRANÇAIS
50
3 Cliquez sur root(racine). L'écran Edit User(Editer les utilisateurs) apparaît.
4 Tapez l'adresse e-mail de l'administrateur de Vantage Report dans le champ E-mail.
5 Cliquez sur Apply(Appliquer).
4.2 Configurer le serveur de messagerie SMTP
1 Dans la fenêtre de fonction, cliquez sur System Setting (Arrangement de système) > Server
Configuration(Configuration du serveur). L'écran Server Configuration(Configuration du
serveur) apparaît.

FRANÇAIS
51
2 Suivez les instructions dans le tableau ci-dessous pour remplir l'écran Configuration du
serveur.
3 Cliquez sur Apply(Appliquer). (Vous devez enregistrer ces paramètres avant de pouvoir les
tester à l'étape suivante.)
4 Cliquez sur Test(Tester). Vantage Report envoie un message de test à l'adresse e-mail que
vous avez spécifiée dans section 4.1.
5 Confirmez que le compte de messagerie spécifié a reçu le message de Vantage Report. S'il
n'a pas reçu l'e-mail, voir Dépannage.
5 Enregistrement
Vous devez enregistrer Vantage Report seulement si vous voulez obtenir la version d'évaluation
ou mettre à niveau à la version complète.
•La version de base version standard offre de nombreux rapports statistiques et planifiés pour
un périphérique.
•La version complèteLa version professionnelle prend en charge plus de rapports, plus de
fonctionnalités, et plus de périphériques que la version de base.
ETIQUETTE DESCRIPTION
SMTP IP Address or
Domain Name (Adresse IP
SMTP ou Nom de
domaine)
Entrez l'adresse IP ou le nom de domaine du serveur de messagerie
SMTP sur lequel Vantage Report a un compte.
SMTP Port (Port SMTP) Entrez le port SMTP si le serveur de messagerie n'utilise pas 25.
SMTP Authentication
Encryption Type (Type de
cryptage d'authentification
SMTP)
Sélectionnez le type de cryptage utilisé par le serveur de messagerie
SMTP lors de l'authentification (Par défaut, TLS, ou SSL). Par défaut
signifie pas de cryptage. Laissez ce réglage par défaut si vous ne
savez pas lequel utiliser.
Sender E-mails (E-mail
d'expéditeur)
Entrez l'adresse e-mail que vous avez choisie comme expéditeur
quand Vantage Report envoie un e-mail. C'est l'adresse e-mail à partir
de laquelle un e-mail de Vantage Report est envoyé.
eceiver E-mails (E-mail du
destinataire)
Entrez l'adresse e-mail que vous avez choisie comme destinataire
quand Vantage Report envoie un e-mail. C'est l'adresse e-mail à
laquelle un e-mail de Vantage Report est envoyé.
User Name (Nom
d'utilisateur)
Entrez le nom d'utilisateur requis par le serveur de messagerie SMTP.
Si le nom d'utilisateur n'est pas requis, laissez ce champ vide.
Password (Mot de passe) Entrez le mot de passe requis par le serveur de messagerie SMTP. Si
le mot de passe n'est pas requis, laissez ce champ vide.

FRANÇAIS
52
•La version d'évaluation est une version d'évaluation gratuite, limitée dans le temps, de la ver-
sion complète. Elle ne prend cependant pas en charge autant de périphériques que la version
complète.
Consultez le guide de l'utilisateur pour les détails.
Le serveur Vantage Report doit avoir accès à http://www.myZyXEL.com pendant l'enregistrement.
De plus, certaines informations peuvent aussi être nécessaires pour l'installation.
1 Ouvrir une session dans le serveur Vantage Report. (Voir section 3.)
2 Dans la fenêtre de fonction, cliquez sur System Setting (Arrangement de système) >
Enregistrement(Registration). L’écran Registration(Enregistrement) apparaît.
3 Si vous voulez obtenir la version d'évaluation, cliquez sur Trial(Evaluation).
Si vous voulez mettre à niveau à la version complète, cliquez sur Upgrade(Mettre à niveau).
Dans tous les cas, l'écran suivant apparaît. Certains champs n'apparaissent pas dans votre
écran si vous avez déjà un compte myZyXEL ou si vous demandez la version d'évaluation.
Si vous avez un compte myZyXEL.com, vous aurez besoin de votre ...
• nom d'utilisateur de myZyXEL.com
• mot de passe myZyXEL.com
Si vous voulez mettre à niveau à la version complète, vous aurez besoin de votre…
• clé de licence (iCard dans le dossier que vous avez reçu quand vous avez acheté la version
complète)

FRANÇAIS
53
4 Suivez les instructions dans le tableau ci-dessous pour remplir cet écran.
5 Cliquez sur Upgrade(Mettre à niveau). L’écran Registration(Enregistrement) mis à niveau
apparaît. Autrement, voir Dépannage.
6 Installation des périphériques
Vous devez configurer chaque périphérique ZyXEL pour envoyer les entrées de son journal et
les statistiques de trafic au serveur Vantage Report, et vous devez ajouter chaque périphérique à
Vantage Report.
6.1 Configurer le ZyWALL
1 Ouvrez une session dans le configurateur web pour le périphérique et cliquez sur
Maintenance(Maintenance) > Logs(Journaux) > Log Setting(Paramètres de journaux) >
Remote Server(Serveur distant) > Edit(Editer).
ETIQUETTE DESCRIPTION
Clé de licence Entrez la clé de licence sur la iCard si vous mettez à niveau à la
version complète. La iCard dans le dossier que vous avez reçu
quand vous avez acheté la version complète.
Nouveau compte
myZyXEL.com
Sélectionnez cela si vous n'avez pas de compte myZyXEL.com.
Vantage Report crée le compte pour vous.
Compte myZyXEL.com
existant
Sélectionnez cela si vous avez déjà un compte myZyXEL.com.
Nom d'utilisateur Si vous n'avez pas de compte myZyXEL.com, entrez le nom
d'utilisateur que vous voudriez utiliser pour votre nouveau compte
myZyXEL.com. Votre nom d'utilisateur peut être composé de
caractères alphanumériques et soulignés (_) et doit comporter 6 à 20
caractères.
Si vous avez déjà un compte myZyXEL.com, entrez le nom
d'utilisateur pour ce compte.
Mot de passe Si vous n'avez pas de compte myZyXEL.com, entrez le mot de passe
que vous voudriez utiliser pour votre nouveau compte myZyXEL.com.
Votre mot de passe peut être composé de caractères
alphanumériques et soulignés (_) et doit comporter 6 à 20 caractères.
Si vous avez déjà un compte myZyXEL.com, entrez le mot de passe
pour ce compte.
Confirmer le mot de passe Retapez votre mot de passe.
Adresse e-mail Entrez l'adresse e-mail où vous voulez être informé à propos de votre
nouveau compte myZyXEL.com.
Pays Sélectionnez votre lieu de travail.

FRANÇAIS
54
Remarque : Vantage Report utilise les catégories de journaux qui apparaissent
sélectionnées dans cet exemple. Il est recommandé de sélectionner uniquement ces
catégories.
2 Sélectionnez la case à cocher Active(Active).
3 Tapez l'adresse IP ou le nom du serveur Vantage Report dans le champ Syslog
Server(Serveur Syslog).
4 Dans la section Active Log (Journal actif), sélectionnez les catégories que vous voulez voir
dans Vantage Report. System Maintenance(Maintenance du système), Forward Web
Sites(Transmettre des sites web), Blocked Web Sites(Sites web bloqués),
Attacks(Attaques), IPSec(IPSec), IDP(IDP), Anti-Virus(Anti-Virus), et Anti-Spam(Anti-Spam)

FRANÇAIS
55
sont requis pour les divers rapports dans Vantage Report. (Certains ne sont pas disponibles
dans chaque périphérique.) Vous pouvez seulement consulter les messages du journal pour
d'autres catégories.
5 Cliquez sur OK(OK) pour enregistrer vos modifications.
6 Si le périphérique ZyXEL fournit un IDP, vérifiez que le profil IDP est paramétré pour
enregistrer les entrées du journal pour les types d'attaques que vous voulez voir dans
Vantage Report.
6.2 Ajouter des périphériques ZyXEL à Vantage Report
Vous devez avoir les adresses LAN MAC et le type de modèle pour le périphérique.
1 Ouvrir une session dans le serveur Vantage Report. (Voir section 3.)
2 Dans la fenêtre périphérique, cliquez sur root(racine). Le menu suivant
apparaît.
3 Sélectionnez Add Device(Ajouter un périphérique). L'écran Ajouter un
périphérique apparaît.
4 Suivez les instructions dans le tableau ci-dessous pour remplir l'écran Ajouter un
périphérique.
ETIQUETTE DESCRIPTION
Nom Entrez le nom du périphérique que vous voulez ajouter à Vantage Report. Le nom
peut être composé de caractères alphanumériques et soulignés (_) et peut
comporter 1 à 28 caractères. Ce nom est utilisé pour référencer le périphérique
dans Vantage Report, et il doit être unique dans Vantage Report. Dans certains cas,
le nom du système du périphérique doit être approprié.
MAC Entrez l'adresse LAN MAC du périphérique que vous voulez ajouter. Vous devez
entrer 12 chiffres hexadécimaux (0 – 9, A – F). Ne pas utiliser le caractère deux
points (:). Cette adresse est habituellement située sur une étiquette se trouvant à la
base du périphérique. S'il y a deux adresses sur l'étiquette, l'adresse LAN MAC est
habituellement en haut.
Type Sélectionnez le type de modèle du périphérique que vous voulez ajouter.
Remarque Entrez les remarques supplémentaires que vous voulez faire ici. Vous pouvez entrer
jusqu'à 50 caractères ASCII imprimables. Vous pouvez aussi laisser ce champ vide.

FRANÇAIS
56
5 Cliquez sur le bouton Add(Ajouter). Le périphérique devrait maintenant apparaître dans la
fenêtre de périphérique. Vous pouvez la sélectionner (par exemple, si vous voulez générer un
rapport de statistiques pour celui-ci) en cliquant une fois sur le périphérique. Voir le guide de
l'utilisateur pour plus d'informations.
Dépannage
Voir le guide de l'utilisateur pour plus d'informations de dépannage.
PROBLÈME ACTION CORRECTIVE
Le configurateur web ne se
connecte pas au serveur
Vantage Report.
Le serveur Vantage Report
ne démarre pas
automatiquement.
Vérifiez que vous utilisez l'URL correcte. Entrez
http://
a.b.c.d:xxxxx/vrpt, où
•
a.b.c.d est l'adresse IP du serveur Vantage Report. Si vous
ouvrez le configurateur web sur le même ordinateur que sur celui
où vous avez installé Vantage Report, entrez localhost.
•
xxxxx est le numéro de port que vous avez entré pendant
l'installation. (Voir la section 2.)
Par exemple, vous pouvez entrer http://localhost:8080/vrpt ou http://
212.100.9.161:9090/vrpt.
Vérifiez que les paquets sur le port TCP 3316, le port UDP 514, et le
numéro de port que vous avez spécifié pendant l'installation sont
transmis au serveur Vantage Report, particulièrement si le serveur
Vantage Report s'exécute derrière un NAT ou un pare feu.
Vérifiez que le serveur Vantage Report est en cours d'exécution.
• Le serveur Vantage Report s'exécute comme un service. Suivez la
direction dans section 1.4 pour le vérifier.
• Assurez-vous que les variables système suivantes sont définies.
PATH=%SystemRoot%\system32;%SystemRoot%;%System-
Root%\System32\Wbem
Pour vérifier ces variables dans Windows 2000, cliquez sur
Start(Démarrer) > Settings(Paramètres) > Control Panel (Pan-
neau de configuration) > System(Système) >
Advanced(Avancé) > Environment Variables(Variables d'envi-
ronnement). Dans Windows Vista, cliquez sur Start(Démarrer) >
Panneau de configuration > Système > Advanced System Set-
tings(Avancé De Système) > Advanced(Avancé) > Environment
Variables(Variables d'environnement). Dans Windows XP, cliquez
sur Start(Démarrer) > Panneau de configuration > Système >
Advanced(Avancé) > Environment Variables(Variables d'envi-
ronnement). Vérifiez que les variables sont dans la zone de Sys-
tem Variables(Variables système).

FRANÇAIS
57
Visualiser les certifications de votre produit
Allez à www.zyxel.com, sélectionnez votre produit dans la liste déroulante sur la page d'accueil
de ZyXEL, et sélectionnez la certification que vous désirez visualiser.
• Le serveur Vantage Report ne démarre pas automatiquement s'il y a
un conflit de port sur le numéro de port que vous avez spécifié pen-
dant l'installation. Cliquez sur Start(Démarrer) > Run(Exécuter), et
entrez
netstat –a pour découvrir s'il y a un conflit de port.
Si le problème persiste, contactez votre vendeur.
Le configurateur web
retourne à l'écran
Login(Ouvrir une
session) quand j'essaie de
faire quelque chose.
Pour des raisons de sécurité, le configurateur web expire après quinze
minutes. Ouvrez à nouveau une session.
Vantage Report n'a pas
envoyé le test e-mail au
compte de messagerie de
l'administrateur.
Vérifiez que les paramètres SMTP et le compte de messagerie sont
corrects. Si votre serveur de messagerie SMTP nécessite une
authentification, assurez-vous que vous avez entré correctement le
nom d'utilisateur et le mot de passe. Voir section 4.
Assurez-vous que le serveur Vantage Report peut se connecter au
serveur de messagerie SMTP.
Si le problème persiste, contactez votre vendeur.
Je ne peux pas
m'enregistrer (obtenez la
version d'évaluation ou
mettez à niveau à la
version complète).
Assurez-vous que vous avez la bonne clé de licence, et assurez-vous
qua vous avez entré correctement les informations requises. Voir
section 5.
Assurez-vous que le serveur Vantage Report peut se connecter à http://
www.myzyxel.com. Le serveur Vantage Report interagit avec ce site
pendant l'enregistrement.
Si le problème persiste, contactez votre vendeur.
PROBLÈME ACTION CORRECTIVE

繁體中文
105
1 按一下 Vantage Report.exe,開始安裝 Vantage
Report。然後,Vantage Report 安裝服務便會出
現。按一下 Next ( 下一步 )。
2 依照提示進行動作。安裝完成之前,會出現下列畫
面。
3 輸入 Vantage Report 要使用的網路服務埠號。請確認此埠號未與網路其他服務衝突。準備就緒
後按一下 Next ( 下一步 )。
4 在命令列中輸入 「netstat -a」,以檢查是否有任何應用程式同時使用到連接埠 3316(TCP)、
514(UDP) 或 8080(TCP)。若有則將其解除安裝。
5 完成 Vantage Report 安裝後,重新啟動 Vantage Report 伺服器。
3 登入
根據預設,Vantage Report 會在您登入 Vantage Report 伺服器時自動啟動。若要存取 Vantage
Report 伺服器,
1 開啟瀏覽器視窗,前往 http://a.b.c.d:xxxxx/vrpt,其中
1/115